Jak wyświetlić zapisane hasła Wi-Fi na Androidzie [2023]
Opublikowany: 2023-01-22Jak wszyscy wiemy, sieci Wi-Fi są chronione hasłami. Ilekroć chcemy połączyć się z siecią, wprowadzamy hasło tej sieci i korzystamy z Internetu. Po połączeniu nasze urządzenia automatycznie połączą się z tymi sieciami, gdy włączymy Wi-Fi. Ale co, jeśli zapomnimy hasła do naszego WiFi?
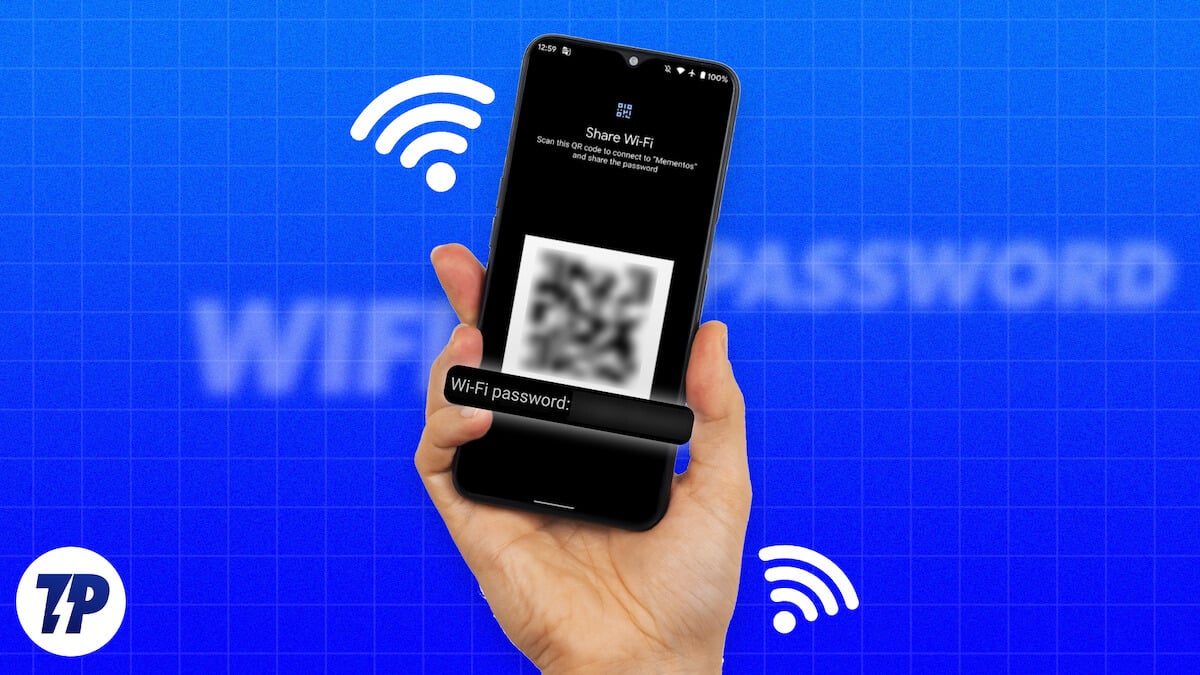
Jeśli zastanawiasz się, czy istnieje sposób na znalezienie hasła na telefonie z Androidem, masz dobrą wiadomość. Przeglądanie zapisanych haseł Wi-Fi na telefonie z Androidem jest dość łatwe. Możesz go użyć do łączenia się z Wi-Fi na innych urządzeniach lub udostępnić go komuś.
W tym samouczku pokażemy, jak przeglądać zapisane hasła Wi-Fi na Androidzie bez rootowania i z rootowaniem.
Spis treści
Jak wyświetlić zapisane hasła Wi-Fi na Androidzie bez rootowania
Istnieją cztery różne sposoby przeglądania zapisanych haseł Wi-Fi na telefonie z Androidem. Możesz użyć jednego z nich w zależności od telefonu. Zacznijmy od najprostszej metody.
Wyświetl zapisane hasła Wi-Fi za pomocą aplikacji Ustawienia na Androidzie
Jedną z najłatwiejszych metod przeglądania zapisanych haseł Wi-Fi jest aplikacja Ustawienia na Androida.
Oto jak zacząć,
- Otwórz aplikację Ustawienia .
- Stuknij Połączenia .
- Wybierz Wi-Fi .
- Zapisane sieci lub Zapisane połączenia znajdziesz w ustawieniach Wi-Fi. Stuknij w to.
- Kliknij ikonę kodu QR lub przycisk Udostępnij .
- Pod kodem QR zobaczysz swoje hasło Wi-Fi .
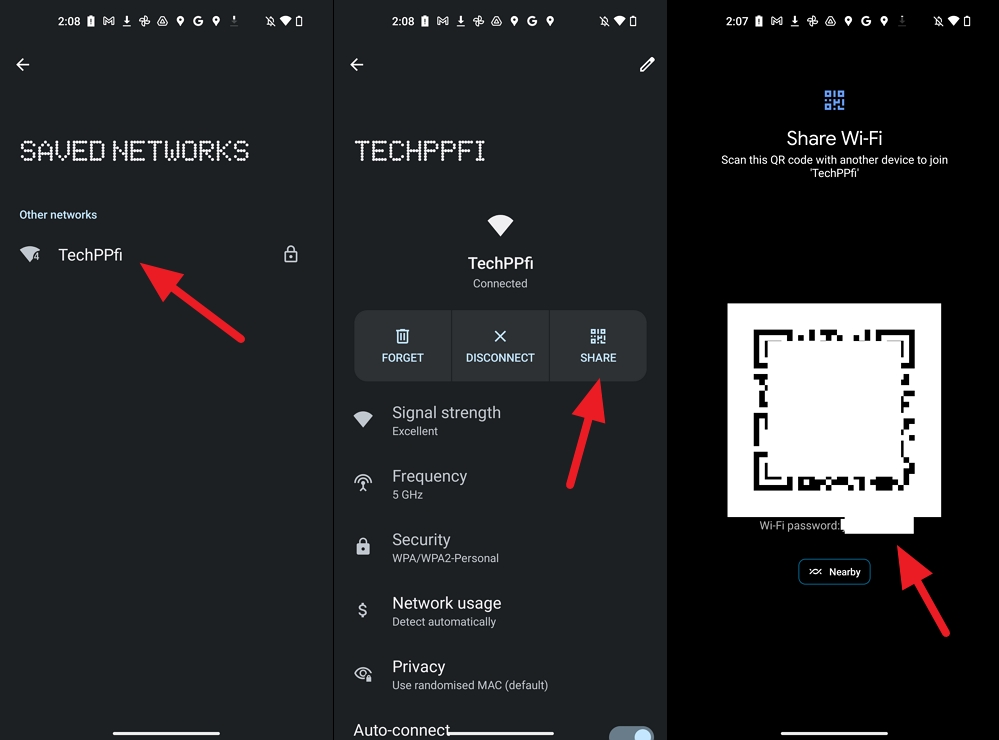
Zobacz zapisane hasła Wi-Fi na Androidzie za pomocą Google Lens
Ta metoda jest kontynuacją powyższej metody. Używamy kodu QR, który widzimy w aplikacji Ustawienia i skanujemy go za pomocą Google Lens. Przed rozpoczęciem procedury zrób zrzut ekranu kodu QR, który widzisz w ustawieniach Wi-Fi.
Aby wyświetlić zapisane hasła Wi-Fi za pomocą Obiektywu Google na Androida,
- Zainstaluj Google Lens ze sklepu Google Play.
- Otwórz Google Lens i otwórz zrzut ekranu kodu QR.
- Automatycznie zeskanuje kod QR i wyświetli hasło u dołu ekranu.
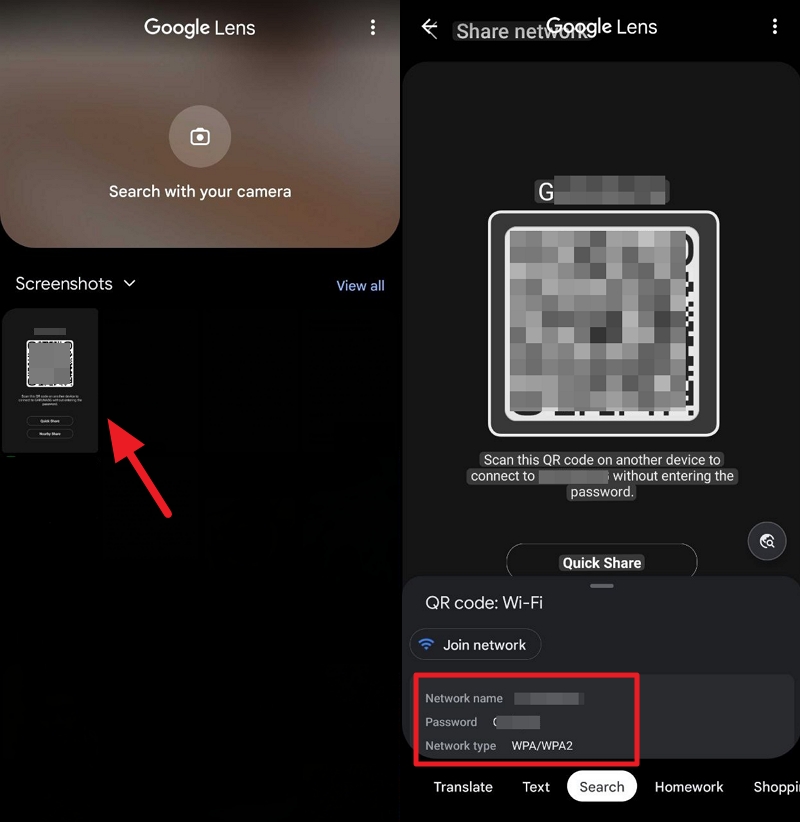

Wyświetl zapisane hasła Wi-Fi w systemie Android za pomocą strony konfiguracji routera
Aby wyświetlić zapisane hasła Wi-Fi za pomocą strony konfiguracji routera, musisz znać adres logowania routera i dane uwierzytelniające. Są one dostępne na routerze lub mogą być dostępne w Internecie w zależności od producenta routera.
Rozpocząć,
- Otwórz przeglądarkę internetową w telefonie komórkowym.
- Wprowadź adres strony konfiguracji routera i zaloguj się za pomocą poświadczeń.
- Kliknij kartę Bezprzewodowe , aby znaleźć hasło.
Znajdź zapisane hasła Wi-Fi na Androidzie za pomocą aplikacji innej firmy (wymaga rootowania)
Ta metoda wymaga zrootowania telefonu, co nie jest zalecane ze względów bezpieczeństwa. Jeśli masz już zrootowany telefon i chcesz wyświetlić zapisane hasła Wi-Fi, możesz wykonać poniższe czynności.
- Otwórz Google Playstore na swoim telefonie komórkowym
- Wyszukaj Pokaż hasło Wi-Fi
- Na liście zobaczysz wiele aplikacji. Zainstaluj aplikację, która ma wysoką ocenę. Jako przykład wybraliśmy hasła WiFi [ROOT].
- Otwórz aplikację. Zobaczysz listę sieci Wi-Fi zapisanych na twoim urządzeniu i ich hasła pod nią.
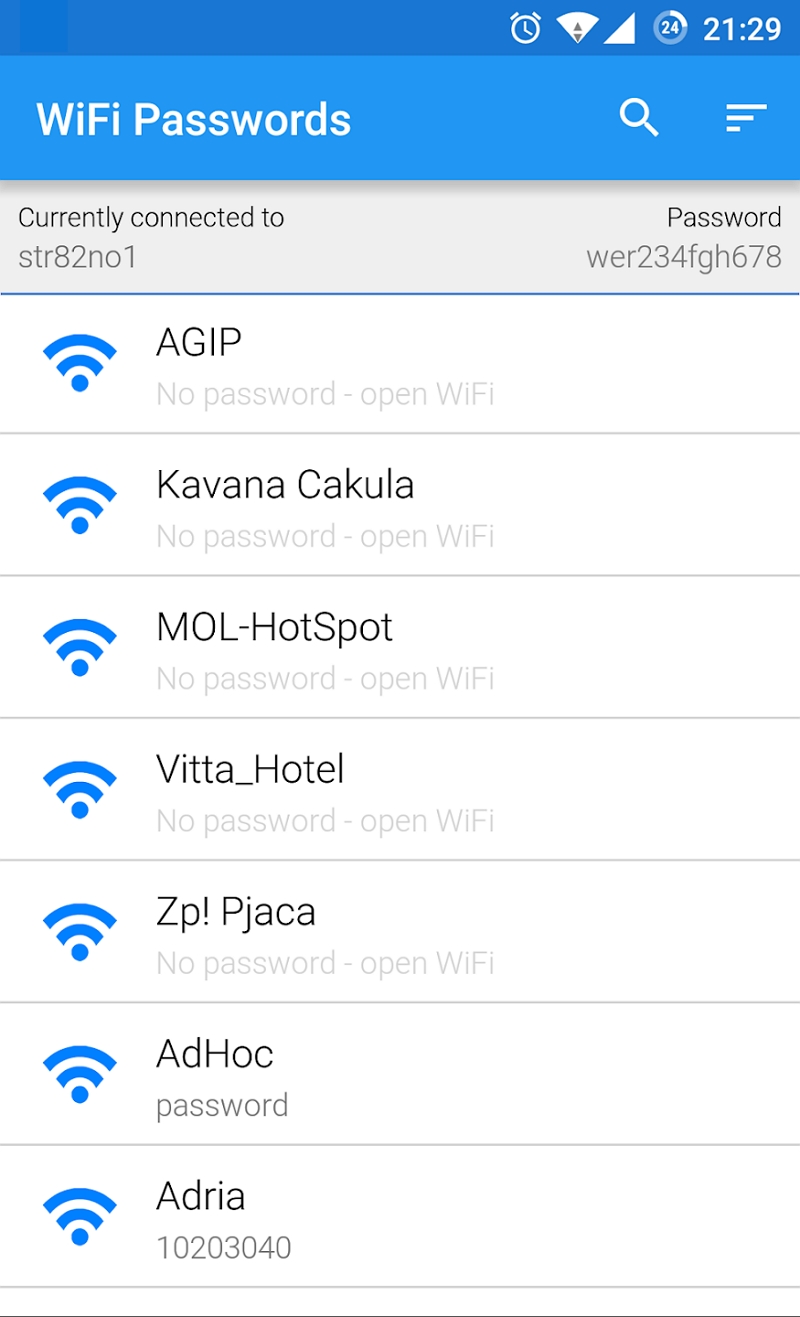
Łatwo znajdź hasło Wi-Fi na swoim telefonie z Androidem
Znalezienie hasła Wi-Fi na telefonie z Androidem stało się znacznie łatwiejsze. Wystarczy wejść na stronę ustawień WiFi i znaleźć tam hasło. Możesz użyć Google Lens, jeśli nie możesz znaleźć hasła pod kodem QR.
Strona konfiguracji routera jest również bardzo przydatna, jeśli chcesz znaleźć hasło WiFi w telefonie. Jeśli masz zrootowany telefon, możesz użyć aplikacji innych firm, aby go zobaczyć. Za pomocą powyższych metod możesz udostępnić hasło lub zapisać je do dalszego wykorzystania.
Często zadawane pytania dotyczące znajdowania zapisanych haseł Wi-Fi w systemie Android
Czy mogę zobaczyć zapisane hasła Wi-Fi na Androidzie?
Tak, możesz łatwo zobaczyć zapisane hasła Wi-Fi na Androidzie. Można to zrobić na cztery różne sposoby. Możesz przejść do ustawień Wi-Fi w aplikacji Ustawienia , dotknąć Zapisane sieci i wybrać sieć. Następnie kliknij ikonę kodu QR lub przycisk Udostępnij (w zależności od urządzenia). Jeśli nie możesz znaleźć hasła, możesz użyć kodu QR w Google Lens, aby odsłonić hasło. Możesz też skorzystać ze strony konfiguracji routera lub aplikacji innej firmy ze sklepu Google Play.
Jak mogę uzyskać hasło Wi-Fi z mojego Androida?
Możesz łatwo odzyskać hasło Wi-Fi swojego urządzenia z Androidem z aplikacji Ustawienia. Otwórz aplikację Ustawienia i wybierz Połączenia . Następnie wybierz Wi-Fi i przejdź do Zapisane sieci . Tutaj znajdziesz wszystkie sieci, z których korzystałeś na swoim urządzeniu z Androidem. Wybierz sieć, dla której chcesz odzyskać hasło. Kliknij ikonę kodu QR lub przycisk Udostępnij . Zobaczysz hasło Wi-Fi pod kodem QR. Jeśli nie, zrób zrzut ekranu kodu QR i otwórz go w aplikacji Google Lens, aby znaleźć hasło.
Jak znaleźć hasło do Wi-Fi, jeśli go zapomniałem?
Możesz użyć przycisku Udostępnij w ustawieniach Wi-Fi, jeśli jesteś użytkownikiem Androida. Jeśli jesteś użytkownikiem iPhone'a, przejdź do Ustawień i kliknij Wi-Fi . Następnie dotknij ikony Szczegóły (i) obok sieci. Następnie stuknij Hasło i użyj danych biometrycznych, aby zobaczyć tekst hasła.
Jak udostępnić moje hasło Wi-Fi innemu urządzeniu?
Udostępnianie hasła Wi-Fi może być dziecinnie proste na dowolnym urządzeniu z Androidem w wersji 10 lub nowszej:
- Otwórz menu Ustawienia i wybierz Sieć i internet.
- Wybierz Internet i wybierz sieć, do której potrzebujesz hasła.
- Stuknij ikonę koła zębatego po prawej stronie sieci i wybierz przycisk Udostępnij z ikoną kodu QR.
- Potwierdź swój kod odblokowujący, a zobaczysz kod QR i hasło w postaci zwykłego tekstu.
- Zeskanuj kod QR lub skopiuj i wklej pod nim swoje hasło, aby udostępnić je innym urządzeniom.
- W przypadku urządzeń Samsung nie będzie można wyświetlić hasła w postaci zwykłego tekstu. Zamiast tego możesz dotknąć ikony koła zębatego obok bieżącej sieci Wi-Fi i dotknąć ikony kodu QR, aby udostępnić połączenie.
