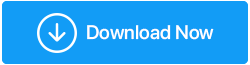5 sposobów na uruchomienie w trybie awaryjnym w systemie Windows 11
Opublikowany: 2022-05-14Tryb awaryjny to tryb diagnostyczny systemu Windows, który uruchamia system Windows z niezbędnymi plikami systemowymi i sterownikami do działania w stanie podstawowym. Tryb awaryjny jest zwykle używany do cofania błędów konfiguracji systemu Windows, instalacji sterowników i usuwania wirusów.
Może istnieć kilka sposobów przejścia do trybu awaryjnego w systemie Windows 11, wymieniliśmy je wszystkie, abyś mógł zdecydować, który z nich wybrać. Zacznijmy!
Jakie są rodzaje bezpiecznych trybów i kiedy należy ich używać?
Advanced Boot oferuje trzy różne typy opcji trybu awaryjnego używane do różnych celów. Zobaczmy, jak się dowiedzieć, którą opcję wybrać podczas otwierania trybu awaryjnego:
- Tryb awaryjny: system Windows uruchomi się w trybie awaryjnym ze sterownikami i niezbędnymi plikami systemowymi w stanie podstawowym. Dzięki tej opcji połączenie sieciowe jest również blokowane.
- Tryb awaryjny z obsługą sieci: system Windows uruchomi się w trybie awaryjnym z obsługą sieci z podstawowym zestawem sterowników i sterowników sieciowych wymaganych do połączenia z siecią lub Internetem. Ten tryb nie obsługuje łączności Wi-Fi.
- Tryb awaryjny z wierszem polecenia: Dla doświadczonych użytkowników, którzy nie potrzebują graficznego interfejsu systemu Windows, ale chcą używać wiersza polecenia w trybie awaryjnym do skanowania lub sprawdzania dysku.
1. Jak wejść w tryb awaryjny ze strony ustawień
Strona Ustawienia to najprostszy sposób na przejście w tryb awaryjny. Możesz odwiedzić Zaawansowane opcje uruchamiania, a następnie uruchomić komputer w trybie awaryjnym za pomocą opcji Odzyskiwanie. Tak to się robi.
- Aby otworzyć Ustawienia, naciśnij Win + I.
- Przewiń w dół do opcji Odzyskiwanie na karcie System.
- W przypadku uruchamiania zaawansowanego kliknij opcję Uruchom ponownie teraz.
- Aby potwierdzić akcję, kliknij opcję Uruchom ponownie teraz.
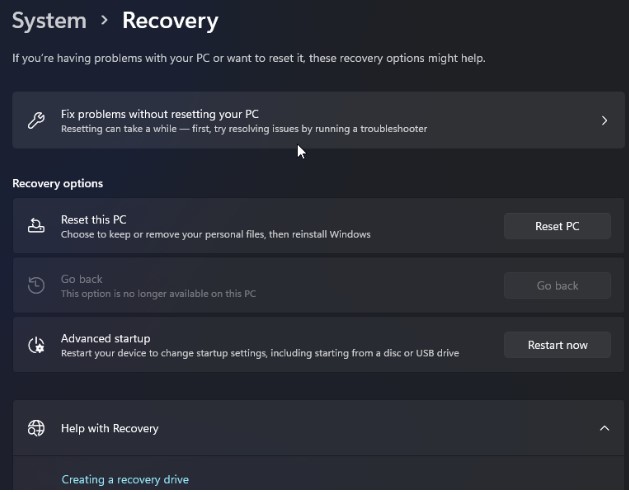
- Kliknij Rozwiązywanie problemów na ekranie Wybierz opcję.
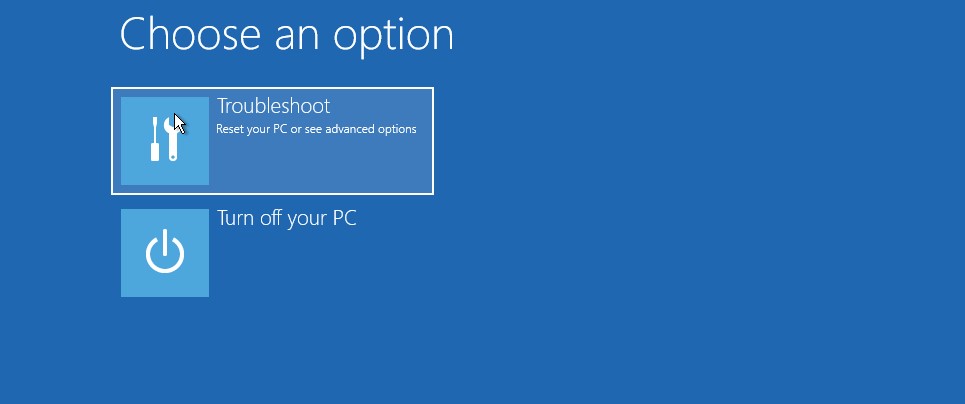
- Następnie wybierz Ustawienia zaawansowane.
- W obszarze Opcje zaawansowane wybierz Ustawienia uruchamiania.
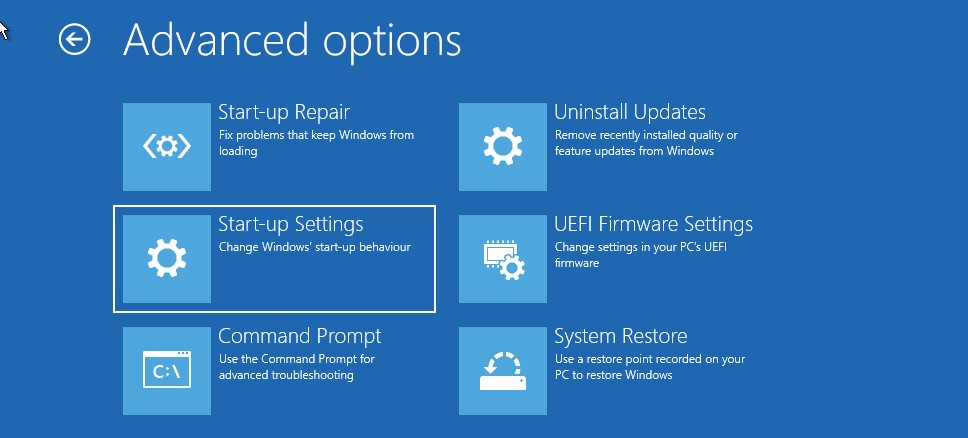
- Aby potwierdzić i otworzyć ustawienia uruchamiania, kliknij przycisk Uruchom ponownie. Na ekranie w systemie Windows pojawi się wiele alternatyw numerycznych.
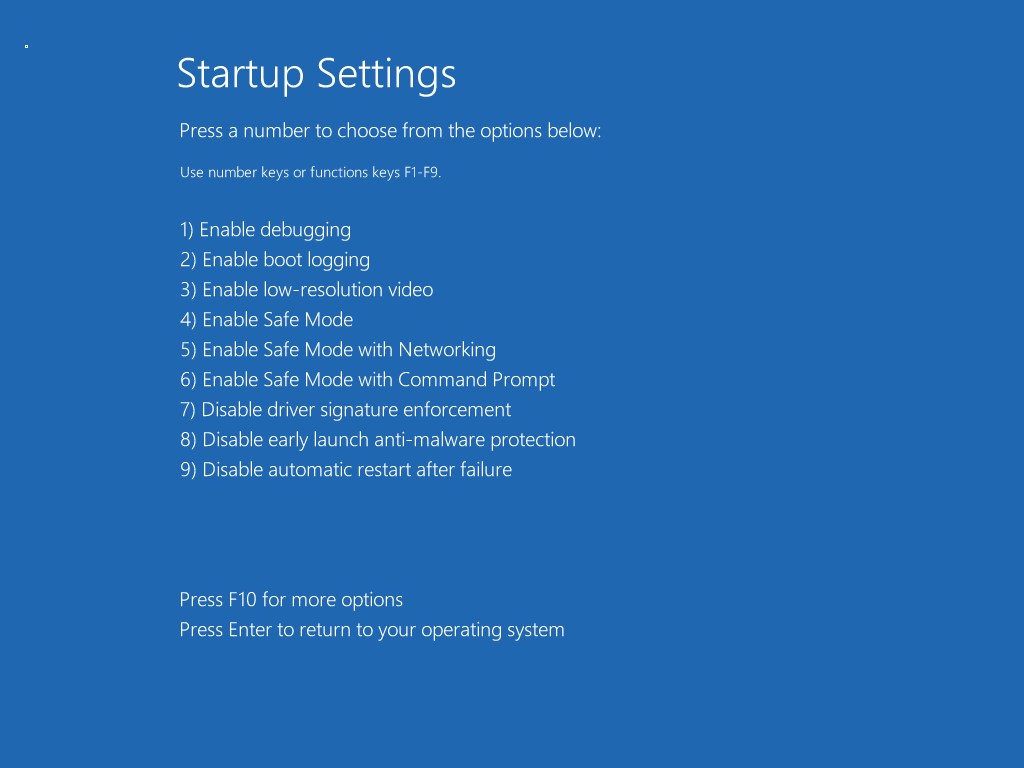
- W zależności od trybu bezpiecznego, w który chcesz wejść, naciśnij numer, na przykład 3. Teraz system Windows uruchomi się ponownie i przejdzie w tryb bezpieczny.
- Uruchom ponownie komputer, aby wyjść z trybu awaryjnego, a system Windows uruchomi się normalnie.
2. Uruchom w trybie awaryjnym za pomocą wiersza polecenia
Korzystając z wiersza polecenia, musisz przejść do środowiska odzyskiwania systemu Windows. Następnie, korzystając z opcji uruchamiania, możesz uruchomić komputer w trybie awaryjnym.
- Aby otworzyć Uruchom, naciśnij Win + R.
- Aby uruchomić wiersz polecenia, wpisz cmd i kliknij OK.
- Wpisz następujące polecenie w oknie wiersza polecenia i kliknij Enter, aby je uruchomić:
shutdown.exe /r /o
- Gdy pojawi się wyskakujące okno dialogowe, kliknij przycisk Zamknij. Otóż to. Za minutę system Windows uruchomi się ponownie. W rezultacie poczekaj, aż komputer uruchomi się ponownie i przejdzie do środowiska odzyskiwania systemu Windows.
- Przejdź do Rozwiązywanie problemów > Opcje zaawansowane > Ustawienia uruchamiania > Uruchom ponownie w systemie Windows RE.
- Aby przejść do trybu awaryjnego po ponownym uruchomieniu, naciśnij odpowiedni klawisz.
3. Jak uruchomić komputer w trybie awaryjnym z ekranu blokady?
Dostęp do trybu awaryjnego można również uzyskać z ekranu blokady. Tak to się robi.
- Zrestartuj swój komputer.
- Aby zobaczyć ekran logowania, naciśnij dowolny klawisz na ekranie blokady.
- Naciśnij i przytrzymaj przycisk zasilania. Następnie, przytrzymując klawisz Shift, wybierz Uruchom ponownie. Jeśli pojawi się prośba o potwierdzenie, kliknij Uruchom ponownie mimo to.
- Pojawi się środowisko odzyskiwania systemu Windows. Przejdź do Rozwiązywanie problemów> Opcje zaawansowane> Ustawienia uruchamiania> Uruchom ponownie od tego momentu.
- Aby ponownie uruchomić i przejść do trybu awaryjnego, naciśnij 4.
4. Uruchom w trybie awaryjnym, gdy system Windows nie uruchamia się
Wszystkie wymienione powyżej sposoby wejścia w tryb awaryjny wymagają sprawnego komputera z dostępnym przynajmniej ekranem logowania. Jak więc przejść do trybu awaryjnego, jeśli system Windows nie uruchamia się lub nie uruchamia się ponownie?

Po trzech nieudanych próbach załadowania systemu operacyjnego system Windows domyślnie korzysta ze środowiska odzyskiwania systemu Windows. Możesz kilka razy wymusić zamknięcie komputera, aby system Windows uwierzył, że system nie uruchomił się poprawnie. Następnie uruchomi się w systemie Windows RE i pozwoli zmienić opcje uruchamiania. Tak to się robi.
- Jeśli komputer jest włączony, wyłącz go.
- Aby włączyć komputer, naciśnij przycisk zasilania. Gdy zacznie się ładować, naciśnij i przytrzymaj przycisk zasilania, aby wymusić wyłączenie komputera. Aby wymusić ponowne zamknięcie komputera, powtórz instrukcje.
- Przy trzeciej próbie naciśnij przycisk zasilania i poczekaj, aż system Windows załaduje się i uruchomi w środowisku odzyskiwania systemu Windows.
- Kliknij Rozwiązywanie problemów w obszarze Wybierz opcję.
- Następnie wybierz Opcje zaawansowane > Ustawienia uruchamiania > Uruchom ponownie z menu rozwijanego.
- Naciśnij 4,5 lub 6 po ponownym uruchomieniu, aby przejść do trybu bezpiecznego z kilkoma ustawieniami.
5. Korzystając z rozruchowego dysku USB, wykonaj czysty rozruch
Wypróbuj czysty rozruch, jeśli masz problemy z przejściem do trybu awaryjnego. System Windows uruchamia się w trybie czystego rozruchu z ograniczonym zestawem sterowników, ale większą kontrolą nad usługami i aplikacjami niż w trybie awaryjnym.
Okno dialogowe konfiguracji systemu może być użyte do wykonania czystego rozruchu. Jeśli nie możesz uruchomić systemu Windows, możesz użyć rozruchowego urządzenia USB, aby wykonać czysty rozruch.
Jeśli nie masz nośnika instalacyjnego, skorzystaj z tego samouczka, aby utworzyć rozruchowy dysk USB dla systemu Windows 11. Następnie postępuj zgodnie z poniższymi instrukcjami.
- Wyłącz komputer i podłącz rozruchowe urządzenie USB.
- Naciśnij przycisk zasilania i naciśnij klawisz F9 na laptopie HP lub F2 na laptopie Lenovo, aby wywołać Menedżera rozruchu. W zależności od producenta laptopa/płyty głównej klucz Menedżera rozruchu może się różnić.
- Użyj klawiszy strzałek, aby wybrać rozruchowy dysk USB jako urządzenie rozruchowe w Menedżerze rozruchu. Wybierz opcję uruchomienia kreatora instalacji systemu Windows, naciskając klawisz Enter.
- Kliknij Dalej w procesie instalacji systemu Windows.
- Następnie kliknij Napraw swój komputer w lewym dolnym rogu, aby wejść do Windows RE.
- Przejdź do Rozwiązywanie problemów> Wiersz polecenia w obszarze Wybierz opcję.
- Aby zmodyfikować plik danych konfiguracji rozruchu (BCD), wykonaj następujące polecenie w oknie wiersza polecenia i kliknij Enter.
- Procedura zostanie wykonana pomyślnie, jeśli się powiedzie.
- Aby wyjść z wiersza polecenia, wpisz exit i naciśnij Enter.
- Kliknij Kontynuuj w Windows RE. Tryb czystego rozruchu będzie teraz używany do ponownego uruchomienia systemu Windows.
Wskazówka dla pisarzy: – Ponadto zalecamy zainstalowanie Advanced System Optimizer, narzędzia do optymalizacji systemu, które może pomóc w czyszczeniu i ulepszaniu komputera. Możesz go użyć do usunięcia niepotrzebnych plików, niechcianych lub zduplikowanych aplikacji itp.
Pobierz i zainstaluj zaawansowany Optymalizator systemu
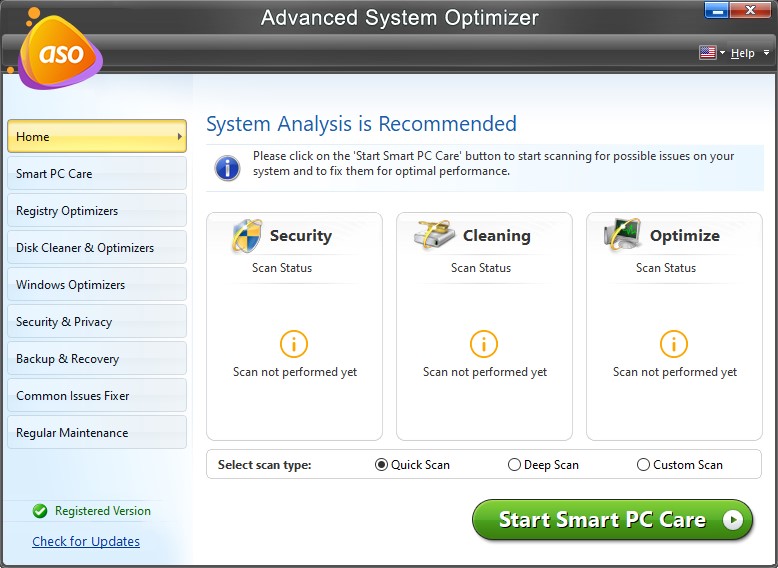
Narzędzie udostępnia następujące moduły, które ułatwiają płynne działanie komputera.
- Aktualizator sterowników
- Inteligentna pielęgnacja komputera
- Optymalizatory rejestru
- Środki czyszczące i optymalizujące dyski
- ochrona i prywatność
- Kopia zapasowa i odzyskiwanie
- Narzędzie do rozwiązywania typowych problemów
- Regularna konserwacja
Korzystając ze wszystkich tych modułów, możesz przeskanować swój komputer w poszukiwaniu wszystkich niechcianych śmieci i aplikacji. Możesz się ich pozbyć, aby Twój komputer działał płynniej niż kiedykolwiek.
Wniosek
W systemie Windows tryb bezpieczny jest przydatnym trybem diagnostycznym. Daje dostęp do kluczowych sterowników i jest przydatny do rozwiązywania problemów ze sprzętem. Czysty rozruch to dobra opcja rozwiązywania problemów z oprogramowaniem innych producentów. Umożliwia załadowanie komputera w stanie podstawowym z niezbędnymi sterownikami i plikami systemowymi, aby wykonać kroki rozwiązywania problemów w celu rozwiązania problemów z komputerem bez żadnych zakłóceń. Użyj także zaawansowanego Optymalizatora systemu, aby komputer zapewniał szybkie wyniki i mógł zostać zoptymalizowany.