5 najlepszych sposobów naprawy Gmaila nie udało się pobrać załączników
Opublikowany: 2021-06-29Czy Gmail uniemożliwia załączanie plików do wiadomości e-mail lub nie pobiera załączników multimedialnych? Wypróbuj te rozwiązania, aby rozwiązać problem.
Jeśli chodzi o wysyłanie i odbieranie wiadomości e-mail, Gmail jest najbardziej preferowaną platformą. Narzędzie ma jednak swoje wady. Ostatnio użytkownicy Gmaila zgłaszali problem polegający na tym, że nie mogą pobrać plików załączonych do wiadomości e-mail w systemie Windows 10.
W takim przypadku nie można przeciągać i upuszczać plików do Gmaila, ani przycisk załącznika nie odpowiada. Zwykle wyskakujący komunikat o błędzie brzmi: „Wystąpił błąd podczas załączania pliku” lub „Załączanie nie powiodło się, wyskakuje.
Jeśli więc znasz tę sytuację, oto, co musisz zrobić, aby naprawić błąd nieudanego załącznika Gmaila.
Co powoduje, że Gmail nie może pobrać załącznika?
Najczęstszą przyczyną tego komunikatu o błędzie jest zapora lub serwer proxy. Jednak są też inne powody i są to:
- Ze względów bezpieczeństwa Gmail blokuje wysyłanie lub odbieranie plików wykonywalnych i innych załączników, które mogą być zainfekowane
- Może to być spowodowane pewnym rozszerzeniem przeglądarki ograniczającym funkcjonalność Gmaila.
- Korzystanie z nieobsługiwanej przeglądarki. Aby uniknąć takich problemów, najlepiej używać przeglądarki Chrome, Firefox, Edge i Safari.
Teraz, gdy ujawniono przyczyny niepowodzenia pobierania załączników w Gmailu, dowiedzmy się, jak to naprawić.
5 najlepszych sposobów naprawy załączników Gmaila, których nie można pobrać
1. Wyłącz zaporę sieciową
Jednym ze sprawdzonych sposobów na ominięcie tego komunikatu o błędzie jest wyłączenie zapory. Aby to zrobić, wykonaj poniższe czynności:
1. Naciśnij Windows + R i otwórz okno Uruchom
2. Wpisz firewall.cpl > OK .
3. Przednim lewym okienkiem kliknij Włącz lub wyłącz Zaporę Windows Defender .
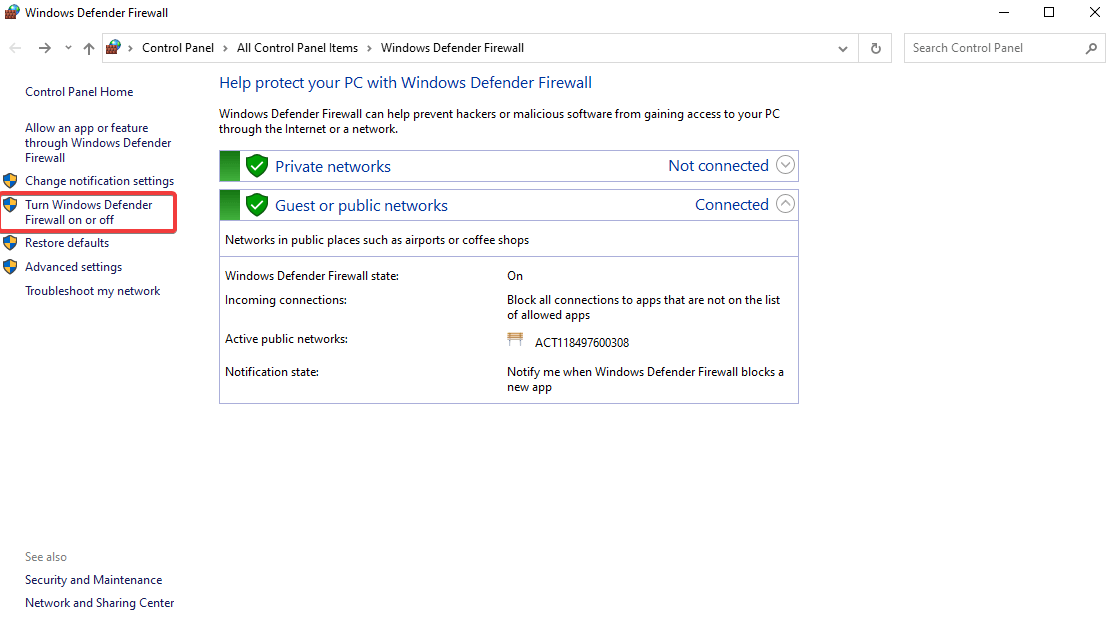
4. Otworzy się nowe okno. W ustawieniach sieci prywatnej > wybierz przycisk radiowy obok opcji Wyłącz zaporę Windows Defender (niezalecane), a następnie wybierz ten sam przycisk w obszarze Ustawienia sieci publicznej .
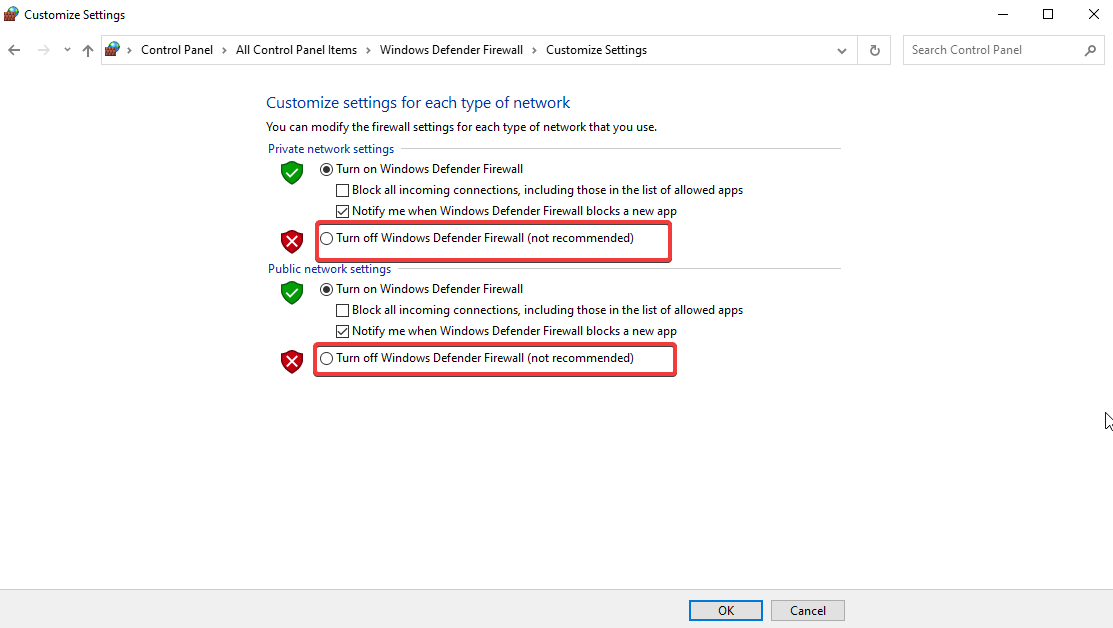
5. Naciśnij OK , aby zastosować zmiany i wyjść z okna.
6. Oprócz tego, jeśli korzystasz z narzędzia zabezpieczającego innej firmy, sugerujemy jego tymczasowe wyłączenie. Teraz spróbuj wysłać lub pobrać załącznik, powinno działać. Po zakończeniu upewnij się, że włączyłeś zaporę.
2. Wyłącz serwer proxy
Innym sposobem naprawienia nieudanego pobrania załączników multimedialnych jest wyłączenie serwera proxy. Wykonaj następujące kroki, aby to zrobić:
1. W pasku wyszukiwania systemu Windows wpisz opcje internetowe . Wybierz najlepszy wynik.
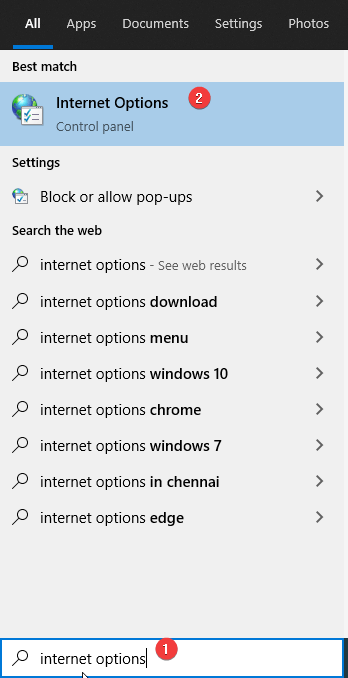
2. Kliknij kartę Połączenia > Ustawienia sieci LAN .
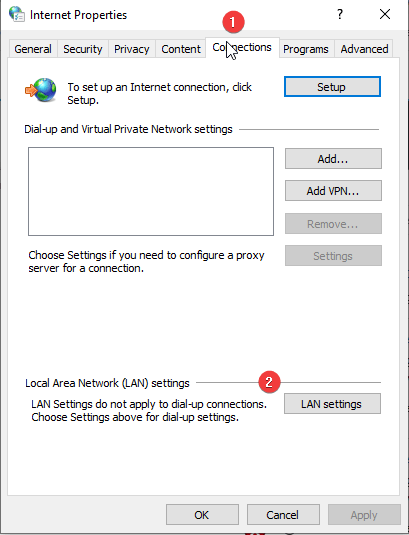
3. Usuń zaznaczenie opcji Użyj serwera proxy dla swojej sieci LAN > OK .
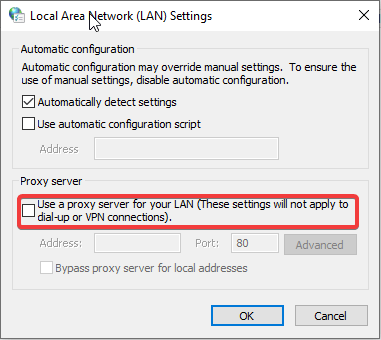
4. Aby zapisać ustawienia, kliknij Zastosuj > OK.
5. Zamknij okno Właściwości internetowe.
Teraz spróbuj pobrać załącznik za pomocą Gmaila, powinno działać. Jeśli nie, przejdź do następnego kroku.
3. Zaktualizuj swoją przeglądarkę
Gdy zamkniesz i ponownie otworzysz przeglądarkę internetową, zostanie ona automatycznie zaktualizowana. Jeśli jednak nie zamknąłeś go od jakiegoś czasu, są szanse, że jest nieaktualny. Dlatego zalecamy sprawdzenie aktualizacji przeglądarki (jeśli jest dostępna) i pobranie jej, wykonując poniższe czynności:
Jak zaktualizować Chrome:
1. Uruchom Google Chrome
2. Kliknij trzy pionowe kropki w prawym górnym rogu ekranu.
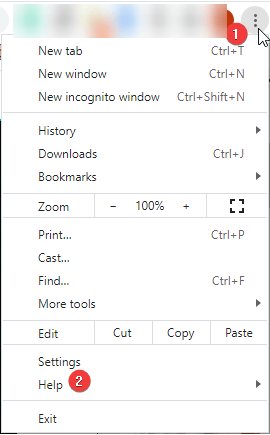
3. Wybierz Pomoc > O Google Chrome .
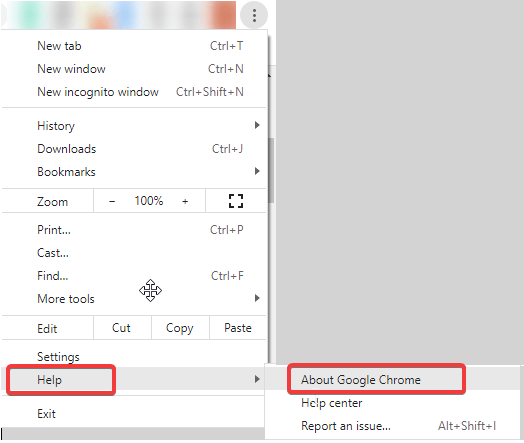
4. Poczekaj, aż Chrome sprawdzi dostępność aktualizacji.
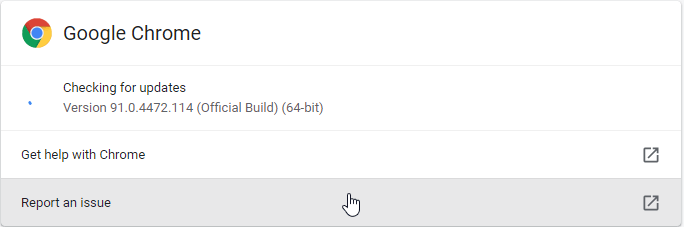

5. Jeśli są dostępne, zostaniesz o tym powiadomiony. Pobierz i zainstaluj aktualizacje.
Następnie, aby zastosować aktualizacje, kliknij przycisk Uruchom ponownie .
Jak zaktualizować Firefoksa:
1. Uruchom przeglądarkę Firefox
2. Kliknij trzy poziome linie w prawym górnym rogu ekranu.
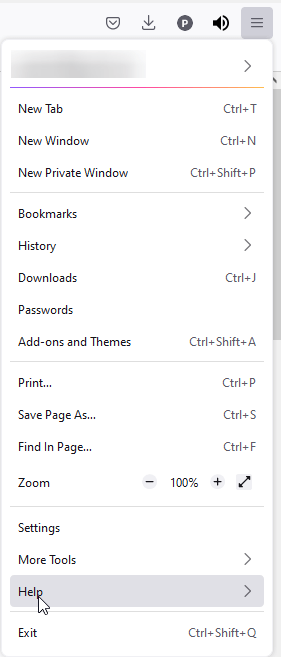
3. Kliknij Pomoc > O Firefoksie .
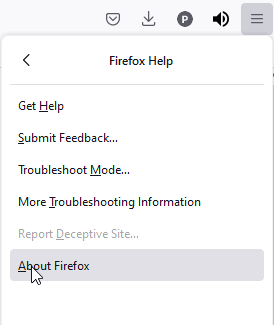
4. Poczekaj, aż Firefox sprawdzi dostępność aktualizacji.
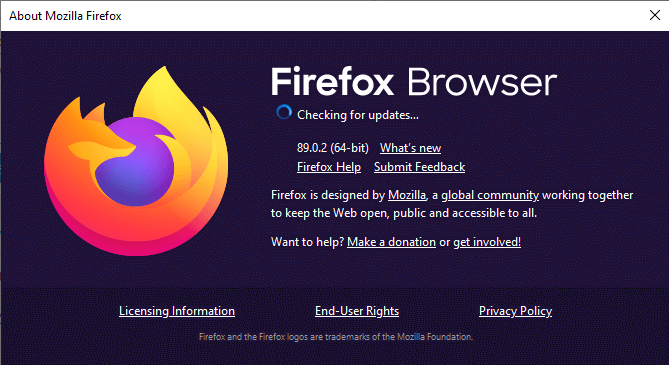
5. Jeśli są dostępne, pobierz i zainstaluj je. Kliknij Uruchom ponownie, aby zaktualizować Firefoksa.
Jak zaktualizować Edge'a:
1. Uruchom Microsoft Edge
2. Kliknij trzy poziome kropki w prawym górnym rogu ekranu.
3. Kliknij Pomoc i opinie > O Microsoft Edge .
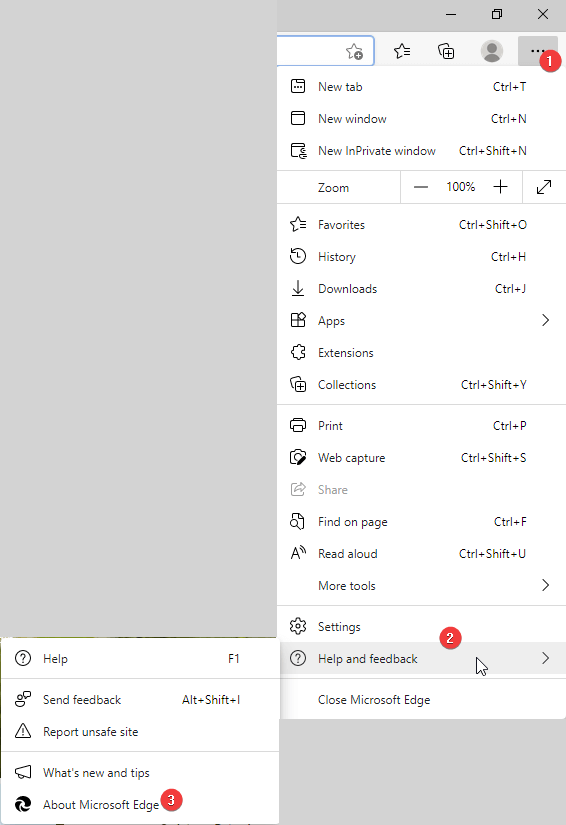
4. Poczekaj, aż sprawdzi dostępność aktualizacji.
5. Jeśli są dostępne, zostaną automatycznie pobrane.
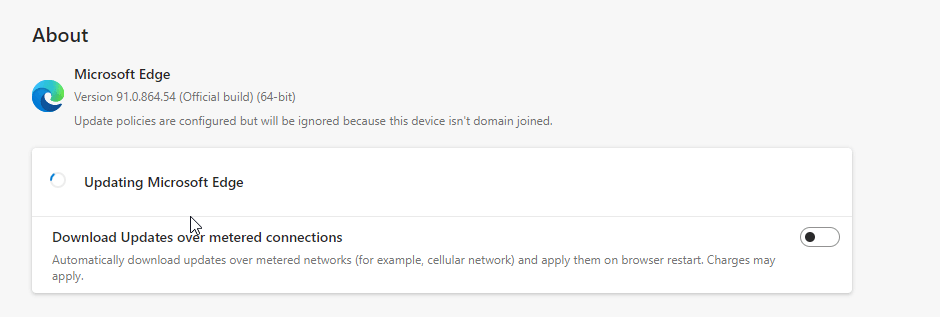
6. Uruchom ponownie przeglądarkę Microsoft Edge, aby zastosować zmiany.
Teraz spróbuj użyć Gmaila i pobierz załącznik, którego nie udało się pobrać.
4. Wyczyść pamięć podręczną przeglądarki i pliki cookie
Jeśli niepowodzenie pobierania załączników Gmaila jest spowodowane przez przeglądarkę, pomocne będzie wyczyszczenie plików cookie i pamięci podręcznej.
Pliki cookie poprawiają przeglądanie, ale z biegiem czasu, gdy stają się nieaktualne, zakłócają funkcjonalność przeglądarki. Oprócz tego pamięć podręczna, która przechowuje informacje o częściach strony lub obrazach, może również powodować problemy. Dlatego wymagane jest wyczyszczenie pamięci podręcznej przeglądarki i plików cookie.
Najlepszym sposobem na wyczyszczenie pamięci podręcznej i plików cookie ze wszystkich przeglądarek w danym momencie jest użycie Advanced System Optimizer. Korzystając z modułu Privacy Protector oferowanego przez to najlepsze narzędzie do optymalizacji komputera, możesz zidentyfikować i wyczyścić pamięć podręczną i pliki cookie ze wszystkich przeglądarek jednocześnie.
Aby z niego skorzystać, wykonaj poniższe czynności:
1. Pobierz i zainstaluj Advanced System Optimizer
2. Uruchom narzędzie
3. Kliknij Bezpieczeństwo i prywatność w lewym okienku
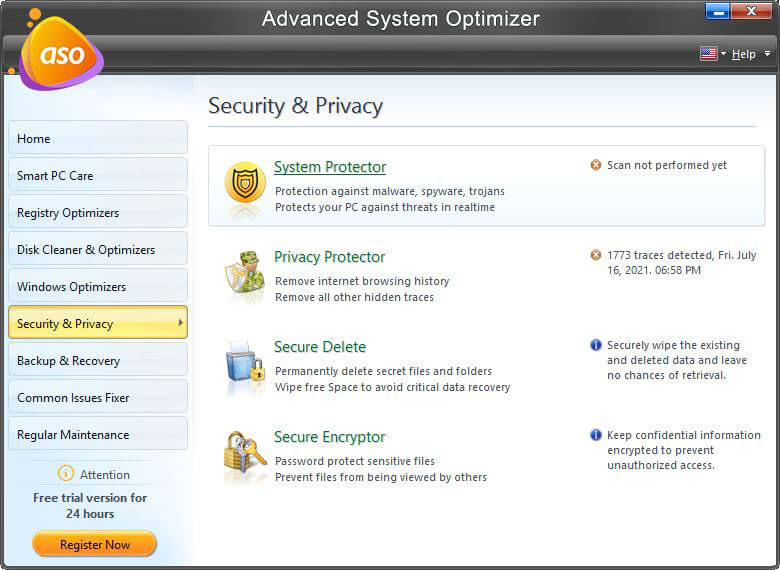
4. Wybierz Ochrona prywatności > Uruchom skanowanie prywatności
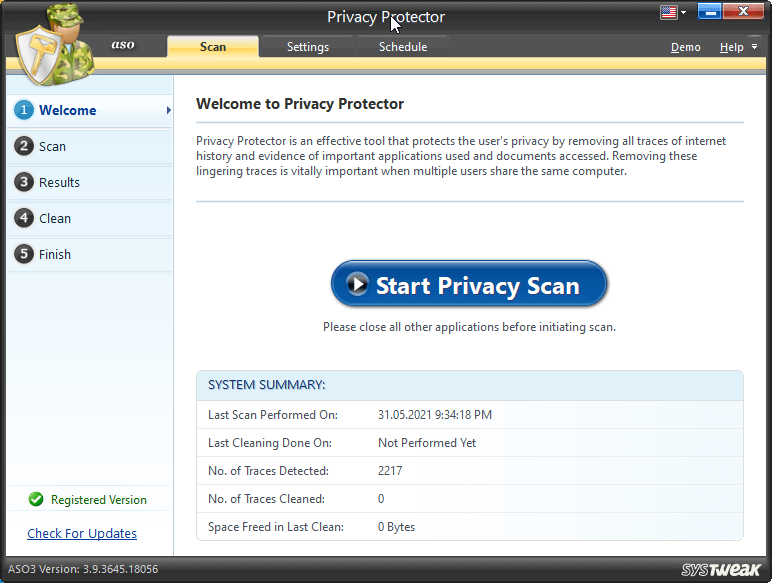
5. Poczekaj na zakończenie skanowania po zakończeniu sprawdzania wyników skanowania.
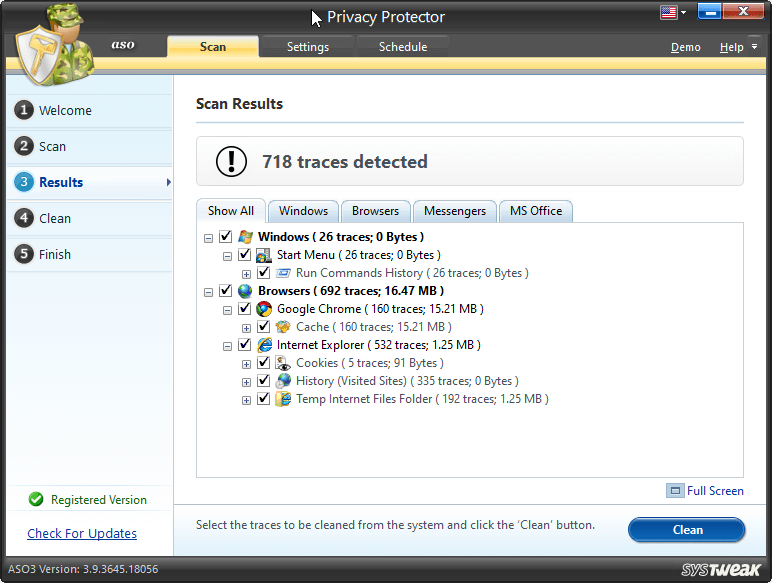
6. Kliknij Wyczyść, aby naprawić błędy.
7. Pomoże to wyczyścić pamięć podręczną i pliki cookie z przeglądarki.
5. Użyj trybu incognito
Jeśli lubisz używać rozszerzeń i dodatków w przeglądarce, prawdopodobnie jednym z nich jest uniemożliwienie Gmailowi pobierania załączników. Aby sprawdzić, czy tak jest, sugerujemy skorzystanie z trybu incognito lub prywatnego przeglądarki.
Korzystając z trybu prywatnego, będziesz musiał ponownie zalogować się na konto Gmail.
Teraz spróbuj dołączyć lub pobrać załączniki z lub do Gmaila. Jeśli to zadziała, będziesz musiał wyłączyć każde rozszerzenie, aby znaleźć winowajcę. Gdy znajdziesz problematyczny załącznik, usuń go.
Pomoże to uniknąć sytuacji, w której Gmail nie będzie mógł pobrać błędu załącznika.
Jeśli wszystkie powyższe kroki nie powiodą się, spróbuj użyć innej przeglądarki.
Najlepsze przeglądarki internetowe dla systemu Windows na rok 2021
Napraw nie udało się pobrać załączników do Gmaila
Rozwiązania wyjaśnione powyżej pomogą bez problemu dołączać pliki do Gmaila i pobierać załączone pliki. Upewnij się tylko, że używasz kompatybilnej przeglądarki, a pliki można bezpiecznie pobrać. Jeśli nie możesz rozwiązać problemu, sugerujemy skorzystanie z nowego dostawcy poczty e-mail. Aby dowiedzieć się więcej o opcjach, przeczytaj nasz post na temat najpopularniejszych i najlepszych usług e-mail w 2021 r.
Mamy nadzieję, że informacje okazały się pomocne i podzielą się nimi z innymi, którzy mają podobny problem. Podziel się swoją opinią w sekcji komentarzy.
