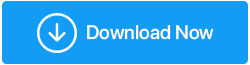8 najlepszych sposobów na naprawę dźwięku, który nie działa w systemie Windows 11
Opublikowany: 2022-04-28Każda duża aktualizacja systemu Windows dodaje mnóstwo nowych funkcji i ulepszeń. Należy jednak spodziewać się kilku drobnych problemów, które będą mu towarzyszyć. Na przykład, gdy dźwięk przestaje działać w systemie Windows 11, może to być dość niewygodne dla każdego użytkownika.
Nie ma powodu do niepokoju; problemy z dźwiękiem w systemie Windows są częściej spowodowane nieprawidłowymi ustawieniami lub nieprawidłowym działaniem sterowników niż uszkodzonym sprzętem. Niezależnie od przypadku, ten artykuł powinien ułatwić rozwiązanie wszelkich problemów z dźwiękiem w systemie Windows 11.
Więc spójrzmy.
Najlepsze sposoby na naprawienie dźwięku, który nie działa w systemie Windows 11
1. Sprawdź głośność
Aby rozpocząć, sprawdź głośność komputera z systemem Windows 11. Chociaż może się to wydawać oczywiste, warto to sprawdzić przed faktycznym przejściem do innych możliwości.
Kliknij głośnik na pasku zadań i przesuń suwak w górę lub w dół, aby zmienić poziom. Upewnij się, że wszystkie słuchawki lub głośniki, których używasz, mają regulację głośności.
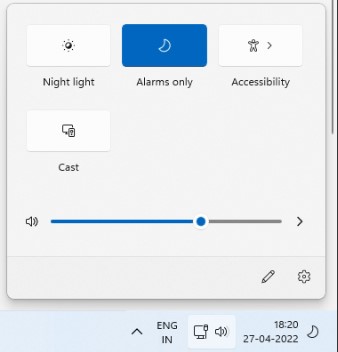
2. Aktualizacje Windows
Jeśli chodzi o usuwanie błędów i pomyłek, system Windows zazwyczaj szybko reaguje. System Windows mógł już opublikować aktualizację rozwiązującą problemy z dźwiękiem. W rezultacie należy sprawdzić i zainstalować wszelkie zaległe aktualizacje dla komputera z systemem Windows 11.
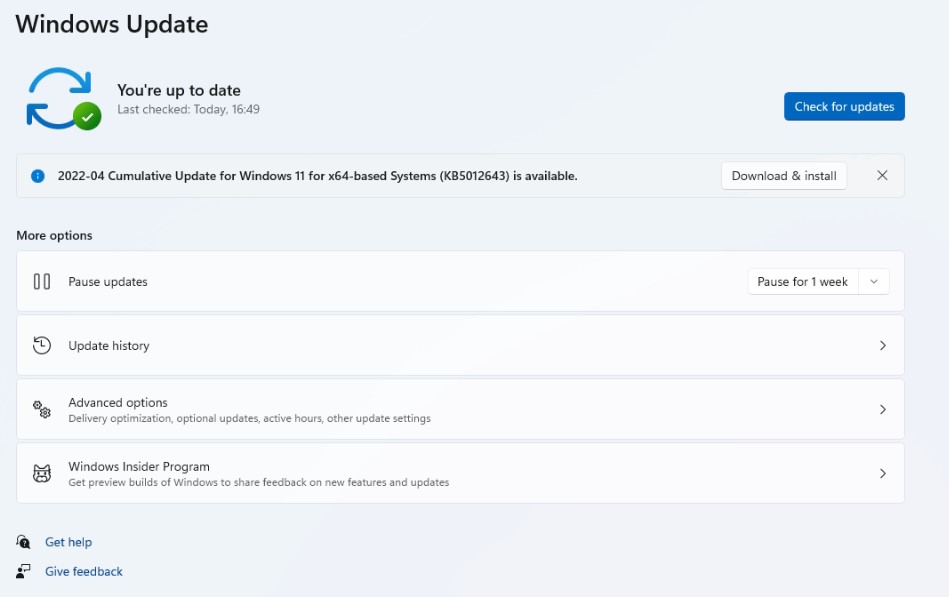
3. Zmień urządzenie do odtwarzania
Jeśli do komputera jest podłączonych wiele urządzeń audio, dźwięk może pochodzić tylko z jednego z nich. Aby upewnić się, że wybrane urządzenie jest skonfigurowane jako urządzenie odtwarzające, kliknij prawym przyciskiem myszy ikonę głośnika na pasku zadań i wybierz Otwórz mikser głośności.
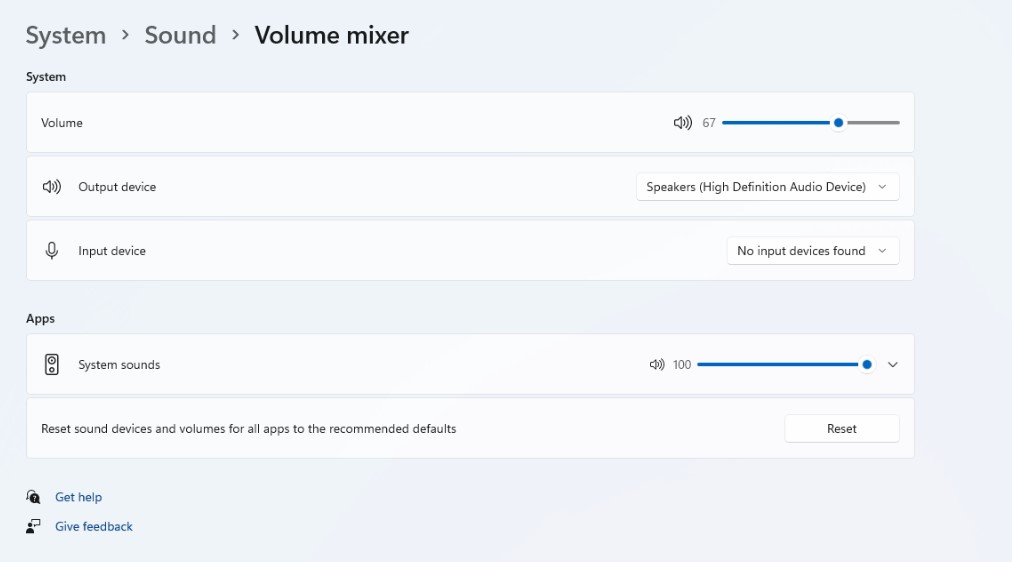
Upewnij się, że urządzenia wejścia i wyjścia są ustawione na żądane urządzenie audio w następnym oknie.
4. Uruchom ponownie usługi audio
Każda funkcja w systemie Windows ma usługę, która uruchamia się przy każdym uruchomieniu komputera. Prawdopodobnie usługa audio nie uruchomiła się prawidłowo, powodując problem z dźwiękiem. Aby sprawdzić, czy to pomaga, należy ponownie uruchomić usługę audio. Jak ty to robisz?
Krok 1: Naciśnij Enter po otwarciu menu Start i wpisz usługi.
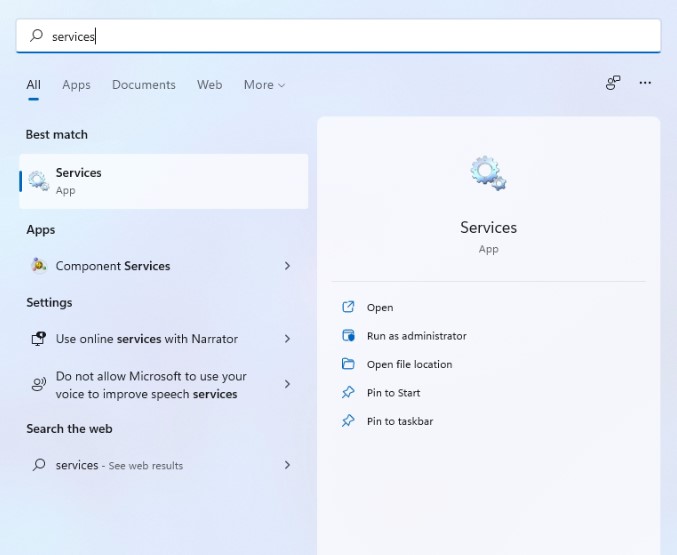
Krok 2: Przewiń w dół do Windows Audio w panelu Usługi. Wybierz Uruchom ponownie z menu po kliknięciu prawym przyciskiem myszy Windows Audio.
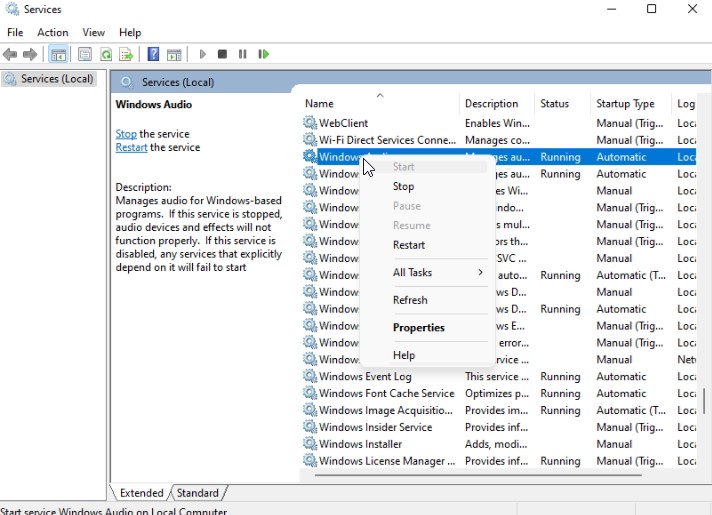
Uruchom ponownie usługi 'Windows Audio Endpoint Builder' i 'Remote Procedure Call', powtarzając procedurę opisaną powyżej.
5. Uruchom narzędzie do rozwiązywania problemów z dźwiękiem
Jeśli problem będzie się powtarzał, możesz skorzystać z narzędzia do rozwiązywania problemów z systemem Windows. Ma wbudowane narzędzie do rozwiązywania problemów z dźwiękiem, które może automatycznie wykrywać i naprawiać małe problemy z dźwiękiem. Oto jak to złożyć.
Krok 1: Otwórz menu Start, wpisz ustawienia rozwiązywania problemów i kliknij pierwszy wynik.
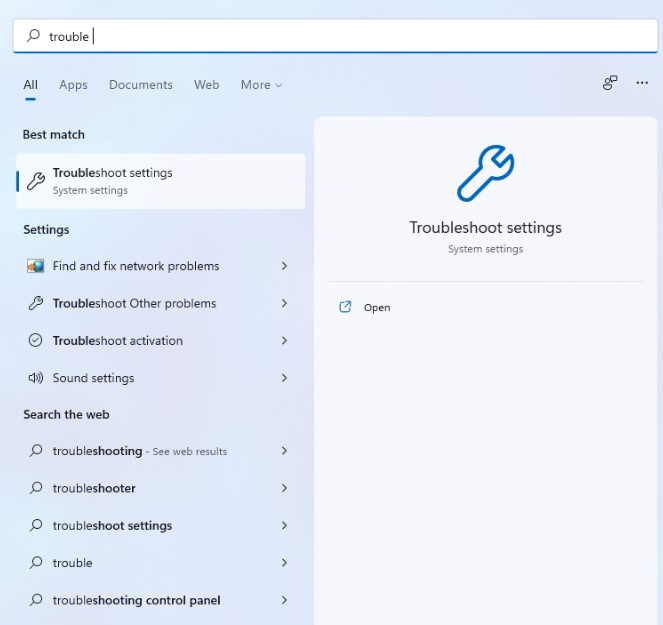
Krok 2: Wybierz Inne narzędzia do rozwiązywania problemów z menu rozwijanego.
Krok 3: Aby zakończyć rozwiązywanie problemów, kliknij przycisk Uruchom obok opcji Odtwarzanie dźwięku i postępuj zgodnie z instrukcjami wyświetlanymi na ekranie.
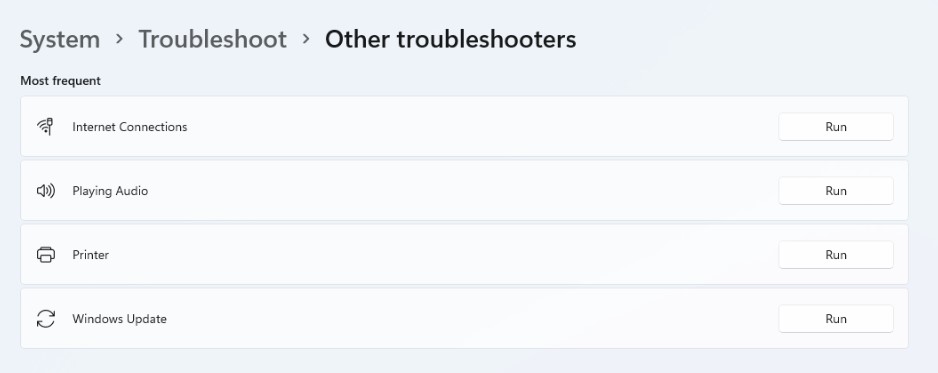
6. Wyłącz wzmocnienie dźwięku
Możesz skorzystać z pakietów ulepszeń dźwięku dołączonych do komputera z systemem Windows 11, aby uzyskać najlepszą jakość dźwięku. Jeśli jednak masz problemy z dźwiękiem, system Windows sugeruje ich całkowite wyłączenie. Oto jak to zrobić.
Krok 1: W systemie Windows otwórz aplikację Ustawienia i wybierz Dźwięk.
Krok 2: Przejdź do sekcji Zaawansowane i wybierz z menu Wszystkie urządzenia dźwiękowe.
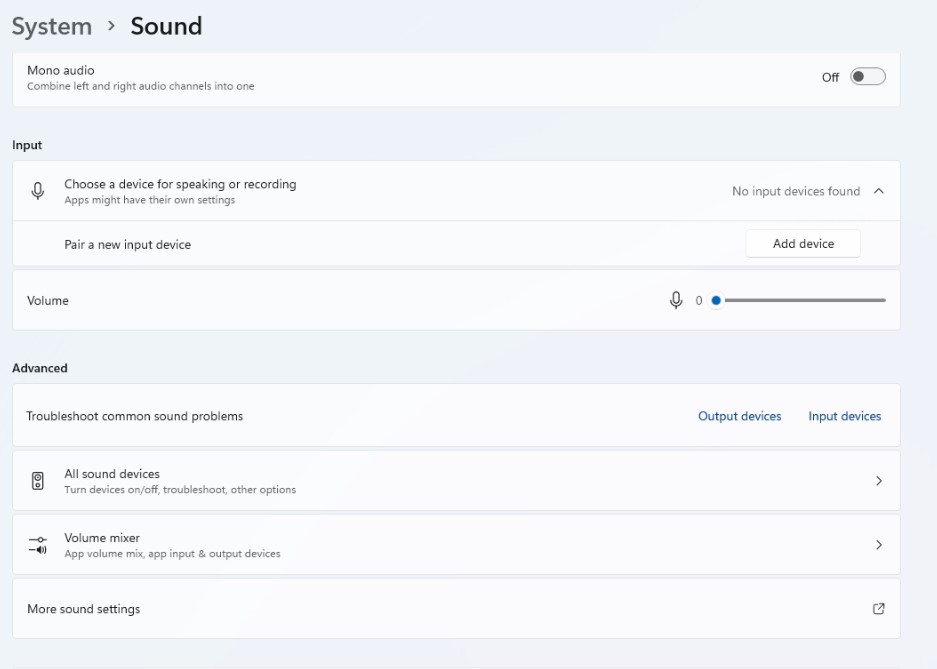
Krok 3: Wybierz urządzenie wyjściowe, z którym masz problemy.
Krok 4: Wyłącz przełącznik obok opcji Ulepsz dźwięk w ustawieniach wyjściowych.
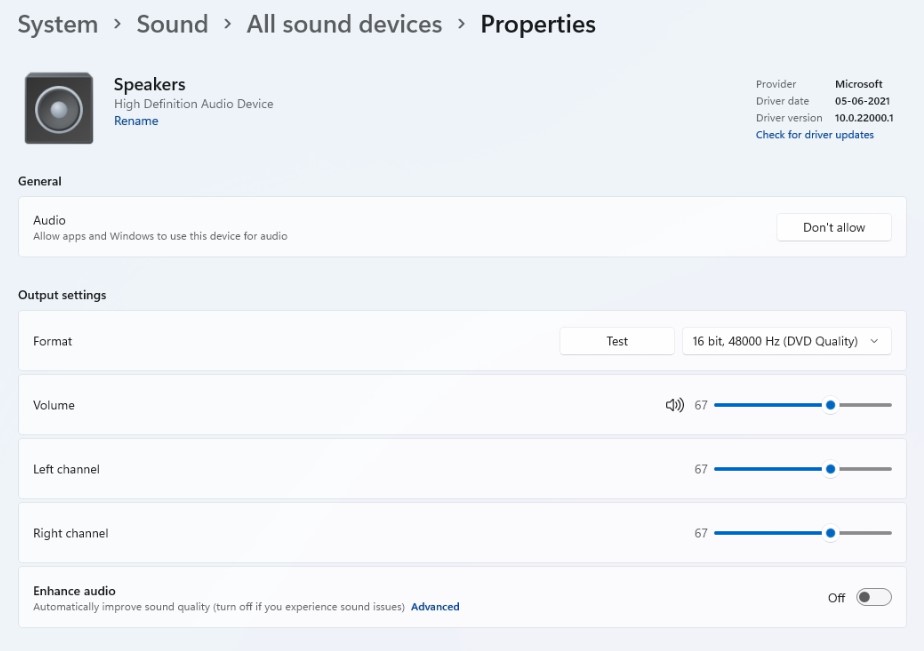

Jeśli to nie pomoże, przejdź do następnego kroku.
7. Zaktualizuj lub ponownie zainstaluj sterownik audio
Sterownik audio komputera pomaga systemowi Windows w rozpoznawaniu i interakcji ze sprzętem komputera. Nierzadko zdarza się, że sterowniki audio stają się z czasem przestarzałe lub uszkodzone. W rezultacie możesz spróbować uaktualnić sterownik audio, aby sprawdzić, czy to pomaga. Oto jak to zrobić.
Krok 1: Kliknij ikonę wyszukiwania na pasku zadań, wpisz menedżera urządzeń i kliknij pierwszy wynik, który się pojawi.
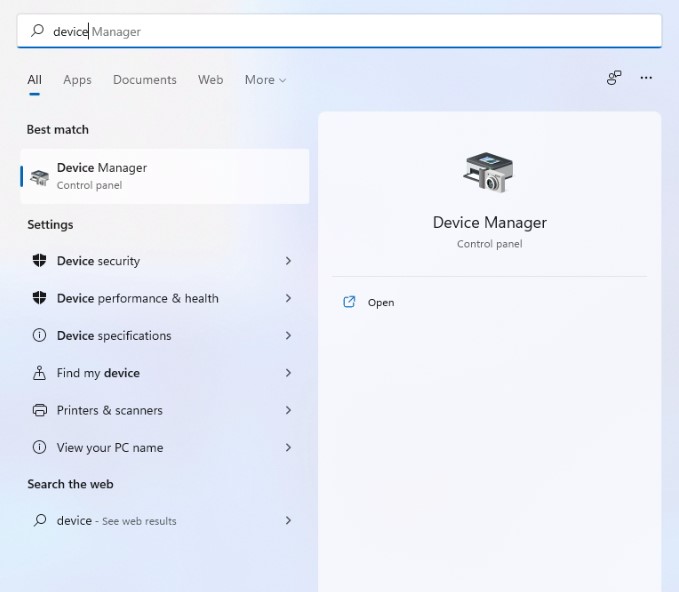
Krok 2: Poszukaj „Kontrolery dźwięku, wideo i gier i rozwiń je. Następnie z menu kontekstowego kliknij prawym przyciskiem myszy urządzenie audio i wybierz „Aktualizuj sterownik z menu rozwijanego”.
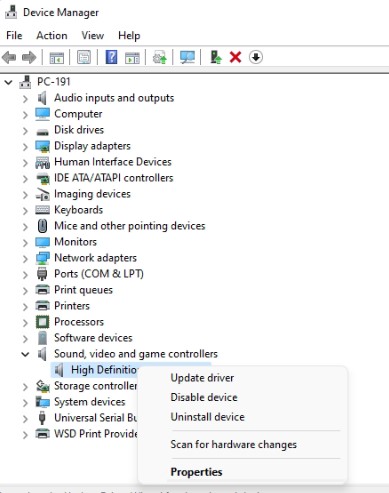
Aby zakończyć aktualizację sterownika, postępuj zgodnie z instrukcjami wyświetlanymi na ekranie. Jeśli aktualizacja sterownika nie rozwiąże problemu, usuń problematyczny sterownik audio i uruchom ponownie komputer, aby system Windows mógł go ponownie zainstalować. Jeśli nie możesz wykonać tych czynności ręcznych, możesz użyć narzędzia do aktualizacji sterowników innej firmy, takiego jak Advanced Driver Updater.
Automatycznie aktualizuj sterowniki —
Advanced Driver Updater ułatwia aktualizowanie niekompatybilnych lub przestarzałych sterowników. Ten aktualizator sterowników wykrywa nieaktualne oprogramowanie i przedstawia najnowszy sterownik dostępny dla komputera z systemem Windows. To narzędzie do aktualizacji sterowników zapewnia płynne działanie komputera, a także tworzy kopie zapasowe sterowników.
Chcesz dowiedzieć się więcej o Advanced Driver Updater, przeczytaj to w pełnej recenzji produktu
Aby zaktualizować sterowniki za pomocą Advanced Driver Updater, wykonaj następujące kroki:
Krok 1: Aby uzyskać Advanced Driver Updater, przejdź do tego łącza i kliknij przycisk pobierania:
Krok 2: Kliknij dwukrotnie plik instalacyjny, aby zainstalować Advanced Driver Updater dla systemu Windows.
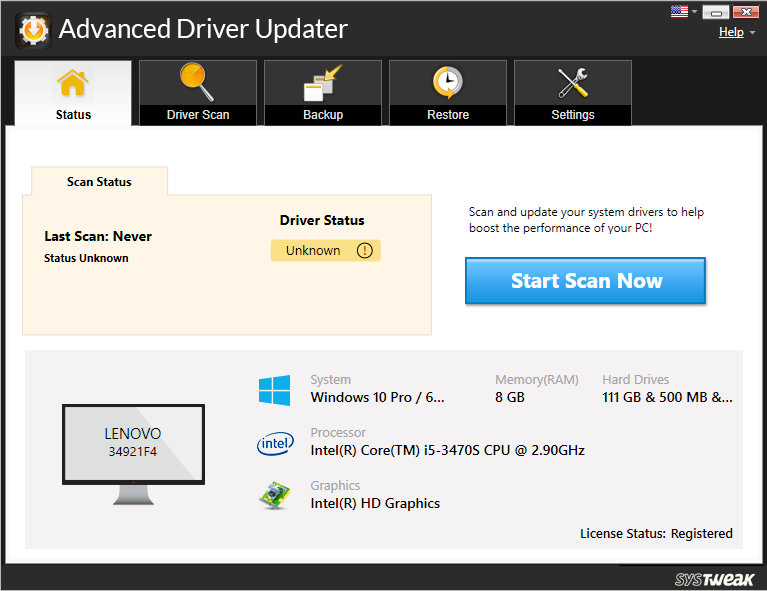
Krok 3: Uruchom Advanced Driver Updater, a następnie wybierz opcję Rozpocznij skanowanie teraz i poczekaj na wyniki skanowania.
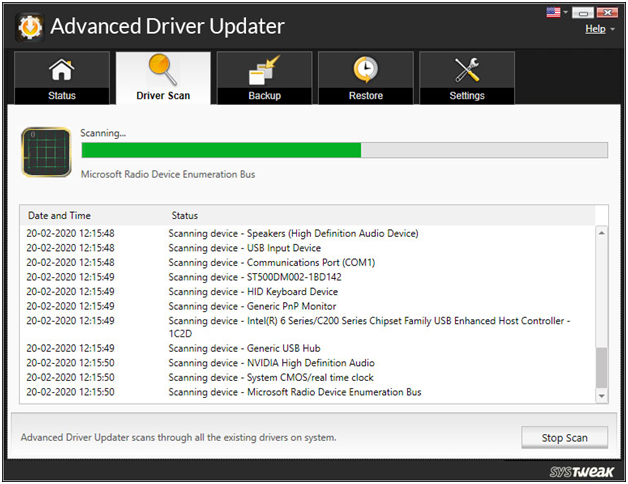
Krok 4: Przejrzyj wyniki skanowania > wybierz Aktualizuj dowolne, aby zaktualizować wszystkie nieaktualne sterowniki (dla zarejestrowanych użytkowników wersji). Kliknij przycisk Aktualizuj sterownik obok niego, jeśli korzystasz z wersji próbnej. W wersji BEZPŁATNEJ można zaktualizować tylko jeden sterownik na raz.
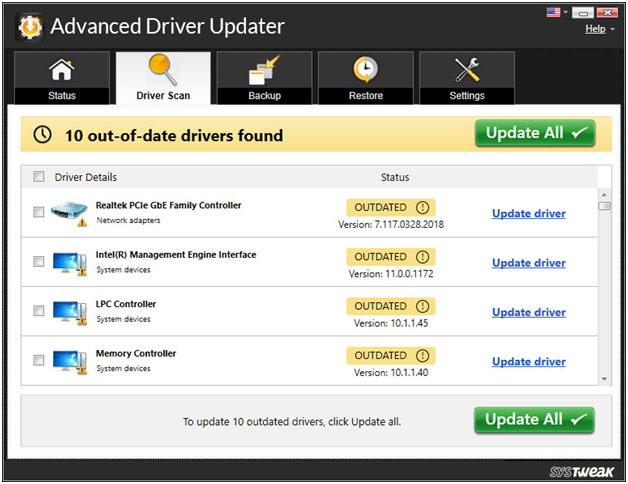
Krok 5: Aby wpłynąć na modyfikacje, uruchom ponownie komputer.
W ten sposób możesz użyć Advanced Driver Updater do aktualizacji nieaktualnych sterowników.
8. Zresetuj system operacyjny Windows 11
Wreszcie, jeśli wszystko inne zawiedzie, możesz zostać zmuszony do ponownej instalacji systemu Windows. Wszystkie opcje zostaną zresetowane do wartości domyślnych. Tak to się robi.
Krok 1: Naciśnij klawisz Windows + I, aby uruchomić aplikację Ustawienia. Teraz przejdź do zakładki Windows Update i wybierz Opcje zaawansowane z menu rozwijanego.
Krok 2: Przejdź do sekcji Opcje dodatkowe i wybierz Odzyskiwanie.
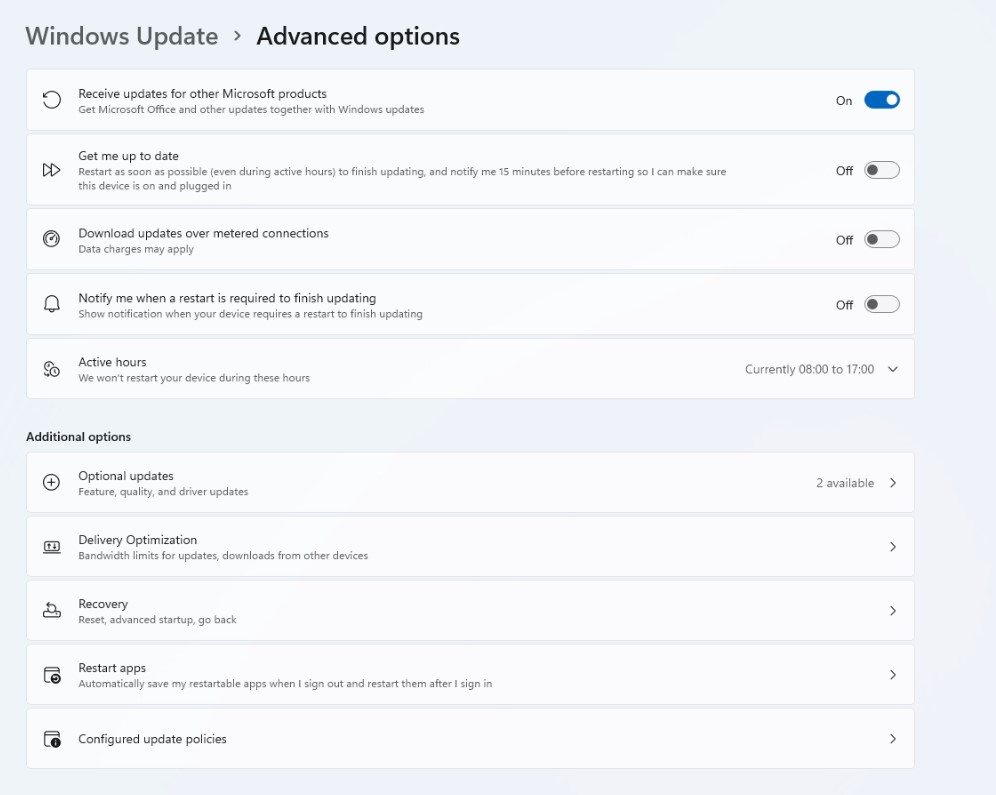
Krok 3: Na koniec, w obszarze Opcje odzyskiwania, wybierz Resetuj komputer, aby rozpocząć resetowanie komputera.
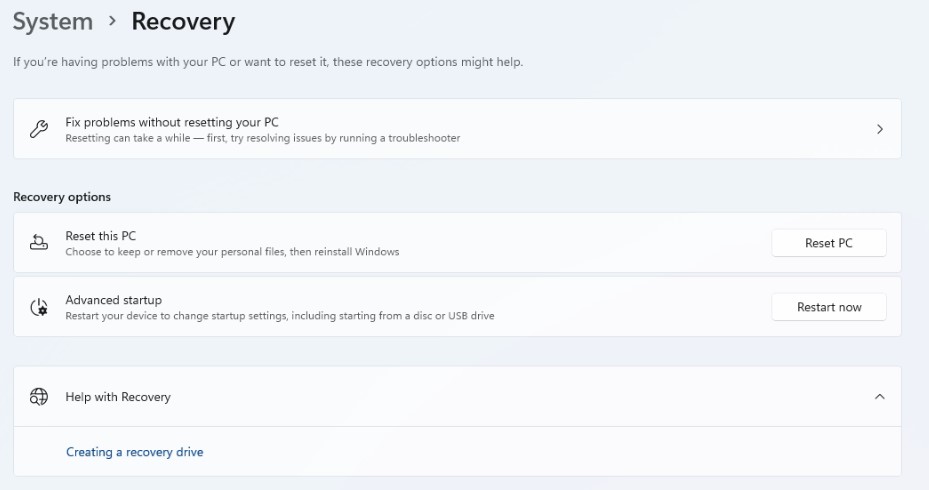
Podczas resetowania komputera możesz zachować lub usunąć pliki osobiste.
Wniosek:
Niedziałający dźwięk w systemie Windows 11 to problem, z którym boryka się wielu użytkowników. W tym blogu wymieniliśmy wszystkie możliwe poprawki, dzięki którym możesz rozwiązać ten problem. Nieaktualne sterowniki są głównym powodem, dla którego dźwięk nie działa, a korzystanie z Advanced Driver Updater jest najlepszym narzędziem do aktualizacji wszystkich nieaktualnych sterowników w systemie Windows. Wypróbuj kroki wymienione na blogu i daj nam znać w sekcji komentarzy, czy udało Ci się rozwiązać problem z niedziałającym dźwiękiem, czy nie.