Sposoby naprawy kodu zatrzymania 0xc000021a
Opublikowany: 2021-10-15Windows 10 to wspaniały system operacyjny, ale daleko mu do nieskazitelnego, a użytkownicy muszą od czasu do czasu radzić sobie z różnymi stopniami problemów. Jednym z takich problemów jest „Kod zatrzymania 0xc00021a”. Jest to błąd niebieskiego ekranu śmierci (BSOD), który może wystąpić losowo i spowodować awarię komputera. Wielu użytkowników zgłosiło, że otrzymali to po próbie uaktualnienia obecnej wersji systemu Windows 10 do nowej wersji.
W tym blogu przyjrzymy się wszystkim możliwym sposobom rozwiązania problemu z kodem zatrzymania 0xc000021a wraz z prawdopodobnymi przyczynami pojawienia się problemu.
Przeczytaj także: Co to jest kod błędu Netflix: m7111-1331-5059 i jak go naprawić?
Jak rozwiązać kod zatrzymania 0xc000021a
Odłącz zewnętrzne urządzenia peryferyjne podłączone do komputera
Jednym z powodów, dla których napotykasz kod zatrzymania 0xc00021a, może być to, że zewnętrzne urządzenia peryferyjne zakłócają działanie. Czasami jedno z twoich urządzeń zewnętrznych może powodować problemy z uruchamianiem lub może nawet prowadzić do kilku błędów BSOD. W takim przypadku możesz po prostu pozostawić mysz i klawiaturę podłączone i odłączyć wszystkie inne urządzenia peryferyjne. Teraz spróbuj ponownie uruchomić komputer.
Przeczytaj także: Kod błędu 0xc00000e9 w systemie Windows 10 rozwiązany
Wejdź w tryb awaryjny
Dzięki „Kodowi zatrzymania 0xc000021a” Twój komputer jest wyraźnie w stanie, w którym możesz nie być w stanie normalnie uruchomić komputera. W przypadku różnych innych metod rozwiązywania problemów wymienionych w tym blogu możesz najpierw spróbować uruchomić komputer z systemem Windows 10 w trybie awaryjnym. Tryb awaryjny pomaga uruchomić komputer za pomocą tylko kilku podstawowych sterowników i plików. Jest to przydatna funkcja, gdy chcesz wyłączyć wszystkie te funkcje, które mogą powodować utrudnienia.
Nie wiesz, jak wejść w tryb awaryjny?
Zakładając, że nie możesz uruchomić komputera (co jest najgorszym scenariuszem, prawda?) i nie włączyłeś również trybu awaryjnego. Oto kroki umożliwiające wejście w tryb awaryjny –
- Upewnij się, że komputer jest wyłączony
- Naciśnij przycisk zasilania, aby włączyć komputer. Widzisz mały wirujący okrąg złożony z kropek? Naciśnij i przytrzymaj przycisk zasilania, aż komputer się wyłączy. W tym celu będziesz musiał przytrzymać przycisk zasilania przez 3-4 sekundy
- Po trzykrotnym powtórzeniu kroków 1 i 2 komputer przejdzie w tryb naprawy automatycznej
- Twój system Windows zdiagnozuje teraz Twój komputer
- Na ekranie Naprawa podczas uruchamiania kliknij Opcje zaawansowane
- Kliknij Rozwiązywanie problemów
- Ponownie kliknij Opcje zaawansowane > Ustawienia uruchamiania
- Kliknij Uruchom ponownie
- Naciśnij klawisz F4 lub F5 w zależności od tego, czy chcesz włączyć opcję trybu awaryjnego odpowiednio bez lub z Internetem
Przeczytaj także: Oto kilka innych sposobów na przejście do trybu awaryjnego systemu Windows 10
Uruchom SFC
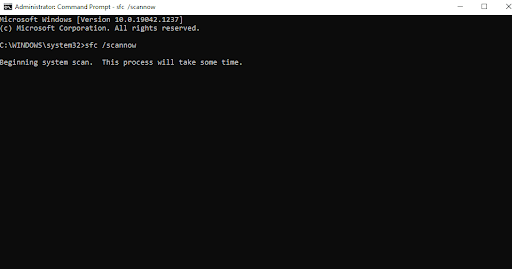
Teraz, gdy jesteś w trybie awaryjnym , pierwszą rzeczą, którą możesz zrobić, to uruchomić polecenie SFC, które sprawdzi wszelkie uszkodzone pliki w systemie Windows, które mogą być odpowiedzialne za kod zatrzymania 0xc000021a. Oto kroki, aby wykonać skanowanie SFC za pomocą wiersza polecenia –
- W pasku wyszukiwania systemu Windows wpisz cmd
- Wybierz Uruchom jako administrator z prawej strony
- Po otwarciu wiersza polecenia wpisz SFC /scannow
- Poczekaj na zakończenie skanowania
Uruchom DISM
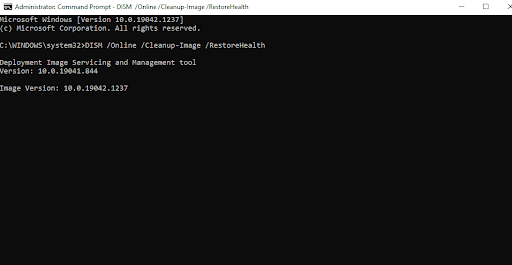
Jeśli skanowanie SFC nie przyniesie owocnych wyników i nie naprawi błędu, następnym skanowaniem, które możesz uruchomić, jest skanowanie DISM. To polecenie lub narzędzie może raczej pomóc naprawić wszelkie problemy występujące na nośniku instalacyjnym systemu Windows (obraz systemu Windows) –
- W pasku wyszukiwania systemu Windows wpisz cmd i wybierz po prawej stronie Uruchom jako administrator
- Po otwarciu wiersza polecenia wpisz następujące polecenie
DISM /Online /Cleanup-Image /RestoreHealth
- Poczekaj na zakończenie skanowania
Teraz sprawdź, czy udało Ci się rozwiązać problem

Wykonaj czysty rozruch
Jeśli kod zatrzymania 0xc000021a wystąpił z powodu uszkodzonej usługi, czysty rozruch może pomóc w wyłączeniu tej usługi i naprawieniu problemu. Ponownie spróbuj uruchomić czysty rozruch w trybie awaryjnym. Czysty rozruch wraz z trybem awaryjnym może pomóc w lepszym rozwiązaniu problemów z 0xc000021a –
- Naciśnij Windows + R, aby otworzyć okno dialogowe uruchamiania
- Gdy otworzy się okno dialogowe Uruchom , wpisz
msconfig - Kliknij kartę Ogólne , a następnie kliknij Uruchamianie selektywne
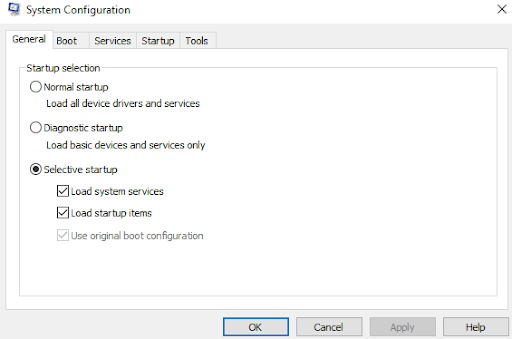
- Odznacz pole, które mówi Załaduj elementy startowe
- Kliknij kartę Usługi i zaznacz pole Ukryj wszystkie usługi firmy Microsoft. Znajdziesz to pudełko w prawym dolnym rogu
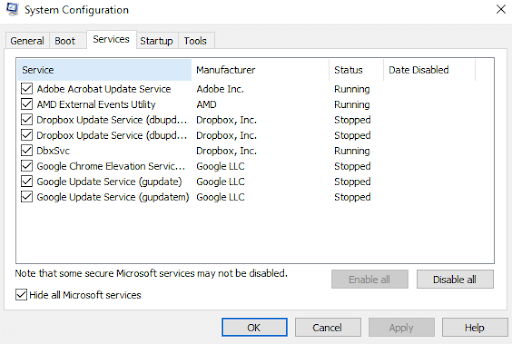
- Kliknij opcję Wyłącz wszystko
- Następnie kliknij kartę Uruchamianie , a następnie wybierz każdą z usług i kliknij Wyłącz
- Uruchom ponownie komputer
Wyłącz wymuszanie podpisu sterownika podczas uruchamiania systemu Windows
Możesz otrzymać błąd kodu zatrzymania 0xc000021a z powodu funkcji wymuszania podpisu kierowcy. Zapobiega uruchamianiu na komputerze z systemem Windows wszystkich sterowników, które nie są podpisane cyfrowo. aby wyłączyć tę funkcję po uruchomieniu komputera, oto kroki –
- Uruchom ponownie komputer i naciskaj klawisz F8. Alternatywnie możesz nacisnąć klawisz F11, aby wejść do menu Windows
- Po uruchomieniu komputera w trybie odzyskiwania wybierz Rozwiązywanie problemów > Opcje zaawansowane > Ustawienia uruchamiania > Uruchom ponownie
- Przytrzymaj klawisz F7. Dzięki temu będziesz mógł wybrać opcję Wyłącz wymuszanie podpisu kierowcy
Teraz sprawdź, czy problem został rozwiązany, czy nie.
Wykonaj przywracanie systemu
Przywracanie systemu pomaga przywrócić komputer z systemem Windows 10 do wcześniejszego stanu, w którym wszystko działało dobrze. Chcesz wiedzieć, jak utworzyć punkt przywracania systemu, zapoznaj się z tym postem. Poniżej wymieniono kroki, aby przywrócić system do poprzedniego utworzonego punktu przywracania –
- Uruchom ponownie komputer
- Naciśnij klawisz F8 lub F11. Spowoduje to otwarcie menu Windows
- Przejdź do Rozwiązywanie problemów> Opcje zaawansowane> Przywracanie systemu
- Wybierz swój system operacyjny
- Teraz będziesz mógł wybrać punkt przywracania
- Kliknij Tak i postępuj zgodnie z instrukcjami wyświetlanymi na ekranie
Zresetuj system Windows
Jednym ze sposobów naprawienia błędu kodu zatrzymania 0xc000021a jest zresetowanie systemu Windows. Zaleca się jednak wykonanie jak największej ilości kopii zapasowych danych osobistych, ponieważ po zresetowaniu systemu Windows wszystkie dane znikną. Jeśli zdecydowałeś się zresetować komputer, oto kroki –
- Zrestartuj swój komputer
- Naciśnij F8/F11
- Kliknij Rozwiązywanie problemów > Zresetuj komputer
- Postępuj zgodnie z instrukcjami wyświetlanymi na ekranie
Świeżo zainstaluj system Windows 10
Jeśli żadna z powyższych poprawek nie działa lub problem nadal występuje, możesz spróbować ponownej instalacji. Jeśli nie możesz uzyskać pełnego dostępu do jednego systemu, możesz potrzebować oddzielnego działającego komputera, na którym możesz utworzyć dysk rozruchowy, a następnie ponownie zainstalować system Windows 10. Omówiliśmy szczegółowe posty na temat tworzenia rozruchowego dysku USB systemu Windows 10, a po utworzeniu nośnika rozruchowego, jak zainstalować system Windows 10 z dysku USB. Wielu użytkowników podobno było w stanie rozwiązać kod zatrzymania 0xc000021a na swoich komputerach z systemem Windows, wykonując nową instalację.
Zawijanie:
Nawet w obliczu krytycznego błędu, takiego jak BSOD, nie powinieneś się denerwować i nie musisz natychmiast szukać profesjonalnej pomocy. Mamy nadzieję, że w sposób opisany powyżej będziesz w stanie rozwiązać błąd kodu zatrzymania 0xc000021a. Jeśli blog był pomocny, daj nam znać w sekcji komentarzy. Aby uzyskać więcej takich treści, czytaj dalej Tweak Library.
