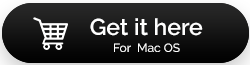Sposoby na przyspieszenie macOS Catalina i poprawę wydajności
Opublikowany: 2020-04-17Dzięki macOS Catalina, najnowszej wersji systemu macOS, Twój Mac musi działać z maksymalną wydajnością. Jeśli jednak masz problemy z wydajnością na komputerze Mac, a uruchomienie trwa wiecznie, musisz to naprawić, aby uzyskać optymalną wydajność komputera Mac.
Nauczmy się szybko rozwiązania tego uporczywego problemu w tym poście. Omówiliśmy zarówno metody ręczne, jak i narzędzia innych firm do wyboru. Metoda ręczna jest pozbawiona dziwactw i wymaga więcej czasu. Z drugiej strony użycie narzędzia innej firmy, takiego jak CleanMyMac, może zminimalizować proces i przynieść świetne wyniki.
Wierzymy, że CleanMyMac to najlepsze rozwiązanie do optymalizacji ogólnego stanu komputera Mac. To świetne narzędzie, które jest w stanie zoptymalizować komputer Mac pod każdym względem. Czy to chroni go przed złośliwymi infekcjami i zabezpiecza twoją prywatność, czy też usuwa niepotrzebne śmieci. To narzędzie do czyszczenia komputerów Mac ma kilka funkcji, które pomogą przyspieszyć działanie komputera Mac, odzyskać miejsce na dysku i poprawić wydajność komputera Mac.
Zrzut ekranu strony głównej CleanMyMac
Czytaj dalej, aby dowiedzieć się o najczęstszych problemach odpowiedzialnych za spowolnienie komputera Mac i rozwiązaniach, które je naprawią.
1. Napraw programy startowe
Jednym z powodów powolnego działania systemu może być uruchamianie kilku aplikacji podczas rozruchu. Dlatego pomocne może być wyłączenie zbędnych elementów logowania. Cóż, aby wyłączyć elementy logowania, musisz wykonać następujące kroki:
Krok 1: Przejdź do Preferencji systemowych z ikony Apple Menu w lewym górnym rogu ekranu.
Krok 2: Na karcie Preferencje systemowe zlokalizuj Użytkownicy i grupy i kliknij na nią.
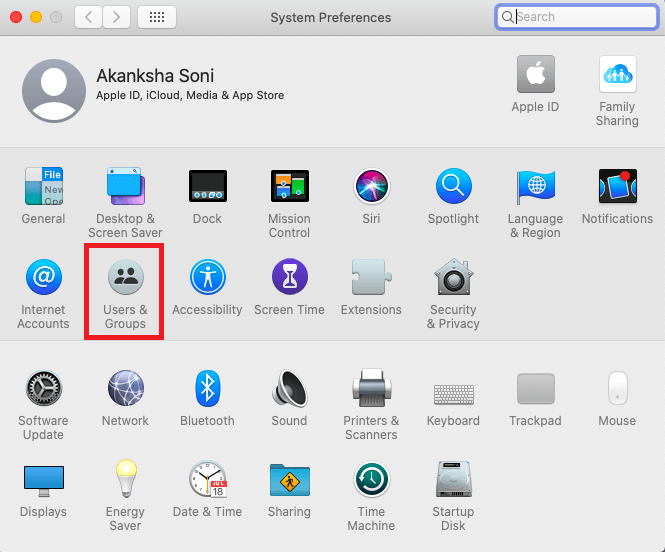
Krok 3: W lewym panelu tej karty otrzymasz listę użytkowników, kliknij z niej swoją nazwę użytkownika.
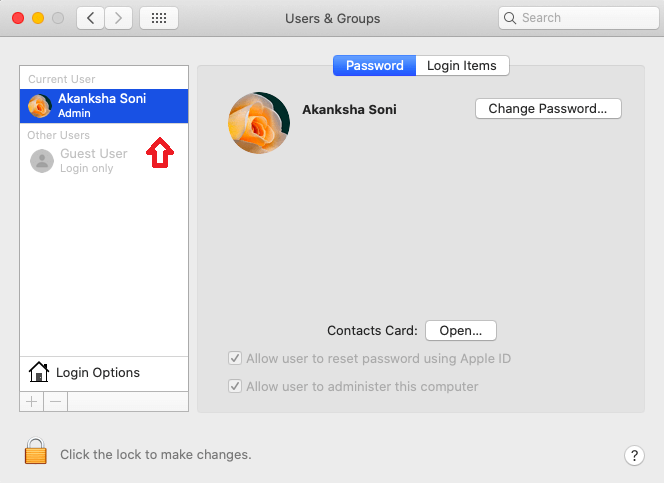
Krok 4: Teraz prawy panel pokaże opcje hasła i elementów logowania. Przejdź do elementów logowania, a ta karta wyświetli listę wszystkich aplikacji, które aktualnie pojawiają się podczas uruchamiania.
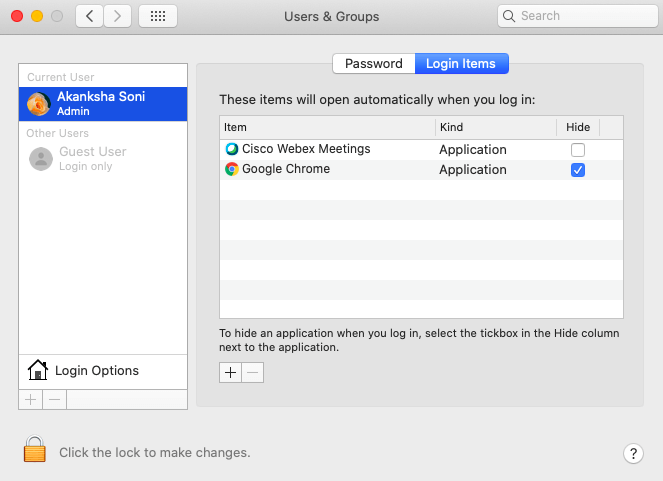
Krok 5: Usuń niepotrzebne aplikacje z tej listy, zaznaczając pole przed nimi. Później kliknij znak minus podany na dole.
Ten proces usuwa elementy logowania, które pojawiają się na tej liście. Co jednak z ukrytymi procesami. Tak, na komputerze Mac działa bezgłośnie wiele procesów, co powoduje spowolnienie działania. Tak więc, aby dokładnie wyczyścić i usunąć te procesy, musisz użyć narzędzia innej firmy, CleanMyMac. Ten program czyszczący dla komputerów Mac eliminuje ukryte programy podczas uruchamiania za pomocą kilku kliknięć.
Wszystko, co musisz zrobić, to pobrać oprogramowanie na komputer Mac i wykonać proste czynności. Po pomyślnym zainstalowaniu programu możesz uruchomić CleanMyMac.
Krok 1: Po wylądowaniu na stronie głównej CleanMyMac musisz zapoznać się z sekcją Prędkość (lewy panel boczny).
Krok 2: W sekcji Szybkość podsekcja Optymalizacja pozwoli Ci zapoznać się z elementami logowania na konkretnym komputerze Mac. Możesz przejrzeć je indywidualnie i zacząć dodawać lub usuwać je zgodnie ze swoją wygodą.
Spowoduje to zatrzymanie całego czasochłonnego procesu zaraz po uruchomieniu komputera Mac.
2. Czyste śmieci i nieużywane programy
Mamy tendencję do instalowania wielu programów i aplikacji na naszych urządzeniach; jednak nie wszystkie z nich są przydatne przez długi czas. Twój Mac, w przeciwieństwie do Ciebie, ma to wpływ, ponieważ zajmuje miejsce na dysku; ergo, kolejny powód niskiej wydajności komputera Mac. Jednym ze sposobów może być ręczne wyszukiwanie i usuwanie takich aplikacji z systemu. Aby to zrobić, wybierz go i przeciągnij do ikony Kosza, zwykle znajdującej się w Docku. Podobnie możesz przeszukiwać pliki, foldery i aplikacje, aby usunąć niechciane. Brzmi to nieporęcznie i tak, to wymaga czasu. Ma też wadę, aplikacja, którą odinstalowałeś, pozostawia po sobie pozostałe pliki i musisz je usunąć, co znowu jest czasochłonnym zadaniem.
Jeśli jednak potrzebujesz szybkiej naprawy systemu macOS Catalina, musisz skorzystać z najlepszych dostępnych aplikacji do czyszczenia komputerów Mac. Jednym z najlepszych środków czyszczących dla komputerów Mac jest CleanMyMac i jest to rozwiązanie wszystkich naszych problemów. Nauczmy się szybkich kroków, aby odinstalować niepotrzebne programy z komputera Mac.

Krok 1: Otwórz CleanMyMac i przejdź do sekcji Aplikacje z lewego panelu bocznego.
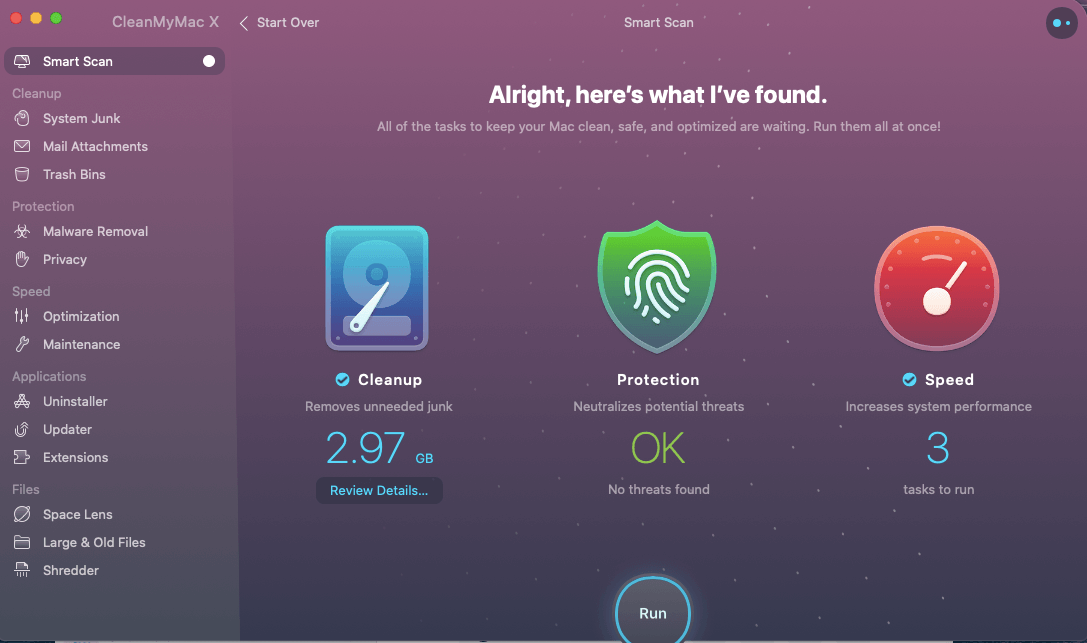
Krok 2: Tutaj musisz kliknąć pierwszą opcję, Uninstaller.
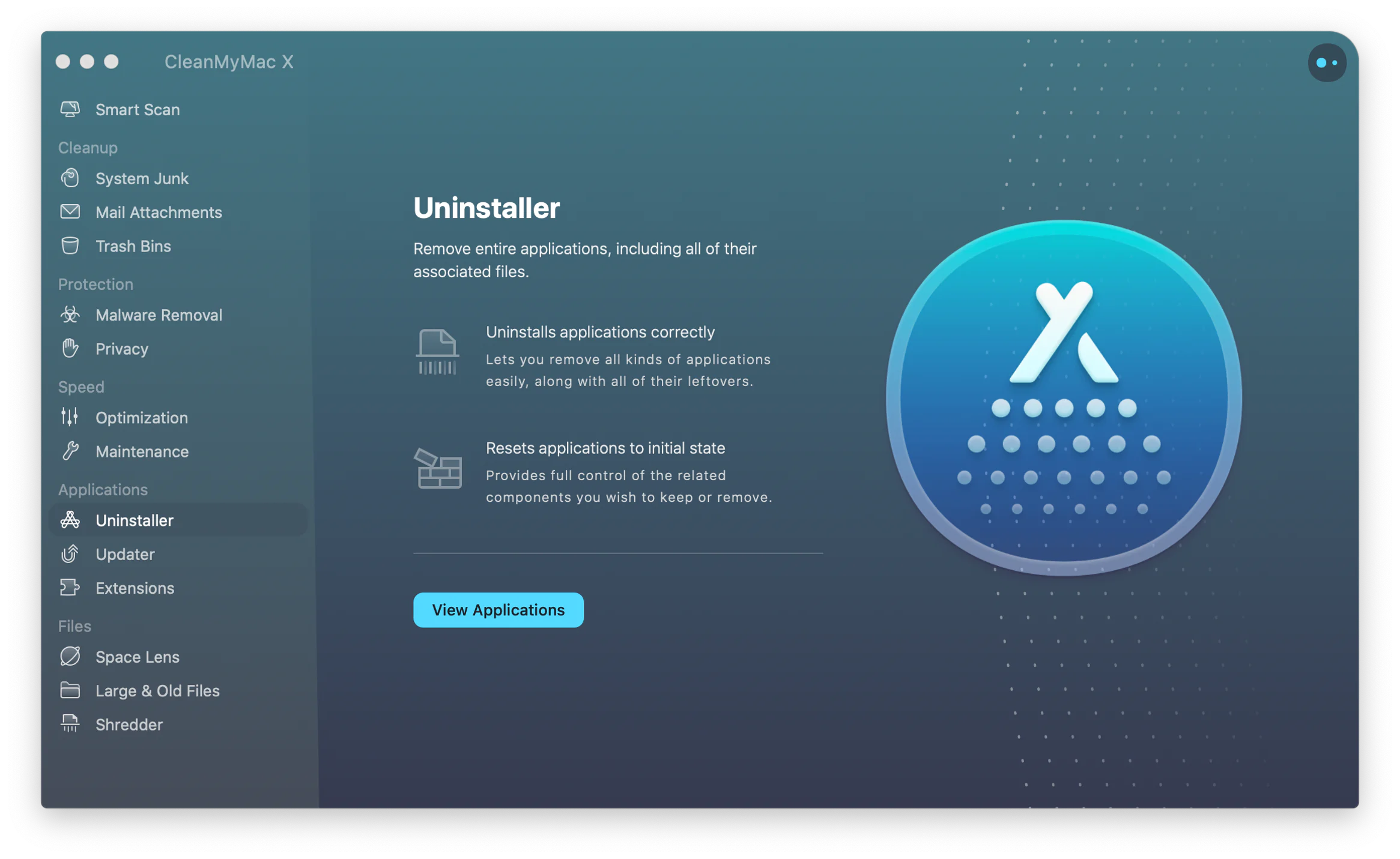
Krok 3: Tutaj zobaczysz listę wszystkich nieużywanych aplikacji wraz z rozmiarem pliku. Możesz łatwo zaznaczyć pole przed ich nazwami i kliknąć przycisk „ Wyczyść teraz” . Proste!!
Wybrane programy zostaną usunięte z komputera Mac i możesz teraz cieszyć się lepszą wydajnością i dobrą szybkością. Jest to najskuteczniejszy sposób na usunięcie nieużywanych programów bez marnowania czasu.
Czytaj więcej: Jak usunąć kopię zapasową iPhone'a na komputerze Mac.
3. Ogólny przegląd stanu zdrowia
Ważne jest, aby zawsze monitorować swoje urządzenie, aby zapewnić optymalną szybkość i wydajność komputera. Robienie tego ręcznie może być męczące; dlatego potrzebujesz CleanMyMac, ponieważ zawiera kilka narzędzi, które poprawiają jego szybkość i zwiększają jego wydajność.
4. Skanowanie złośliwego oprogramowania
To mit, że Mac nie może zostać zainfekowany. Prawdą jest jednak, że do pewnego stopnia wbudowany i solidny system bezpieczeństwa Maca może uniemożliwić złośliwemu oprogramowaniu przedostanie się do komputera, niestety nie jest on w 100% wydajny. Wynika to z faktu, że złośliwe oprogramowanie może przedostać się poprzez pobieranie, przesyłanie plików i surfowanie po Internecie. Infekcja złośliwego oprogramowania może być również kolejnym powodem powolnej wydajności komputera Mac, dlatego musimy przeskanować system, aby je wykryć. W przeciwnym razie złośliwe oprogramowanie może być ukryte dla użytkownika za pomocą funkcji usuwania złośliwego oprogramowania CleanMyMac (w sekcji Ochrona). Nauczmy się tego procesu w poniższych krokach:
Krok 1: Otwórz CleanMyMac i dotknij Usuwanie złośliwego oprogramowania z lewego panelu bocznego.
Krok 2: Tutaj znajdziesz wyniki usuwania złośliwego oprogramowania, więc musisz dotknąć Napraw je. Pomoże to pozbyć się infekcji złośliwym oprogramowaniem na Macu.
5. Optymalizacja pamięci
Gdy skończysz z powyższymi sposobami przyspieszenia systemu MacOS i poprawy wydajności, wypróbuj ten. Ponieważ usunąłeś wszystkie niepotrzebne i nieużywane aplikacje, spróbuj zoptymalizować pamięć pod kątem dalszego przetwarzania. Fajna funkcja dołączona do CleanMyMac może zostać wykorzystana do optymalizacji pamięci systemowej. Postępuj zgodnie z instrukcjami, aby osiągnąć ostateczny cel, a po zakończeniu zauważysz pozytywne zmiany wydajności na komputerze Mac.
Krok 1: Otwórz CleanMyMac i przejdź do podsekcji Optymalizacja w obszarze Szybkość .
Krok 2: Ta sekcja zawiera informacje o tym, jak można zoptymalizować cały system wraz z pamięcią systemową.
Werdykt
Dzięki tym wskazówkom możesz poprawić ogólny stan swojego komputera Mac. Dzięki przyspieszającym narzędziom dla komputerów Mac, takim jak CleanMyMac, możesz polegać na macOS Catalina, aby poprawić wydajność. Chcesz szybszego Maca, wypróbuj te sztuczki, aby przyspieszyć swój komputer Mac.
Mamy nadzieję, że ten artykuł będzie pomocny w optymalizacji szybkości komputera Mac i zwiększeniu jego wydajności, aby uzyskać jak najlepsze wrażenia. Chcielibyśmy poznać Twoje poglądy na ten post, aby był bardziej użyteczny. Twoje sugestie i komentarze są mile widziane w sekcji komentarzy poniżej. Podziel się informacjami ze znajomymi i innymi osobami, udostępniając artykuł w mediach społecznościowych.
Bardzo nam się podoba!
Jesteśmy na Facebooku, Twitterze i YouTube. W przypadku jakichkolwiek pytań lub sugestii prosimy o kontakt w sekcji komentarzy poniżej. Chętnie skontaktujemy się z Tobą z rozwiązaniem. Regularnie publikujemy porady i wskazówki wraz z odpowiedziami na typowe problemy związane z technologią. Zapisz się do naszego newslettera, aby otrzymywać regularne aktualizacje ze świata technologii.
Powiązane tematy:
Najlepsze aplikacje, które możesz mieć na komputerze Mac
Jak zainstalować system Windows na komputerze Mac?
Jak wykonać dublowanie ekranu z iPhone'a i iPada do telewizora?
Jak przekonwertować plik PDF na Word na komputerze Mac?
Napraw problemy z klawiaturą Macbooka za pomocą tych metod