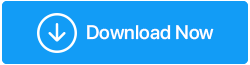Jak i dlaczego całkowicie odinstalować/usunąć sterowniki w systemie Windows 10?
Opublikowany: 2020-09-23Sterowniki urządzeń w systemie Windows działają jako pośrednik między sprzętem komputera a systemem operacyjnym. Instalowanie ich jest dość łatwe, ale gdy coś pójdzie nie tak z ich powodu, twój system może się zawiesić. Dlatego, aby uniknąć takich nieprzewidzianych sytuacji i walczyć z problematycznym sterownikiem, wiedza o tym, jak zaktualizować lub odinstalować sterownik urządzenia, jest koniecznością.
Pomoże to rozwiązać problem i sprawi, że system operacyjny Windows będzie działał płynnie. Tak więc w tym poście najpierw omówimy, jak zaktualizować przestarzałe lub uszkodzone sterowniki, a następnie jak odinstalować sterowniki urządzeń z systemu Windows 10.
Dlaczego powinieneś wycofać lub odinstalować stare sterowniki?
Gdy napotykasz problemy takie jak:
Mikrofon nie działa w systemie Windows 10
Mysz nie działa na komputerze z systemem Windows 10
Brak menedżera Realtek HD Audio w systemie Windows 10
Windows nie może połączyć się z drukarką
Dźwięk PS4 nie działa itp. Aktualizacja starego sterownika lub wycofywanie aktualizacji sterownika staje się koniecznością. Jest to wymagane, aby rozwiązać wszelkie problemy spowodowane przez stary sterownik lub aktualizację sterownika.
Ale robienie tego ręcznie jest czasochłonne i nie wszyscy są tak dobrze zaznajomieni ze sterownikami Windows.
Dlatego, jeśli masz do czynienia z jakimkolwiek problemem ze sterownikiem, sugerowane jest użycie najlepszego narzędzia do aktualizacji sterowników.
Przeczytaj także: Jak wykonać kopię zapasową sterowników w systemie Windows 10 i przywrócić je?
Jak zaktualizować stare sterowniki i naprawić Issus związany ze sterownikami?
Tutaj wymienimy wszystkie możliwe sposoby aktualizowania sterowników i usuwania ich, jeśli coś nie działa.
Najłatwiejszy sposób na aktualizację starych sterowników
Najszybszym, najbezpieczniejszym i najszybszym sposobem aktualizacji starych sterowników jest użycie Smart Driver Care — doskonałego narzędzia do aktualizacji sterowników dla systemu Windows. Za pomocą tego narzędzia można nie tylko zaktualizować nieaktualne sterowniki, ale także wykonać kopię zapasową starych sterowników.
Co więcej, narzędzie to pomaga również aktualizować nieaktualne programy, które są najczęstszą przyczyną ataków złośliwego oprogramowania.
Aby skorzystać ze Smart Driver Care i zaktualizować nieaktualne sterowniki, wykonaj następujące czynności:
1. Zainstaluj Smart Driver Care
2. Kliknij Rozpocznij skanowanie teraz . Twój komputer zostanie teraz przeskanowany w poszukiwaniu starych i nieaktualnych sterowników
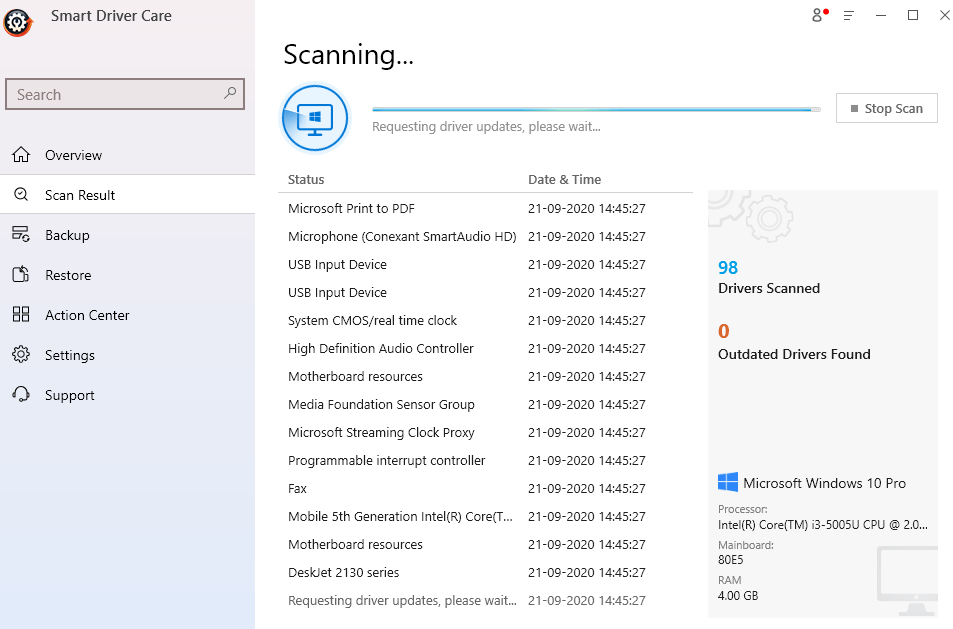
3. Po zakończeniu skanowania możesz zaktualizować sterownik. Jeśli używasz zarejestrowanej wersji produktu, kliknij Aktualizuj wszystko i napraw wszystkie nieaktualne sterowniki. Jeśli jednak korzystasz z wersji próbnej, będziesz musiał kliknąć opcję Aktualizuj sterownik dla każdego sterownika. Może to być czasochłonne, ale jest to ograniczenie wersji próbnej.
4. Po zaktualizowaniu sterowników uruchom ponownie system, aby zastosować zmiany i zobaczyć wzrost wydajności.
Oprócz tego, jeśli używasz zarejestrowanej wersji produktu, możesz użyć funkcji Kopia zapasowa i wykonać kopię zapasową starych sterowników lub wybranych sterowników.
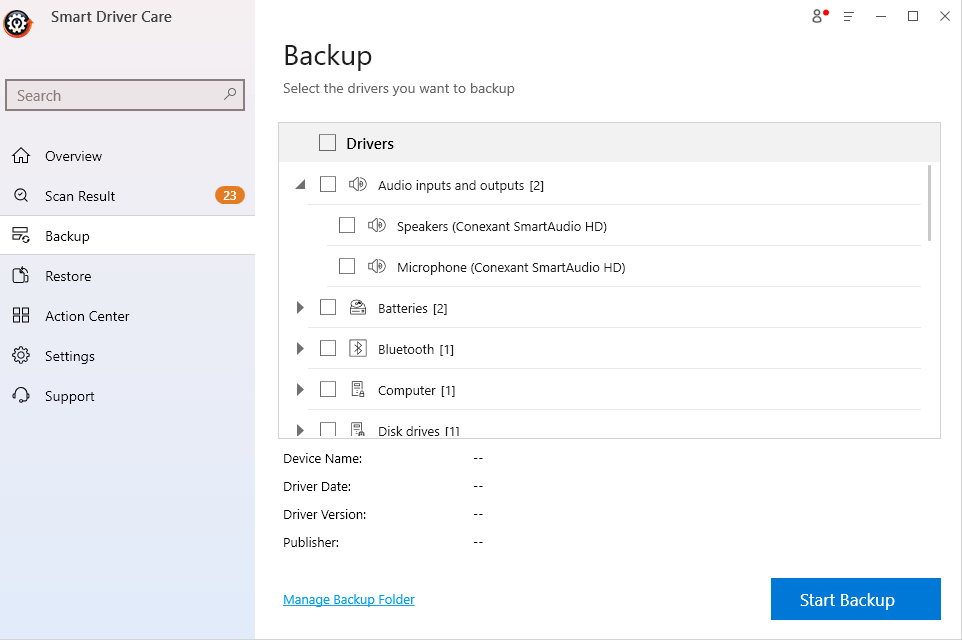
Przeczytaj także: Inne najlepsze bezpłatne oprogramowanie do aktualizacji sterowników dla systemu Windows 10
Jeśli aktualizacja sterownika urządzenia nie rozwiąże problemu i chcesz odinstalować sterowniki, możesz wykonać poniższe czynności.
Sposoby na porządne odinstalowanie/usunięcie starych sterowników
1. Usuń sterowniki ukrytych urządzeń
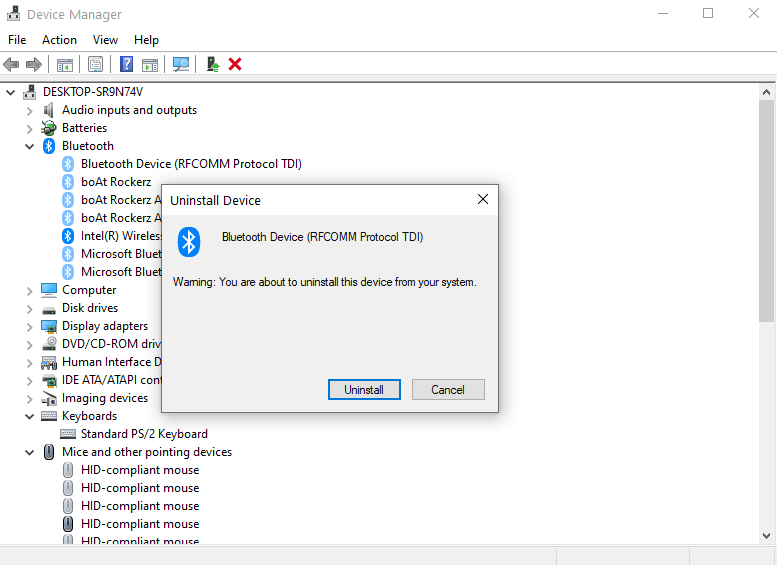
Jednym ze sposobów usunięcia lub odinstalowania starych sterowników w systemie Windows 10 jest wysunięcie na pierwszy plan ukrytych urządzeń, a następnie odinstalowanie ich sterowników. Aby to zrobić, wykonaj czynności wymienione poniżej –

1. Wpisz Menedżer urządzeń w pasku wyszukiwania systemu Windows, kliknij wynik wyszukiwania, aby otworzyć Menedżera urządzeń
2. Teraz kliknij menu Widok i kliknij Pokaż ukryte urządzenia . Ten krok pokaże wszystkie ukryte urządzenia. Po kliknięciu tej opcji zobaczysz wyblakłe ikony
3. Kliknij prawym przyciskiem myszy wyblakły wpis i kliknij Odinstaluj urządzenie
Teraz będziesz mógł usunąć każdy stary sterownik. Teraz, aby to sprawdzić, możesz kliknąć właściwości dowolnego ukrytego urządzenia, a zobaczysz komunikat Obecnie to urządzenie sprzętowe nie jest podłączone do komputera. Aby rozwiązać ten problem, ponownie podłącz to urządzenie sprzętowe do komputera
2. Usuń klucze rejestru
Uwaga: Jeśli nie masz ochoty na wprowadzanie zmian w rejestrze systemu Windows, pomiń ten krok. Nieprawidłowa zmiana może uniemożliwić działanie systemu Windows. Dlatego używaj go tylko wtedy, gdy jesteś pewny i pewny siebie.
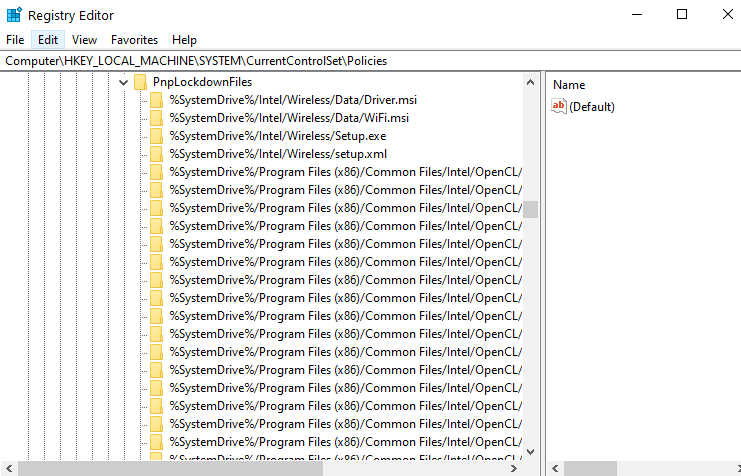 Oprócz tego przed wprowadzeniem zmian w rejestrze wykonaj kopię zapasową rejestru systemu Windows. Po zakończeniu postępuj zgodnie z instrukcjami, aby usunąć klucze związane ze sterownikiem.
Oprócz tego przed wprowadzeniem zmian w rejestrze wykonaj kopię zapasową rejestru systemu Windows. Po zakończeniu postępuj zgodnie z instrukcjami, aby usunąć klucze związane ze sterownikiem.
1. Otwórz okno dialogowe Uruchom , naciskając klawisze Windows + R
2. Wpisz Regedit
3. Przejdź następującą ścieżką
HKEY_LOCAL_MACHINE\SOFTWARE\Microsoft\Windows\CurrentVersion\Setup\PnpLockdownFiles
4. Teraz będziesz mógł znaleźć wszystkie klucze związane z kierowcą
5. Usuń wszystkie te klucze, klikając je prawym przyciskiem myszy, a następnie naciskając usuń
3. Korzystanie z Menedżera urządzeń
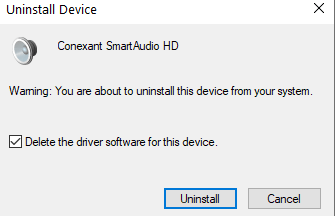
Możesz odinstalować sterowniki systemu Windows 10 za pomocą menedżera urządzeń. Kroki dla tego samego są wymienione poniżej –
1. Kliknij prawym przyciskiem myszy ikonę Windows (Start) i wybierz Menedżer urządzeń
2. Przejdź do urządzenia, którego sterownik jest stary lub problematyczny
3. Kliknij menu rozwijane (strzałka w dół) i kliknij prawym przyciskiem myszy sterownik
4. Wybierz Odinstaluj urządzenie
5. Krok nie został jeszcze ukończony, zaznacz pole wyboru Usuń oprogramowanie sterownika dla tego urządzenia
6. Teraz kliknij Odinstaluj
7. Uruchom ponownie komputer i sprawdź, czy sterownik żądanego urządzenia został usunięty, czy nie.
4. Wycofaj sterownik
Możliwe, że Twoim zamiarem za usunięciem starych sterowników jest zastąpienie uszkodzonego sterownika nowym. Zamiast usuwać stary sterownik, możesz przywrócić bardziej stabilną wersję. Do wycofania –
1. W tym celu ponownie otwórz Menedżera urządzeń
2. Kliknij urządzenie, którego sterownik chcesz przywrócić, a następnie kliknij ikonę strzałki
3. Kliknij prawym przyciskiem myszy urządzenie, a następnie kliknij Właściwości
4. Kliknij kartę Sterownik , a następnie Przywróć sterownik
Wniosek
Mamy nadzieję, że korzystając z kroków wyjaśnionych powyżej, jeśli będzie to wymagane, będziesz mógł całkowicie odinstalować lub usunąć stare sterowniki w systemie Windows 10. Chociaż zdecydowanie zalecamy najpierw aktualizację sterowników, w tym celu możesz użyć Smart Driver Care do instalowania i aktualizowania sterowników. To narzędzie do aktualizacji sterowników systemu Windows służy do skanowania komputera w poszukiwaniu niekompatybilnych, przestarzałych lub brakujących sterowników i zastępowania ich nowymi. Jeśli podobał Ci się blog, daj mu kciuk w górę, a po więcej takich treści czytaj dalej Tweak Library i śledź nas również na Facebooku i YouTube.
Zalecane lektury:
Żądanie deskryptora sterownika urządzenia nie powiodło się w systemie Windows 10 (naprawiony błąd)
Jak naprawić awarię zasilania sterownika na komputerze z systemem Windows 10?
Jak wyłączyć automatyczne aktualizacje sterowników Windows 10?