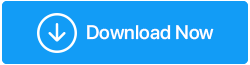Co zrobić, jeśli pasek wyszukiwania systemu Windows 10 nie działa?
Opublikowany: 2019-10-24Microsoft Windows stale ulepsza i dodaje niezliczone funkcje od Windows 95 do najnowszego Windows 10. Aby zapamiętać wszystkie pliki, aplikacje i inne funkcje, Microsoft wprowadził potężną opcję wyszukiwania. Za pomocą którego możesz przeszukiwać prawie wszystko, a Windows 10 zapewni najlepsze wyniki na podstawie swojej bazy danych.
Ale jeśli opcja wyszukiwania w systemie Windows 10 przestanie działać? W pewnym sensie sparaliżuje to większość użytkowników systemu Windows 10. Jeśli napotkasz podobny problem z niedziałającą wyszukiwarką Windows 10 lub wycofywaniem odpowiednich wyszukiwań plików, o których wiesz, że istnieją, wykonaj następujące kroki, aby rozwiązać problem z niedziałającą wyszukiwarką Windows i przywrócić jej działanie, wykonując te proste czynności.
Kroki, które należy rozważyć, jeśli wyszukiwanie w systemie Windows 10 nie działa
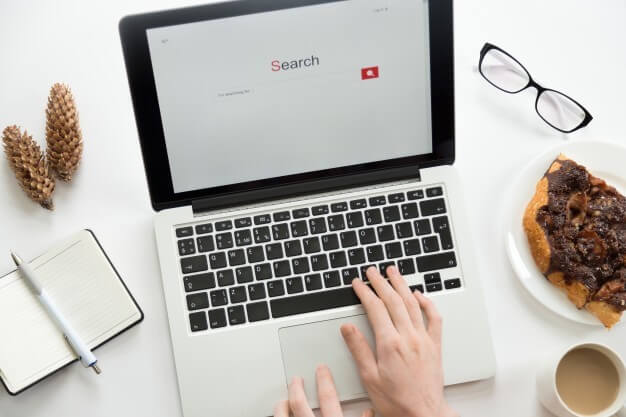
Zrestartuj swój komputer
Jednym z najlepszych kroków rozwiązywania problemów na dowolnym komputerze jest ponowne uruchomienie. To prawda, że komputery są zaprojektowane tak, aby pozostawały włączone 24 godziny na dobę, 7 dni w tygodniu, zwłaszcza w przypadku komputerów mainframe i serwerów, ale nasze komputery osobiste nie muszą przechodzić przez tę mękę. Wyłączenie go, gdy nie jest używany, nie tylko zaoszczędzi energię elektryczną, ale także wydłuży żywotność komputera.
Technicznie rzecz biorąc, ponowne uruchomienie komputera zwalnia pamięć RAM lub pamięć wewnętrzną i zmniejsza jej zajętość do zera. Gdy komputer jest włączony przez wiele dni, każdy proces, taki jak Eksplorator Windows lub proces wyszukiwania, pozostaje otwarty w pamięci wewnętrznej i może spowodować usterkę. Po ponownym uruchomieniu pliki systemowe ładują nową kopię do pamięci RAM, co rozwiązuje problem.
Użyj narzędzia do rozwiązywania problemów z systemem Windows
Firma Microsoft zaprojektowała narzędzie do rozwiązywania problemów w systemie operacyjnym Windows, aby pomóc użytkownikom w określeniu problemu i jego automatycznej naprawie. Chociaż narzędzie do rozwiązywania problemów z systemem Windows nie jest zbyt znane ze swoich funkcji zapewniających rozdzielczość, pomaga zidentyfikować najczęstsze przyczyny wystąpienia problemu i kilka ogólnych objawów. Po ponownym uruchomieniu komputera, jeśli problem będzie się powtarzał, następnym krokiem jest uruchomienie narzędzia do rozwiązywania problemów.
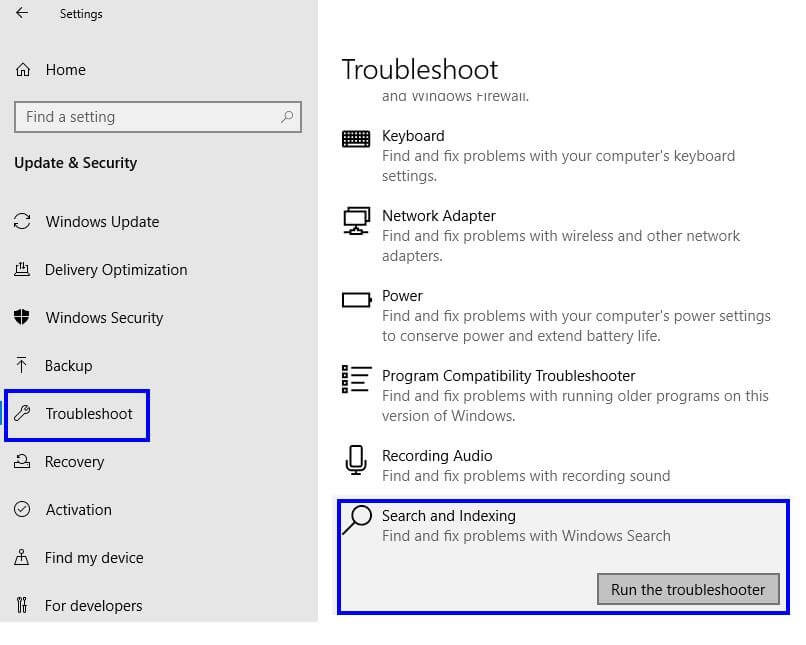
Aby uruchomić narzędzie do rozwiązywania problemów w systemie Windows 10 w przypadku problemów związanych z wyszukiwaniem w systemie Windows 10, wykonaj następujące czynności:
- Naciśnij klawisz Windows i literę „I” na klawiaturze, aby uzyskać dostęp do menu ustawień.
- Wybierz „Aktualizacja i zabezpieczenia” z różnych opcji.
- W nowym oknie wybierz „Rozwiązywanie problemów” z menu po lewej stronie.
- Następnie przewiń w dół w prawej części okna i znajdź „Wyszukiwanie i indeksowanie”
- Kliknij „Wyszukaj i indeksuj”, a następnie kliknij przycisk „Uruchom narzędzie do rozwiązywania problemów”.
- Postępuj zgodnie z instrukcjami i odpowiedz na zadawane pytania, aby najpierw zidentyfikować problem, a następnie uzyskać rozwiązanie.
Istnieje inny sposób na zainicjowanie narzędzia do rozwiązywania problemów z systemem Windows. Chociaż kroki są zupełnie inne, ale wynik jest taki sam.
- Naciśnij klawisz Windows i literę „R” na klawiaturze, aby otworzyć okno Uruchom.
- Wpisz w polu „Panel sterowania” i naciśnij Enter.
- Wyszukaj „Rozwiązywanie problemów” i kliknij go.
- W sekcji Rozwiązywanie problemów z komputerem kliknij „System i zabezpieczenia”.
- W nowym oknie wyszukaj „Wyszukiwanie i indeksowanie” i kliknij go prawym przyciskiem myszy.
- Kliknij „Uruchom jako administrator” i kliknij Dalej w oknie narzędzia do rozwiązywania problemów.
- Postępuj zgodnie z instrukcjami i odpowiedz na zadawane pytania, aby najpierw zidentyfikować problem, a następnie uzyskać rozwiązanie.
Narzędzie do rozwiązywania problemów z aktualizacją systemu Windows spróbuje teraz rozwiązać problemy, które napotykasz na komputerze. Może nie rozwiązać wszystkich problemów, ale wskaże właściwy kierunek, aby dowiedzieć się więcej o Twoim problemie.
Użyj Kontrolera plików systemowych
Firma Microsoft udostępniła również narzędzie systemowe do skanowania i naprawiania plików systemowych. To narzędzie może sprawdzić integralność wszystkich plików systemu operacyjnego, a w razie potrzeby przywrócić je do stanu domyślnego. Zaawansowane narzędzie może również naprawić niektóre pliki, które są uszkodzone i nie można ich zastąpić. To narzędzie składa się z dwóch części: SFC i DISM. Użytkownik musi uruchomić te polecenia w wierszu polecenia z podwyższonym poziomem uprawnień w trybie administratora. Zwykle łatwo jest uzyskać do tego dostęp za pomocą opcji wyszukiwania, ale w naszym scenariuszu to opcja wyszukiwania nie działa. Więc co robimy dalej?
- Naciśnij przycisk Windows z literą „R” na klawiaturze, aby otworzyć okno URUCHOM.
- Wpisz „cmd” w polu Otwórz i nie naciskaj przycisku „OK”.
- Naciśnij i przytrzymaj klawisze CTRL + SHIFT, a następnie naciśnij klawisz Enter na klawiaturze. Wiersz polecenia otworzy się teraz w trybie administratora.
Istnieje znacząca różnica podczas uruchamiania prostego wiersza polecenia i wiersza polecenia z podwyższonym poziomem uprawnień w trybie administratora. Prosty wiersz polecenia nigdy nie zapyta Cię o pozwolenie przed otwarciem okna. Ponadto lokalizacja, w której otwierają się oba okna wiersza polecenia, jest inna w trybie administratora, co pozwala na wprowadzanie zmian na poziomie systemu.
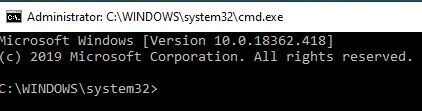
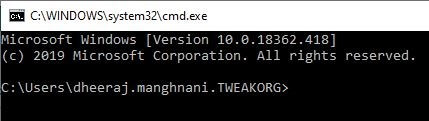
Po otwarciu wiersza polecenia w trybie administratora skopiuj i wklej następujące polecenie w miejscu, w którym kursor miga w czarno-białym oknie:
DISM /Online /Cleanup-Image /RestoreHealth
To polecenie przeskanuje obraz w poszukiwaniu uszkodzonych plików i automatycznie je naprawi. Wszystkie zapisy dotyczące korupcji są zapisywane w pliku dziennika. Ten proces trwa około. od 30 minut do jednej godziny. Po zakończeniu procesu wpisz następne polecenie:
sfc / scannow
To polecenie sprawdzi, czy nie ma uszkodzeń plików systemowych. Powinien pojawić się bez błędów, ponieważ polecenie DISM zostało już uruchomione w celu naprawienia błędów, jeśli takie istnieją.
Użyj Menedżera zadań, aby ponownie uruchomić procesy systemu Windows 10
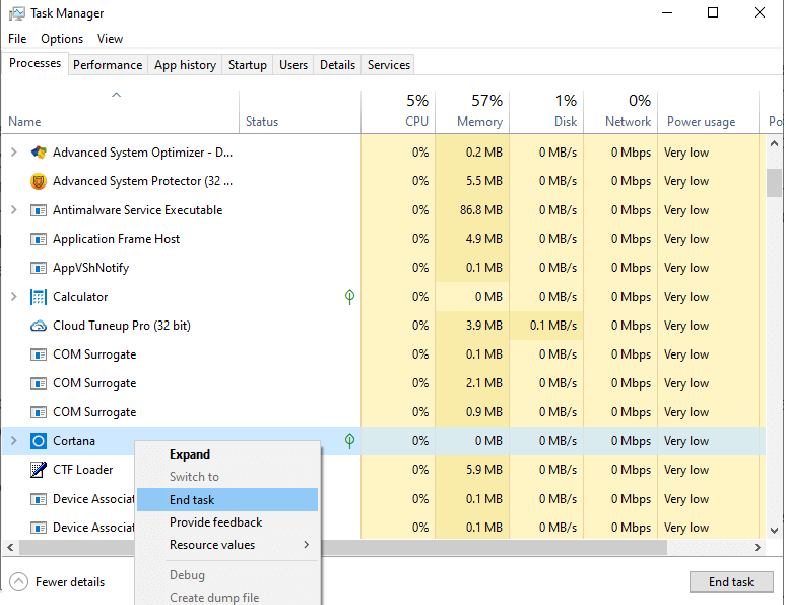
Inną łatwą sztuczką, aby rozwiązać problemy z wyszukiwaniem w systemie Windows 10, jest zamknięcie procesu Cortany i próba wyszukiwania. Nie martw się, gdy zakończysz proces Cortany na pasku zadań, zostanie on automatycznie uruchomiony ponownie niemal natychmiast, zanim będziesz mógł zamknąć okno paska zadań i wrócić do pracy. Mimo to zdecydowanie warto spróbować, ponieważ pamięć RAM jest czyszczona, a system ładuje Cortanę jako nowy proces. Aby ponownie uruchomić Cortanę, wykonaj następujące kroki:
- Kliknij prawym przyciskiem myszy pasek zadań.
- Kliknij Menedżera zadań z listy.
- Domyślną otwartą kartą będzie pierwsza karta „Procesy”. Wyszukaj proces o nazwie „Cortana”. Przewiń całą listę, aż ją znajdziesz.
- Po znalezieniu kliknij najpierw lewym przyciskiem myszy, aby go wybrać, a następnie kliknij prawym przyciskiem myszy i wybierz opcję Zakończ zadanie.
- Wyszukaj inny proces o nazwie „Wyszukaj”. Zakończ proces również dla tego.
- Następny proces to „Eksplorator Windows”. Kliknij ten proces prawym przyciskiem myszy i wybierz „Uruchom ponownie”. Spowoduje to ponowne uruchomienie usługi Eksplorator Windows.
- Sprawdź pasek wyszukiwania. Zacznie działać.
Ponowne uruchomienie kilku odpowiednich procesów może rozwiązać problem z niedziałającym polem wyszukiwania systemu Windows 10.

Wyłącz antywirus
Antywirus to złożony program, który został zaprojektowany tak, aby był zbyt ostrożny i czasami nie rozpoznaje między procesami systemowymi a zagrożeniami zewnętrznymi. Otwórz interfejs antywirusa i wyłącz program na kilka minut, a następnie sprawdź pole wyszukiwania. Jeśli zacznie działać, oznacza to wyraźnie, że obecny program antywirusowy, którego używasz, nie jest zgodny z twoim systemem. Musisz go odinstalować i nabyć inny, zgodny z systemem Windows 10. Pamiętaj, aby włączyć program antywirusowy po zaznaczeniu pola wyszukiwania.
Odbuduj indeksowanie
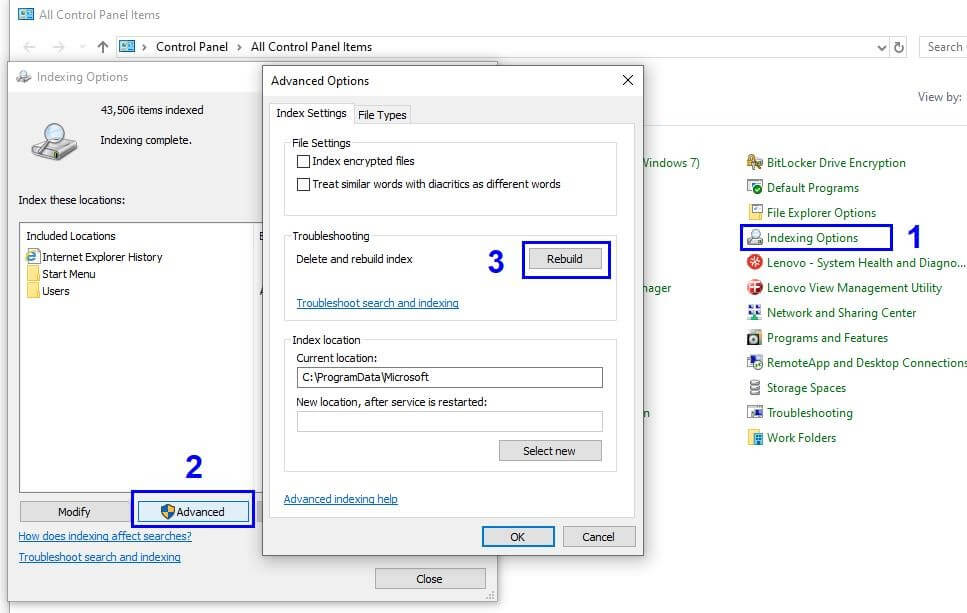
Przebudowa Indeksu to rozbudowana funkcjonalność, która pozwala użytkownikom na szybkie odnalezienie dowolnego pliku znajdującego się w dowolnym miejscu w systemie komputerowym. Jeśli opcje wyszukiwania systemu Windows nie pobierają pliku, którego jesteś pewien, indeksowanie jest najlepszym rozwiązaniem tego problemu. Aby rozpocząć proces przebudowy Indeksu, wykonaj następujące kroki:
- Naciśnij przycisk Windows i literę „R” na klawiaturze, aby otworzyć okno URUCHOM.
- Wpisz „Panel sterowania” i kliknij OK.
- Wybierz Opcje indeksowania z różnych opcji w panelu sterowania.
- W nowym oknie Opcje indeksowania kliknij przycisk Zaawansowane.
- Znajdź przycisk „Przebuduj” i kliknij go.
- Możesz zostać poproszony o podanie hasła systemowego.
Indeksowanie jest powolnym procesem, ponieważ odczytuje każdy plik w systemie i może zająć więcej niż kilka godzin, w zależności od całkowitej liczby plików na dysku twardym.
Usługa wyszukiwania systemu Windows
Windows Search to usługa systemu Windows 10, która pomaga użytkownikom wyszukiwać pliki, foldery, aplikacje, ustawienia, a nawet wyniki internetowe. Jest automatycznie wstępnie ładowany przez system Windows po uruchomieniu. Czasami jednak może nie zostać załadowany poprawnie lub istniejący plik załadowany do pamięci RAM może zostać zmieniony, a zatem nie zapewnia oczekiwanych rezultatów. Ważne jest, aby zlokalizować usługę wyszukiwania Windows i sprawdzić jej stan oraz odpowiednio ją zmienić w kilku krokach:
- Naciśnij przycisk Windows i literę „R” na klawiaturze, aby otworzyć okno URUCHOM.
- Wpisz „Services.msc” w oknie URUCHOM.
- W nowym oknie znajdź „Windows Search”.
- Sprawdzić stan. Powinien być uruchomiony.
- Jeśli nie jest uruchomiony, kliknij usługę prawym przyciskiem myszy i kliknij Start.
- Ponownie kliknij prawym przyciskiem myszy i kliknij Właściwości.
- W innym nowym oknie zlokalizuj Typ uruchamiania iz menu rozwijanego wybierz opcję „Automatycznie”.
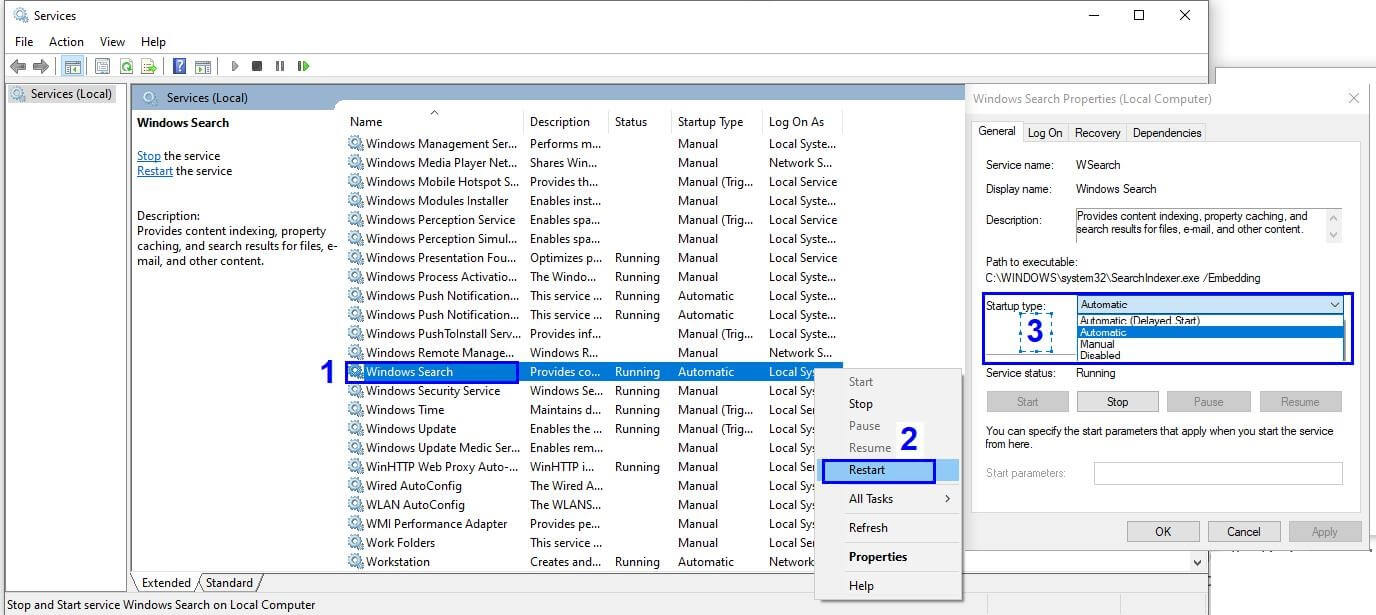
Ostatni krok zapewni, że wyszukiwanie systemu Windows będzie zawsze włączone i uruchamia się automatycznie przy każdym ponownym uruchomieniu komputera.
Rozmiar pliku stronicowania
Windows 10 ma wiele nieznanych tajemnic, a jedną z nich jest możliwość stronicowania plików z pamięci RAM na dysk twardy. Mówiąc prościej, jeśli jednocześnie otworzysz wiele plików i programów na komputerze, a w pamięci RAM zabraknie miejsca, część obciążenia zostanie przeniesiona do pliku tymczasowego znajdującego się na dysku twardym. Proces ten jest znany jako stronicowanie, a plik stronicowania działa jako dodatkowa pamięć RAM i jest również określany jako pamięć wirtualna.
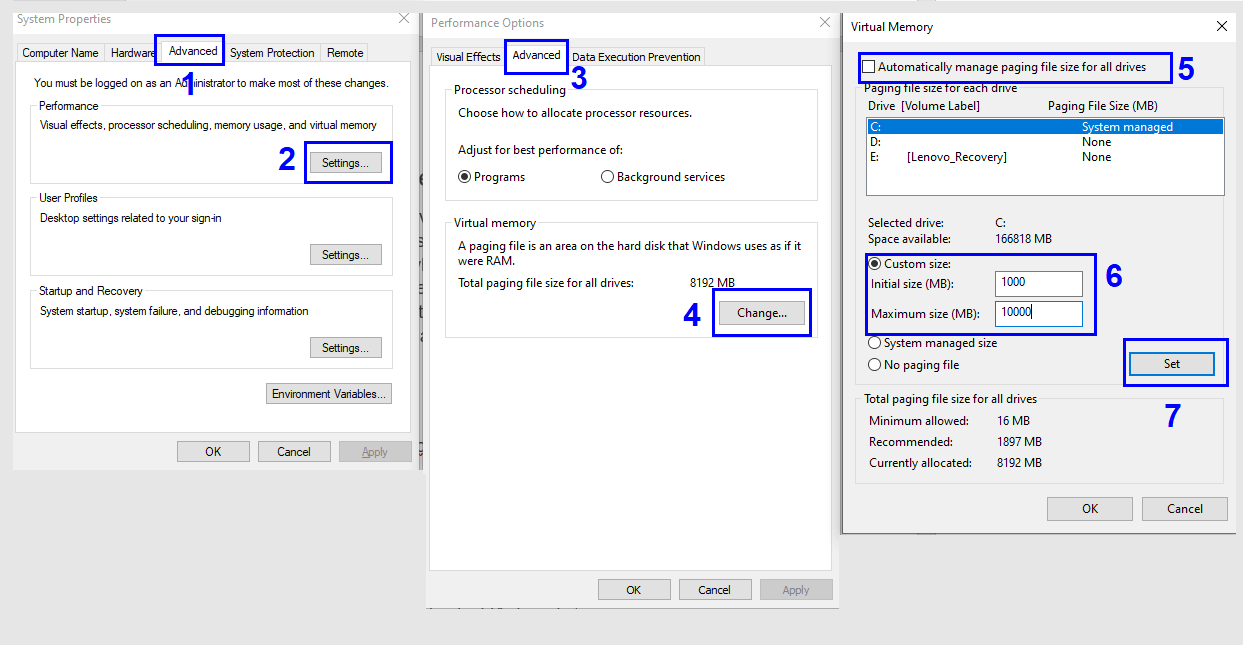
Windows 10 ustawia domyślny limit pliku strony, biorąc pod uwagę pamięć RAM i dysk twardy. Możesz zwiększyć pojemność pamięci wirtualnej, zwiększając limit pliku strony w kilku prostych krokach:
- Naciśnij klawisz Windows z literą „R” na klawiaturze, aby otworzyć okno URUCHOM.
- Wpisz „Sysdm.cpl” i kliknij OK.
- Otworzy się nowe okno o nazwie Właściwości systemu.
- Kliknij kartę Zaawansowane.
- Kliknij przycisk Ustawienia pod nagłówkiem Wydajność.
- Otworzy się nowe okno oznaczone jako „Opcje wydajności”.
- Ponownie kliknij kartę Zaawansowane.
- Kliknij przycisk Zmień w sekcji Pamięć wirtualna.
- Usuń zaznaczenie pola wyboru obok opcji Automatycznie zarządzaj rozmiarem pliku stronicowania dla wszystkich dysków . Wcześniej wyłączone opcje zostaną teraz włączone.
- Kliknij Rozmiar niestandardowy i wprowadź minimalny i maksymalny rozmiar, który chcesz przeznaczyć na pliki stronicowania.
Uwaga: Możesz zwiększyć rozmiar w porównaniu do rozmiaru domyślnego. Jeśli nie znajdziesz żadnej różnicy, zaznacz ponownie pole wyboru, aby przywrócić ustawienia domyślne.
Zaawansowany aktualizator sterowników

Jest jeszcze jeden czynnik, który może zakłócać wewnętrzną funkcjonalność systemu Windows 10, a mianowicie sterowniki . Są to małe kody oprogramowania, które komunikują się między sprzętem a oprogramowaniem. Sterowniki generalnie nie stanowią żadnego zagrożenia, jeśli są regularnie aktualizowane i utrzymywane w najnowszej wersji. Aby zaktualizować sterowniki za pomocą ich najnowszej aktualizacji, nie czekam, aż aktualizacje systemu Windows zostaną wprowadzone po miesiącach od wydania i zamiast tego używam Advanced Driver Updater.
Advance Driver Updater to łatwe w użyciu oprogramowanie, które skanuje komputer w poszukiwaniu przestarzałych sterowników powodujących nieprawidłowe działanie, spowolnienie, zawieszanie się i inne problemy związane z wydajnością. Następnie przeszukuje najnowszy sterownik dla Twojego sprzętu na podstawie informacji zebranych ze skrótu sprzętowego i pobiera najnowszą i zaktualizowaną wersję ze strony internetowej producenta oryginalnego sprzętu.
Aby uzyskać szczegółowe informacje na temat Advanced Driver Updater, kliknij tutaj .
Aby pobrać Advanced Driver Updater, naciśnij przycisk pobierania.
Przywrócenie ustawień fabrycznych
Jeśli wypróbowałeś wszystkie opcje i nadal napotykasz problemy, ostatnim i ostatnim krokiem, który gwarantuje rozwiązanie wszystkich problemów, jest przywrócenie systemu operacyjnego do domyślnego stanu fabrycznego. Pamiętaj, aby wykonać kopię zapasową, ponieważ ten krok spowoduje usunięcie wszystkich plików i folderów.
Jeśli pasek wyszukiwania systemu Windows 10 nie działa, powoduje to problemy i utrudnia pracę. Ale to nie koniec świata. Wykonaj dokładnie powyższe kroki, a uda Ci się rozwiązać problem. Jeśli nadal masz problem, zostaw komentarz z dokładnym charakterem problemu, a ja skonsultuję się z moim zespołem technicznym i zapewnię najlepsze rozwiązanie problemu.