Co zrobić, gdy ChatGPT wyświetla komunikat „Wystąpił błąd”.
Opublikowany: 2023-07-06Czy podczas rozmowy z ChatGPT OpenAI wciąż otrzymujesz odpowiedź „Wystąpił błąd”? Jest to ogólny błąd, który pojawia się z powodu wielu czynników, w tym przeciążonych serwerów OpenAI, problemów z połączeniem internetowym lub problemów z przeglądarką internetową.
Ten przewodnik przeprowadzi Cię przez wiele technik rozwiązywania problemów, aby rozwiązać problem z komunikatem „Wystąpił błąd” w ChatGPT.
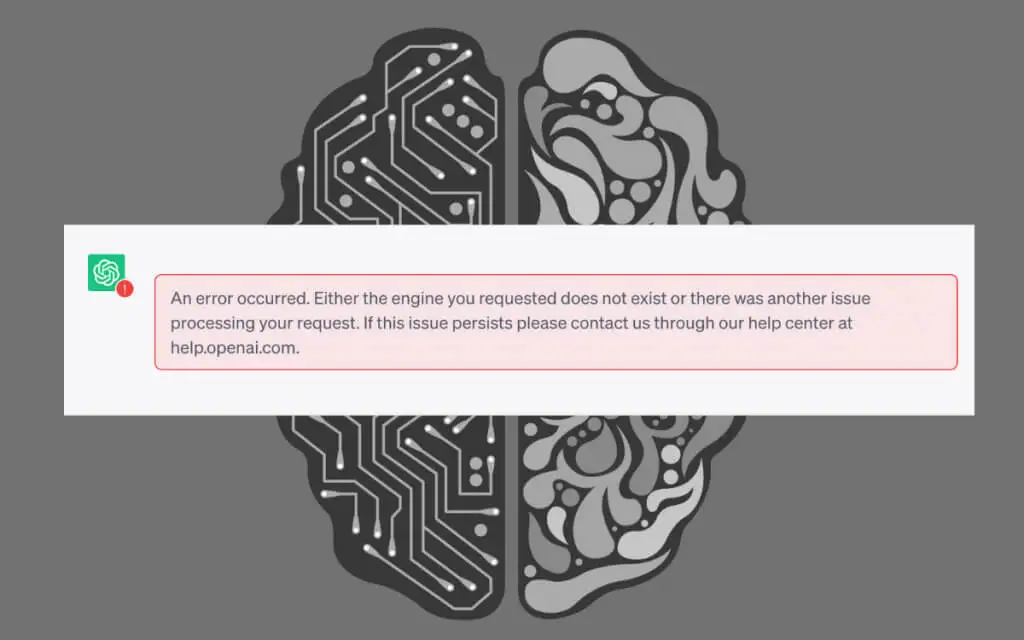
Wygeneruj ponownie odpowiedź lub ponownie załaduj kartę przeglądarki
ChatGPT jest najpopularniejszym chatbotem AI (sztucznej inteligencji) na świecie, z milionami użytkowników stale wchodzących z nim w interakcję. Oczywiście odbija się to na serwerach OpenAI i powoduje losowe przerwy w działaniu systemu.
Jeśli napotkasz komunikat „Wystąpił błąd”, zacznij od ponownego wygenerowania odpowiedzi — wybierz przycisk Regeneruj odpowiedź u dołu ekranu.

Jeśli to nie rozwiąże problemu, ponownie załaduj kartę przeglądarki (lub naciśnij Control + R lub Command + R ) — ta czynność odświeży sesję ChatGPT, ponownie połączy Cię z serwerami i usunie tymczasowe usterki.
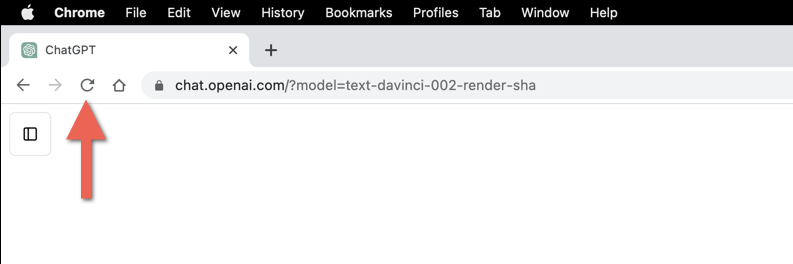
Po ponownym załadowaniu ChatGPT wybierz rozmowę z paska bocznego i kontynuuj od miejsca, w którym ją przerwałeś — będziesz musiał ponownie wprowadzić zapytanie od początku.
Sprawdź status serwera ChatGPT
Pomijając przypadkowe awarie systemu, serwery ChatGPT mogą ulegać intensywnej aktywności użytkowników i przechodzić w tryb offline na minuty, jeśli nie godziny, na raz. Jeśli komunikat „Wystąpił błąd” nadal się wyświetla, odwiedź stronę stanu systemu OpenAI. Jeśli system ChatGPT nie działa, poczekaj, aż OpenAI przywróci go do trybu online.
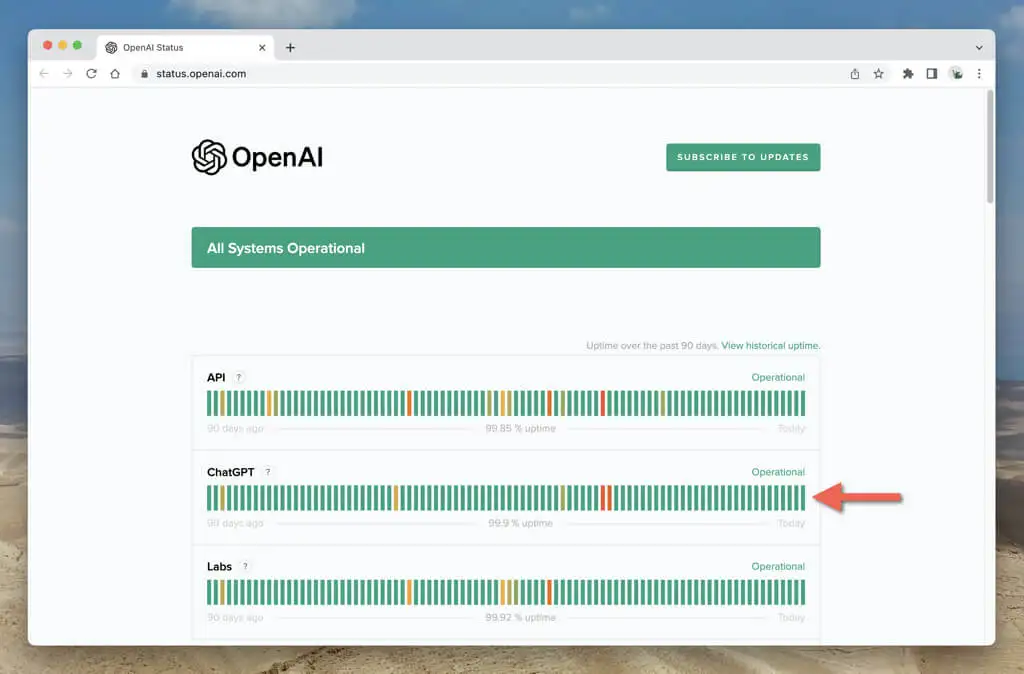
Wyloguj się i wróć do ChatGPT
Jeśli nie ma problemu z serwerami OpenAI, spróbuj wylogować się i zalogować ponownie na swoje konto OpenAI. Aby to zrobić:
- Wybierz swój adres e-mail w lewym dolnym rogu karty przeglądarki.
- Wybierz Wyloguj się .
- Zaloguj się ponownie przy użyciu poświadczeń konta OpenAI.
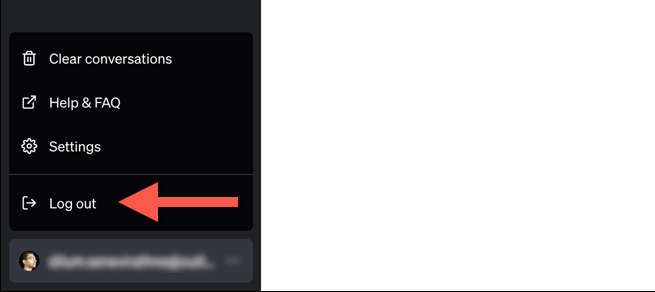
Sprawdź swoje połączenie z internetem
Stabilne i niezawodne połączenie internetowe ma kluczowe znaczenie dla płynnego korzystania z ChatGPT. Jeśli Twoja sieć Wi-Fi lub Ethernet działa nieprawidłowo, spodziewaj się częstych odpowiedzi „Wystąpił błąd” od ChatGPT.
Wykonaj test szybkości i stabilności połączenia internetowego za pomocą polecenia Ping na komputerze PC lub Mac. Lub wypróbuj narzędzie Ping online.
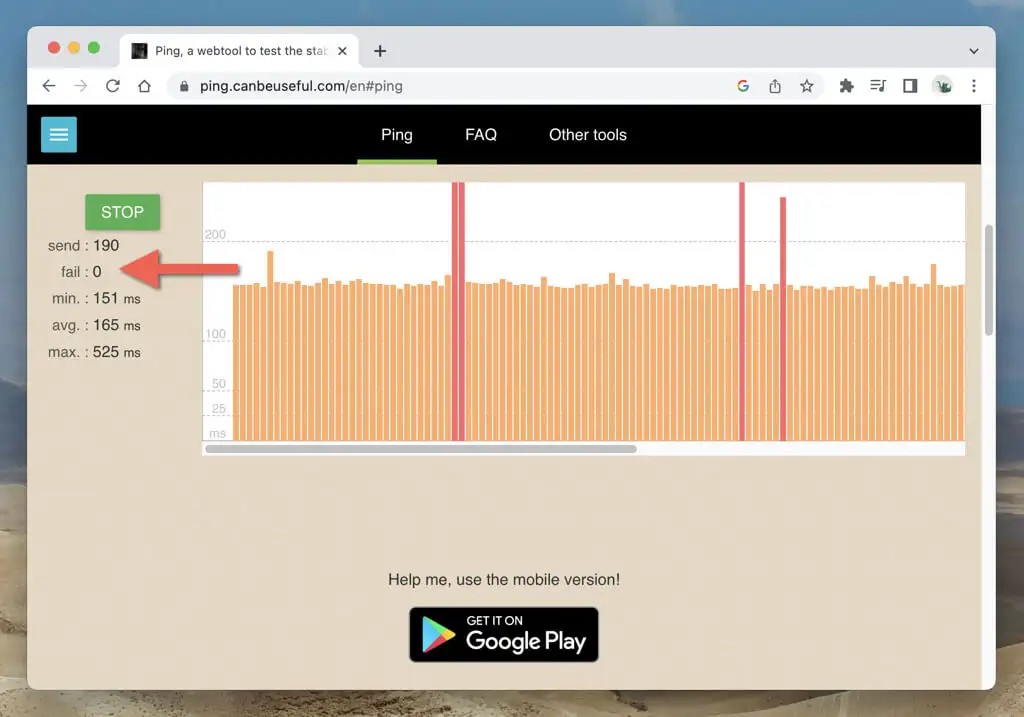
Jeśli Twój internet jest zawodny, ponowne uruchomienie lub zresetowanie routera może sprawić, że problem zniknie. Jeśli nie, skontaktuj się z dostawcą usług internetowych (ISP).
Wyłącz wirtualną sieć prywatną
Sieci VPN (lub wirtualne sieci prywatne) są znane ze swojej prywatności i możliwości odblokowywania treści z ograniczeniami geograficznymi, ale powodują również problemy z aplikacjami internetowymi, takimi jak ChatGPT. Jeśli korzystasz z VPN na komputerze PC lub Mac, odłącz się od niego i sprawdź, czy to coś zmieni.
Unikaj generowania długich odpowiedzi
Proszenie ChatGPT o generowanie długich odpowiedzi może przeciążyć model językowy i wywołać komunikat „Wystąpił błąd”. Podziel swoje podpowiedzi i nałóż limity słów — np. 250 słów — na odpowiedzi.
Użyj innej wersji GPT
Jeśli subskrybujesz ChatGPT Plus, możesz wybrać inną wersję GPT do generowania odpowiedzi. Na przykład, jeśli komunikat „Wystąpił błąd” pojawia się z GPT-4 (model, który jest powolny i podatny na błędy), przejście na GPT-3.5 (mniej dokładny, ale szybszy) może pomóc. Problem polega na tym, że nie możesz zmienić wersji GPT w trakcie rozmowy — musisz utworzyć nowy czat.
Wyczyść pamięć podręczną przeglądarki
Przestarzała pamięć podręczna przeglądarki to kolejny powód, który prowadzi do konfliktów i błędów w ChatGPT. Rozpocznij od wyczyszczenia pamięci podręcznej związanej z witryną ChatGPT. Zakładając, że używasz Google Chrome:
- Wybierz symbol kłódki obok chat.openai.com na pasku adresu przeglądarki Google Chrome.
- Wybierz Ustawienia witryny .
- Wybierz Wyczyść dane .
- Wróć do zakładki ChatGPT i załaduj ją ponownie.
- Zaloguj się przy użyciu poświadczeń konta OpenAI.
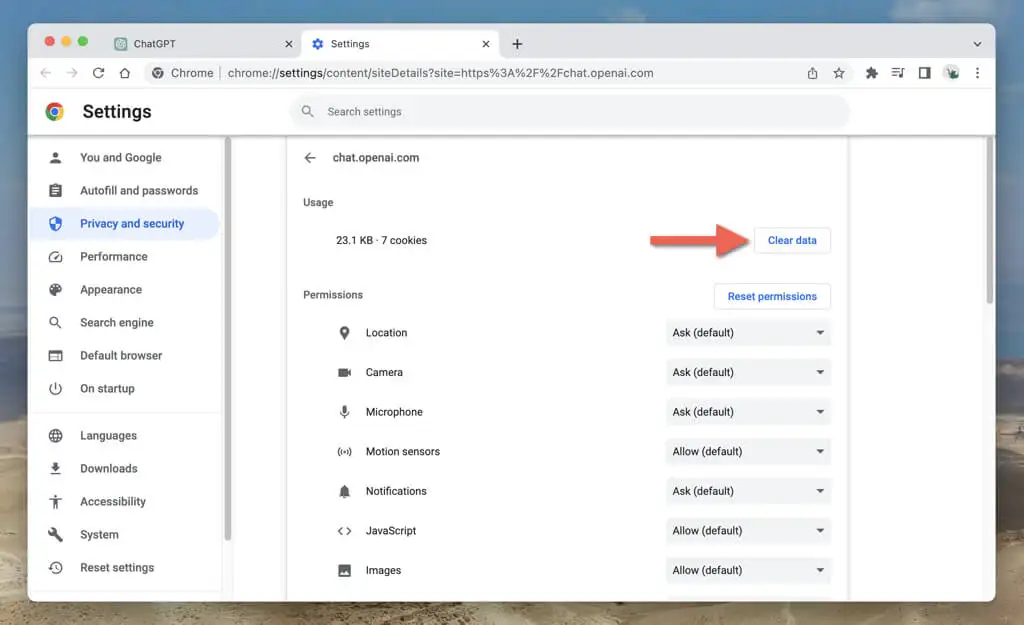
Usuń całą pamięć podręczną przeglądarki, jeśli problem będzie się powtarzał. Aby to zrobić:

- Otwórz menu Chrome (dotknij trzech kropek w prawym górnym rogu okna).
- Wybierz Więcej narzędzi > Wyczyść dane przeglądania .
- Ustaw Zakres czasu na Cały czas .
- Zaznacz pola obok opcji Pliki cookie i inne dane witryn oraz Obrazy i pliki zapisane w pamięci podręcznej .
- Wybierz Wyczyść dane .
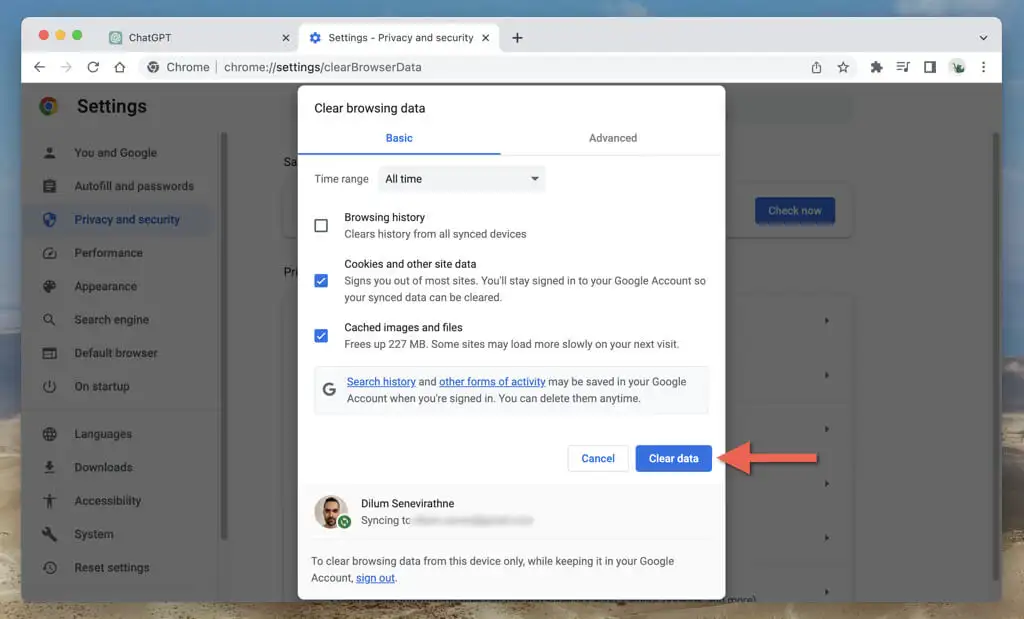
Dowiedz się, jak wyczyścić dane witryny z pamięci podręcznej w dowolnej przeglądarce internetowej.
Wyczyść pamięć podręczną DNS (serwera nazw domen).
Jeśli wyczyszczenie danych przeglądania nie pomoże, skup się następnie na pamięci podręcznej DNS (Domain Name System). Pamięć podręczna DNS zawiera potencjalnie przestarzałe adresy internetowe — jej wyczyszczenie zmusza system operacyjny do ponownego rozwiązywania połączeń, co poprawia łączność.
Aby wyczyścić pamięć podręczną DNS w systemie Windows:
- Kliknij prawym przyciskiem myszy przycisk Start i wybierz Windows PowerShell / Terminal (Admin) .
- Wpisz polecenie poniżej:
Wyczyść-DnsClientCache
- Naciśnij Enter .
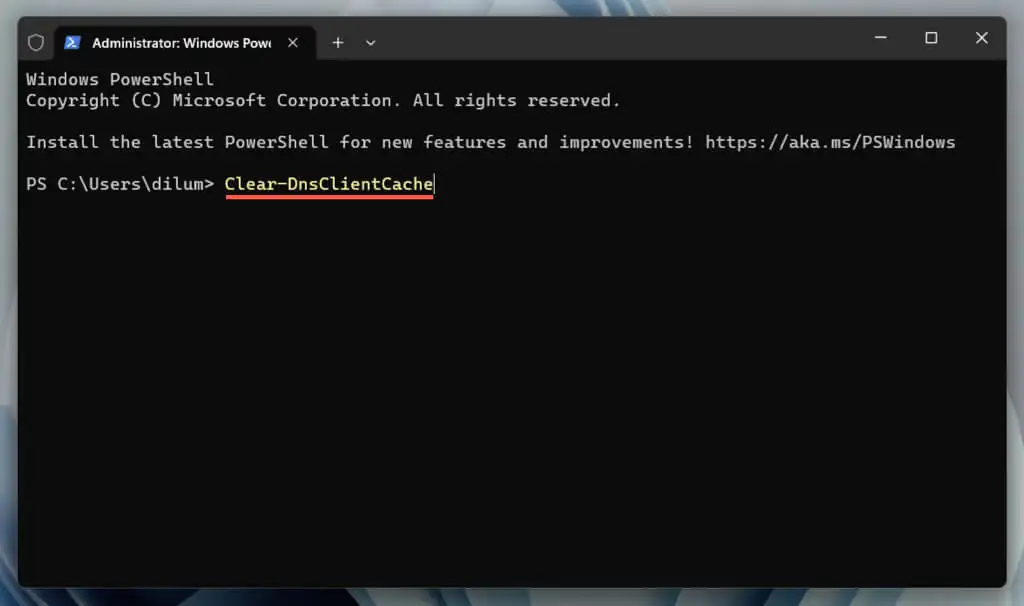
Jeśli używasz komputera Mac:
- Otwórz Launchpad i wybierz Inne > Terminal .
- Wpisz następujące polecenie:
sudo dscacheutil -flushcache;sudo killall -HUP mDNSResponder
- Naciśnij Return — wprowadź hasło do konta użytkownika komputera Mac, aby uwierzytelnić czynność.
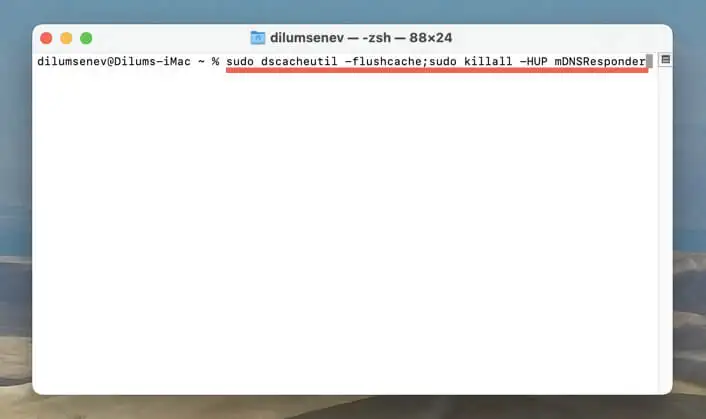
Wyłącz rozszerzenia przeglądarki
Rozszerzenia przeglądarki zakłócają działanie aplikacji internetowych, takich jak ChatGPT. Wyłączenie ich pozwala zidentyfikować elementy będące w konflikcie. Możesz przeglądać listę rozszerzeń i zarządzać nią za pomocą menu lub ustawień przeglądarki. Na przykład w Chrome:
- Otwórz menu Chrome (wybierz ikonę z trzema kropkami w prawym górnym rogu) i wybierz Rozszerzenia > Zarządzaj rozszerzeniami .
- Wyłącz przełączniki obok wszystkich rozszerzeń.
- Użyj ChatGPT. Jeśli odpowiedź „Wystąpił błąd” zniknie, ponownie aktywuj rozszerzenia pojedynczo lub partiami, aż wyizolujesz problematyczny dodatek. Gdy to zrobisz, pozostaw element wyłączony, zaktualizuj rozszerzenie (włącz przełącznik obok Tryb programisty i wybierz Aktualizuj ) lub usuń go z przeglądarki.
Zaktualizuj swoją przeglądarkę
Nieaktualne wersje przeglądarek prowadzą do problemów ze zgodnością z aplikacjami internetowymi i wyzwalają błędy. Chociaż przeglądarki internetowe aktualizują się automatycznie, najlepiej raz na jakiś czas inicjować ręczne aktualizacje. Jeśli używasz przeglądarki Google Chrome:
- Otwórz menu Chrome'a .
- Wybierz Pomoc > Informacje o Google Chrome .
- Poczekaj, aż Google Chrome wykryje i zainstaluje najnowsze aktualizacje.
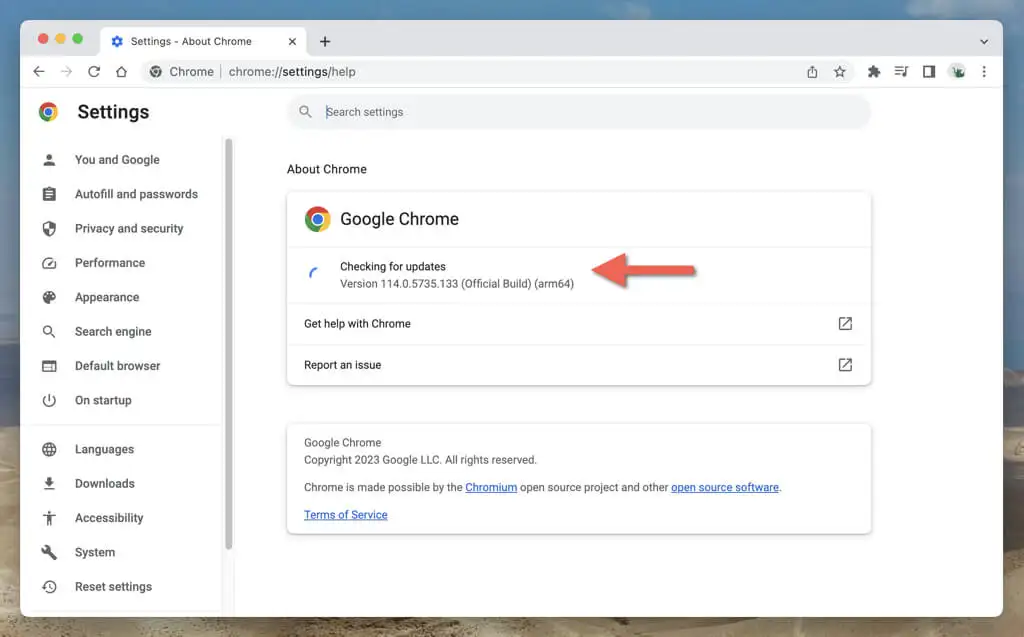
Dowiedz się, jak zaktualizować dowolną przeglądarkę na komputerze PC i Mac.
Wypróbuj inną przeglądarkę internetową
Różne przeglądarki mają różne poziomy zgodności z aplikacjami internetowymi. Jeśli nadal będziesz otrzymywać komunikat „Wystąpił błąd”, przełączenie się na alternatywną przeglądarkę internetową może pomóc w uniknięciu problemów specyficznych dla przeglądarki.
Na przykład, jeśli błąd występuje w Google Chrome, przełącz się na przeglądarkę inną niż Chrome, taką jak Mozilla Firefox lub Apple Safari. OpenAI współpracuje z Microsoftem, więc warto też sprawdzić Microsoft Edge.
Subskrybuj ChatGPT Plus
ChatGPT Plus to płatna wersja chatbota AI i oferuje kilka korzyści, w tym priorytetowy dostęp, gdy zapotrzebowanie jest duże, oraz krótszy czas reakcji. Jeśli często korzystasz z ChatGPT, często napotykasz komunikat „Wystąpił błąd” i chcesz uzyskać płynniejsze działanie, subskrypcja ChatGPT Plus może być znaczącym ulepszeniem użyteczności.
Aby subskrybować ChatGPT Plus:
- Wybierz swój adres e-mail w lewym dolnym rogu ekranu i wybierz Mój plan .
- Wybierz plan aktualizacji .
- Podaj informacje rozliczeniowe i wybierz opcję Subskrybuj .
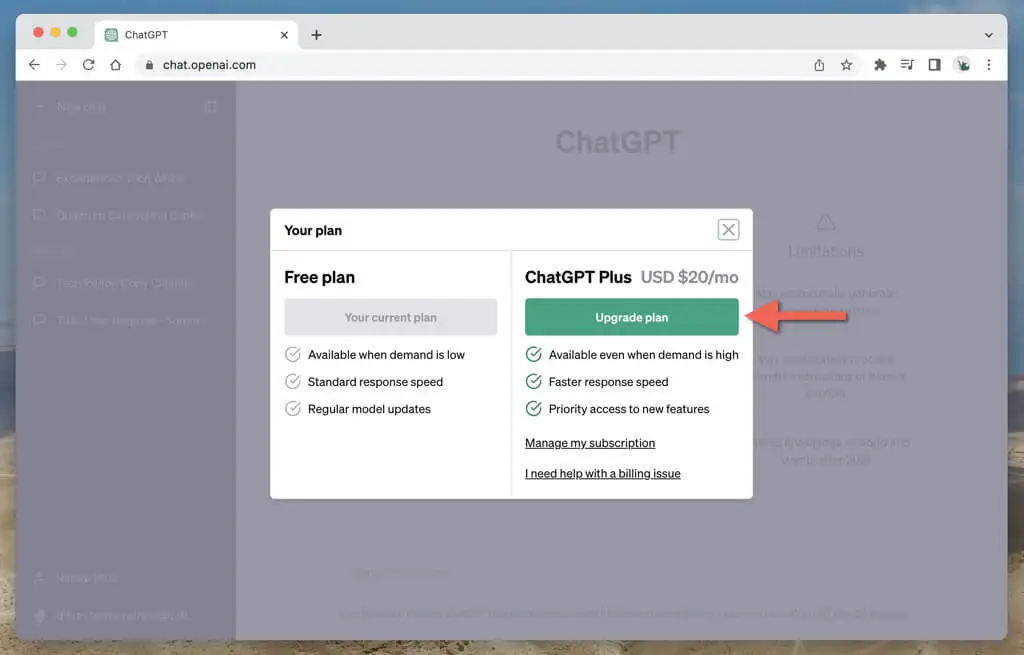
Uwaga : w chwili pisania tego tekstu subskrypcja ChatGPT Plus kosztuje 20 USD miesięcznie.
Wróć do płynnych rozmów z ChatGPT
Komunikat „Wystąpił błąd” w ChatGPT może być frustrujący, ale jest to częsty problem, który znika po drobnym rozwiązaniu problemu. Niezależnie od tego, czy chodzi o ponowne załadowanie karty przeglądarki, sprawdzenie stanu serwera ChatGPT, czy wyczyszczenie pamięci podręcznej przeglądarki/DNS, masz różne opcje do pracy. Jeśli problem będzie się powtarzał, zrób to, co sugeruje reszta komunikatu o błędzie, i przejdź do Centrum pomocy OpenAI.
