Karta graficzna nie działa? Oto co zrobić [łatwe poprawki]
Opublikowany: 2022-09-19Karty graficzne są kołem ratunkowym dla graczy, umożliwiając im granie w gry o intensywnej grafice na swoim komputerze. Większość współczesnych gier wymaga karty graficznej, a bez niej katalog gier, z których możesz korzystać, znacznie się zmniejsza.
Chociaż brak karty graficznej jest przygnębiający, posiadanie karty graficznej i jej niewykrywanie jest naprawdę smutne i frustrujące.
Czasami użytkownik może stwierdzić, że jego komputer przestał wykrywać kartę graficzną bez podania przyczyny. Może się to również zdarzyć w przypadku nowo zakupionych kart graficznych.
Jeśli sam się z tym zmierzysz, nie panikuj, ponieważ tutaj podałem kompletny przewodnik, jak dowiedzieć się, dlaczego karta graficzna nie została wykryta i jak to naprawić.
- Co zrobić, gdy karta graficzna nie zostanie wykryta
- Metoda 1: Włącz sterownik graficzny
- Metoda 2: Uruchom ponownie sterownik karty graficznej
- Metoda 3: Sprawdź, czy zainstalowano prawidłowe sterowniki graficzne
- Aby naprawić różne problemy z komputerem, zalecamy DriverFix
- Metoda 4: Zainstaluj ponownie sterownik karty graficznej
- Metoda 5: Sprawdź, czy kable są prawidłowo podłączone
- Metoda 6: Ponownie włóż kartę graficzną
- Metoda 7: Zaktualizuj BIOS
- Metoda 8: Sprawdź inne problemy ze sprzętem
- Metoda 9: Napraw lub kup nową kartę graficzną
- Zawijanie
Co zrobić, gdy karta graficzna nie zostanie wykryta
Musisz wziąć pod uwagę wiele rzeczy, gdy twoja karta graficzna nie działa. Postępuj zgodnie z rozwiązaniami, które podałem poniżej, a powinieneś być w stanie rozwiązać ten problem.
Metoda 1: Włącz sterownik graficzny
Załóżmy, że komputer nagle nie wykrywa sterownika karty graficznej lub automatycznie przełącza się na zintegrowaną kartę graficzną.
W takim przypadku musisz sprawdzić, czy dedykowany sterownik karty graficznej został wyłączony w Menedżerze urządzeń.
To całkiem proste, a oto jak możesz to zrobić:
- Wpisz Menedżer urządzeń na pasku wyszukiwania systemu Windows i wybierz najwyższy wynik.
- Poszukaj opcji Karty graficzne i rozwiń ją.
- Kliknij prawym przyciskiem myszy sterownik karty graficznej i kliknij opcję Włącz urządzenie.
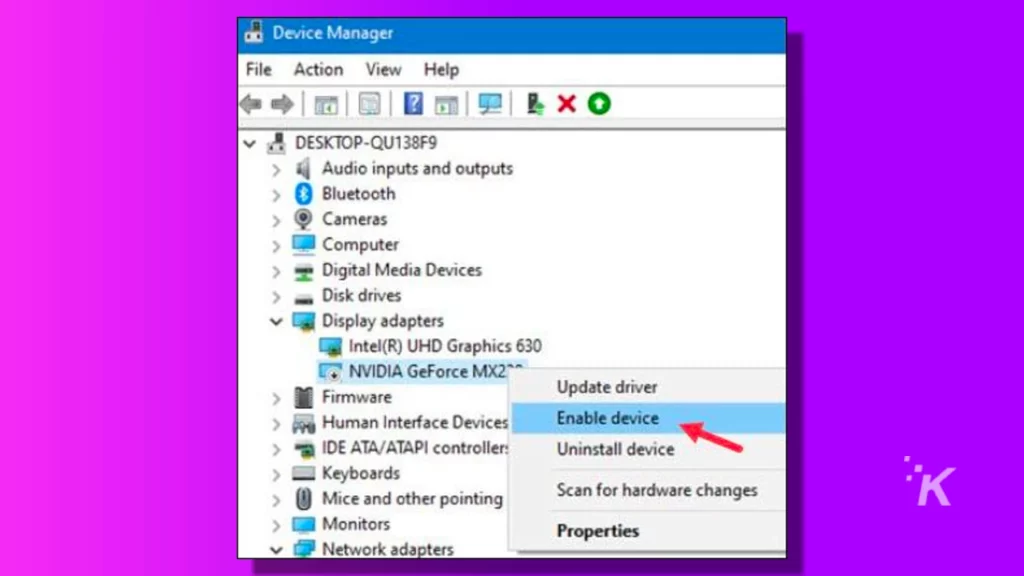
UWAGA : Jeśli brakuje opcji Włącz urządzenie i ją wyłączysz, sterownik karty graficznej jest już włączony. Możesz po prostu przejść do następnego rozwiązania.
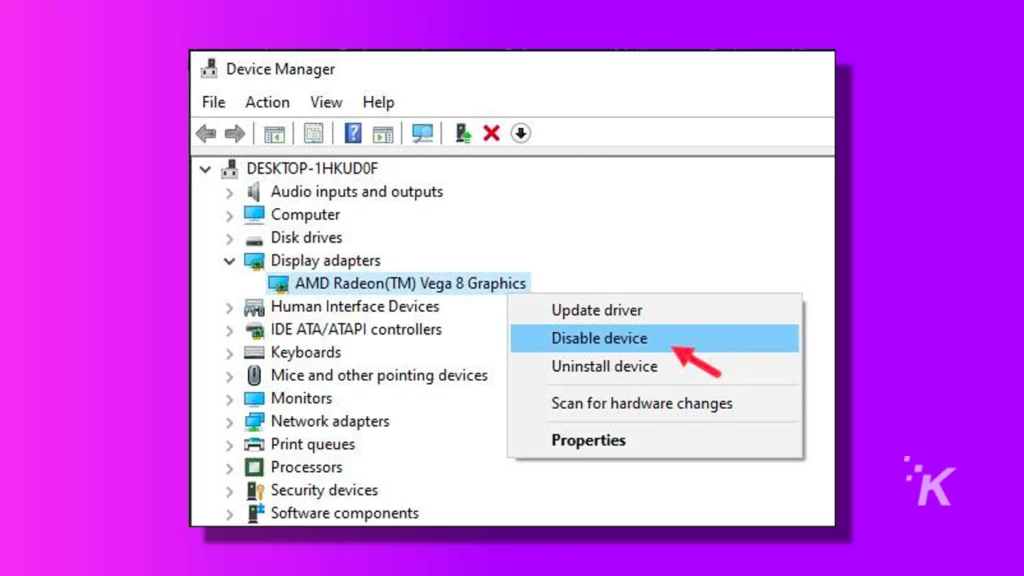
Po włączeniu sterownika graficznego komputer powinien teraz wykryć kartę graficzną.
Metoda 2: Uruchom ponownie sterownik karty graficznej
Innym łatwym rozwiązaniem tego problemu jest ponowne uruchomienie sterownika karty graficznej. Gdy komputer nie może wykryć karty graficznej, ponowne uruchomienie sterownika karty graficznej może zmusić go do wykrycia, jeśli problem jest związany ze sterownikami.
Ponowne uruchomienie sterownika graficznego powoduje zresetowanie sterownika graficznego. System Windows automatycznie robi to, gdy sterownik ekranu ulegnie awarii, aby go odzyskać, ponownie zainicjując sterownik ekranu.
Możesz także ręcznie zresetować sterownik karty graficznej, jak pokazano tutaj, co może rozwiązać ten problem.
Metoda 3: Sprawdź, czy zainstalowano prawidłowe sterowniki graficzne
Kolejną rzeczą, którą musisz sprawdzić, jest to, czy zainstalowane są prawidłowe sterowniki graficzne. Jest to szczególnie istotne, jeśli kupiłeś nową kartę graficzną lub jeśli procesor jest wyposażony w zintegrowaną grafikę.
System Windows może wykryć tylko zintegrowaną grafikę i zainstalować jej sterowniki zamiast dedykowanej karty graficznej.
Ponadto, nawet jeśli system Windows wykryje nową dedykowaną kartę graficzną, zainstaluje tylko domyślne sterowniki.
Zainstalowanie prawidłowych sterowników może pomóc w rozwiązaniu tego problemu. Jak więc zainstalować odpowiednie sterowniki graficzne?
Jest to dość proste, ponieważ do automatycznej instalacji potrzebujesz tylko odpowiedniego oprogramowania. Korzystając z karty graficznej Nvidia, musisz korzystać z oprogramowania GeForce Experience.
Podobnie użytkownicy kart graficznych AMD muszą zainstalować oprogramowanie Radeon.
Aby naprawić różne problemy z komputerem, zalecamy DriverFix
To oprogramowanie sprawi, że sterowniki będą działały, chroniąc w ten sposób przed typowymi błędami komputera i awariami sprzętu. Sprawdź teraz wszystkie sterowniki w trzech prostych krokach:
- Pobierz DriverFix (zweryfikowany plik do pobrania)
- Kliknij Rozpocznij skanowanie , aby znaleźć wszystkie problematyczne suszarki
- Kliknij Aktualizuj sterowniki , aby uzyskać nowe wersje i uniknąć nieprawidłowego działania systemu.
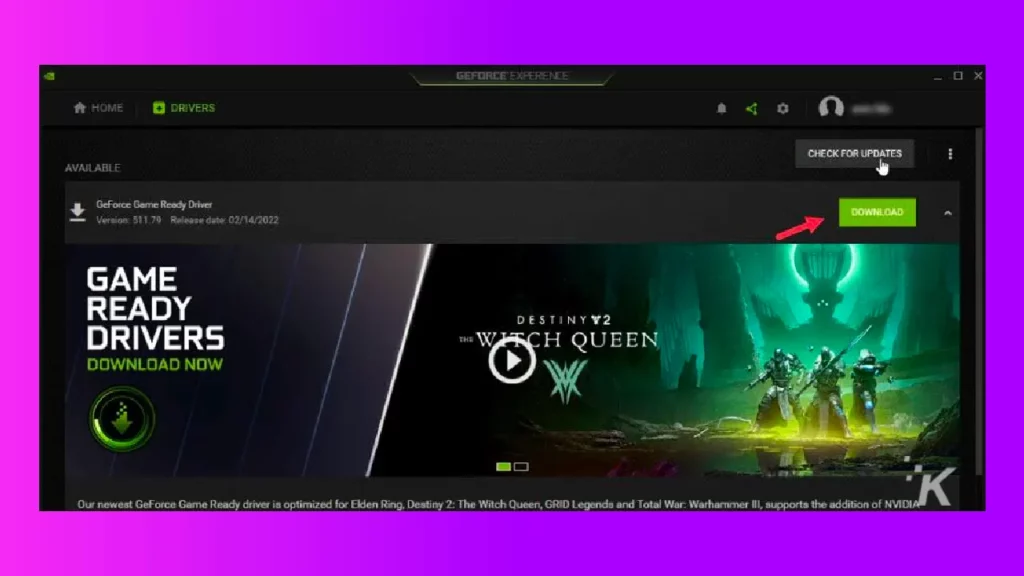
Uruchomienie tych aplikacji spowoduje automatyczne zainstalowanie odpowiednich sterowników i można je dalej aktualizować z tego samego miejsca.
Metoda 4: Zainstaluj ponownie sterownik karty graficznej
Jeśli sterowniki graficzne ulegną uszkodzeniu, komputer może nie wykryć karty graficznej. Spróbuj ponownie zainstalować sterownik karty graficznej i sprawdź, czy to rozwiąże ten problem.

Oto jak ponownie zainstalować sterownik karty graficznej:
- Otwórz ponownie Menedżera urządzeń i rozwiń Karty graficzne.
- Kliknij prawym przyciskiem myszy sterownik graficzny i wybierz opcję Odinstaluj urządzenie.
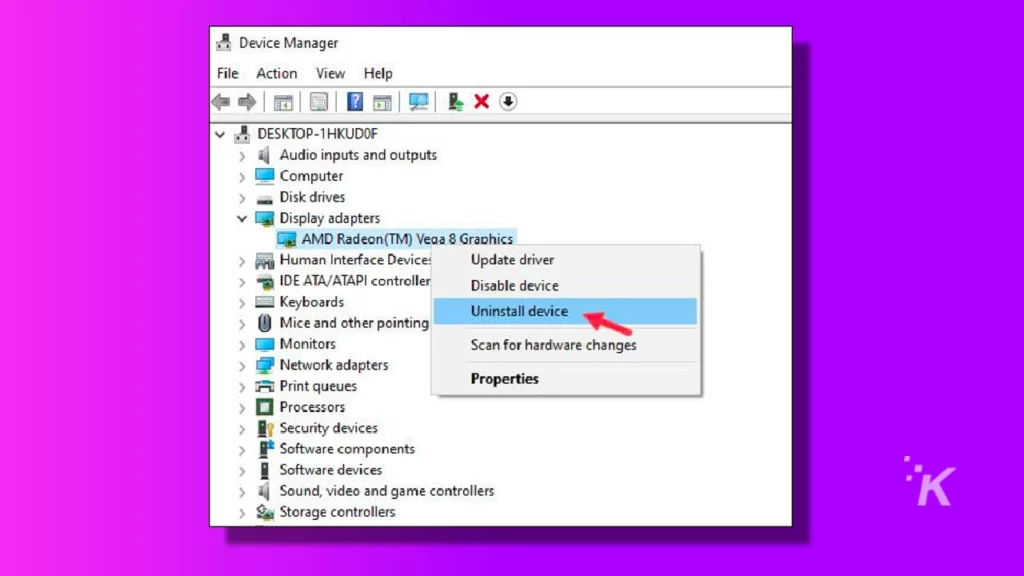
- Postępuj zgodnie z instrukcjami wyświetlanymi na ekranie, aby całkowicie odinstalować sterowniki.
- Uruchom ponownie komputer.
Możesz ponownie zainstalować sterowniki graficzne za pomocą oprogramowania GeForce Experience lub Radeon, jak wspomniano w metodzie 3.
Metoda 5: Sprawdź, czy kable są prawidłowo podłączone
Teraz przechodzimy do bardziej związanych ze sprzętem przyczyn, które mogą prowadzić do tego problemu.
Pierwszą rzeczą, którą musisz sprawdzić, jest to, czy monitor jest podłączony do zintegrowanej karty graficznej, portu na płycie głównej, czy bezpośrednio do karty graficznej.

Jednym z wielu błędów, które popełniają nie-techniczni użytkownicy, jest podłączenie kabla HDMI lub kabla wyświetlacza do portu płyty głównej zamiast karty graficznej.
Może to być powodem, dla którego Twoja karta graficzna nie jest wykrywana.
Upewnij się również, że kable są uszkodzone lub podarte. Dbanie o te kable jest ważne, ponieważ są one podatne na rozerwanie.
Metoda 6: Ponownie włóż kartę graficzną
Następną rzeczą, którą możesz zrobić, jest upewnienie się, że karta graficzna jest prawidłowo osadzona w gnieździe PCIe x16.
Nowi konstruktorzy komputerów PC często mają problem z prawidłowym osadzeniem swoich kart graficznych, nie przykładając wymaganej siły w obawie przed uszkodzeniem płyty głównej.
Jeśli karta graficzna nie jest prawidłowo osadzona, komputer jej nie wykryje.
Wyłącz komputer, odłącz kable zasilające, otwórz obudowę komputera i sprawdź, czy karta graficzna jest prawidłowo osadzona. Wyjmij go i włóż ponownie, a następnie włącz komputer.

Teraz sprawdź, czy Twój komputer wykrywa kartę graficzną. Jeśli nie, to inną rzeczą, którą możesz spróbować, jest wyjęcie karty graficznej i umieszczenie jej na innym komputerze.
Sprawdź, czy karta graficzna działa na drugim komputerze. Jeśli tak, przejdź do następnego rozwiązania. Jeśli nie, przejdź do ostatniego rozwiązania.
Metoda 7: Zaktualizuj BIOS
Jeśli karta graficzna działa na drugim komputerze, prawdopodobnie jest to problem ze sprzętem lub systemem BIOS. Teraz możesz zaktualizować BIOS.
Musisz wejść na stronę producenta swojej płyty głównej i przeczytać instrukcje, jak ją zaktualizować.
Zawsze pamiętaj, że aktualizacja BIOS-u jest ryzykowna i musisz zrobić to poprawnie, bo inaczej grozi Ci trwałe uszkodzenie.
Metoda 8: Sprawdź inne problemy ze sprzętem
Jeśli aktualizacja systemu BIOS również nie działa, prawdopodobnie jest to problem związany ze sprzętem. Jednym z głównych podejrzanych jest gniazdo PCIe, w którym umieściłeś swoją kartę graficzną.
Jeśli na płycie głównej jest więcej gniazd PCIe x16, spróbuj umieścić tam kartę graficzną i sprawdź, czy komputer ją teraz wykryje.

Upewnij się również, że kable SATA są prawidłowo podłączone i nie są podarte.
Metoda 9: Napraw lub kup nową kartę graficzną
Jeśli żadne z powyższych rozwiązań nie pomogło Ci rozwiązać tego problemu, prawdopodobnie Twoja karta graficzna działa nieprawidłowo lub jest uszkodzona. Jeśli karta nadal ma gwarancję, zanieś ją do pobliskiego centrum serwisowego i napraw ją.
Jeśli nie jest ona objęta gwarancją lub już się skończyła, lepiej kup nową kartę graficzną.
Zawijanie
Więc masz to. Teraz wiesz, co zrobić, gdy Twoja karta graficzna nie zostanie wykryta. Nie zapomnij zostawić swojej opinii w sekcji komentarzy i pozostań w kontakcie.
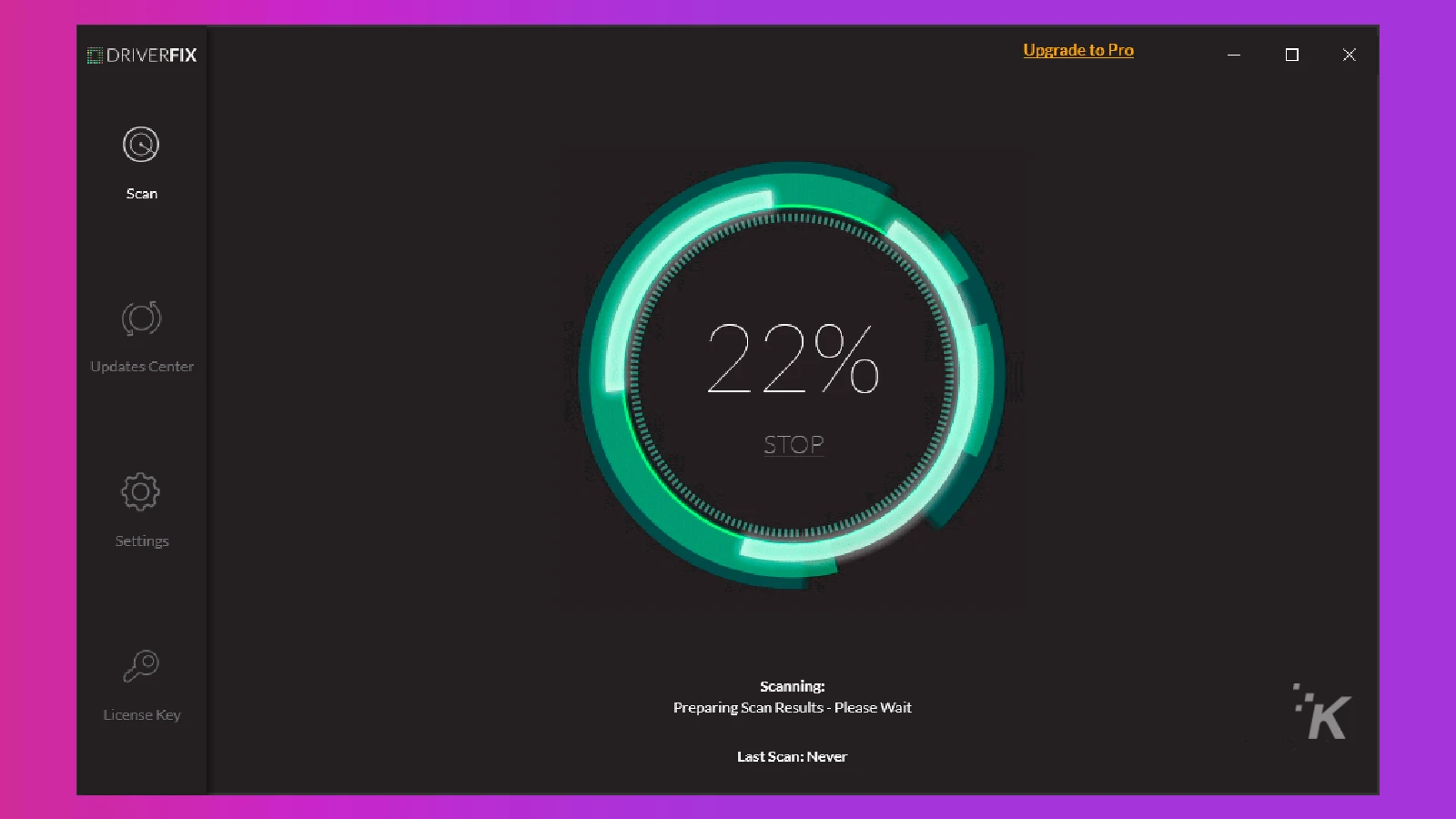
Aby naprawić różne problemy z komputerem, zalecamy DriverFix
To oprogramowanie zapewni działanie sterowników, chroniąc w ten sposób przed typowymi błędami komputera i awariami sprzętu. Uruchomienie tej aplikacji spowoduje automatyczne zainstalowanie wszystkich odpowiednich sterowników.
Masz jakieś przemyślenia na ten temat? Daj nam znać poniżej w komentarzach lub przenieś dyskusję na naszego Twittera lub Facebooka.
