Wi-Fi ciągle się rozłącza na Androidzie? 11 sposobów na naprawę
Opublikowany: 2022-09-23Czy sieć Wi-Fi Twojego telefonu z Androidem stale przerywa połączenia? Dowiedz się, dlaczego Wi-Fi ciągle się rozłącza i co możesz zrobić, aby rozwiązać problemy z połączeniem Wi-Fi w systemie Android.
Wi-Fi w telefonie z Androidem może się rozłączyć z kilku powodów. Na przykład może to być przypadkowa usterka w interfejsie Wi-Fi, konfliktowe ustawienie sieci lub nieprawidłowa konfiguracja routera.

Czytaj dalej, aby dowiedzieć się, jak rozwiązywać problemy i rozwiązywać sporadyczne rozłączenia Wi-Fi w Androidzie. Poniższe instrukcje będą się nieznacznie różnić w zależności od producenta telefonu i wersji Androida.
1. Włącz/wyłącz samolot
Najszybszą metodą rozwiązania nieoczekiwanych problemów z połączeniem internetowym na telefonie z Androidem jest wejście i wyjście z trybu samolotowego.
Aby to zrobić, przesuń palcem w dół z górnej części ekranu, aby wyświetlić okienko Szybkie ustawienia . Następnie dotknij kafelka trybu samolotowego , poczekaj kilka sekund i dotknij go ponownie.
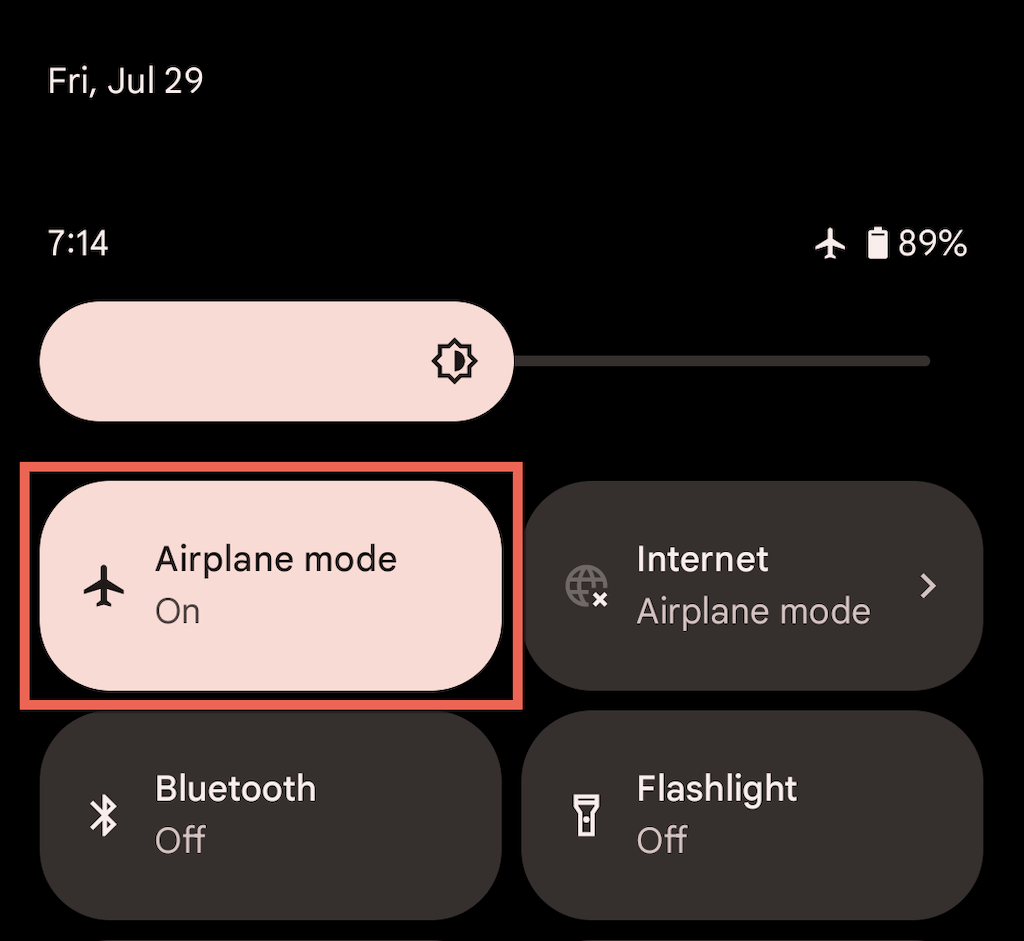
2. Sprawdź siłę sygnału
Przebywanie blisko routera lub punktu dostępu to najlepszy sposób na nieprzerwane korzystanie z Wi-Fi. Upewnij się, że wskaźnik Wi-Fi na telefonie z Androidem jest zapełniony w co najmniej dwóch trzecich, aby uniknąć losowych rozłączeń spowodowanych przeszkodami fizycznymi i zakłóceniami bezprzewodowymi.
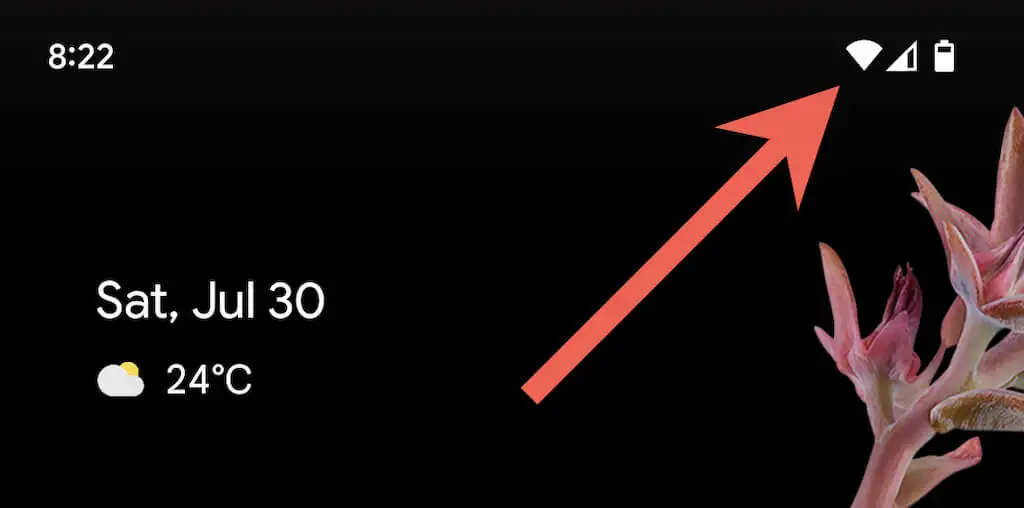
3. Zapomnij i ponownie dodaj sieć
Usuwanie i ponowne łączenie się z siecią bezprzewodową w systemie Android to kolejna szybka poprawka, która może rozwiązać częste rozłączenia Wi-Fi, głównie jeśli problem występuje tylko w tej sieci. Aby to zrobić:
1. Otwórz aplikację Ustawienia i stuknij Sieć i internet > Internet .
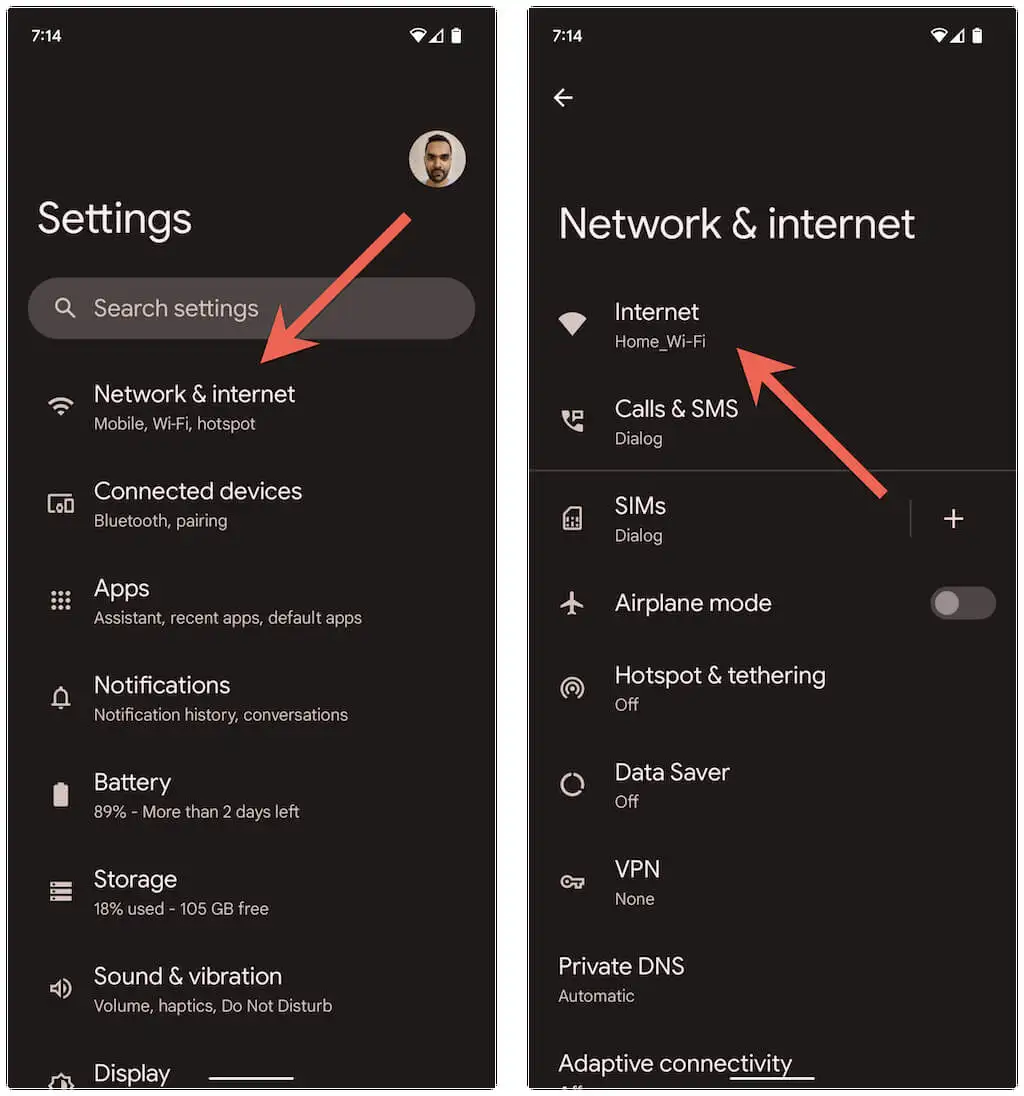
2. Stuknij ikonę koła zębatego obok SSID (nazwy sieci) i stuknij Zapomnij .
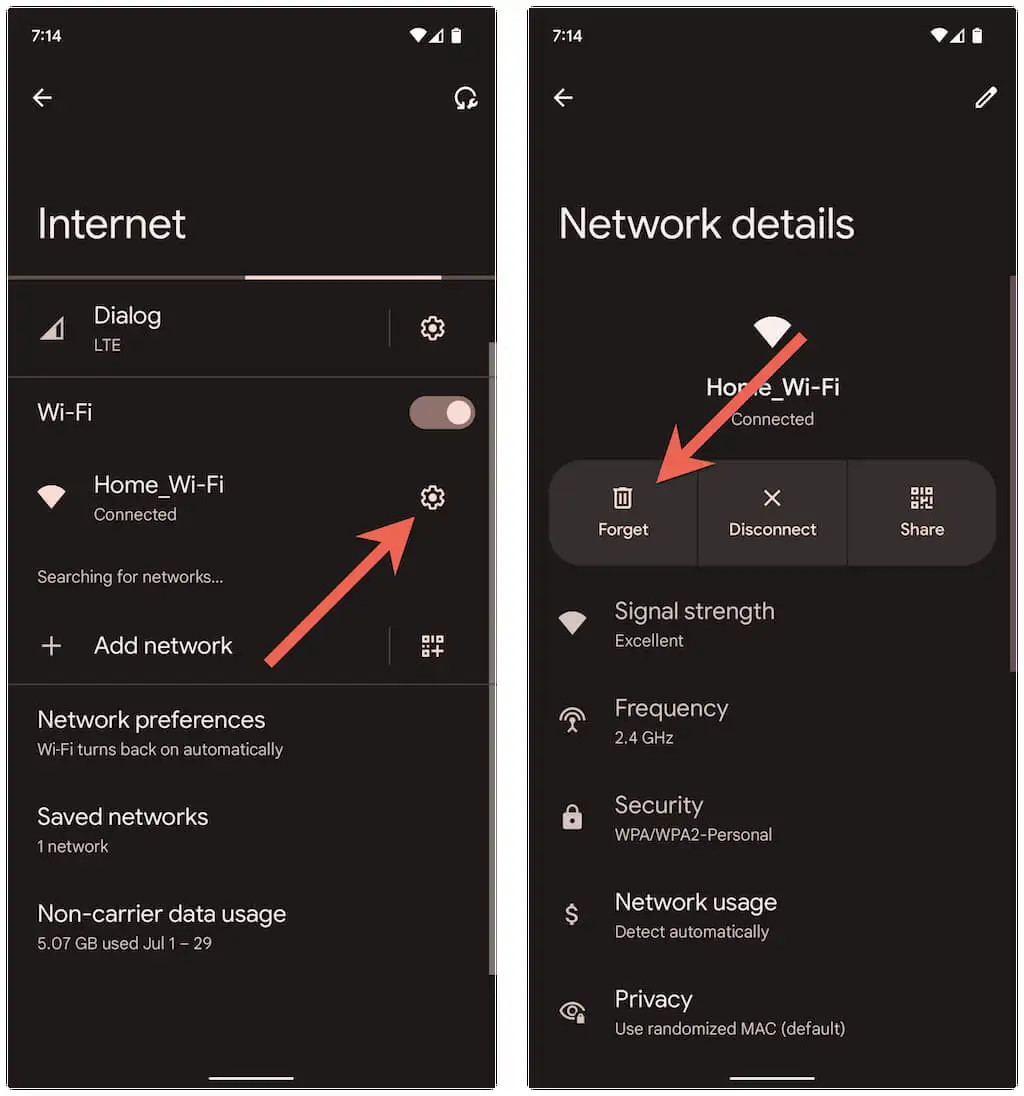
3. Wybierz połączenie bezprzewodowe, wprowadź hasło Wi-Fi i dotknij Połącz , aby ponownie do niego dołączyć.
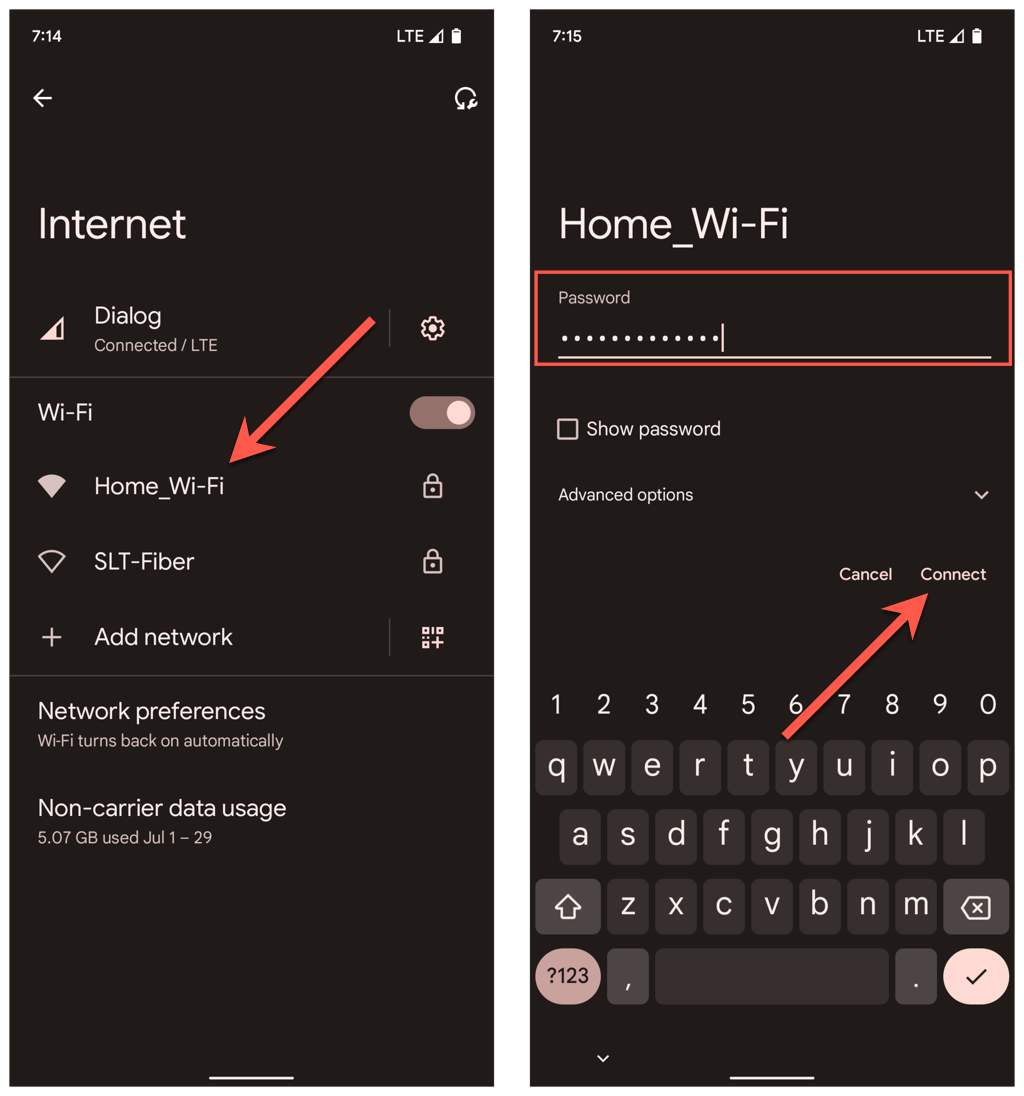
4. Usuń przestarzałe sieci Wi-Fi
Zbyt wiele zapisanych sieci bezprzewodowych na telefonie z Androidem to kolejny powód nagłego rozłączenia Wi-Fi. Wróć do ekranu połączeń internetowych i usuń wszystkie wcześniej połączone sieci, których już nie potrzebujesz.
5. Uruchom ponownie router lub modem Wi-Fi
Usterki po stronie routera powodują różnego rodzaju problemy z łącznością. Jeśli Twoje urządzenie z Androidem nadal ma problemy z utrzymaniem połączenia z określoną siecią, ponowne uruchomienie routera zwykle pomaga to naprawić.
Jeśli możesz dotrzeć do routera, zlokalizuj i naciśnij jego przycisk zasilania, odczekaj do 10 sekund i włącz go ponownie.

6. Uruchom ponownie telefon z Androidem
Jeśli Twój telefon z Androidem rozłącza się z Wi-Fi niezależnie od sieci, możesz mieć do czynienia z wadliwym interfejsem bezprzewodowym.
Ponowne uruchomienie urządzenia może mieć znaczenie, więc naciśnij przycisk zasilania (niektóre telefony wymagają jednoczesnego naciśnięcia przycisków zasilania i zwiększania/ zmniejszania głośności ) i dotknij Uruchom ponownie .
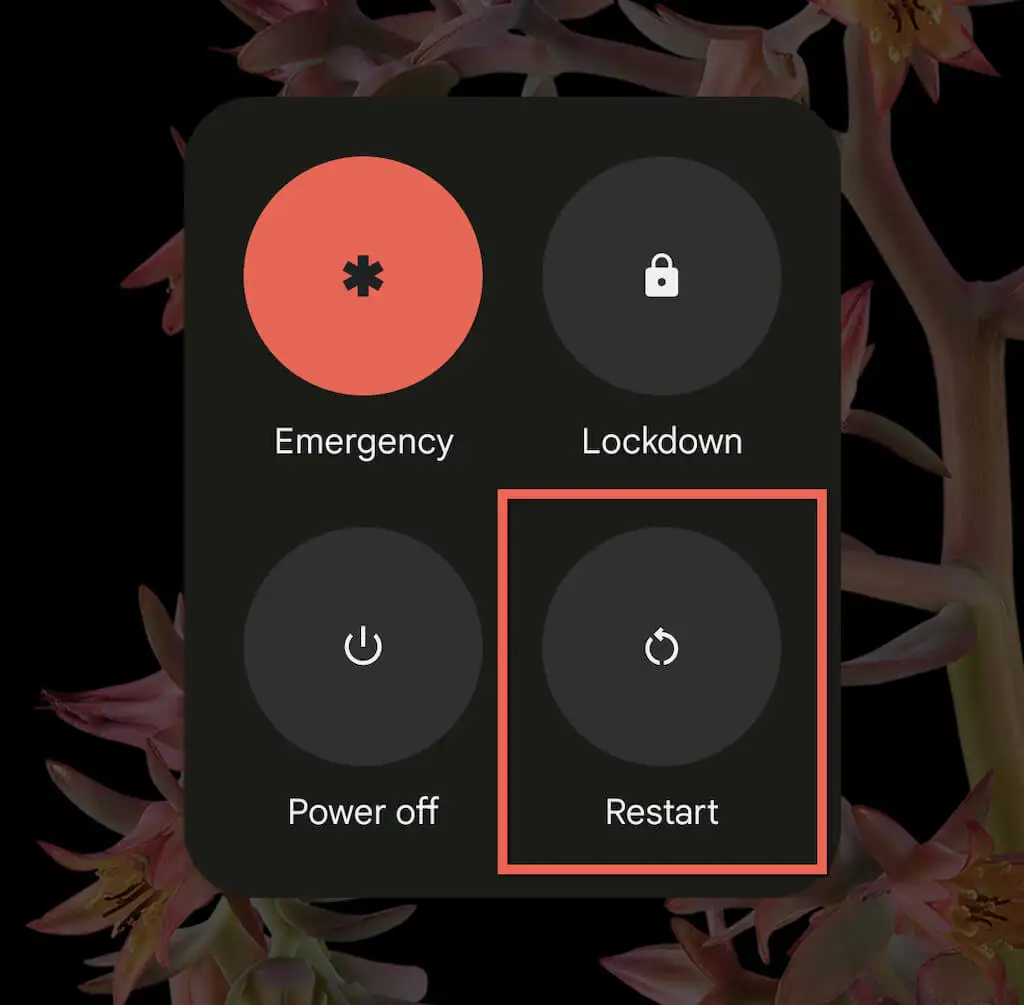
7. Wyłącz Adaptacyjne Wi-Fi i Adaptacyjne Połączenia
Niektóre telefony z Androidem są wyposażone w funkcję o nazwie Adaptive Connectivity. Automatycznie zarządza połączeniami internetowymi w oparciu o siłę sygnału i inne czynniki, aby wydłużyć żywotność baterii. Wyłączenie go może zapobiec przypadkowym rozłączaniom Wi-Fi.
Aby to zrobić, otwórz aplikację Ustawienia i dotknij Sieć i internet > Łączność adaptacyjna . Następnie wyłącz przełącznik obok opcji Łączność adaptacyjna .

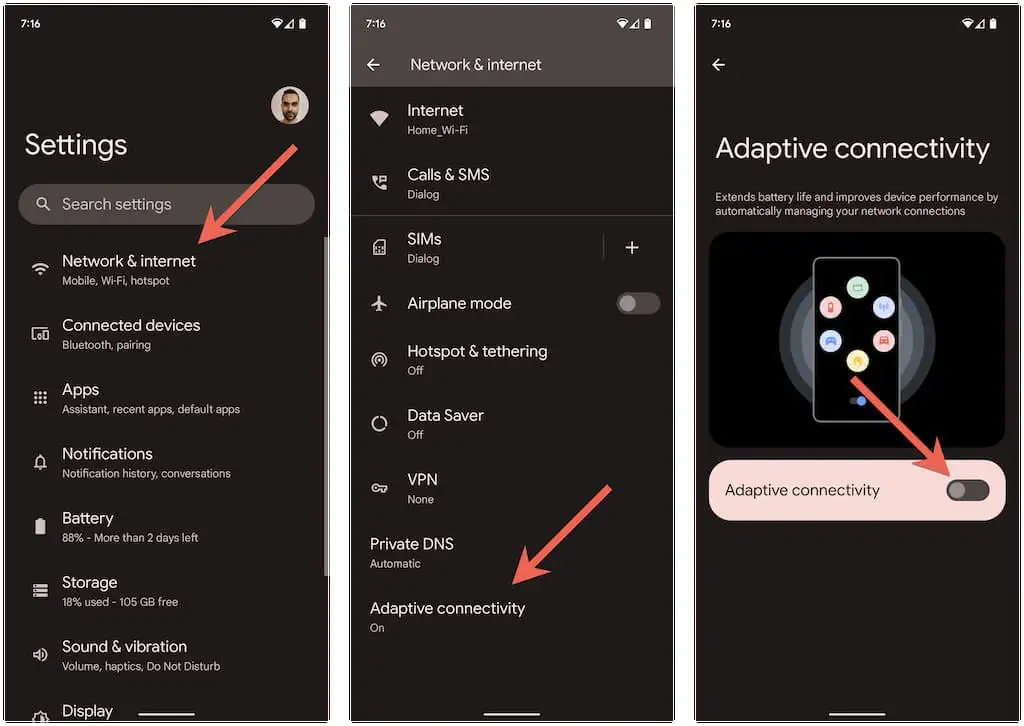
Inną — nieco podobną — funkcją jest Adaptive Wi-Fi. Automatycznie przełącza się na dane sieci komórkowej, gdy łączność Wi-Fi nie jest stabilna. Jeśli nie chcesz, aby tak się stało — wybierz Ustawienia > Sieć i internet > Internet > Preferencje sieci i wyłącz opcję Przełącz automatycznie na dane mobilne .
Przeanalizuj i ponownie skonfiguruj swoją sieć bezprzewodową
Jeśli problem występuje w prywatnej sieci Wi-Fi, możesz go przeanalizować i w razie potrzeby zmienić kanały lub pasma GHz. Na przykład, jeśli router nadaje w paśmie 2,4 GHz, ale sieć nakłada się na otaczające hotspoty Wi-Fi, możesz użyć kanałów 1, 6 i 11 lub przejść na pasmo 5 GHz.
Obejmuje następujący trzyetapowy proces. Szczegółowe instrukcje można znaleźć w połączonych przewodnikach:
1. Przeanalizuj swoją sieć bezprzewodową za pomocą analizatora Wi-Fi, takiego jak NetSpot.
2. Uzyskaj dostęp do ustawień routera (najlepiej za pomocą komputera z systemem Windows lub Mac).
3. Znajdź opcje częstotliwości sygnału bezprzewodowego i dostosuj preferencje pasma i kanału.
8. Zaktualizuj lub zresetuj oprogramowanie routera
Jeśli problem nadal występuje w prywatnej sieci bezprzewodowej, dobrym pomysłem jest sprawdzenie, czy router ma oczekującą aktualizację oprogramowania układowego.
Aby to zrobić, odwiedź panel sterowania routera i poszukaj karty lub opcji aktualizacji routera . Następnie sprawdź dostępność aktualizacji online lub prześlij plik oprogramowania układowego ze strony internetowej producenta routera.
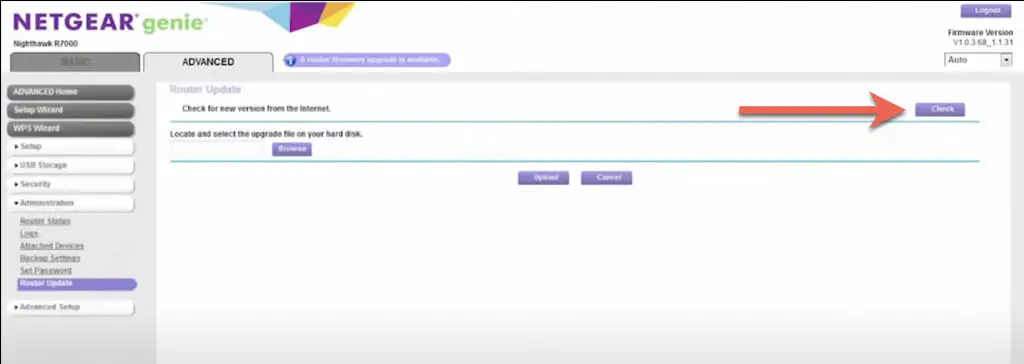
Jeśli nie ma nowych aktualizacji, rozważ zresetowanie routera do ustawień fabrycznych.
9. Wejdź w tryb awaryjny
Aplikacje innych firm, takie jak skanery antywirusowe, wzmacniacze sygnału Wi-Fi i VPN, mogą kolidować z ustawieniami Wi-Fi na urządzeniu z Androidem. Uruchomienie w trybie awaryjnym może pomóc w ustaleniu, czy tak jest.
Na przykład, aby przejść do trybu awaryjnego na Google Pixel, naciśnij przyciski zasilania i zwiększania głośności , dotknij i przytrzymaj ikonę Uruchom ponownie i wybierz OK . Dowiedz się, jak wejść w tryb awaryjny na dowolnym urządzeniu z Androidem.
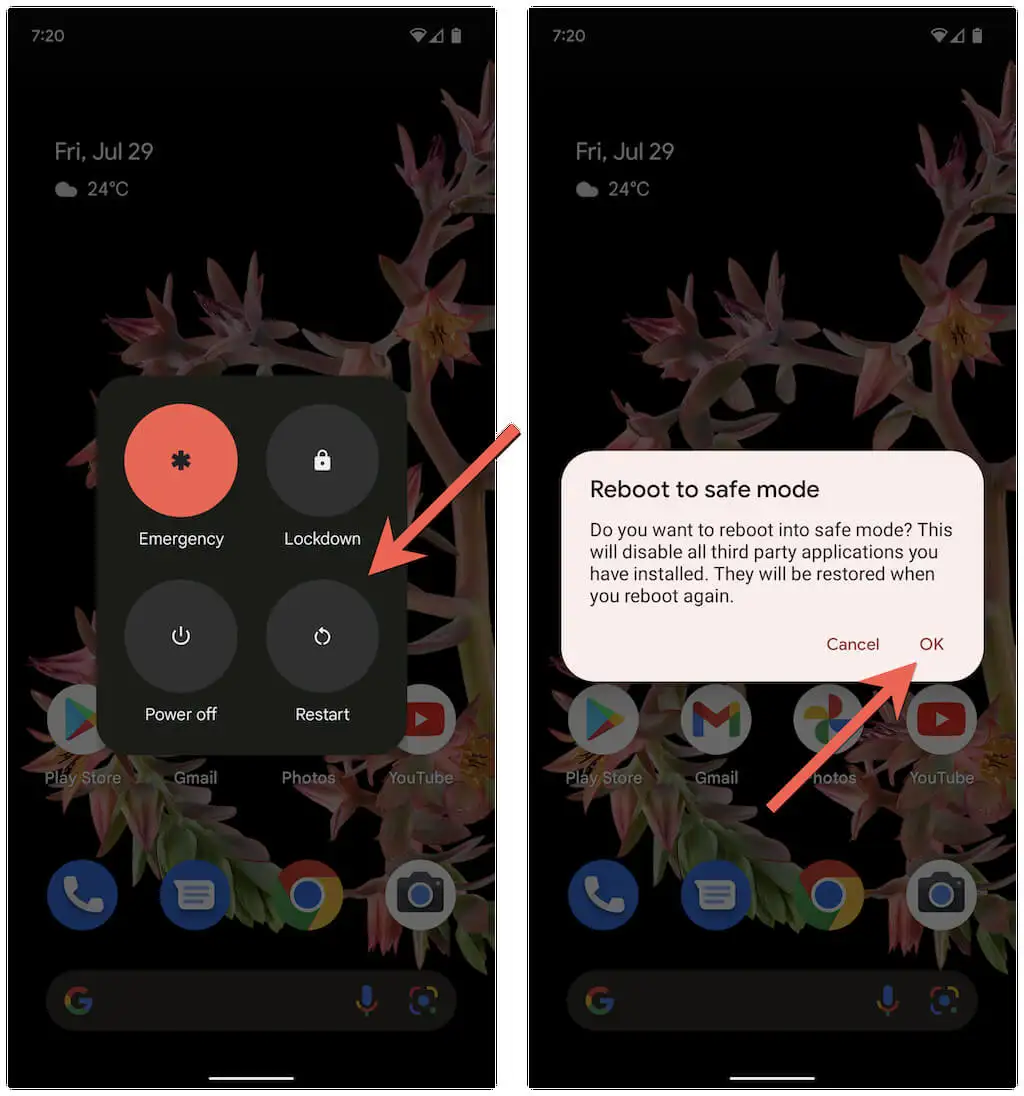
Tryb awaryjny w Androidzie wyłącza wszystkie aplikacje innych firm. Jeśli telefon nie rozłącza się już z Wi-Fi, przejdź do Ustawienia > Aplikacje i Odinstaluj wszystkie aplikacje, które mogą zakłócać łączność sieciową podczas normalnego użytkowania.
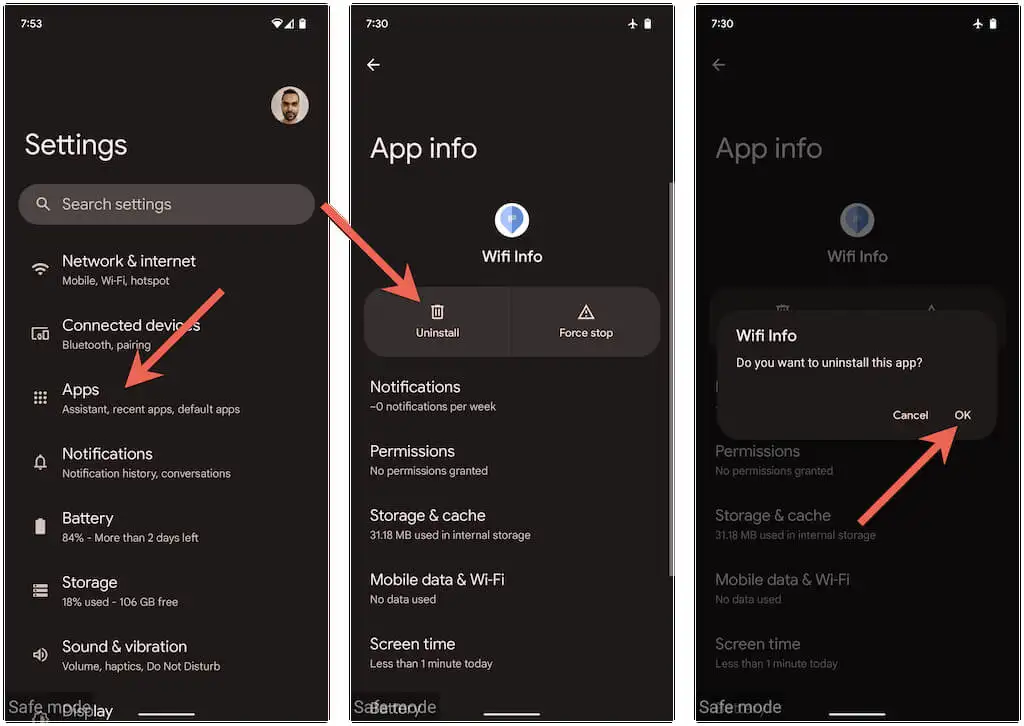
Następnie wyjdź z trybu awaryjnego i ponownie zainstaluj usunięte aplikacje pojedynczo, dopóki nie określisz przyczyny problemu.
10. Zaktualizuj swojego Androida
Nowsza aktualizacja Androida może zawierać poprawkę oprogramowania, która może rozwiązać problemy z okresowymi rozłączeniami Wi-Fi. Aby sprawdzić dostępność aktualizacji oprogramowania systemowego i je zainstalować, przewiń w dół menu Ustawienia telefonu z systemem Android i dotknij opcji System > Aktualizacja systemu .
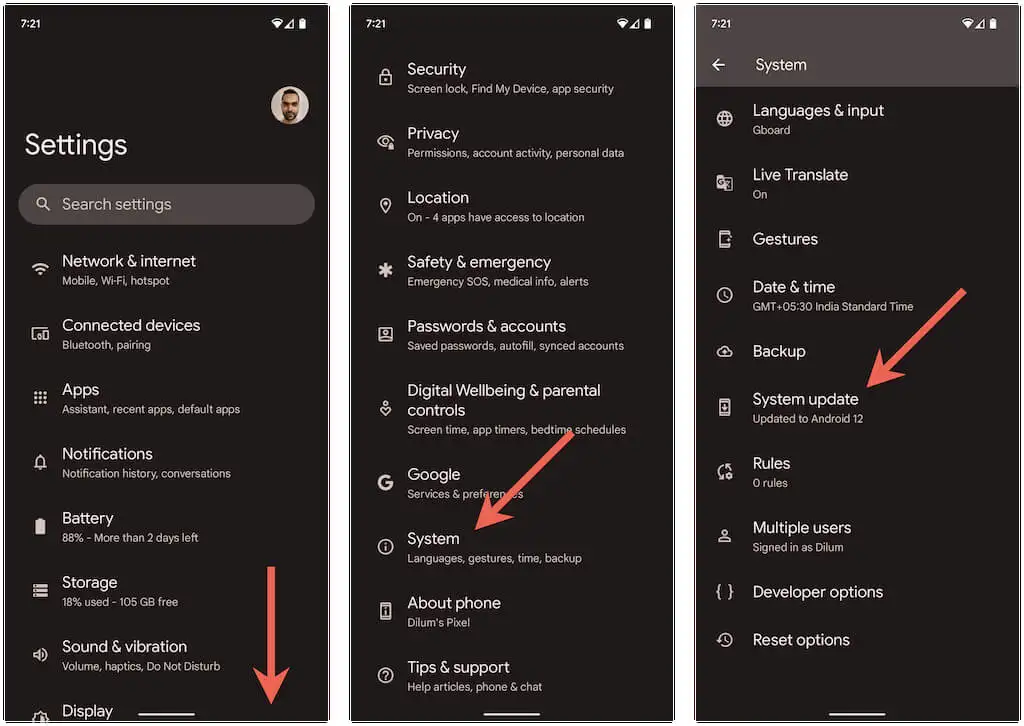
11. Zresetuj ustawienia sieciowe
Zresetuj ustawienia sieciowe Androida, jeśli żadna z powyższych poprawek nie pomoże. Powinno to wyeliminować wszelkie ukryte konflikty związane z łącznością, które powodują problemy z Wi-Fi w telefonie. Aby to zrobić, przejdź do Ustawienia > System > Opcje resetowania i dotknij Resetuj Wi-Fi, telefon komórkowy i Bluetooth > Resetuj ustawienia .
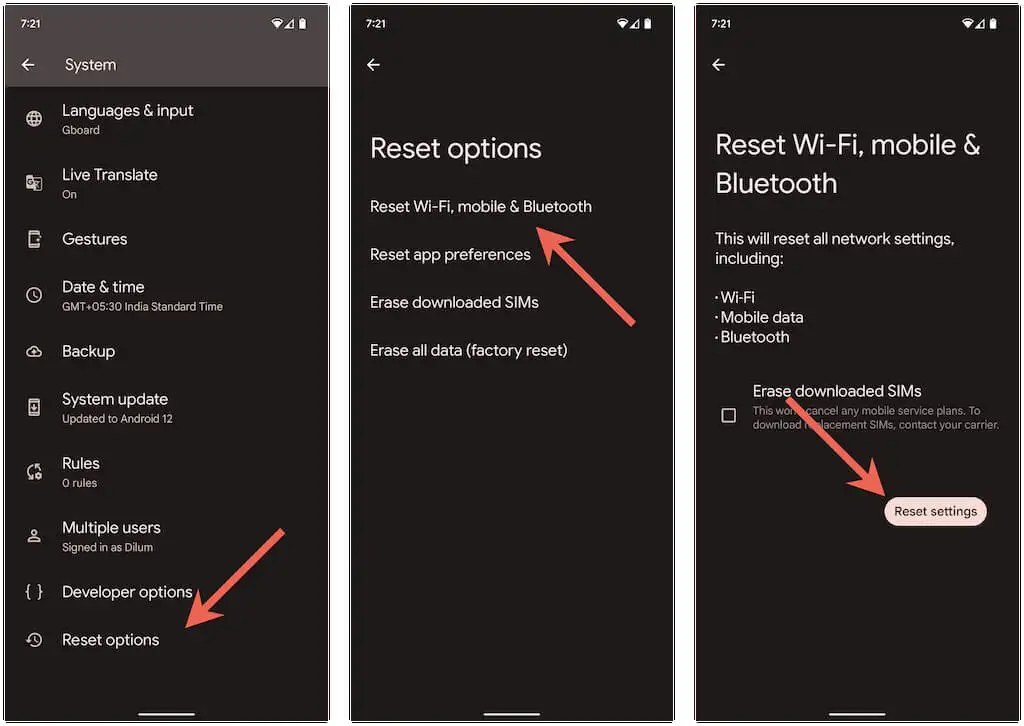
Po przywróceniu ustawień sieciowych telefonu do ustawień fabrycznych przejdź do opcji Ustawienia > Sieć i internet > Internet i ręcznie ponownie dołącz do wybranej sieci Wi-Fi.
Nigdy więcej losowych rozłączeń Wi-Fi na Androidzie
Rozłączenia Wi-Fi w systemie Android są zazwyczaj łatwe do rozwiązania. Na przykład włączenie/wyłączenie trybu samolotowego, ponowne dołączenie do problematycznej sieci lub ponowne uruchomienie telefonu powinno w większości przypadków załatwić sprawę. Jeśli nie, poświęcenie czasu na przepracowanie niektórych z powyższych zaawansowanych poprawek na pewno pomoże.
