Jak naprawić połączenie Wi-Fi, ale brak Internetu Windows 10, 11 PC
Opublikowany: 2023-01-04Dla wszystkich, którzy borykają się z problemami związanymi z połączeniem Wi-Fi, ale bez Internetu w systemie Windows 10/11, ten przewodnik będzie dla Ciebie ratunkiem. Wypróbuj podane tutaj rozwiązania i pozbądź się problemu w ciągu kilku minut.
Wszyscy korzystamy z Wi-Fi na naszych laptopach lub komputerach stacjonarnych z systemem Windows. Do połączenia możesz użyć zintegrowanego adaptera Wi-Fi (zwykle dla laptopów) lub zewnętrznego (zwykle dla komputerów stacjonarnych). Czasami jednak napotykasz problemy z połączeniem sieciowym, nawet jeśli adapter działa idealnie. Dzieje się tak dlatego, że nawet jeśli adapter jest w stanie odbierać i odczytywać łączność, system może nie udostępniać tego samego innym częściom lub serwerom systemu.
W takich przypadkach dość często napotyka się błędy, takie jak połączenie Wi-Fi, ale brak internetu. Możesz zidentyfikować błąd, gdy próbujesz użyć sekcji Wi-Fi lub połączenia na swoim urządzeniu i pokazuje Brak Internetu pod połączoną siecią.
Jaki jest powód połączenia Wi-Fi bez błędu internetowego?
Z dowolnego powodu w systemie może pojawić się problem z połączeniem Wi-Fi, ale nie ma problemu z połączeniem internetowym. Ogólnie rzecz biorąc, typowe przyczyny takiego problemu to
- Nieaktualny sterownik karty sieciowej
- Wadliwy lub uszkodzony adapter
- Wadliwy lub uszkodzony router
- Niewłaściwy adres IP
- Problemy ze strony dostawcy usług internetowych
- Problemy z oprogramowaniem
- Problemy z serwerem DNS i pamięcią podręczną itp.
Czasami nawet jeden lub więcej z tych powodów może sumować się, może powodować połączenie Wi-Fi, ale brak błędu internetowego na urządzeniu. Najlepszym sposobem na pozbycie się takich problemów i płynne i konsekwentne korzystanie z internetu jest zajęcie się wszystkimi potencjalnymi przyczynami.
Z pomocą tego artykułu podzielimy się niektórymi z najbardziej skutecznych i działających rozwiązań, aby naprawić błąd połączenia z siecią, ale brak dostępu do Internetu w systemie Windows 10. Przyjrzyjmy się więc od razu tym rozwiązaniom i pozbądźmy się irytujących i powtarzający się problem w jednym ujęciu.
Metody naprawy połączenia Wi-Fi, ale braku Internetu Błąd systemu Windows 10,11
Poniżej znajdują się niektóre z najlepszych rozwiązań, które pozwolą Ci z łatwością pozbyć się błędu połączenia Wi-Fi bez połączenia z Internetem na urządzeniu z systemem Windows 10,11. Aby szybko i skutecznie pozbyć się błędu, proponujemy chronologicznie przejść przez wszystkie rozwiązania. Jedno lub więcej z tych rozwiązań z pewnością pozbędzie się błędu za Ciebie.
Uwaga: jednak przed zagłębieniem się w rozwiązania sugerujemy sprawdzenie lampki modemu, aby zobaczyć, czy występuje problem z połączeniem. Jeśli lampka działa prawidłowo, oznacza to, że błąd dotyczy systemu.
Zanurz się więc w przewodniku i od razu po podłączeniu Wi-Fi, ale bez rozwiązań internetowych, aby pozbyć się błędu.
Poprawka 1: Wyłącz system i router
Jednym z najczęstszych i dość oczywistych rozwiązań tego problemu jest wyłączenie urządzenia i routera. Po wyłączeniu należy odczekać chwilę (zwykle 2-3 minuty) i ponownie uruchomić urządzenia. Jest to najłatwiejsza poprawka dla podłączonego Wi-Fi, ale bez błędu internetowego.
Pozwoli to Twojemu systemowi i routerowi/modemowi zacząć od nowa i zapewnić łączność z Internetem innym osobom. Musisz mieć teraz możliwość surfowania i korzystania z Internetu na swoim urządzeniu. Jeśli jednak problem nadal występuje, wypróbuj następne rozwiązanie.
Przeczytaj także: Jak naprawić niedziałające Wi-Fi w systemie Windows
Poprawka 2: Dowiedz się, czy wina leży po stronie dostawcy usług internetowych
Innym częstym powodem błędu połączenia Wi-Fi, ale braku Internetu w systemie Windows 11, 10 jest problem dostawcy usług internetowych. Czasami sieć od dostawcy usług internetowych może nie działać z powodu konserwacji lub regularnego serwisowania. W takim przypadku sprawdź na oficjalnej stronie swojego dostawcy usług internetowych, czy serwer nie działa w Twojej okolicy.
Możesz także podłączyć obsługę takich informacji. Alternatywnie możesz poczekać trochę czasu, aby ponownie nawiązać połączenie. Sugerujemy jednak użycie połączenia Wi-Fi na innym urządzeniu, aby wykluczyć błąd dostawcy usług internetowych.
Poprawka 3: Przełącz na 4 GHz z 5 GHz
Kolejnym rozwiązaniem, które możesz spróbować naprawić błąd, jest przełączenie częstotliwości sieci na 4 GHz. Ale to rozwiązanie działa tylko wtedy, gdy Twoje urządzenie korzysta z połączenia 5 GHz i napotyka błąd połączenia Wi-Fi, ale nie ma dostępu do Internetu w systemie Windows 10. W tym celu możesz wykonać następujące czynności:
- Kliknij logo Wi -Fi obecne na pasku zadań systemu Windows.
- Wybierz sieć 4Ghz , wprowadź poświadczenia sieciowe i kliknij Połącz .
- Zapomnij o sieci 5 GHz , aby system nie przełączał się automatycznie na tę sieć.
Wypróbuj następne rozwiązanie, jeśli zmiana sieci nie działa, aby naprawić błąd.
Poprawka 4: Wyłącz oprogramowanie zabezpieczające Internet lub program antywirusowy
Jeśli korzystasz z oprogramowania antywirusowego lub oprogramowania zabezpieczającego Internet, to narzędzie może również przerywać łączność i powodować problemy związane z połączeniem Wi-Fi, ale brakiem internetu w systemie Windows 10, 11.
Najlepszym rozwiązaniem w takim przypadku jest wyłączenie oprogramowania zabezpieczającego. Pozwoli to Twojemu systemowi pokonać zakłócenia powodowane przez oprogramowanie i swobodnie korzystać z Internetu. Jeśli jednak oprogramowanie antywirusowe nie jest odpowiedzialne za problem i nadal występuje, wypróbuj następne rozwiązanie.
Przeczytaj także: Najlepsze oprogramowanie na PC
Poprawka 5: Wyłącz VPN
Jeśli powyższe rozwiązania nie zadziałały, to może to. Jeśli używasz narzędzia VPN na swoim urządzeniu, aby uzyskać dostęp do Internetu, możesz napotkać problem z połączeniem Wi-Fi, ale bez Internetu Windows 11. Dzieje się tak, ponieważ zadaniem narzędzia VPN jest ingerencja w sieć, a czasami te zakłócenia mogą wpływać na łączność. Oczywistym rozwiązaniem jest więc zamknięcie lub wyłączenie połączenia VPN. Umożliwi to systemowi dostęp do ogólnego i niezmodyfikowanego połączenia.
Jeśli nie korzystasz z VPN, ale napotykasz te problemy, skorzystaj z następnego rozwiązania dla ułatwienia.
Poprawka 6: Zaktualizuj sterownik karty sieciowej, aby naprawić połączenie Wi-Fi, ale brak Internetu
Innym realnym rozwiązaniem pozwalającym naprawić błędy związane z brakiem dostępu do Internetu, ale błędem połączenia w systemie Windows 11/10 jest aktualizacja sterownika sieciowego. Jak być może wiesz, potrzebujesz karty sieciowej, aby korzystać z Internetu na swoim urządzeniu. Ten adapter działa harmonijnie z twoim systemem tylko wtedy, gdy jego sterowniki są aktualne. Sterownik to zestaw plików systemowych, które definiują użycie, wydajność i łączność dowolnego urządzenia z systemem.
Dlatego bardzo ważne jest regularne aktualizowanie sterowników. Istnieją zarówno ręczne, jak i automatyczne metody, które mogą zaktualizować sterownik i naprawić połączenie Wi-Fi, ale nie ma internetu. Ponieważ metody ręczne są nieco skomplikowane, sugerujemy skorzystanie z metody automatycznej. Metoda automatyczna mówi, że do tego zadania powinieneś użyć jednego z najlepszych aktualizatorów sterowników. Naszym ukochanym i zaufanym narzędziem jest Bit Driver Updater.
To niesamowite narzędzie, które pozwala aktualizować sterowniki dla wszystkich rodzajów urządzeń za pomocą jednego kliknięcia, a tym samym naprawić połączenie Wi-Fi, ale nie ma internetu. Oprócz tego, niektóre z wyjątkowych funkcji i zalet korzystania z narzędzia Bit Driver Updater to:
- Natychmiastowe aktualizacje sterowników
- Sterowniki z certyfikatem WHQL
- Opcje tworzenia kopii zapasowych i przywracania sterowników
- Ignoruj aktualizacje sterowników dla dowolnego urządzenia
- Głębokie, ale szybkie skanowanie całego systemu.
To jednak tylko niektóre z funkcji oferowanych przez Bit Driver Updater. Na razie zobaczmy, jak to narzędzie pozwala z łatwością naprawić połączenie Wi-Fi, ale brak internetu Windows 10:
Procedura korzystania z narzędzia Bit Driver Updater do aktualizacji sterowników
- Kliknij przycisk poniżej i pobierz konfigurację Bit Driver Updater .
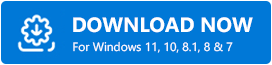
- Zainstaluj oprogramowanie i uruchom je, aby rozpocząć skanowanie systemu. Jeśli skanowanie nie rozpocznie się automatycznie, może być konieczne naciśnięcie przycisku Sterownik skanowania.
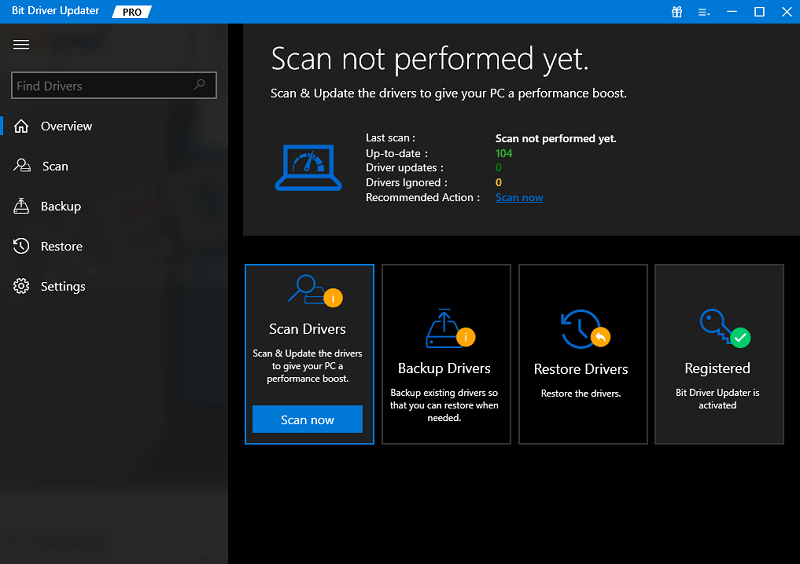
- Poczekaj, aż pojawią się aktualizacje. Kliknij przycisk Aktualizuj teraz , aby uzyskać najnowsze aktualizacje karty sieciowej. Alternatywnie, jeśli masz wersję Pro oprogramowania, możesz skorzystać z pomocy przycisku Aktualizuj wszystko , aby uzyskać aktualizacje dla wszystkich sterowników; sieciowe i inne.
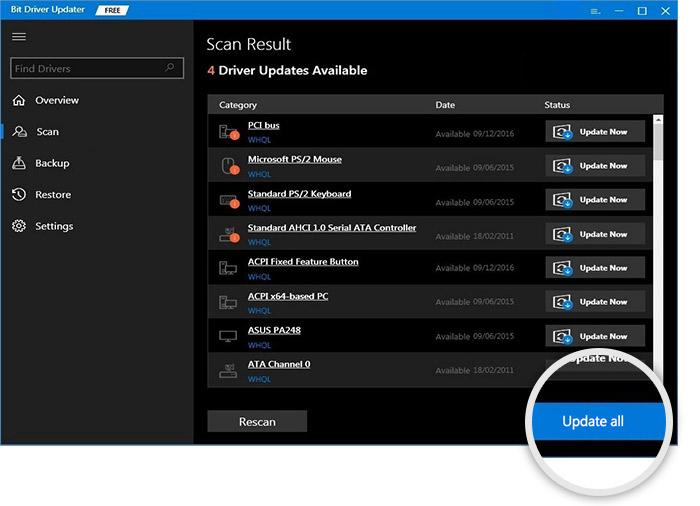
- Po zakończeniu aktualizacji sterowników uruchom ponownie system .
Jeśli problem z łącznością Wi-Fi będzie się powtarzał, skorzystaj z następnego rozwiązania dla ułatwienia.
Przeczytaj także: Zaktualizuj sterownik Wi-Fi w systemie Windows
Poprawka 7: skorzystaj z pomocy w rozwiązywaniu problemów z systemem Windows
Innym sposobem, w jaki możesz zdecydować się na naprawę podłączonego Wi-Fi, ale bez problemu z Internetem w systemie Windows 10, jest skorzystanie z narzędzia do rozwiązywania problemów. Narzędzie do rozwiązywania problemów z systemem Windows to zintegrowane narzędzie, które szuka problemów głęboko osadzonych w systemie, a następnie znajduje je i naprawia. Możesz także użyć tego narzędzia do rozwiązania wszelkiego rodzaju problemów z Internetem, w tym związanych z połączeniem Wi-Fi. Wykonaj poniższe czynności, aby dowiedzieć się, jak rozwiązać problem:
- Naciśnij kombinację klawiszy Win+S , wpisz Rozwiązywanie problemów z ustawieniami i naciśnij klawisz Enter .
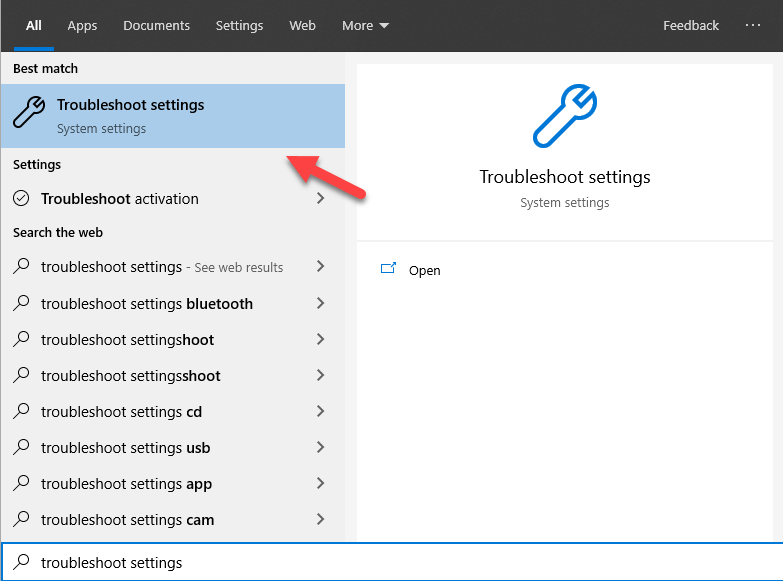
- Na stronie rozwiązywania problemów kliknij opcję Dodatkowe narzędzia do rozwiązywania problemów .
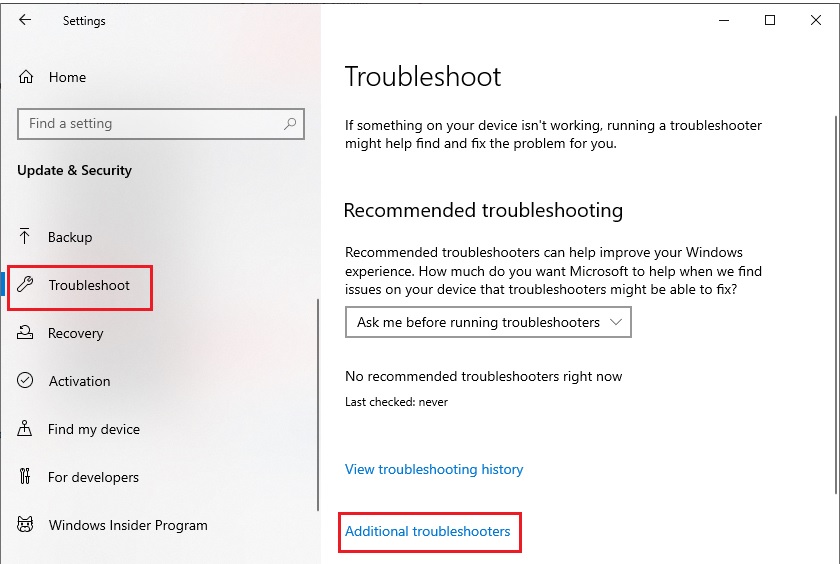
- W następnym oknie kliknij Połączenia internetowe , a następnie wybierz Uruchom narzędzie do rozwiązywania problemów .
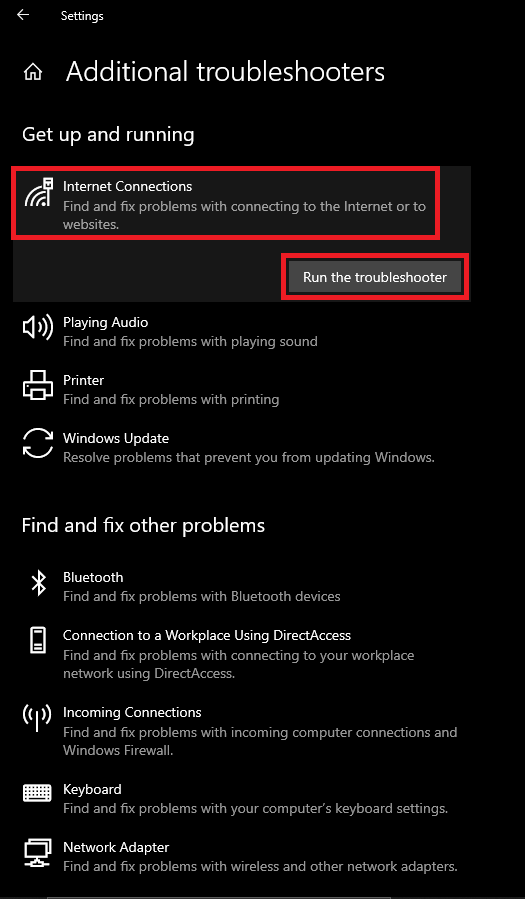
- Poczekaj, aż narzędzie do rozwiązywania problemów wyszuka problem z siecią. Postępuj zgodnie z instrukcjami wyświetlanymi na ekranie (jeśli istnieją).
- Podobnie musisz uruchomić narzędzie do rozwiązywania problemów z kartą sieciową .
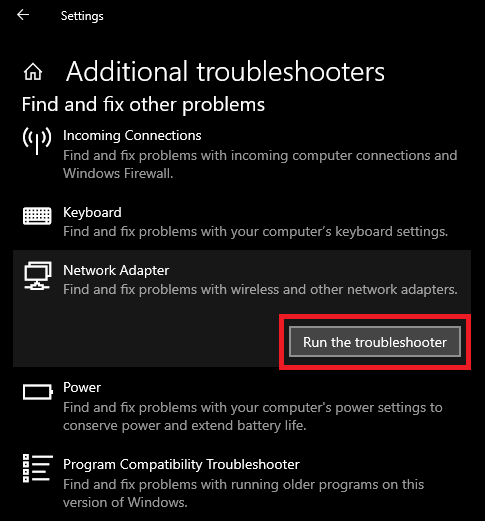
Powyższa metoda będzie w stanie naprawić połączenie Wi-Fi bez błędu internetowego, jeśli root znajduje się w systemie. Jeśli problem będzie się powtarzał, wykonaj następne rozwiązanie.

Poprawka 8: Automatyczne pobieranie DNS i IP dla IPv4 i IPv6
Innym rozwiązaniem, które może naprawić połączenie Wi-Fi, ale nie ma błędu internetowego w systemie Windows 10/11, jest automatyczne uzyskanie DNS i adresu IP serwera. Umożliwi to systemowi uzyskanie poświadczeń sieciowych zgodnie z jego wymaganiami. Aby zezwolić na to samo, wykonaj poniższe czynności:
- Naciśnij kombinację klawiszy Win + S , wpisz Centrum sieci i udostępniania i naciśnij klawisz Enter .

- W ustawieniach sieci kliknij Zmień opcje adaptera .
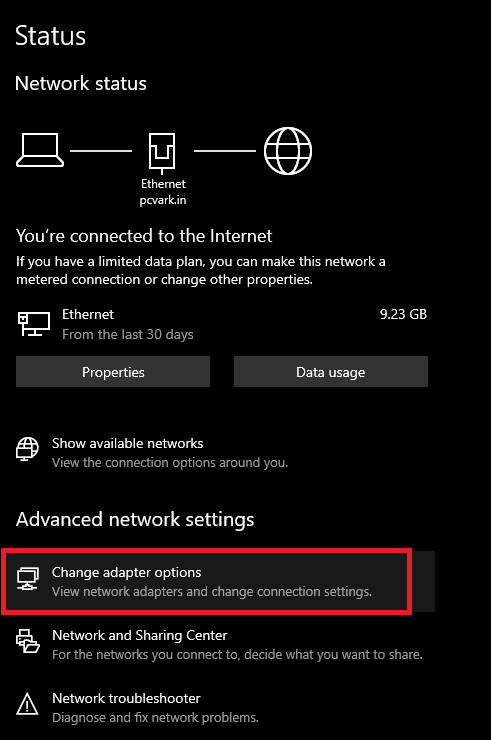
- Kliknij prawym przyciskiem myszy określoną sieć Wi -Fi i otwórz jej Właściwości .
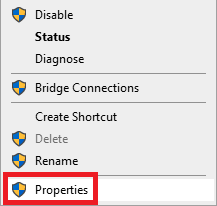
- W przewijanym menu wybierz ustawienia Protokołu internetowego w wersji 4 (TCP/IPv4) i otwórz jego Właściwości .
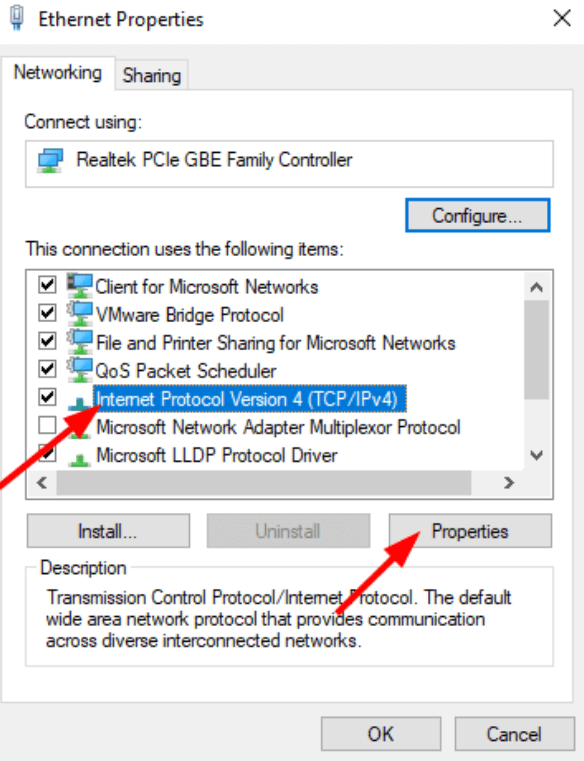
- Wybierz opcje: Uzyskaj adres serwera DNS automatycznie i Uzyskaj adres IP automatycznie .
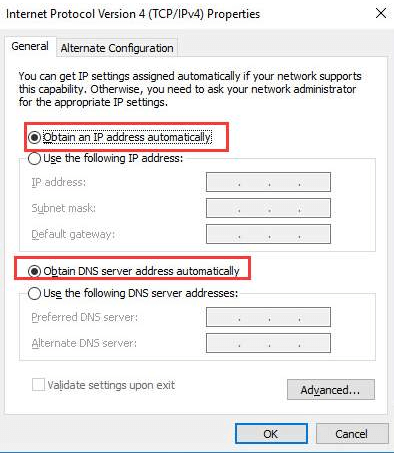
- Wprowadź zmiany klikając OK .
- Powtórz ten sam proces dla ustawień protokołu internetowego w wersji 6 (TCP/IPv6) .
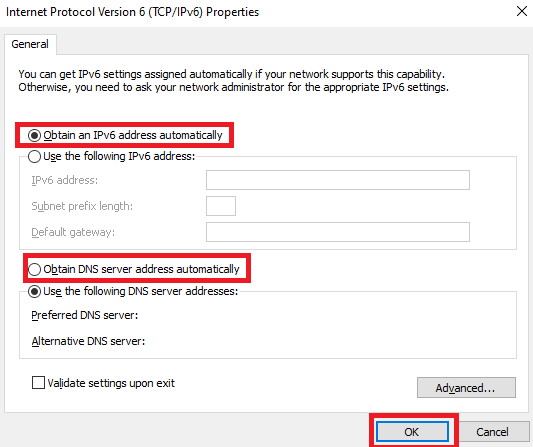
Jeśli zmiana ustawień na metodę automatyczną nie działa na Twoim urządzeniu, cofnij zmiany. Postępuj zgodnie z następnym rozwiązaniem, aby naprawić błąd połączenia, ale braku dostępu do Internetu w systemie Windows 10.
Poprawka 9: Spróbuj opróżnić DNS
Wiersz polecenia pozwala opróżnić i odnowić cały DNS twojego systemu. Dzięki temu DNS może uzyskać wolny od błędów i nowy start. Dlatego zrobienie tego samego może również pomóc w naprawieniu połączenia Wi-Fi, ale braku błędu internetowego Windows 11. Wykonaj poniższe czynności, aby całkowicie opróżnić DNS:
- Naciśnij kombinację klawiszy Win + S , wpisz Wiersz polecenia i uruchom go jako administrator .
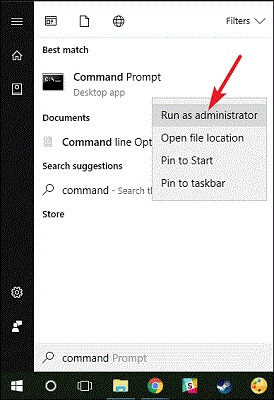
- Kliknij Tak , aby kontynuować.
- W oknie wiersza polecenia wpisz następujące polecenia, a następnie naciśnij klawisz Enter.
ipconfig /flushdnsipconfig /releaseipconfig /odnów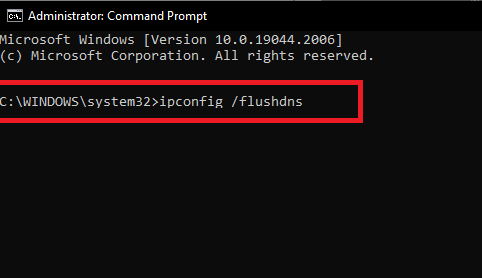
- Zamknij okno po zakończeniu procesu.
Jeśli system nadal pokazuje połączenie Wi-Fi brak internetu w systemie Windows 10, wykonaj następne rozwiązanie.
Przeczytaj także: Jak rozwiązać problem DNS_PROBE_FINISHED_NXDOMAIN
Poprawka 10: Edytuj ustawienia daty i godziny
Innym doskonałym rozwiązaniem, aby naprawić połączenie Wi-Fi, ale nie ma błędu w systemie Windows 10, jest skonfigurowanie daty i godziny. To może wyglądać na dziwaczne rozwiązanie, ale działa jak urok. Gdy dowolna przeglądarka lub witryna internetowa uzyskuje dostęp do Internetu, zaangażowanych jest wiele rzeczy. Data i godzina to dwa takie czynniki.
Zarówno internet, jak i Twój system mają określoną datę i godzinę. Gdy data i godzina obu tych atrybutów są takie same, Internet będzie działał idealnie w Twoim systemie. Natomiast jeśli istnieje jakakolwiek rozbieżność między ustawieniami daty i godziny w obu przypadkach, możesz napotkać problemy związane z łącznością internetową. Aby więc pominąć takie błędy, wykonaj poniższe czynności, aby upewnić się, że ustawienia danych i czasu są idealne do płynnego działania Internetu bez martwienia się o połączenie Wi-Fi, ale brak internetu:
- Naciśnij kombinację klawiszy Win + S , wpisz ustawienia daty i godziny i naciśnij klawisz Enter .
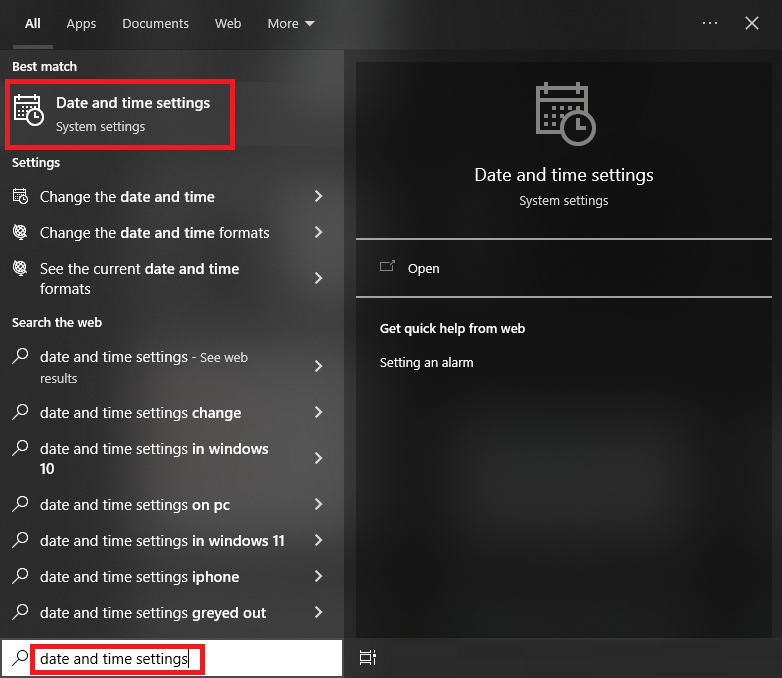
- Włącz ustawienia Automatycznie ustaw strefę czasową i Ustaw czas automatycznie.
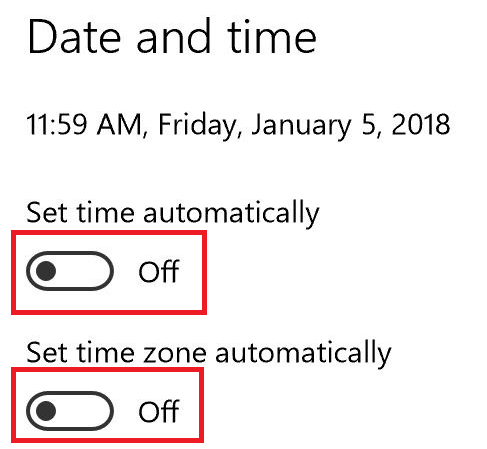
- Po zmianie ustawień kliknij Synchronizuj teraz .
Teraz uruchom internet i sprawdź, czy działa idealnie. Jeśli błąd połączenia Wi-Fi brak internetu będzie się powtarzał, wykonaj następne rozwiązanie poniżej.
Poprawka 11: Zresetuj sieć i napraw połączenie Wi-Fi, ale nie ma Internetu
Innym realnym rozwiązaniem, które działa w większości przypadków, jest zresetowanie ustawień sieciowych. Resetowanie umożliwia ponowne uruchomienie sieci i systemu oraz prawidłowe działanie. W tym samym celu możesz wykonać poniższe czynności i naprawić błąd braku dostępu do Internetu, ale połączenia:
- Naciśnij kombinację klawiszy Win+S , wpisz Status sieci i naciśnij klawisz Enter .

- Przewiń w dół ustawienia sieciowe i kliknij Resetuj sieć .
- Kliknij przycisk z napisem Resetuj teraz .
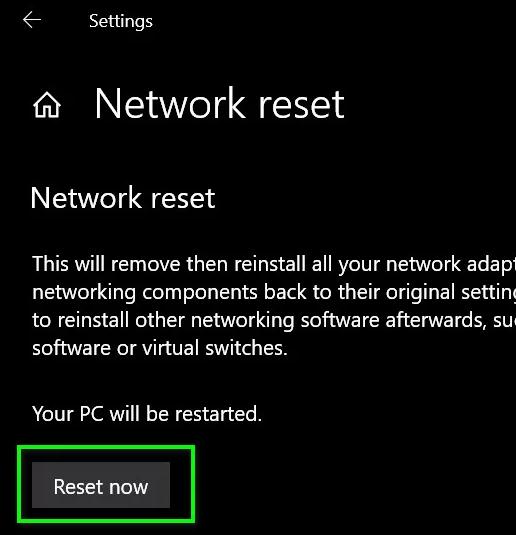
Jest to więc rozwiązanie, które pozwoli Twojej sieci połączyć się, a następnie ponownie połączyć z systemem, tak jak nowe urządzenie. Postępuj zgodnie z następnym rozwiązaniem, jeśli w jakiś sposób nie uda się pozbyć błędów związanych z siecią.
Poprawka 12: Wyłącz ustawienia szybkiego uruchamiania
Ustawienia szybkiego uruchamiania urządzenia mogą zakłócać działanie i wydajność urządzenia. W takim przypadku może być konieczne wyłączenie szybkiego uruchamiania i naprawienie podłączonego Wi-Fi, ale natychmiastowego braku błędu internetowego. Aby uzyskać łatwy dostęp i pewność, wykonaj poniższe czynności i wyłącz tę funkcję:
- Naciśnij kombinację klawiszy Win+S , wpisz Panel sterowania i naciśnij klawisz Enter .
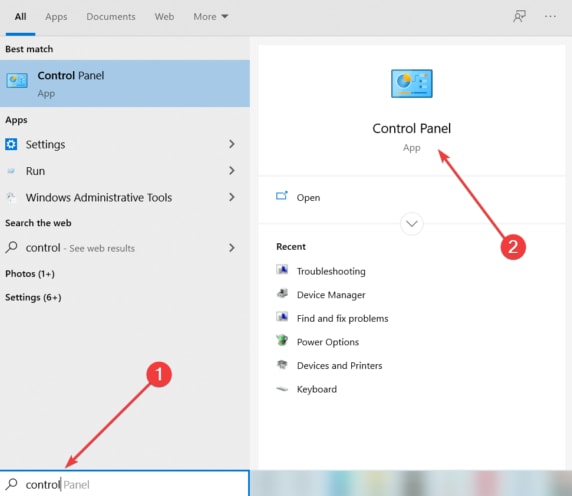
- Kliknij System i zabezpieczenia .
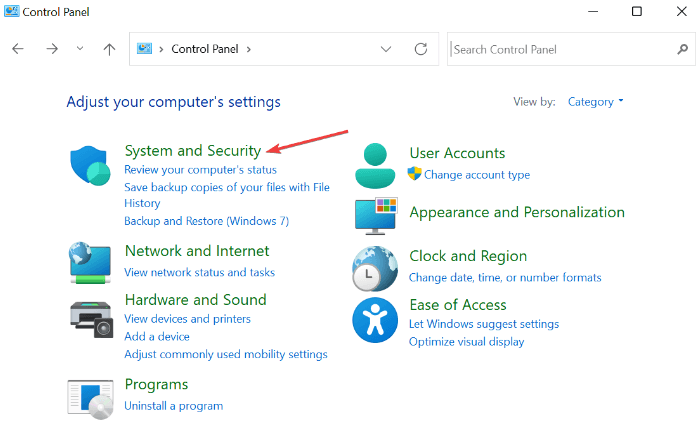
- Otwórz Opcje zasilania , aby kontynuować.
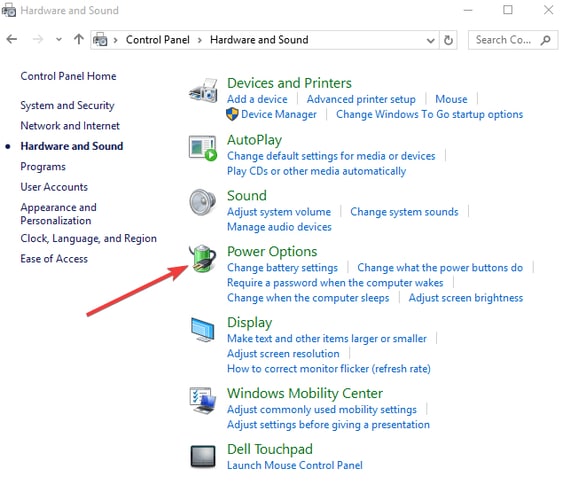
- W lewym okienku okna kliknij opcję z napisem Wybierz działanie przycisku zasilania .
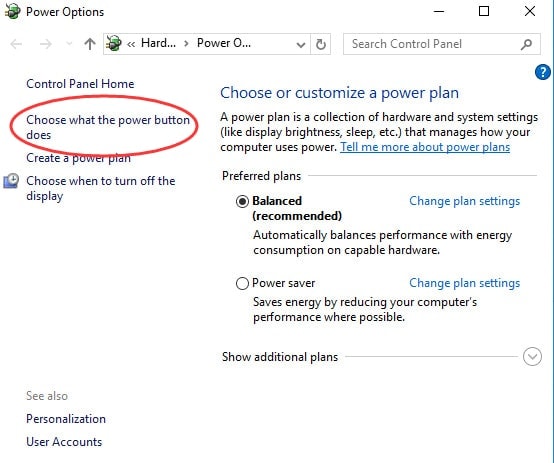
- Kliknij opcję Zmień ustawienia, które są obecnie niedostępne .
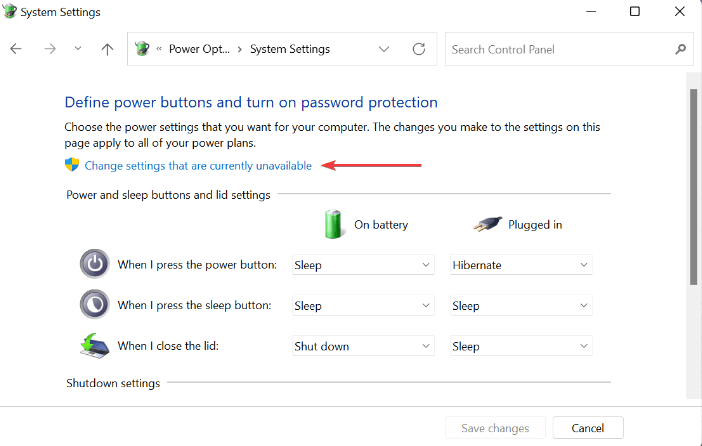
- Poszukaj ustawień zamykania i usuń zaznaczenie pola z informacją Szybkie uruchamianie i ponowne uruchomienie komputera .
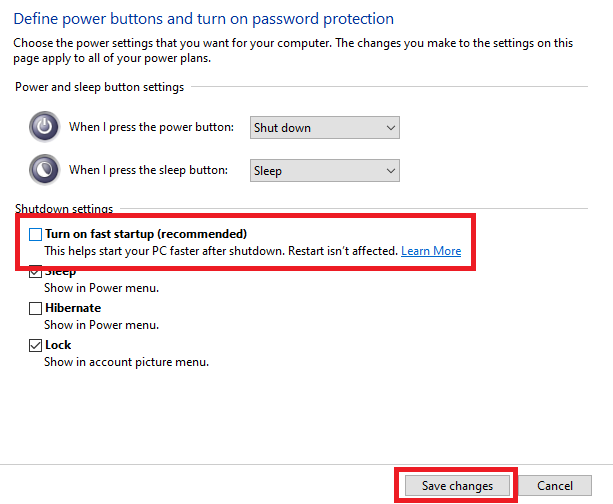
- Kliknij Zapisz zmiany i zamknij wszystko.
Jeśli żadne rozwiązanie nie pomogło Ci jeszcze pozbyć się błędu Wi-Fi, skorzystaj z pomocy ostatniego poniżej, który na pewno pomoże.
Poprawka 13: Sprawdź uprawnienia routera
Możesz tego nie wiedzieć, ale możesz zmodyfikować ustawienia routera i upewnić się, że system lub urządzenie może uzyskać dostęp do Internetu, czy nie. Jeśli niewłaściwe urządzenie zostało wyłączone z korzystania z Internetu, możesz napotkać problem związany z połączeniem Wi-Fi, ale brakiem internetu Windows 10. Aby zapewnić prawidłowe ustawienia routera, wykonaj następujące czynności:
- Naciśnij kombinację klawiszy Win + S , wpisz Wiersz polecenia i uruchom go jako administrator .
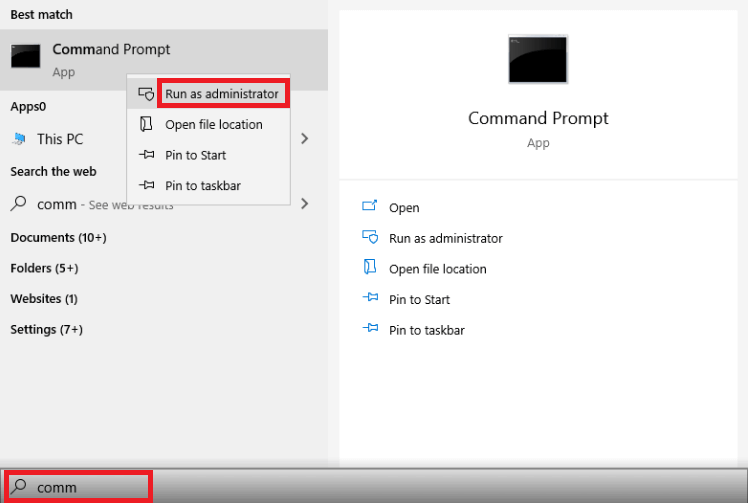
- Kliknij Tak , aby kontynuować.
- Wprowadź następujące polecenie w narzędziu i naciśnij klawisz Enter .
ipconfig Skopiuj numer , który pojawia się na ekranie, wklej go w pasku wyszukiwania przeglądarki internetowej i naciśnij Enter . (192.XXX) - Wprowadź poświadczenia konsoli sieciowej i zaloguj się na swoje konto.
- Surfuj po ustawieniach konsoli, aby znaleźć opcje filtrowania adresów MAC. Wyłącz tę funkcję, jeśli jest włączona. Włącz także dostęp do dowolnego urządzenia , które mogłeś wyłączyć.
Poprawka 14: Zresetuj router
Kolejnym rozwiązaniem, którego można użyć w przypadku problemu z połączeniem Wi-Fi, ale braku Internetu w systemie Windows 10, jest zresetowanie routera. Zresetowanie routera jest bardzo łatwe. Należy jednak zachować ostrożność podczas resetowania routera. Resetowanie oznacza, że hasło routera również zostanie usunięte. Jeśli czujesz się z tym dobrze, możesz kontynuować.
Aby zresetować router, poszukaj małego otworu wokół obudowy urządzenia. Możesz zobaczyć, że pod otworem jest napisane Resetuj. Wygląda to mniej więcej tak: 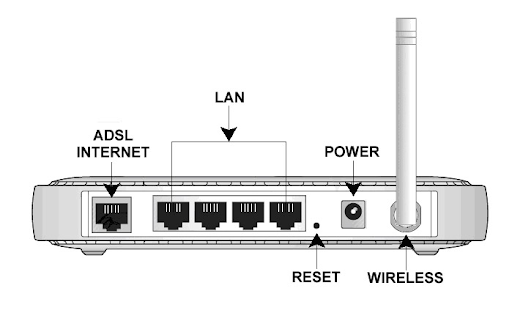
Aby zresetować router, musisz włożyć szpilkę do otworu i popchnąć ją. Po zresetowaniu routera uruchom Internet na swoim urządzeniu i sprawdź, czy problem został rozwiązany.
Przeczytaj także: Poprawka: Ethernet nie ma prawidłowej konfiguracji adresu IP [Windows 11/10]
Podsumowując: co zrobić, gdy Wi-Fi jest połączone, ale nie pojawia się żaden błąd internetowy
Mamy więc nadzieję, że po skorzystaniu z powyższych rozwiązań będziesz w stanie naprawić problemy związane z połączeniem Wi-Fi bez błędu internetowego w systemie Windows 11/10. Jeśli napotkasz jakiekolwiek problemy z rozwiązaniem problemu lub jeśli problem będzie się powtarzał, skorzystaj z pomocy sekcji komentarzy poniżej i poproś o pomoc.
Wesprzyj naszą stronę zapisując się do newslettera z naszego bloga. Dzięki temu będziesz otrzymywać ciekawsze informacje o nowych blogach i nowościach. Daj nam znać swoją recenzję i opinię dotyczącą tego przewodnika, jak naprawić połączenie Wi-Fi, ale nie ma błędu internetowego.
