Wi -Fi nie ma prawidłowej konfiguracji IP w systemie Windows [naprawionym]
Opublikowany: 2025-04-02Internet jest obecnie koniecznością i bez niego nie możemy nic zrobić z naszymi urządzeniami, w tym komputerami z systemem Windows. Gdy zobaczysz , że Wi -Fi nie ma prawidłowego błędu konfiguracji IP w systemie Windows 11 i nie jest w stanie uzyskać dostępu do Internetu, postępuj zgodnie z tym przewodnikiem, aby rozwiązać problem w prosty sposób.
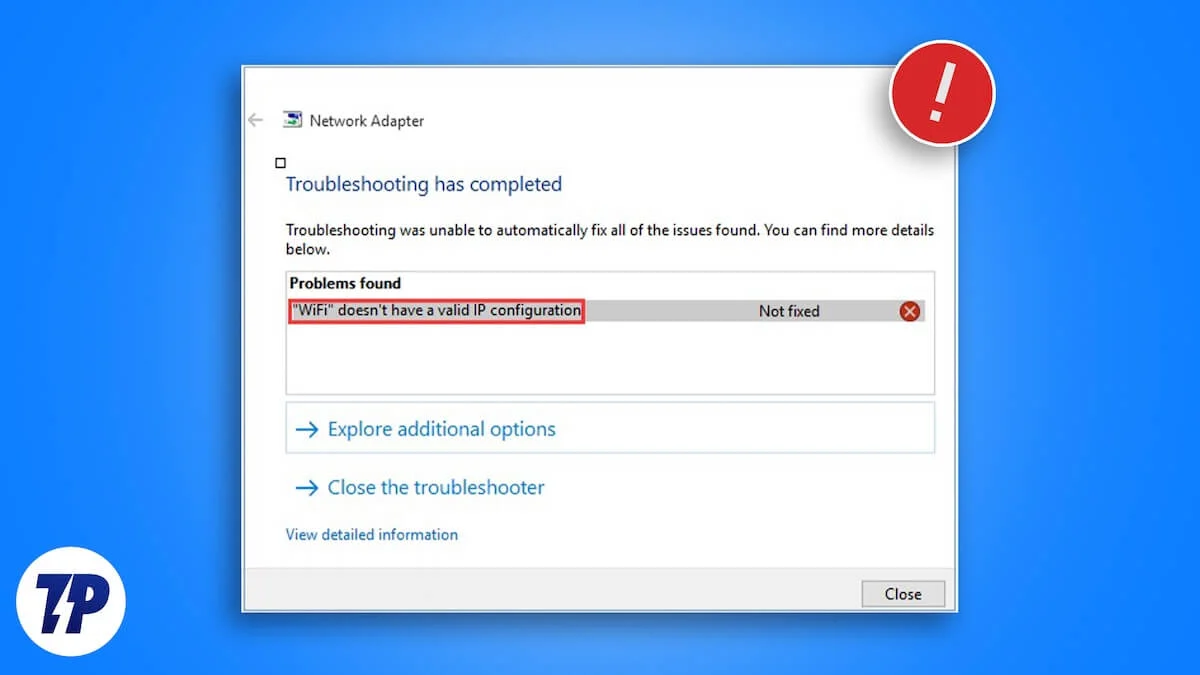
Spis treści
Jaka jest prawidłowa konfiguracja IP?
Połączenie internetowe nie może działać bez adresu IP. Adres IP to unikalny numer przypisany do każdego urządzenia w sieci. To jest jak adres domu pod względem Internetu.
Aby ten adres IP łączył się z innymi adresami IP i z sieci i umożliwić dostęp do Internetu, należy go poprawnie skonfigurować. Ustawienia, które pozwalają połączyć się ze światem z Internetem, nazywane są konfiguracją IP.
Konfiguracja IP składa się z czterech rzeczy: prawidłowego adresu IP, maski podsieci, domyślnej bramy i serwera DNS. Każdy ma swoją funkcję.
Adres IP służy do identyfikacji połączenia w sieci, maska podsieci oznacza twoją część sieci, domyślna brama to adres IP routera, który umożliwia połączenie z Internetem, a serwer DNS tłumaczy nazwy domeny na adresy IP.
Gdy wszystkie są idealnie skonfigurowane, uznaje się za prawidłową konfigurację IP. Gdy którekolwiek z nich brakuje lub nie jest prawidłowo skonfigurowane, widzisz komunikaty o błędach, takie jak brak prawidłowej konfiguracji IP itp.
Zobaczmy, jak rozwiązać takie problemy.
Jak naprawić Wi -Fi nie ma prawidłowej konfiguracji IP w systemie Windows
Kiedy zobaczysz, że twoje połączenie Wi -Fi nie ma prawidłowej konfiguracji IP, należy wypróbować te podstawowe poprawki przed przejściem do zaawansowanych metod.
- Uruchom ponownie router
- Upewnij się, że system Windows 11 jest aktualny, ponieważ sterowniki są aktualizowane automatycznie wraz z nim.
- Sprawdź opcjonalne aktualizacje w ustawieniach aktualizacji systemu Windows, aby sprawdzić, czy są uszkodzone lub brakujące sterowniki oczekujące na instalację. Otwórz aplikację Ustawienia, przejdź do Windows Update, wybierz opcje zaawansowane i przejdź do opcjonalnych aktualizacji. Jeśli zobaczysz dostępne sterowniki, zainstaluj je.
Jeśli problem nie został jeszcze naprawiony, postępuj zgodnie z poniższymi metodami.
Flush DNS i odnowienie adresu IP
Kiedy przeglądamy strony internetowe na naszym komputerze Windows za pośrednictwem przeglądarki internetowej, serwer DNS w konfiguracji IP przechowuje adresy IP związane z różnymi stronami internetowymi na twoim komputerze. Nazywa się to pamięcią podręczną DNS. Jeśli wystąpił problem z pamięcią podręczną DNS, taką jak uszkodzenie lub przestarzałe informacje, nie zobaczysz prawidłowego błędu konfiguracji IP. Aby to naprawić, musisz spłukać DNS, aby zrobić miejsce na nowe wpisy dla tych samych witryn, które odwiedzasz.
Możesz spłukać DNS za pomocą Windows PowerShell. Uruchom system Windows PowerShell na komputerze, wprowadź następujące i naciśnij Enter .
ipconfig /flushdns

Poczekaj kilka sekund, aby ukończyć proces. Następnie wprowadź następujące polecenia jeden po drugim i naciśnij Enter, aby wydać i odnowić adres IP.
ipconfig /wydanie ipconfig /odnowienie
Po pomyślnym uruchomieniu poleceń błąd należy naprawić.

Ustaw, aby automatycznie uzyskać adres IP
Windows ma opcje automatycznego uzyskania adresu IP zamiast ręcznego ustawienia go. Jest domyślnie włączony, ale jeśli skonfigurowałeś go ręcznie i nie przebiegasz w prawidłowym błędu konfiguracji IP, ustawienie go w celu automatycznego uzyskania adresu IP może rozwiązać problem.
Aby automatycznie uzyskać adres IP, otwórz panel sterowania na komputerze i kliknij sieć i Internet . Wybierz Centrum sieci i udostępniania i kliknij Zmień ustawienia adaptera .
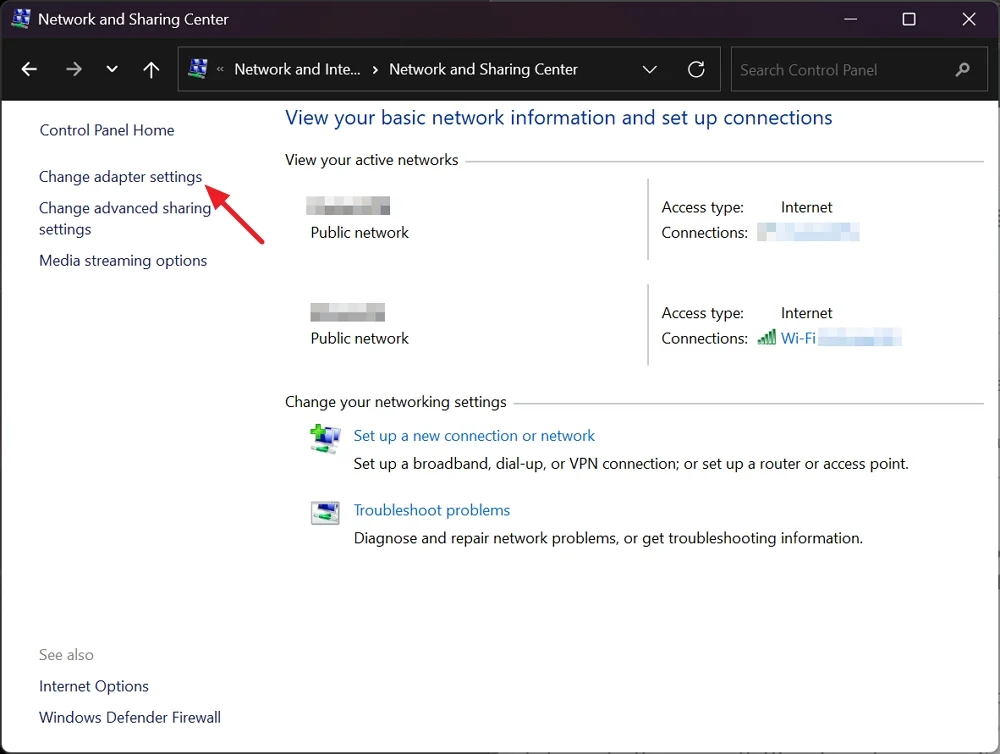
Teraz kliknij prawym przyciskiem myszy połączenie Wi-Fi, z którymi masz problemy i wybierz właściwości .
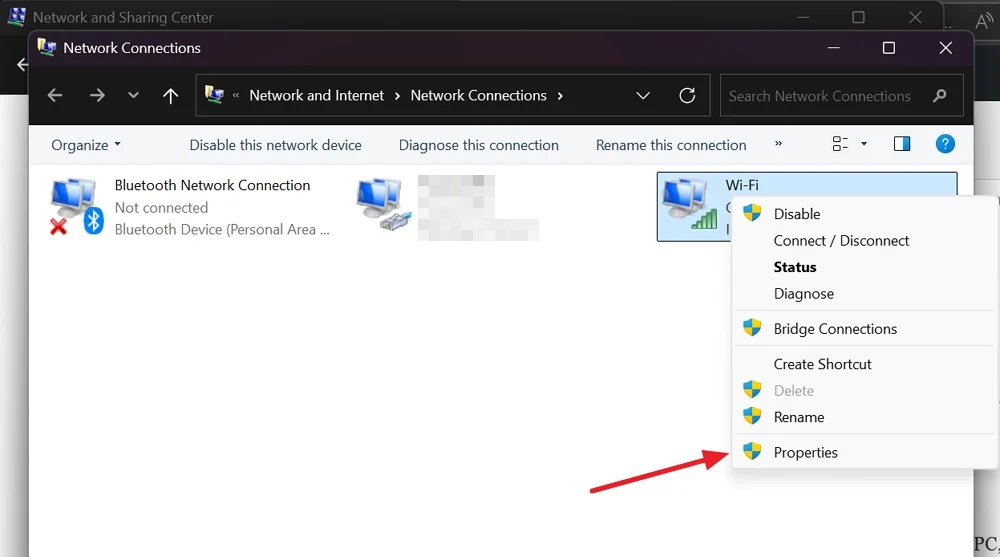
W oknie, które otwiera się właściwości Wi-Fi, wybierz Protokół internetowy wersja 4 (TCP/IPv4) i kliknij właściwości .
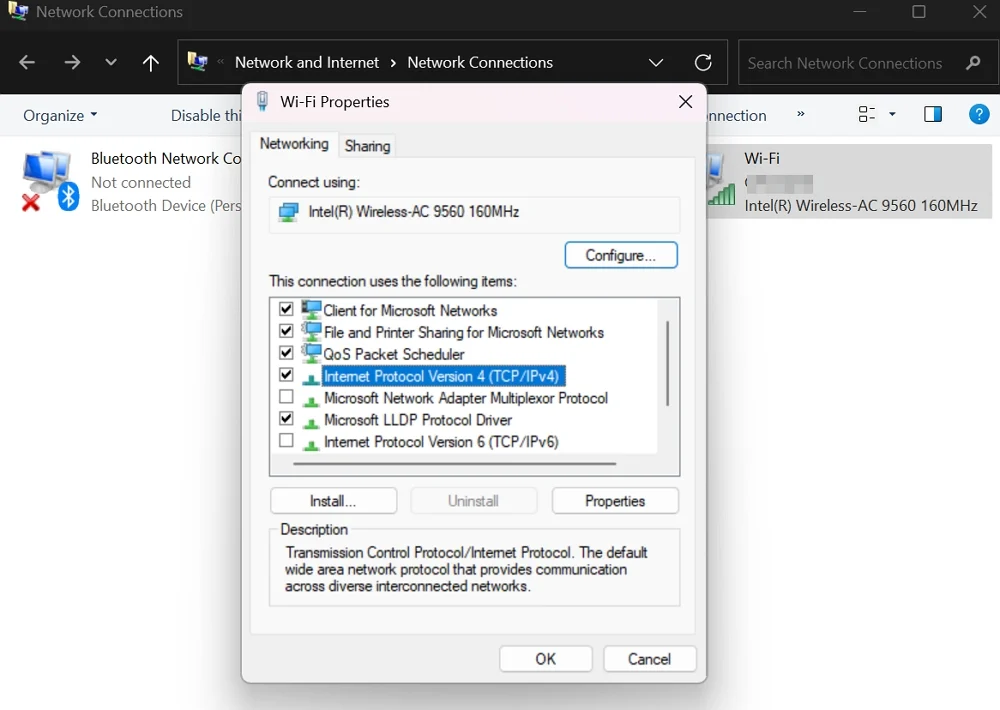
W oknie właściwości protokołu internetowego w wersji 4 (TCP/IPv4) sprawdź przycisk obok uzyskania automatycznie adresu IP i automatycznie uzyskaj adres serwera DNS i kliknij OK .
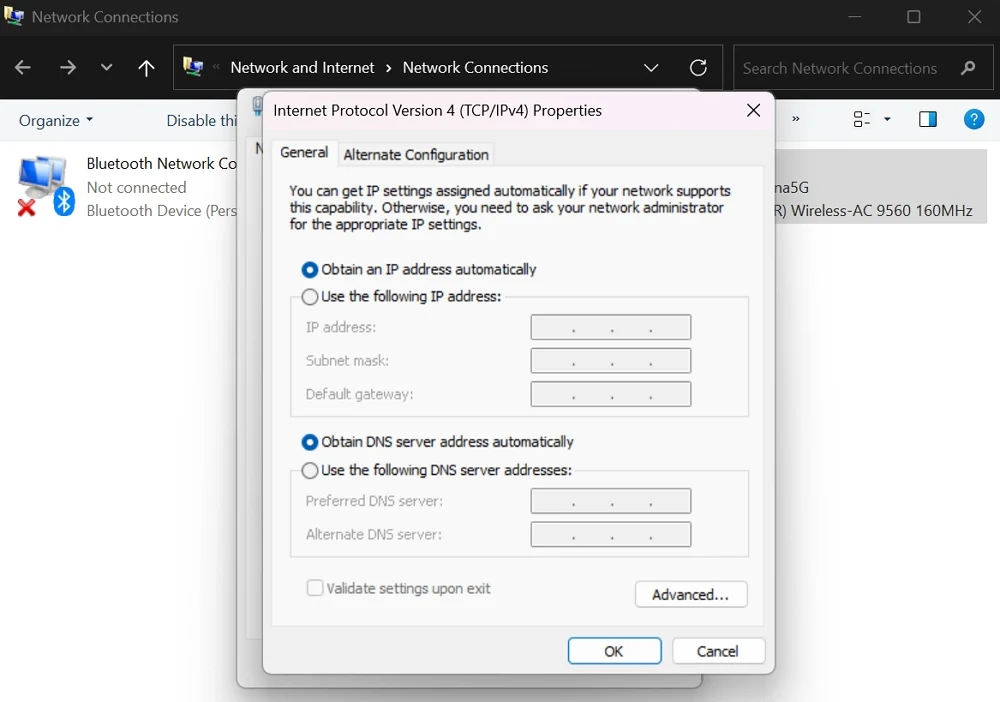
Zresetuj ustawienia sieciowe
Jeśli istnieją jakieś problemy z ustawieniami sieciowymi na komputerze, resetowanie ustawień sieciowych naprawi to. To jest jak rozpoczęcie sieci od czystej tablicy. Pomoże Ci rozwiązać problem z problemami konfiguracji IP. Nie musisz uruchamiać żadnych poleceń związanych z narzędziem Netsh w systemie Windows 11.
Aplikacja Ustawienia wystarczy, aby zresetować ustawienia sieciowe. Aby rozpocząć, otwórz aplikację Ustawienia i przejdź do sieci i Internetu. Przewiń w dół i wybierz zaawansowane ustawienia sieciowe . Kliknij Zresetuj sieć w kolejnych ustawieniach. Kliknij przycisk Reset teraz .
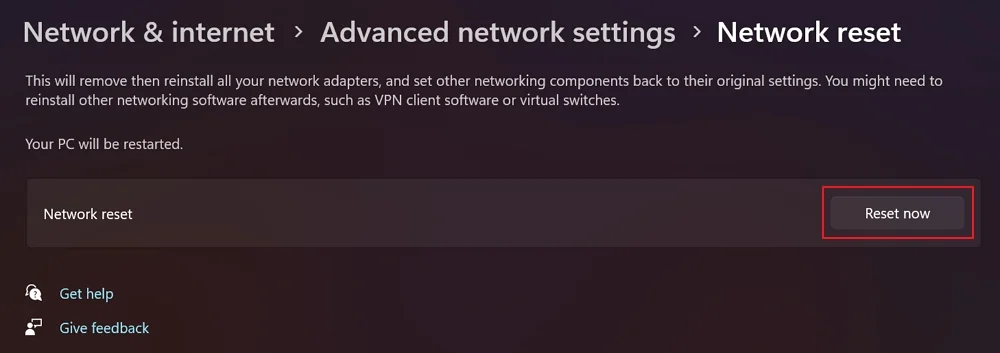
Potwierdź zresetowanie ustawień sieciowych i poczekaj kilka minut. Jeśli używasz oprogramowania VPN lub jakiejś sieci, musisz go zainstalować i skonfigurować ponownie.
Resetuj fabrycznie router
Jeśli ustawienie nie pomogło naprawić prawidłowego błędu konfiguracji IP, musisz zresetować router. Można to zrobić za pomocą przycisku resetowania na routerze. Aby zakończyć proces, potrzebujesz szpilki do wyrzutu SIM lub klipu papierowego.
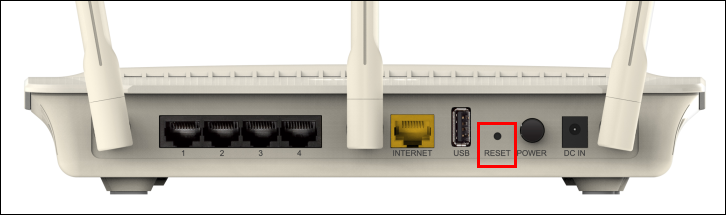
Znajdź przycisk resetowania z tyłu routera, naciśnij w nim klips do szpilki lub papieru i przytrzymaj przez kilka sekund. Światła na routerze zmienią się na pomarańczowe lub czerwone, co wskazuje, że router resetuje. Poczekaj, aż proces się zakończy, a światła przestają migać po udanym resetowaniu.
Następnie skonfiguruj router i użyj go bez żadnych problemów. Jeśli używasz starzenia się routera, możesz zastąpić go nowym routerem, aby nie napotykać żadnych dalszych problemów sieciowych.
Ostateczne słowa
Bez prawidłowej konfiguracji IP nie możemy uzyskać dostępu do Internetu na naszym komputerze Windows. Wszystkie cztery elementy konfiguracji IP powinny być idealnie ustawione. Błędy te nie występują, chyba że występują problemy z sterownikami sieciowymi, które można ustawić automatycznie, aktualizując je lub ponownie zainstalować aktualizacje systemu Windows. Jeśli dostosowałeś ustawienia sieciowe, które zepsują konfigurację IP, zobaczysz te błędy. Nie zmieniaj żadnych ustawień sieciowych, gdy wszystko działa dobrze.
