Wi-Fi nie łączy się na Macu? Wypróbuj te poprawki, aby przywrócić Internet na komputerze Mac
Opublikowany: 2021-04-22Mimo że komputery Mac oferują świetne wrażenia użytkownika, one również nie są odporne na pewne problemy, które pojawiają się znikąd. Wśród tych problemów, jeden, który może być szczególnie frustrujący i może utrudnić Twoją produktywność, polega na tym, że komputer Mac odmawia połączenia z Wi-Fi – to także z połączeniem Wi-Fi, z którym kiedyś działał.
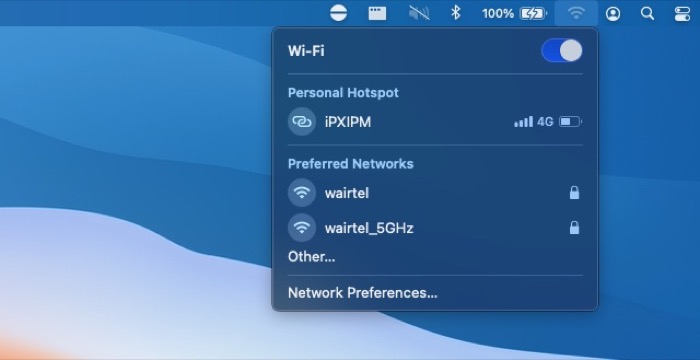
Ogólnie rzecz biorąc, istnieje wiele czynników, które mogą uniemożliwić komputerowi Mac łączenie się z siecią Wi-Fi: wszystko, od problemów sprzętowych z routerem/modemem, przez błędnie skonfigurowane ustawienia Wi-Fi na komputerze Mac, po zakłócenia kanałów, a nawet niestabilne połączenie internetowe Koniec dostawcy usług internetowych. Wszystko to utrudnia ustalenie podstawowej przyczyny problemu na komputerze Mac.
Jeśli więc masz problem z połączeniem komputera Mac z Wi-Fi, oto kilka poprawek, które pomogą rozwiązać problem i przywrócić łączność na komputerze Mac.
Spis treści
Rozwiązywanie problemów z połączeniem Wi-Fi na komputerze Mac
1. Przeprowadź podstawowe rozwiązywanie problemów
Zanim przejdziemy do poprawek technicznych i zmiany różnych preferencji na komputerze Mac, najpierw wykluczmy wszelkie trywialne przyczyny, które mogą spowodować, że Twój Mac nie będzie się łączył z Wi-Fi.
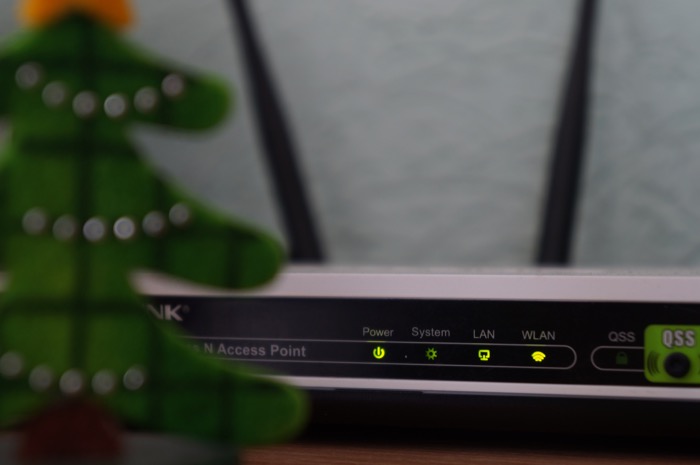
Oto kilka wskazówek dotyczących rozwiązywania problemów, jak to zrobić.
- Sprawdź, czy modem/router jest podłączony do Internetu. W tym celu upewnij się, że wszystkie jego kontrolki, w tym ta dla Internetu, migają na zielono. Ponadto upewnij się, że wszystkie połączenia, w tym kabel Ethernet i kabel zasilający, są podłączone do routera Wi-Fi.
- Jeśli modem/router ma odpowiednią łączność, przejdź do komputera Mac i wyłącz Wi-Fi, a następnie włącz go ponownie.
- Jeśli problem będzie się powtarzał, uruchom ponownie router/modem i spróbuj ponownie się z nim połączyć. Podobnie, jeśli to nie zadziała, uruchom ponownie komputer Mac i spróbuj połączyć się z połączeniem Wi-Fi.
- Oczywiście nie trzeba dodawać, że powinieneś upewnić się, czy Wi-Fi jest włączone na twoim Macu. Kliknij ikonę Wi-Fi na pasku menu, aby zweryfikować.
- Jeśli wszystko wydaje się w porządku z siecią, wyłącz komputer Mac. Poczekaj kilka sekund i włącz go ponownie.
2. Sprawdź zakłócenia kanału
Często problemy z Wi-Fi wynikają z zakłóceń, które mogą być spowodowane zasięgiem lub kanałem. Jednym ze sposobów upewnienia się, że twoja sieć nie jest ofiarą tego samego, jest sprawdzenie pozycji routera/modemu, aby sprawdzić, czy jest on umieszczony w odpowiednim miejscu bez żadnych przeszkód blokujących nadawanie sygnału. Podobnie kanały sieciowe są kolejnym winowajcą, który może powodować zakłócenia sygnałów Wi-Fi i uniemożliwiać korzystanie z połączenia. Dlatego należy je również od czasu do czasu sprawdzać, aby zatrzymać wszelkie zakłócenia w sieci.

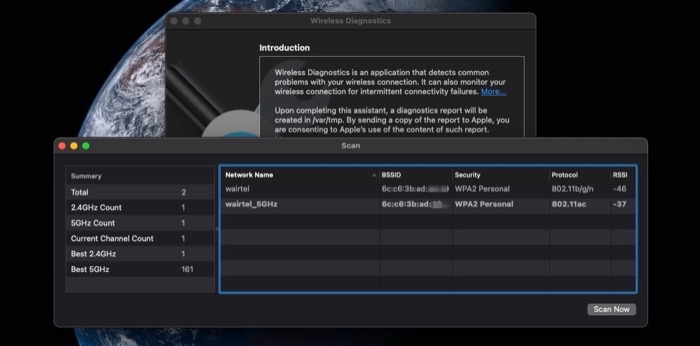
- Kliknij Option ikonę Wi-Fi na pasku menu i wybierz Otwórz diagnostykę bezprzewodową .
- Kliknij opcję Okno na pasku tytułowym i wybierz Skanuj . Twój Mac przeskanuje teraz wszystkie dostępne sieci Wi-Fi w Twojej okolicy i wyświetli listę tych sieci wraz z kanałem, z którego aktualnie korzystają.
- Sprawdź, czy Twoje połączenie nie korzysta z jednego z przepełnionych kanałów.
- W takim przypadku najlepszym sposobem na zresetowanie kanału w modemie/routerze jest jego ponowne uruchomienie.
- Ale jeśli to nie zadziała w twoim przypadku, możesz przejść do ustawień routera / modemu (lub strony administratora routera / modemu) i stamtąd zmienić kanał. [ Pamiętaj, że każdy modem/router ma inne kroki, aby to zrobić i że nie wszyscy dostawcy usług internetowych umożliwiają zmianę kanału sieci .]
- Dodatkowo, jeśli router obsługuje sieć 5GHz, włącz ją i sprawdź, czy Twój Mac może nawiązać z nią połączenie.
3. Zapomnij o sieci Wi-Fi
Ogólnie rzecz biorąc, po zmianie identyfikatora SSID (lub nazwy sieci) lub hasła do sieci Wi-Fi mogą wystąpić problemy z siecią. A brak możliwości połączenia się z siecią jest jednym z takich problemów. W takiej sytuacji bezpiecznym zakładem jest zapomnienie sieci, aby Twój Mac nie pamiętał już jej konfiguracji.
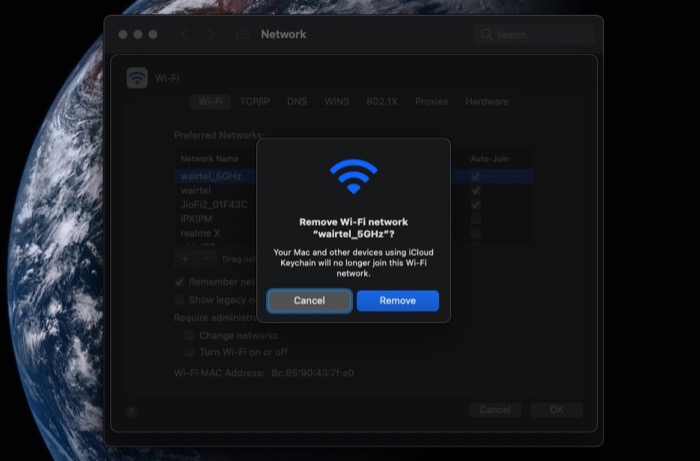
- Kliknij ikonę Apple w lewym górnym rogu i wybierz Preferencje systemowe .
- Wybierz Sieć i kliknij Zaawansowane .
- W ustawieniach sieci wybierz sieć, którą chcesz zapomnieć, i kliknij znak minus .
- Kliknij OK i naciśnij Zastosuj .
- Po usunięciu sieci wyłącz przełącznik Wi-Fi i włącz go ponownie.
- Wybierz sieć Wi-Fi, z którą chcesz się połączyć, kliknij ją i wprowadź hasło, aby dołączyć.
4. Sprawdź ustawienia sieciowe IP
Adres IP (Internet Protocol) to unikalny identyfikator, który odgrywa kluczową rolę w łączeniu urządzenia z Internetem. Ma dwa typy: statyczny i dynamiczny. Generalnie jednak większość użytkowników ma w swojej sieci skonfigurowany dynamiczny adres IP. Dynamiczny adres IP opiera się na serwerze DHCP (Dynamic Host Configuration Protocol), który automatycznie przypisuje adres IP do każdego hosta w sieci. Jeśli więc Twoje urządzenie nie może nawiązać połączenia, może to być spowodowane problemem z adresem IP. W takim przypadku możesz odnowić dzierżawę DHCP, aby odnowić bieżący adres IP.
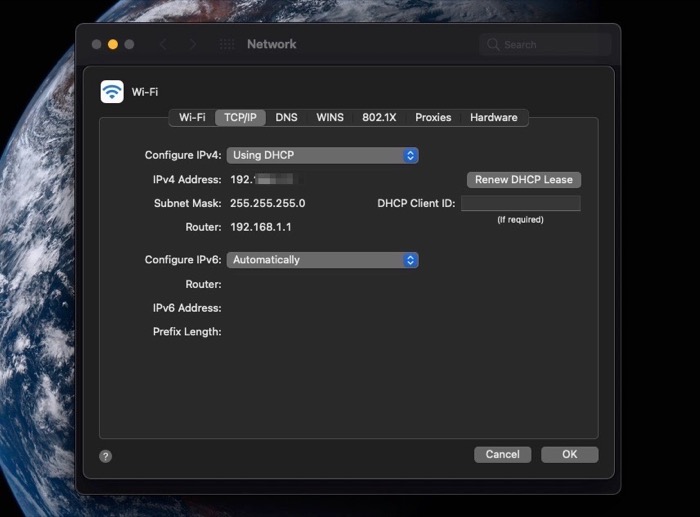
- Kliknij logo Apple w lewym górnym rogu ekranu i wybierz Preferencje systemowe .
- Wybierz Sieć i na lewym pasku bocznym kliknij Wi-Fi .
- Kliknij Zaawansowane i przejdź do zakładki TCP/IP .
- Naciśnij przycisk Odnów dzierżawę DHCP .
- Kliknij OK .
5. Zaktualizuj macOS do najnowszej wersji
Apple regularnie wydaje nowe aktualizacje systemu dla systemu macOS, z których większość ma na celu rozwiązanie problemów w systemie. Jeśli masz problem z łącznością Wi-Fi i żadna z wymienionych do tej pory metod nie rozwiązuje go, aktualizacja komputera Mac do najnowszej wersji jest bezpiecznym zakładem.
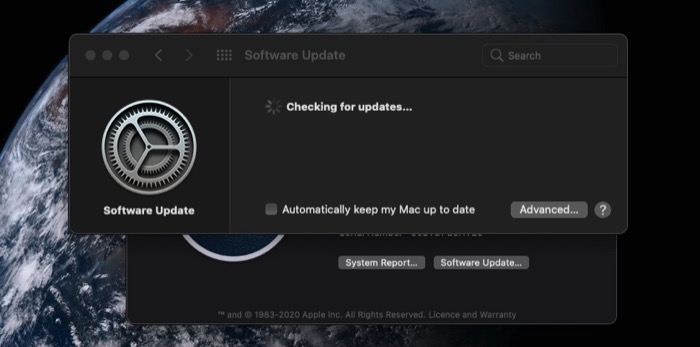
- Kliknij ikonę Apple w lewym górnym rogu ekranu i wybierz Informacje o tym Macu .
- Kliknij przycisk Aktualizacja oprogramowania . Jeśli pojawi się nowa aktualizacja, Mac wyświetli to samo wraz ze szczegółami.
- Stuknij przycisk Aktualizuj teraz , aby zaktualizować komputer Mac do najnowszej wersji systemu macOS.
Rozwiązywanie problemów z naprawą Wi-Fi na komputerze Mac
W większości przypadków problemy z połączeniem Wi-Fi można rozwiązać poprzez zresetowanie ustawień karty Wi-Fi lub ponowne uruchomienie/aktualizację komputera Mac. Jeśli jednak te problemy nadal się utrzymują, inne poprawki rozwiązywania problemów, które wymieniliśmy powyżej, powinny pomóc w przywróceniu łączności komputera Mac i powinny być w stanie połączyć się z Wi-Fi, tak jak wcześniej.
To powiedziawszy, są jednak przypadki, w których nawet te poprawki nie mogą rozwiązać problemów z łącznością. W takich momentach powinieneś sprawdzić, czy inne urządzenia mogą połączyć się z Twoją siecią Wi-Fi. Jeśli tak, prawdopodobnie jest to jakiś problem ze sprzętem na komputerze Mac. Jeśli jednak żadne inne urządzenie nie może połączyć się z Wi-Fi, powinieneś skontaktować się z dostawcą usług internetowych (ISP) w celu zmiany routera/modemu.
