Irytujące dziwactwa systemu Windows 10, które lepiej pozbyć się
Opublikowany: 2021-03-14Bez względu na to, jak bardzo możesz uwielbiać system Windows 10, pewne przykrości czasami nas zniechęcają. I nie jest tak, że skoro są zastrzeżone, nie można ich usunąć. W tym blogu omówimy kilka takich dziwactw w systemie Windows 10 i sposoby ich szybkiego pozbycia się.
Sposoby radzenia sobie z irytującymi rzeczami w systemie Windows 10:
Irytacja nr 1: Nie pozwól, aby elementy startowe Cię zaskoczyły
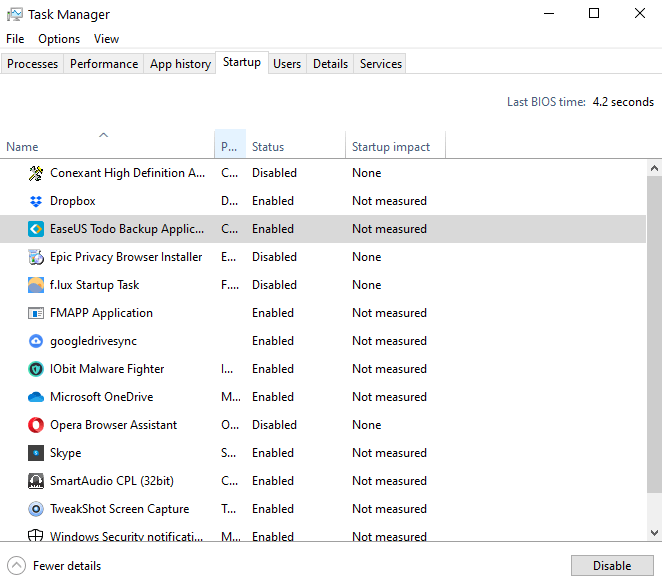
Są to programy, które automatycznie uruchamiają się w momencie uruchomienia komputera, bez Twojej uprzedniej zgody. Co to za wielka sprawa, którą możesz się zastanawiać? Na pierwszy rzut oka mogą wyglądać nieszkodliwie, ale tak nie jest.
Dlaczego się go pozbyć?
Oprócz tego, że są irytujące, pochłaniają cenne zasoby systemu, działając w tle. W rezultacie komputer zwalnia, a jego prędkość uruchamiania spada.
Jak się go pozbyć?
Pozbywanie się elementów startowych w systemie Windows 10 nie jest trudne. I chociaż wymieniliśmy wszystkie sposoby na pozbycie się elementów startowych w systemie Windows 10. Oto najprostszy sposób na wyłączenie wszystkich niepotrzebnych programów startowych w kilku prostych krokach –
1. Naciśnij Ctrl + Shift + Esc , aby otworzyć Menedżera zadań
2. Kliknij kartę Uruchamianie
3. Kliknij aplikację, której nie chcesz wyświetlać na starcie
4. Kliknij włącz/wyłącz w prawym dolnym rogu ekranu
Irytacja nr 2: Trzymaj aktualizacje oprogramowania w systemie Windows 10 pod kontrolą
Naprawdę zgadzamy się, że aktualizacje zapewniają bezpieczeństwo i mniejszą podatność na błędy. Jeśli jest to oprogramowanie, którego często używasz, musisz zwracać uwagę na aktualizacje, ale co z tymi aplikacjami, których prawie nigdy nie dotykasz?
Przeczytaj także: Jak rozwiązać problem aktualizacji oprogramowania w systemie Windows 10
Dlaczego się go pozbyć?
Dwa główne powody, dla których uważamy, że powinieneś zajmować się aktualizacjami oprogramowania to: (i) Aktualizacje oprogramowania mogą utrudnić Twoją produktywność oraz (ii) Zabierają znaczną ilość miejsca (iii) Aktualizacja oprogramowania może poprosić Cię o ponowne uruchomienie komputera, coś że będziesz denerwujący, zwłaszcza jeśli jesteś w trakcie ulubionego serialu lub ważnej pracy.
Jak się go pozbyć?
Prawie każde oprogramowanie w dzisiejszych czasach ma opcję wyłączenia automatycznych aktualizacji. Wyłączając ją, możesz ręcznie sprawdzić dostępność aktualizacji. Innym sposobem jest wyłączenie usługi aktualizacji systemu Windows 10 za pomocą polecenia uruchamiania, jak pokazano poniżej –
1. Naciśnij Windows + R i otwórz polecenie uruchomienia i wpisz services.msc
2. Wybierz usługę Windows Update
3. Wybierz zakładkę Ogólne , a następnie kliknij menu rozwijane Typ uruchomienia i kliknij Wyłączone
4. Kliknij OK
Irytacja nr 3: Utrzymuj Microsoft Diagnostics pod kontrolą
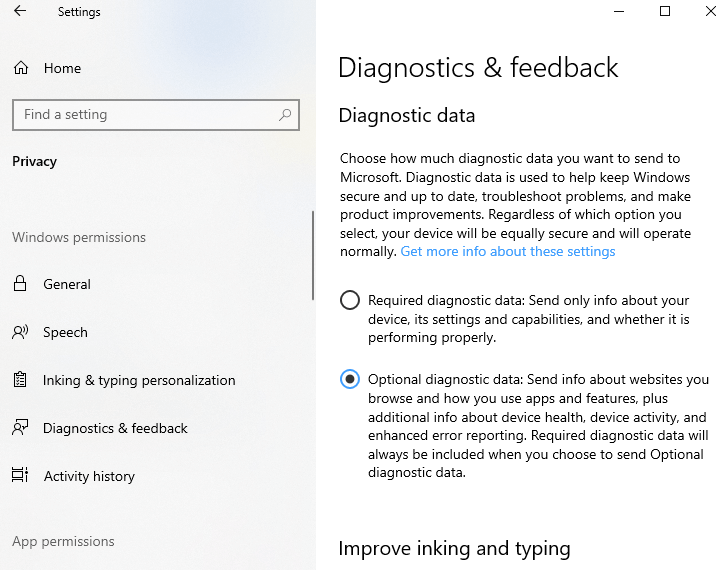
Firma Microsoft zbiera od Ciebie niektóre dane telemetryczne. To powiedziawszy, nie oznacza to, że nie masz kontroli nad tym, jakie dane udostępniasz.
Jak się go pozbyć?
1. Przejdź do Ustawień
2. Przejdź do prywatności
3. W sekcji Diagnostyka i opinie wybierz Wymagane dane diagnostyczne zamiast pełne
Irytacja # 4: Powiedz nie dla powiadomień
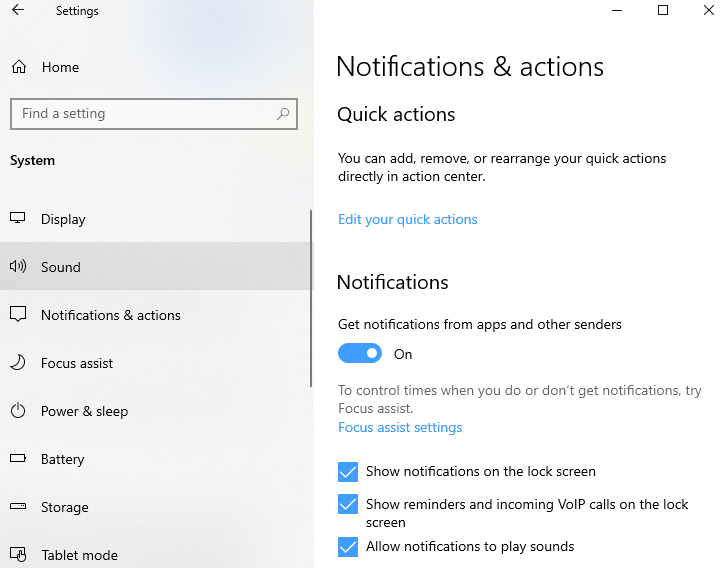
Dobrze jest otrzymywać powiadomienia o miejscu pobytu używanych aplikacji. Ale nie za każdym razem, gdy chcesz otrzymywać powiadomienia od aplikacji, wyłączyć powiadomienie, a następnie przejść do swojego zadania?
Dlaczego się go pozbyć?
Z tego prostego powodu, że wyskakują znikąd i rozpraszają cię, gdy jesteś skupiony na kilku bardzo ważnych zadaniach. Sprawy mogą stać się bardziej irytujące i chaotyczne, jeśli żonglujesz wieloma aplikacjami.
Jak się go pozbyć?
Pozbycie się powiadomień nie jest trudnym zadaniem. W mgnieniu oka podpowiemy, jak pozbyć się powiadomień –
1. Przejdź do Ustawień , naciskając Windows + I
2. Kliknij System
3. A następnie kliknij Powiadomienia i działania
Możesz teraz wyłączyć przełączniki dla poszczególnych aplikacji, dla których nie chcesz otrzymywać powiadomień. Jeśli chcesz sprawdzić każdą aplikację lub uzyskać większą kontrolę nad poszczególnymi aplikacjami, możesz kliknąć nazwę aplikacji i uzyskać większą kontrolę. Na przykład możesz wybrać otrzymywanie powiadomień z jednej aplikacji na ekranie blokady lub wyłączyć dźwięk we wszystkich aplikacjach.
Irytacja nr 5: Ukryj Cortanę lub ją wyłącz
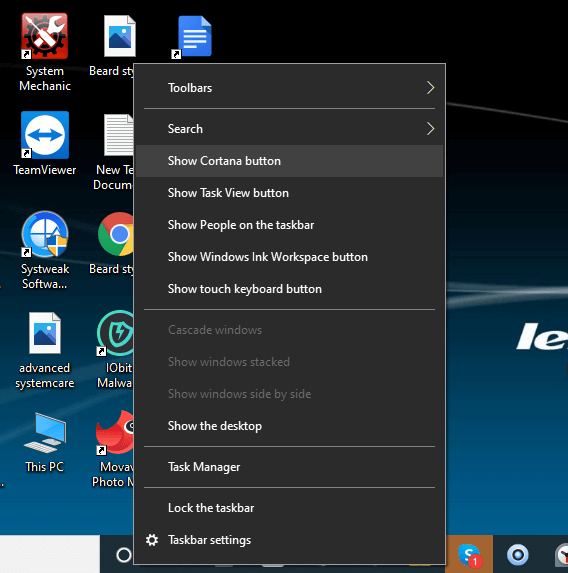
Cortana jest odpowiednią odpowiedzią Microsoftu na Alexę Amazona lub Siri Apple i pomaga wyświetlać powiadomienia, ustawiać przypomnienia, a nawet wysyłać e-maile. Istnieje jednak więcej niż jeden powód, dla którego warto ukryć lub wyłączyć osobistego asystenta Microsoftu.
Dlaczego się go pozbyć?

Po pierwsze, zajmuje miejsce na pasku zadań i możesz przypadkowo przywołać Cortanę, klikając ją. Możesz nawet znaleźć Cortanę, która narusza twoją prywatność.
Jak się go pozbyć?
Bez względu na przyczynę, jeśli czasami uznasz, że Cortana jest zbędna i denerwująca, oto dwa sposoby na pozbycie się cyfrowego asystenta Microsoftu –
(i) Oto prosty krok, kliknij prawym przyciskiem myszy pasek zadań, a następnie kliknij Pokaż przycisk Cortany
(ii) Ten następny sposób będzie wymagał skorzystania z rejestru. Sugerujemy więc utworzenie kopii zapasowej rejestru lub przynajmniej utworzenie punktu przywracania, który uratuje Cię, jeśli coś pójdzie nie tak. Oto kroki, aby zrobić to samo –
1. Naciśnij Windows + R, otwórz okno dialogowe Uruchom , wpisz regedit i naciśnij Enter
2. Przejdź do następującego rejestru
HKEYLOCALMACHINE\SOFTWARE\Policies\Microsoft\Windows\Windows Search
3. Kliknij prawym przyciskiem myszy i utwórz wartość DWORD i nazwij ją jako AllowCortana
4. Ustaw wartość na 0
Irytacja nr 6: Pożegnaj się z Microsoft Edge
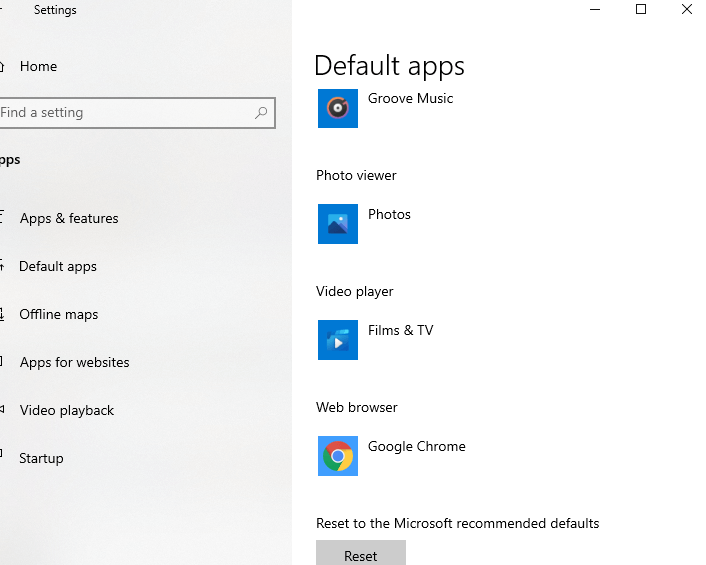
Pozbądź się Microsoft Edge i przełącz się na inną świetną przeglądarkę. To znaczy, jeśli w ogóle ci się to nie podoba. Nie możesz całkowicie odinstalować przeglądarki Microsoftu, ale przynajmniej możesz powstrzymać ją przed otwieraniem się na twojej twarzy.
Dlaczego się go pozbyć?
Pomimo posiadania domyślnie innej przeglądarki, takiej jak Chrome, Safari, Firefox lub innej przeglądarki, za każdym razem, gdy próbujesz otworzyć plik PDF, pojawia się Microsoft Edge.
Jak się go pozbyć?
1. Przejdź do Ustawień
2. Kliknij Aplikacje
3. Wybierz Aplikacje domyślne . Przewiń w dół i wybierz Przeglądarka internetowa . Tutaj zobaczysz listę zainstalowanych przeglądarek internetowych. Możesz teraz wybrać swoją ulubioną przeglądarkę
Ale co, jeśli Edge będzie nadal otwierał się jako domyślny czytnik plików PDF, jak byś to porzucił?
Aby rozwiązać ten problem, kroki od 1 do 3 pozostają takie same, jednak teraz przewiń w dół, aż znajdziesz opcję Wybierz aplikacje domyślne według typu pliku . Co więcej, przewiń w dół i kliknij .pdf na Microsoft Edge, a następnie wybierz dowolną przeglądarkę lub aplikację, w której chcesz otworzyć dokument PDF (najlepiej wybrać Adobe Acrobat Reader lub podobny, prawda?)
Irytacja # 7: Wyłącz lepkie klawisze
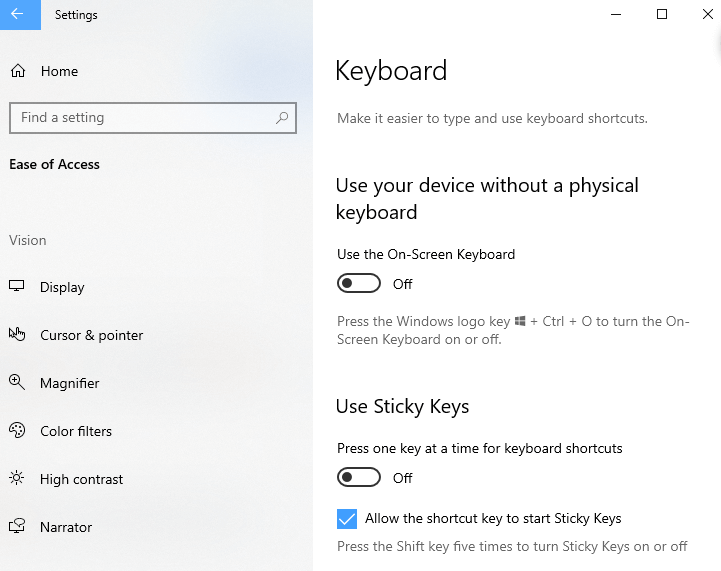
Czy zdarzyło się kiedyś, że naciskając klawisz Shift zbyt wiele razy, wyskakujące okienko, takie jak to wymienione poniżej, uderza cię prosto w twarz? Jest to dość powszechne zjawisko, z którym musi się zmierzyć wielu graczy na PC.
Dlaczego się go pozbyć?
Jak wspomniano powyżej, może to utrudnić ci wrażenia z gry, a w każdym razie denerwujące jest pojawianie się wyskakującego okienka od czasu do czasu.
Jak się go pozbyć?
Odpowiedź na to pytanie znajduje się w wyskakującym okienku — wiersz, który brzmi Wyłącz ten skrót klawiaturowy w ułatwieniach dostępu . Kliknij tę linię z hiperłączem i odznacz pole Zezwalaj klawiszowi skrótu na uruchamianie lepkich klawiszy
Irytacja # 8: Odłącz OneDrive
Nie mówiąc, że jako nośnik pamięci w chmurze Microsoft OneDrive jest złą opcją, ale istnieją lepsze alternatywy, które możesz powierzyć swoim plikom, folderom i innym dokumentom.
Dlaczego się go pozbyć?
Niektórzy użytkownicy mieli swoje obawy dotyczące prywatności, a nie tylko to, nie jest tak bezproblemowe, jeśli chodzi o korzystanie z OneDrive na smartfonach, jak wiele jego odpowiedników. Innym powodem jest to, że po prostu chcesz spróbować alternatywy i oszczędzić sobie powielania plików, tj. przesyłania tych samych plików do OneDrive i innej alternatywy (Say, Dropbox), chciałbyś pozbyć się OneDrive, nawet na chwilę .
Jak się go pozbyć?
Oto kroki, aby odłączyć konto Microsoft od OneDrive —
1. Znajdź ikonę OneDrive na pasku zadań i wybierz Ustawienia
2. W zakładce Konto wybierz Odłącz ten komputer
3. Możesz także odznaczyć wszystkie pola w zakładce Ustawienia
A jeśli chcesz całkowicie odinstalować OneDrive -
1. Naciśnij Windows + I i przejdź do Ustawień
2. Kliknij Aplikacje i funkcje
3. Przewiń w dół i znajdź Microsoft OneDrive
4. Kliknij przycisk Odinstaluj
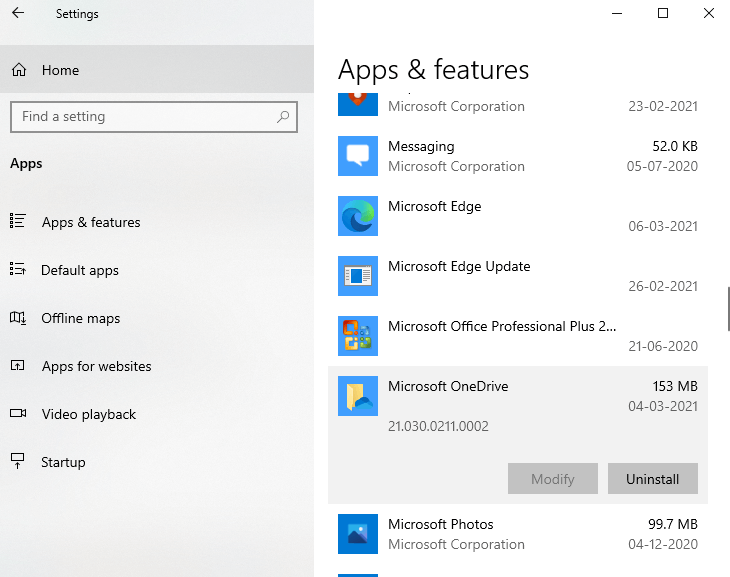
Zawijanie
Czy są jeszcze jakieś przykrości, które Twoim zdaniem system Windows 10 powinien usunąć? I. Czy są jakieś funkcje, które Twoim zdaniem pomogłyby zwiększyć Twoją produktywność w systemie Windows 10? Niezależnie od tego, czy jest to funkcja, którą chcesz usunąć, czy dodać, daj nam znać w sekcji komentarzy poniżej. Możesz również śledzić nas na Facebooku, Pintereście, YouTube, Flipboard i Twitterze.
Zalecane lektury:
Poprawka: Problem z kontrolą jasności w systemie Windows 10 nie działa!
Windows 10 wolno po aktualizacji? Możliwe poprawki!
Najlepsze sposoby na zatrzymanie wymuszonych aktualizacji systemu Windows 10
