Przewodnik po wierszu polecenia systemu Windows 10
Opublikowany: 2016-03-02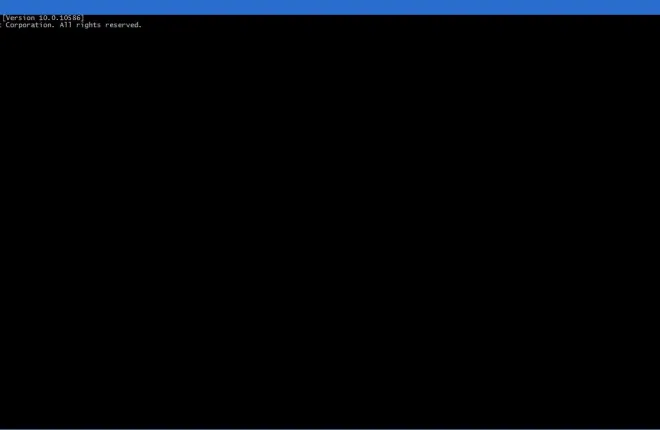
DOS, inaczej dyskowy system operacyjny, był kiedyś najważniejszą platformą, zanim Windows odsunął ją na bok. Była to platforma, na której wpisywałeś tekst, aby otworzyć oprogramowanie i wybrać inne opcje. W przeciwieństwie do systemu Windows można było uruchamiać tylko jeden program na raz. Chociaż DOS jest już przestarzały, nadal możesz korzystać z wiersza polecenia, który firma Microsoft zmodernizowała dla systemu Windows 10.
Istnieje wiele sposobów uruchamiania wiersza polecenia w systemie Windows 10. Jednym z najlepszych jest naciśnięcie klawisza Windows + X, aby otworzyć poniższe menu. Tam możesz wybrać, aby otworzyć okno CP.

Kliknij Wiersz polecenia stamtąd, aby otworzyć okno w migawce poniżej. Prawdopodobnie otworzy się w twoim własnym folderze. Będzie to C:\Users\, a następnie tytuł folderu zawierającego podfoldery Obrazy, Wideo i Dokumenty.

Dostosowywanie kolorów wiersza polecenia
Możesz dostosować okno wiersza polecenia za pomocą kilku opcji. Otwórz okno Właściwości „Wiersz polecenia”, klikając prawym przyciskiem myszy pasek tytułu CP u góry, a następnie wybierając Właściwości . To otworzy okno pokazane poniżej.

Okno zawiera kilka zakładek. Najpierw możesz dostosować tekst w wierszu polecenia, wybierając kartę Czcionka. Zakładka zawiera opcje pokazane na zdjęciu bezpośrednio poniżej. Wprowadź alternatywny numer w polu tekstowym Rozmiar , aby wybrać alternatywne rozmiary czcionek. Następnie możesz również wybrać jedną z kilku alternatywnych czcionek w polu Czcionka. Kliknij pole tekstowe Czcionki pogrubione , aby dodać dodatkowe formatowanie, a następnie naciśnij przycisk OK , aby zastosować wybrane opcje.
Możesz także dostosować kolory podpowiedzi. Kliknij kartę Kolory w oknie Właściwości, aby otworzyć dalsze opcje kolorów. Następnie wybierz przycisk opcji Tło ekranu kolor z palety. Wprowadź alternatywne liczby w polach Wybrane wartości kolorów , aby dalej zmieniać wybrany kolor.

Możesz dostosować kolor tekstu w podobny sposób. Jednak zamiast tego wybierz opcję Tekst wyskakujący , a następnie wybierz alternatywny kolor. Zakładka zawiera podgląd wybranych kolorów tekstu.
Jedną z nowych opcji systemu Windows 10 jest pasek krycia . Jest to pasek, który dodaje przezroczystość do okna Wiersza Poleceń. Przeciągnij ten pasek dalej w lewo, aby dodać przezroczystość do okna. Następnie naciśnij przycisk OK , aby zastosować tutaj wszystkie wybrane opcje.

Zmiana rozmiaru okna wiersza polecenia
Teraz możesz zmienić rozmiar okna wiersza polecenia, przeciągając jego granice w lewo i w prawo. Przesuń kursor do krawędzi okna. Następnie powinna stać się strzałką, którą możesz przeciągać i zmieniać rozmiar okien, przytrzymując lewy przycisk myszy.
Jednak wiersz polecenia ma domyślny rozmiar okna, do którego powraca po ponownym otwarciu. Aby dostosować domyślny rozmiar okna, kliknij kartę Układ w oknie Właściwości. Wprowadź alternatywne liczby w polach tekstowych Rozmiar okna Szerokość i Wysokość i naciśnij przycisk OK , aby zastosować. Stanie się to domyślnym rozmiarem otworu okna.
Karta Układ zawiera również opcję Zawijaj tekst wyjściowy przy zmianie rozmiaru . To, co robi ta opcja, gdy jest zaznaczone, polega na zawijaniu tekstu tak, aby mieścił się w oknie, gdy dostosowujesz jego wymiary. Na przykład, jeśli ta opcja nie jest zaznaczona, tekst może nie zawsze mieścić się w oknie, gdy jest zmieniany, jak pokazano bezpośrednio poniżej.


Kopiowanie i wklejanie do wiersza polecenia
Wiersz polecenia systemu Windows 10 zawiera nową opcję kopiowania i wklejania, dzięki czemu można skopiować do niego tekst za pomocą skrótów klawiaturowych Ctrl + C i Ctrl + V. Możesz wybrać to ustawienie, klikając kartę Opcje w oknie Właściwości. Zauważ, że teraz zawiera opcję Włącz skróty klawiszowe Ctrl .

Wybierz tę opcję, aby włączyć kopiowanie i wklejanie. Następnie zaznacz tekst na tej stronie i naciśnij Ctrl + C, aby go skopiować. Otwórz monit i wklej tekst do wiersza, naciskając klawisz skrótu Ctrl + V.

Narzędzie wyszukiwania wiersza polecenia
Wiersz polecenia zawiera przydatne narzędzie do wyszukiwania. Naciśnij klawisz skrótu Ctrl + F, aby go otworzyć. Spowoduje to otwarcie okna Znajdź pokazane na zrzucie poniżej.

Jest to przydatne narzędzie do wyszukiwania określonego tekstu w wierszu polecenia. Na przykład, jeśli chcesz znaleźć określony wiersz monitu, wprowadź go w polu wyszukiwania, aby go znaleźć. Naciśnij Znajdź następny , a podświetli dowolny pasujący tekst wiersza poleceń.
Tryb znakowania
Wiersz polecenia systemu Windows 10 ma tryb zaznaczania, dzięki któremu możesz wybrać wcześniej wprowadzone wiersze poleceń w najbardziej aktualnym. Aby przejść do trybu poleceń, naciśnij skrót klawiaturowy Ctrl + M.
Następnie naciśnij klawisze strzałek Pg w górę iw dół w wybranym wierszu poleceń. Naciskanie w górę iw dół przesuwa kursor w górę iw dół w wierszach poleceń. Jeśli musisz ponownie wprowadzić poprzednio wprowadzoną linię poleceń, może to być przydatna opcja. Zamiast tego możesz skutecznie skopiować wprowadzony wiersz poleceń do bieżącego, naciskając Ctrl + M i strzałki w górę w dół, aby go wybrać.
Przydatne skróty klawiaturowe wiersza polecenia
Wiersz polecenia zawiera wiele przydatnych skrótów klawiszowych lub skrótów klawiaturowych, które można nacisnąć. Pamiętaj, że musisz zaznaczyć pole wyboru Włącz skróty klawiszowe Ctrl na karcie Opcje, aby działały.
Jeśli naciśniesz klawisz skrótu Ctrl + Home, możesz przejść bezpośrednio na górę okna wiersza polecenia po przewinięciu w dół. Naciśnij Ctrl + End, aby przejść do ostatniego wiersza poleceń na dole okna.
Możesz zaznaczyć cały tekst w bieżącej linii lub w oknie wiersza polecenia. Naciśnij Ctrl + A, aby zaznaczyć cały tekst wprowadzony w linii. Jeśli nie wpisałeś nic w linii, ten skrót zaznaczy wszystko w oknie.
Nie ma klawisza skrótu, za pomocą którego można otworzyć wiersz polecenia, ale możesz nacisnąć C, aby otworzyć go z menu Win + X. Możesz zamknąć okno wiersza polecenia za pomocą skrótu klawiaturowego. Naciśnij Alt + F4, aby wyjść z okna CP.
Otwieranie oprogramowania i plików za pomocą wiersza polecenia systemu Windows 10
Jeśli nigdy wcześniej nie korzystałeś z wiersza polecenia, w ten sposób możesz otwierać za jego pomocą oprogramowanie i pliki. Podczas otwierania oprogramowania lub dokumentów należy zawsze rozpocząć linię od płyty CD (w przeciwnym razie zmień katalog). Następnie wykonaj znak \ i wprowadź ścieżkę z każdym dołączonym podfolderem.
Aby uruchomić program w systemie DOS, należy wpisać cd\folder\subfolder\subfolder, aby przejść do jego ścieżki. Oczywiście musisz edytować tytuły folderów i podfolderów, aby były to tytuły folderów. Wpisz dokładną ścieżkę ze wszystkimi zawartymi podfolderami i naciśnij klawisz Enter. Następnie wprowadź tytuł pliku pakietu oprogramowania i naciśnij klawisz Enter, aby go otworzyć.

To samo dotyczy dokumentów lub plików graficznych, z tą różnicą, że na końcu należy podać tytuł pliku, a następnie jego format. Na przykład, jeśli plik miał tytuł pliku obrazu, w wierszu poleceń należy wpisać tytuł pliku obrazu.jpg, jeśli miałby format JPEG.
Ogólnie rzecz biorąc, wiersz polecenia jest lepszy niż kiedykolwiek w systemie Windows 10 dzięki nowym opcjom i ustawieniom. Zauważ, że Windows 10 zawiera również PowerShell, który jest podobny do wiersza poleceń DOS z tymi samymi opcjami dostosowywania, ale ma lepszą linię poleceń.
