Co zrobić, jeśli komputer z systemem Windows 10 przestaje odpowiadać
Opublikowany: 2019-09-19Jeśli Twój komputer z systemem Windows 10 wciąż się zawiesza lub nie odpowiada, prawdopodobnie tracisz rozum. Komputer, który ciągle się zawiesza, gdy próbujesz pracować, jest irytujący i może spowodować utratę danych, czasu i produktywności. Każdy system operacyjny ma sporo błędów i problemów, a Windows 10 nadal należy do tej kategorii.
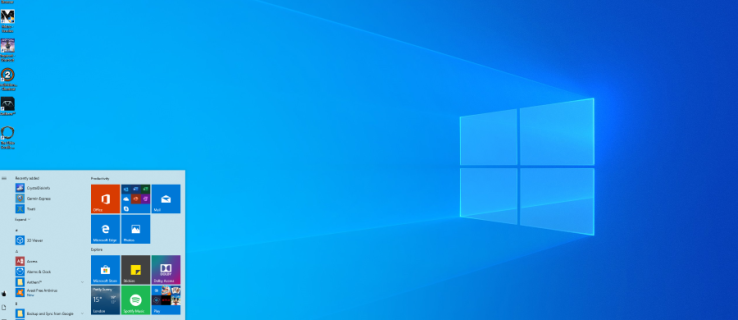
Nie jesteś sam, jeśli nic nie działa na Twoim komputerze, dopóki nie uruchomisz go ponownie. Ta sytuacja jest częstym zjawiskiem i warto ją naprawić. Zamiast pozostawiać komputer, aby się zawieszał, przyspiesz działanie systemu Windows 10 i przywróć komputer do działania w mgnieniu oka.
Typowe przyczyny braku reakcji komputera z systemem Windows 10
Blokowanie się komputera jest zwykle problemem związanym z oprogramowaniem. Rzadko jest to sprzęt, ponieważ często powodują awarię systemu, a nie zawieszenie. Przegrzanie powoduje wyłączenie komputera, a awaria sprzętu zwykle powoduje niebieski ekran.
Problem z pamięcią RAM może również powodować zawieszanie się, ale zdarza się to rzadko. Zależy to głównie od oprogramowania. Albo zbyt wiele programów wymaga zasobów, brakuje plików, występują uszkodzenia plików, odbierają przerwania systemowe lub kolejka zadań procesora blokuje się.
Jak naprawić system Windows 10, który nie odpowiada
Zanim przejdziemy do rozwiązań długoterminowych, przyjrzyjmy się, co możesz zrobić, aby system Windows zaczął reagować.
1. Zresetuj sterowniki wideo
Jeśli Twój komputer nieoczekiwanie się zawiesił, powinieneś spróbować zresetować sterowniki wideo. Aby to zrobić, może być konieczne ponowne uruchomienie. Tak czy inaczej, naciśnij „ Win + Ctrl + Shift + B ”. Ekran stanie się czarny na kilka sekund i usłyszysz sygnał dźwiękowy wskazujący, że sterowniki wideo zostały zresetowane.
2. Otwórz Menedżera zadań
Używając kombinacji klawiszy „ CTRL + ALT + Delete ”, otwórz menedżera zadań i wymuś zamknięcie wszystkich zablokowanych otwartych aplikacji. Jeśli w jednej aplikacji wystąpi poważny błąd, może to spowodować spowolnienie całego systemu.
3. Wymuś ponowne uruchomienie komputera
Przytrzymaj przycisk zasilania przez kilka sekund , aż całkowicie się wyłączy. Pamiętaj, że naciśnięcie przycisku zasilania spowoduje wykonanie czynności określonych w ustawieniach zasilania (uśpienie, hibernacja lub wyłączenie), więc nie będzie działać. Odczekaj około 30 sekund przed ponownym uruchomieniem. Ten proces umożliwi szybkie przywrócenie działania w przypadku większości problemów.
4. Sprawdź zmiany w systemie Windows 10
Kiedy komputer z systemem Windows 10 przestaje odpowiadać bez powodu, zwykle dzieje się tak, ponieważ coś się zmieniło. Czy przed przystąpieniem do fazy rozwiązywania problemów wprowadzałeś ostatnio jakieś zmiany, dodałeś nowy program, zainstalowałeś nowy program antywirusowy lub zabezpieczający, zaszyfrowałeś dysk twardy lub wprowadziłeś jakieś inne istotne zmiany? Jeśli tak, od tego należy zacząć.
Jeśli coś zmieniłeś i komputer z systemem Windows 10 zaczął się zawieszać, cofnij tę zmianę lub usuń program. Uruchom ponownie komputer i sprawdź, czy ponownie się zawiesza. Jeśli tak, przejdź do innych technik rozwiązywania problemów. Jeśli komputer już się nie zawiesza, oznacza to, że przyczyną była wprowadzona zmiana. Zbadaj to dalej.
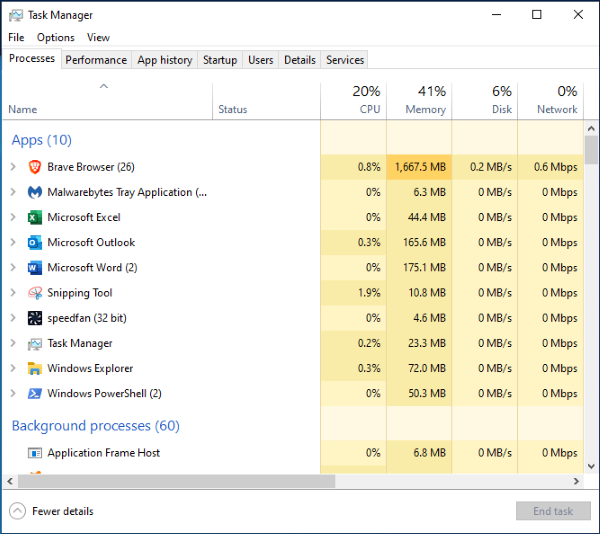
Następnie wykonaj podstawowe czynności związane z rozwiązywaniem problemów, aby znaleźć i trwale naprawić przyczyny problemów.
Rozwiązywanie problemów, gdy system Windows 10 zawiesza się
Na szczęście system Windows 10 ułatwia rozpoczęcie procesu rozwiązywania problemów. Gdy rozwiążesz początkowy problem i komputer zacznie reagować, rozpocznij proces rozwiązywania problemów. Ten proces jest niezbędny, jeśli komputer zawiesił się więcej niż raz. Ponowne uruchomienie po każdym kroku jest prawdopodobnie dobrym pomysłem, ale w niektórych sytuacjach może nie być konieczne.
- Skorzystaj z narzędzia do rozwiązywania problemów z systemem Windows 10 : Najpierw sprawdź wyświetlane opcje rozwiązywania wykrytych błędów. Jeśli w przypadku błędu nie zostaną wyświetlone żadne opcje, przejdź do menu Ustawienia komputera i kliknij opcję Rozwiązywanie problemów. Uruchomienie narzędzia do rozwiązywania problemów może przyspieszyć rozwiązanie, wskazując bezpośrednio problem.
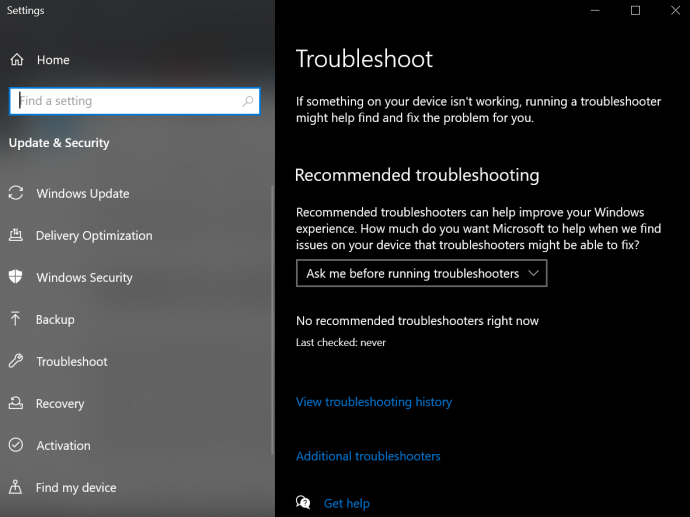
- Wypróbuj tryb awaryjny : Jeśli krok 1 nie powiedzie się, spróbuj uruchomić urządzenie z systemem Windows 10 w trybie awaryjnym, aby zlokalizować problem. Przejdź do „Menu Start -> Zasilanie”, a następnie przytrzymaj klawisz „Shift” i wybierz „Uruchom ponownie”. Tryb awaryjny zasadniczo uruchamia tylko natywne procesy na Twoim urządzeniu. Jeśli komputer przestanie się zawieszać, przyczyną problemu jest oprogramowanie innej firmy.
- Sprawdź Menedżera zadań : Czasami zbyt wiele kart przeglądarki lub uruchomionych programów może powodować blokowanie się systemu Windows 10. Naciśnij „Ctrl + Shift + Esc”, aby uruchomić Menedżera zadań. Poszukaj aplikacji, która często zużywa duży procent zasobów, a następnie zakończ procesy, klikając ją prawym przyciskiem myszy.
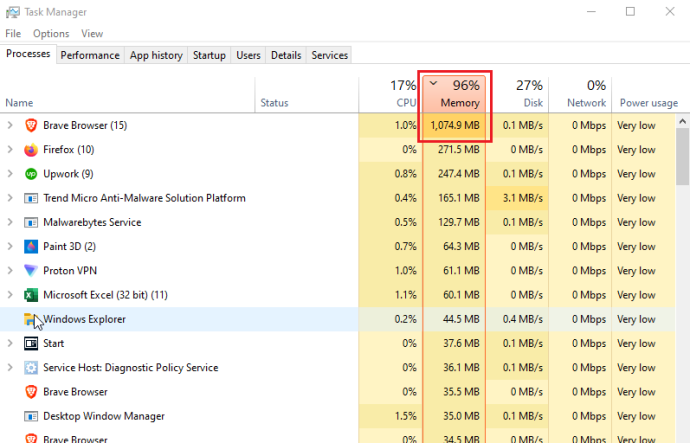
Jeśli będziesz mieć szczęście, wyłapiesz program, który ma problemy lub zużywa procesor, pamięć, dysk lub zasoby sieciowe, gdy komputer się zawiesza. Często wyciek pamięci, który zużywa całą pamięć podręczną, powoduje zawieszenie. Inne programy i procesy muszą poczekać na swoją kolej, co prowadzi do scenariusza zawieszenia lub zablokowania. - Poszukaj brakujących plików : Jeśli komputer zawiesza się podczas wykonywania określonego zadania, takiego jak przetwarzanie tekstu, edycja wideo lub przeglądanie Internetu, przyczyną zawieszenia może być program. Wymagany plik mógł zostać uszkodzony lub przypadkowo nadpisany. Odinstaluj i ponownie zainstaluj program/aplikację.
- Użyj Kontrolera plików systemowych (SFC) : SFC szuka uszkodzonych lub brakujących plików systemowych. Otwórz „Powershell” lub „Wiersz poleceń” jako administrator, następnie wpisz „sfc /scannow” i naciśnij „Enter”.
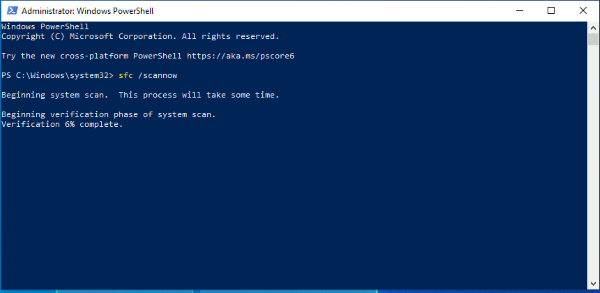
- Użyj usługi Deployment Image Servicing and Management (DISM) : DISM sprawdza Sklep Windows i usługę Windows Update pod kątem błędów. Naciśnij „Windows + R”, skopiuj/wklej „runas /profile /user:[nazwa użytkownika administratora] cmd”, a następnie naciśnij „Enter”. Wpisz swoje hasło administratora i ponownie naciśnij „Enter”, następnie wpisz „dism /online /cleanup-image /restorehealth” i jeszcze raz naciśnij „Enter”.
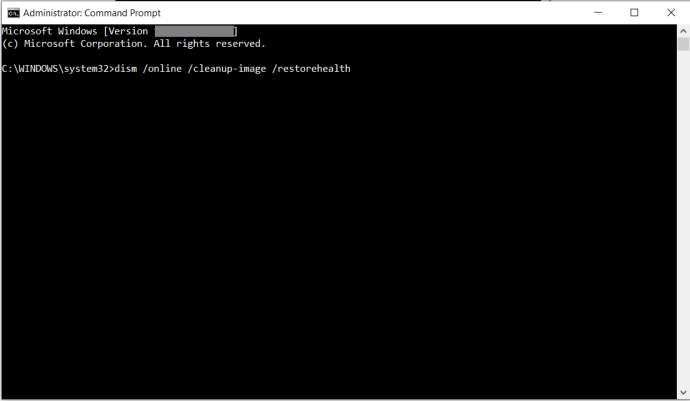
- Aktualizuj/napraw sterowniki : Kliknij prawym przyciskiem myszy menu Start i wybierz Menedżer urządzeń. Kliknij prawym przyciskiem myszy każde urządzenie i wybierz Odinstaluj urządzenie lub Aktualizuj sterownik. Jeśli odinstalowałeś jakieś sterowniki, wybierz nazwę swojego komputera u góry, a następnie kliknij „Akcja -> Skanuj w poszukiwaniu zmian sprzętowych”.
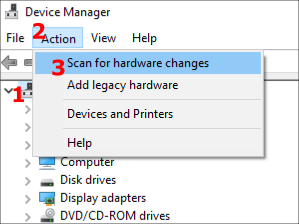
- Zainstaluj ponownie lub przywróć system Windows 10 : Jeśli żaden z powyższych kroków nie rozwiąże problemu zawieszania się systemu Windows 10, jedyną realną opcją jest ponowna instalacja systemu Windows 10 lub przywrócenie systemu. Wybierz punkt przywracania przed wystąpieniem zawieszenia lub uruchom system z nośnika instalacyjnego systemu Windows 10 i wybierz opcję ponownej instalacji, zachowując pliki i ustawienia. Mam nadzieję, że to powinno naprawić! Obie opcje nie powodują zapisania aplikacji i programów spoza Microsoft Store, ale niektóre licencje mogą pozostać w zależności od sposobu, w jaki aplikacja je łączy.
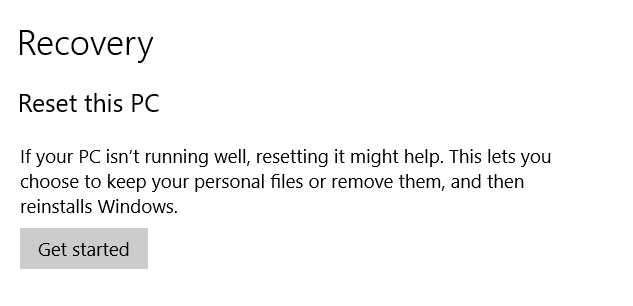
Niestety, istnieje kilka powodów, dla których komputer z systemem Windows 10 może się zawiesić, a wszystkie one sprowadzają się do problemów ze sprzętem lub oprogramowaniem. Zacznij od prostych metod, takich jak ponowne uruchomienie, wymuszone, jeśli zajdzie taka potrzeba, a następnie skanowanie w poszukiwaniu brakujących plików i sterowników, jeśli ponowne uruchomienie nie zadziałało.

