Przewodnik po Eksploratorze plików systemu Windows 10
Opublikowany: 2016-03-09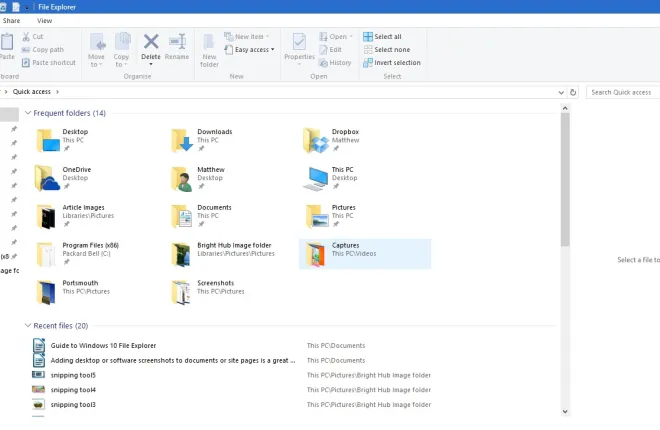
Eksplorator plików to kluczowa część systemu Windows 10. Jest to menedżer plików, który pokazuje wszystkie katalogi folderów i ich pliki. Dlatego prawdopodobnie będziesz musiał otworzyć Eksplorator plików, aby otworzyć oprogramowanie i pliki w systemie Windows 10, chyba że dodałeś do nich skróty na pulpicie. Firma Microsoft wprowadziła kilka poprawek w Eksploratorze plików systemu Windows 10.
Otwórz Eksplorator plików, naciskając ikonę folderu na pasku zadań. To otwiera okno pokazane na poniższym zrzucie. U góry znajdują się karty Wstążki zawierające liczne opcje, pasek narzędzi szybkiego dostępu i pasek adresu. Po lewej stronie masz nową listę szybkiego dostępu do ostatnio otwieranych folderów i plików. Zawartość folderu jest wyświetlana po prawej stronie paska bocznego szybkiego dostępu.
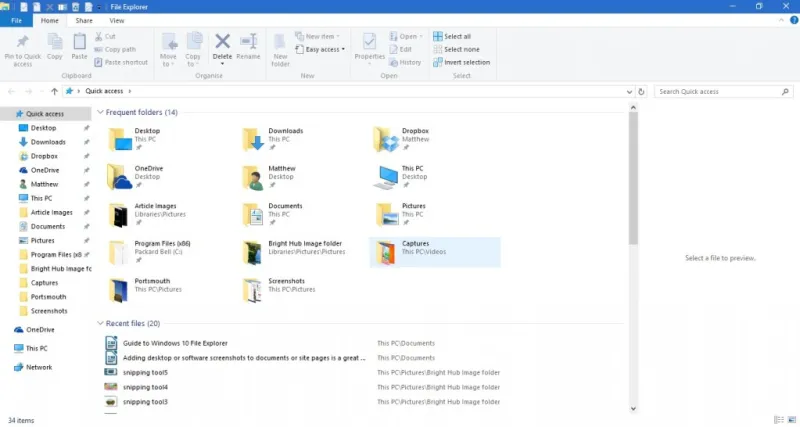
Możesz poruszać się po folderach, wybierając je po prawej stronie. Kliknij strzałkę w górę na pasku adresu, aby otworzyć katalog główny, a następnie możesz się po nim poruszać. Wprowadź tytuły folderów i plików w polu wyszukiwania Eksploratora plików, aby szybciej je znaleźć.
Pasek boczny szybkiego dostępu
Szybki dostęp jest prawdopodobnie najbardziej godnym uwagi nowym dodatkiem do Eksploratora plików, który zastąpił pasek boczny Ulubione po lewej stronie okna. Obejmuje to ostatnio otwierane foldery. Ponadto możesz także przypinać foldery do paska bocznego szybkiego dostępu.
Możesz przypiąć folder do szybkiego dostępu, klikając prawym przyciskiem myszy ikonę folderu w Eksploratorze plików. To otworzy menu kontekstowe na poniższym zrzucie. Tam wybierz opcję Przypnij do szybkiego dostępu w menu kontekstowym, aby przypiąć ją do paska bocznego.
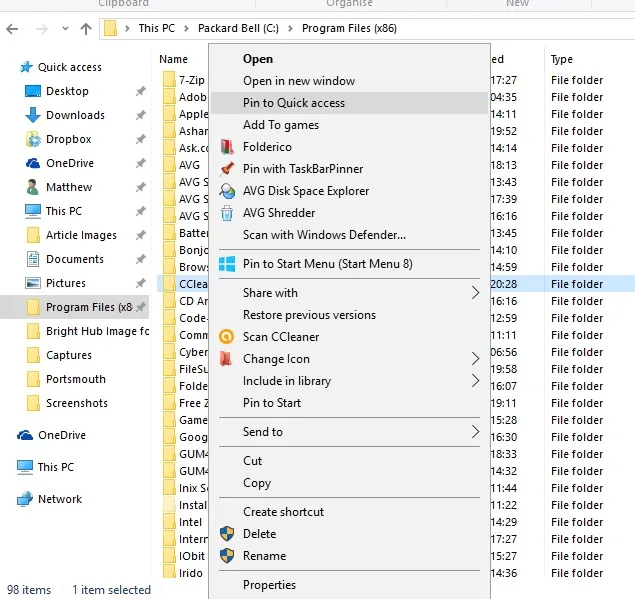
Możesz usunąć foldery z szybkiego dostępu, klikając prawym przyciskiem myszy ich ikony na pasku bocznym. Następnie wybierz opcję Odepnij od szybkiego dostępu , aby usunąć folder z paska bocznego.
Wstążka Eksploratora plików
Wstążka Eksploratora plików to miejsce, w którym możesz wybrać większość opcji FE. Kliknij karty Strona główna, Wyświetl lub Udostępnij, aby otworzyć ich opcje na pasku narzędzi Wstążki. Kliknij kartę Strona główna, aby otworzyć poniższy pasek narzędzi.
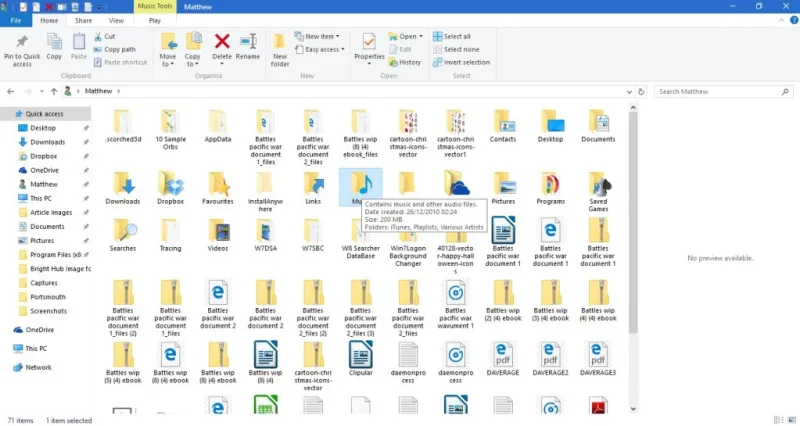
Ten pasek narzędzi zawiera najważniejsze opcje Eksploratora plików dla plików i folderów. Możesz tam wybrać opcje Kopiuj do , Przenieś do , Usuń i Zmień nazwę , aby kopiować, przenosić, usuwać i edytować tytuły plików i folderów za pomocą. Możesz także wybrać te opcje z menu kontekstowego, klikając prawym przyciskiem myszy folder lub plik.
Wybranie folderu lub pliku i naciśnięcie przycisku Usuń na karcie Strona główna powoduje usunięcie do Kosza. Aby naprawdę usunąć folder lub plik, musisz również opróżnić Kosz. Możesz kliknąć prawym przyciskiem myszy ikonę Kosza na pulpicie i wybrać Opróżnij Kosz z menu kontekstowego, aby go opróżnić.
Karta Udostępnij nie jest tak ważna i zawiera opcje, które możesz wybrać, aby udostępniać dokumenty i foldery. Ta karta ma teraz przycisk Udostępnij , dzięki czemu możesz wybrać aplikację, w której chcesz udostępnić wybrany dokument bezpośrednio z menedżera plików. Wybierz dokument, naciśnij przycisk Udostępnij , a następnie wybierz aplikację z otwartej listy.
Karta Widok ma kilka przydatnych opcji dostosowywania Eksploratora plików. Na przykład możesz wybrać alternatywne rozmiary ikon Eksploratora plików. Ponadto kliknij Sortuj według , aby uporządkować listy plików i folderów według typu, nazwy, daty, tagów itp.
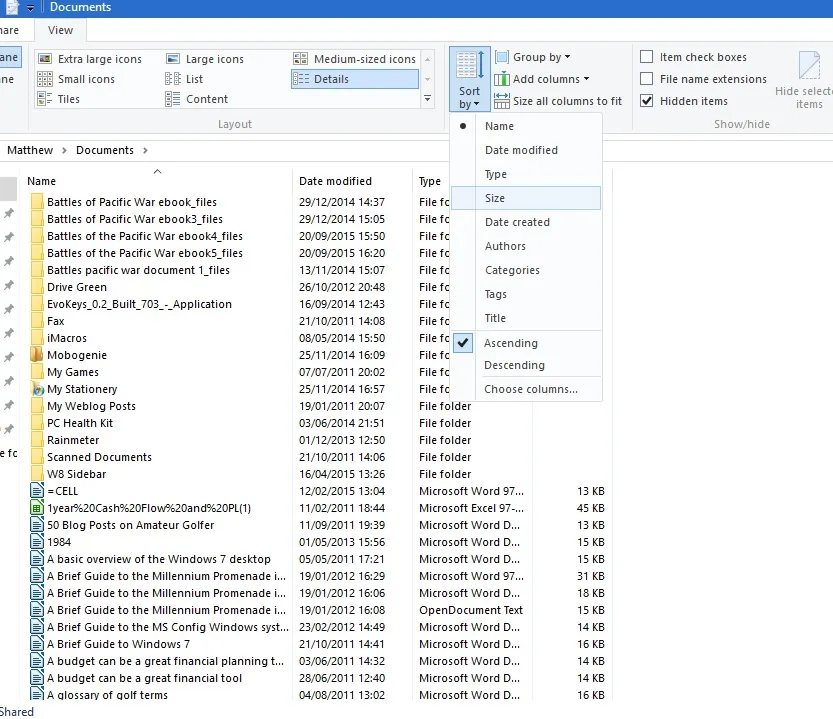
Inną przydatną opcją na tej karcie są pola wyboru pozycji . Wybranie tej opcji dodaje pola wyboru, które użytkownicy mogą kliknąć, aby wybrać wiele folderów i plików. Dzięki temu możesz wybrać wiele plików i folderów bez przytrzymywania klawisza Ctrl.
Folder Biblioteki nie jest domyślnie uwzględniony na pasku bocznym Eksploratora plików. Możesz jednak dodać go do paska bocznego z karty Widok, wybierając Okienko nawigacji . Następnie kliknij Pokaż biblioteki, aby dodać ten folder do paska bocznego.


Pasek narzędzi szybkiego dostępu
Pasek narzędzi szybkiego dostępu znajduje się w lewym górnym rogu okna Eksploratora plików. Zawiera skróty do opcji na pasku narzędzi Wstążki, które można dostosować, naciskając małą strzałkę w dół. To otwiera menu pokazane poniżej.
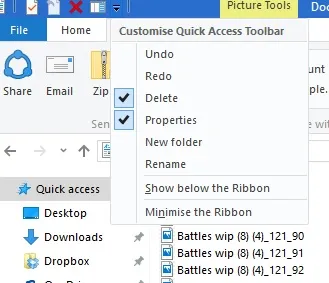
Menu zawiera kilka opcji, które można dodać lub usunąć z paska narzędzi szybkiego dostępu. Kliknij opcję, która nie jest jeszcze wybrana, aby dodać ją do paska narzędzi. Alternatywnie, kliknij wybraną opcję, aby usunąć ją z QAT.
Możesz także dodać dodatkowe opcje Kosza do tego paska narzędzi, ale nie są one uwzględnione w powyższym menu. Możesz dodać opcje właściwości Opróżnij Kosz , Przywróć wszystkie elementy i Kosz do paska narzędzi Szybki dostęp. Kliknij ikonę Kosza na pulpicie, aby otworzyć go, jak poniżej.

Kliknij kartę Zarządzaj, aby otworzyć poniższe opcje. Aby dodać opcję Pusty kosz do paska narzędzi szybkiego dostępu, kliknij prawym przyciskiem myszy ten przycisk na karcie Zarządzaj, aby otworzyć jego menu kontekstowe. Następnie wybierz Dodaj do paska narzędzi szybkiego dostępu z tego menu, aby dodać go jak poniżej. Większość innych opcji na Wstążce Eksploratora plików można dodać do QAT w bardzo podobny sposób.
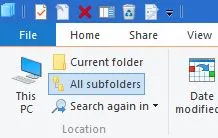 Otwieranie folderów w nowym systemie Windows i wierszu poleceń
Otwieranie folderów w nowym systemie Windows i wierszu poleceń
Możesz otwierać foldery w nowych oknach Eksploratora plików, wybierając kartę Plik. Wybierz folder do otwarcia, kliknij Plik , a następnie Otwórz nowe okno z menu poniżej. Ctrl + N to skrót klawiaturowy dla tej opcji.
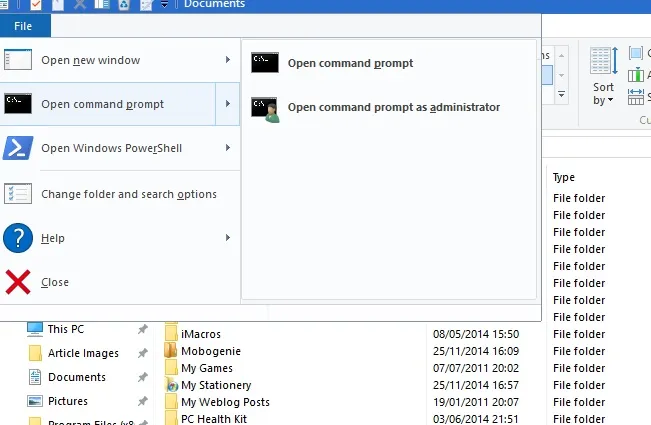
Ponadto możesz również otworzyć wybrany folder w wierszu polecenia bezpośrednio z Eksploratora plików. Wybierz opcję Otwórz wiersz polecenia z powyższego menu. Spowoduje to otwarcie wybranego folderu w oknie monitu, a także możesz wybrać, aby otworzyć go w PowerShell.
Przydatne skróty klawiszowe Eksploratora plików
Na koniec warto zwrócić uwagę na niektóre skróty klawiaturowe Eksploratora plików. Eksplorator plików ma wiele skrótów klawiszowych, a dobrym sposobem na ich znalezienie jest najechanie kursorem na przycisk na pasku narzędzi Wstążki. Spowoduje to otwarcie małego pola tekstowego, które może zawierać skrót klawiaturowy, jak pokazano poniżej.
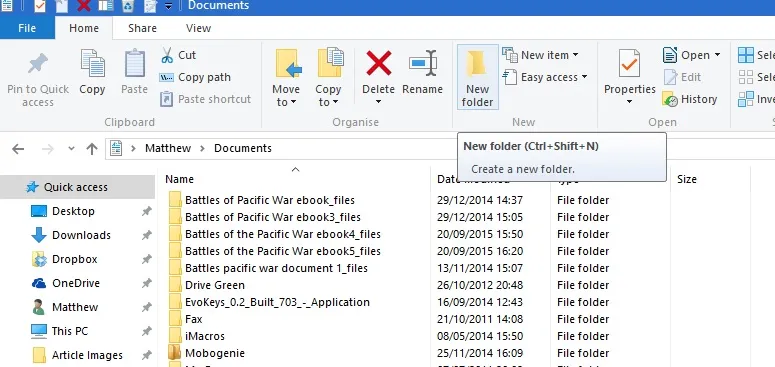
Klawisz Alt ma kilka przydatnych skrótów klawiaturowych Eksploratora plików. Na przykład naciśnięcie Alt + strzałka w górę spowoduje przejście o jeden folder w górę lub wstecz w drzewie folderów. Naciśnij Alt + strzałka w lewo, aby cofnąć się o jeden w historii folderu.
Istnieją również skróty klawiszowe, które otwierają i zamykają Eksploratora plików. Aby otworzyć nowe okno Eksploratora plików, naciśnij Win + E. Alternatywnie naciśnij Alt + F4, aby zamknąć Eksplorator plików.
Kopiuj i wklej to dwie opcje, których możesz użyć do kopiowania plików w Eksploratorze plików. Naciśnij Ctrl + C, aby skopiować wybrany plik. Następnie możesz wkleić to do innego folderu, naciskając Ctrl + V.
Okienko podglądu to przydatna opcja Eksploratora plików, która zapewnia podgląd obrazu lub pliku dokumentu. Kliknij plik do podglądu, a następnie naciśnij Alt + P, aby otworzyć jego podgląd, jak poniżej. Naciśnij ponownie Alt + P, aby wyłączyć opcję.
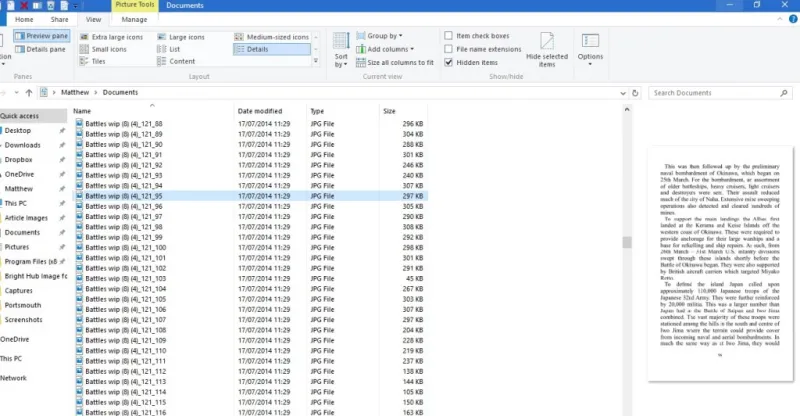
Eksplorator plików jest z pewnością jednym z najważniejszych narzędzi w systemie Windows 10. Ten przewodnik obejmuje tylko wbudowane opcje, które zawiera, i możesz dalej dostosowywać Eksplorator plików za pomocą dodatkowego oprogramowania innych firm i edycji rejestru.
