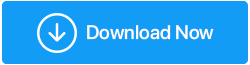Naprawiono: aplikacja do zdjęć nie działa w systemie Windows 10
Opublikowany: 2021-01-03Wielu użytkowników systemu Windows 10 używa aplikacji do zdjęć do przeglądania zdjęć. Jednak wielu użytkowników stwierdziło, że aplikacja Microsoft Photos nie działa lub wyświetla zdjęcia bardzo wolno. W tym blogu omówimy kilka sposobów rozwiązania problemu „Zdjęcie systemu Windows nie działa”.
Sposoby radzenia sobie z „niedziałającą aplikacją Windows 10 Photos”:
1. Zaktualizuj aplikację Zdjęcia w systemie Windows 10
2. Przywróć aplikację Zdjęcia systemu Windows 10
3. Użyj Menedżera zadań, aby zamknąć aplikację Zdjęcia
4. Uruchom narzędzie do rozwiązywania problemów
5. Zaktualizuj sterowniki wyświetlacza/karty graficznej
6. Zresetuj aplikację Zdjęcia w systemie Windows 10
7. Usuń nieaktualne lub nieprawidłowe klucze rejestru
8. Przywróć domyślne biblioteki systemu Windows 10
1. Zaktualizuj aplikację Zdjęcia w systemie Windows 10
Jeśli aplikacja Zdjęcia w systemie Windows 10 nie działa, może być konieczne jej zaktualizowanie . Pomoże to również ulepszyć jego funkcje i naprawić wszelkie błędy, które mogą powodować problem. Oto kroki, aby zaktualizować aplikację Zdjęcia w systemie Windows 10 —
1. Wpisz Microsoft Store w pasku wyszukiwania Windows
2. Kliknij trzy poziome kropki w prawym górnym rogu
3. Kliknij Pobierz i aktualizacje
4. Kliknij Pobierz aktualizacje , a jeśli aktualizacja oczekuje, kliknij ją
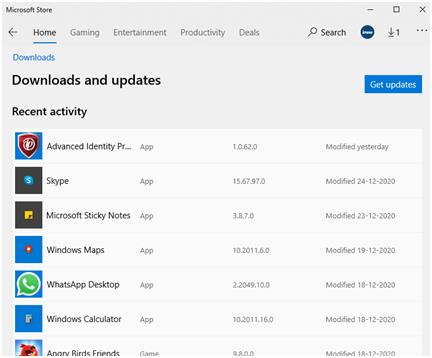
2. Przywróć aplikację Zdjęcia systemu Windows 10
Jak donosi wielu użytkowników, czasami możesz po prostu nie być w stanie w ogóle otworzyć aplikacji do zdjęć systemu Windows 10. W takim przypadku możesz skorzystać z pomocy Windows 10 PowerShell i przywrócić pakiet aplikacji Windows 10, wykonując poniższe czynności –
1. Wpisz Windows PowerShell w pasku wyszukiwania Windows
2. Wybierz Uruchom jako administrator z prawego panelu
3. Gdy otworzy się PowerShell Windows, wpisz poniższe polecenie –
get-appxpackage *Microsoft.Windows.Photos* | remove-appxpackage
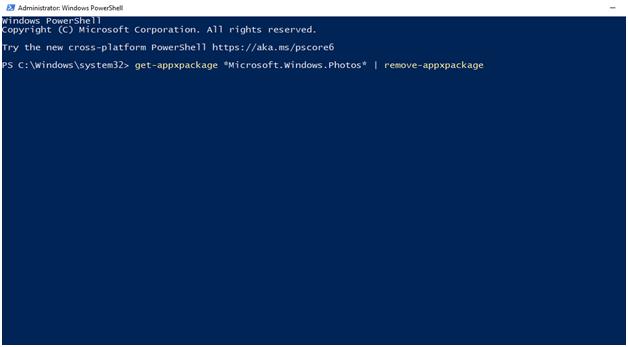
4. Niech proces się zakończy
Uruchom ponownie komputer i sprawdź, czy problem został rozwiązany, czy nie
3. Użyj Menedżera zadań, aby zamknąć aplikację Zdjęcia
Jeśli aplikacja Zdjęcia zawiesza się lub opóźnia w systemie Windows 10, możesz użyć Menedżera zadań i raz zakończyć proces. Ten proces jest prosty i w większości przypadków przyjdzie na ratunek w przypadku, gdy Windows 10 Photos nie działa na twoim laptopie lub komputerze z systemem Windows 10. Oto kroki –
1. Naciśnij Ctrl + Shift + Esc u góry otwórz Menedżera zadań
2. Po otwarciu Menedżera zadań przewiń w dół, a następnie wyszukaj Zdjęcia
3. Powinieneś być w stanie znaleźć go głównie w Procesach w tle
4. Kliknij go, a następnie ponownie kliknij opcję Zakończ zadanie obecną w prawym dolnym rogu ekranu
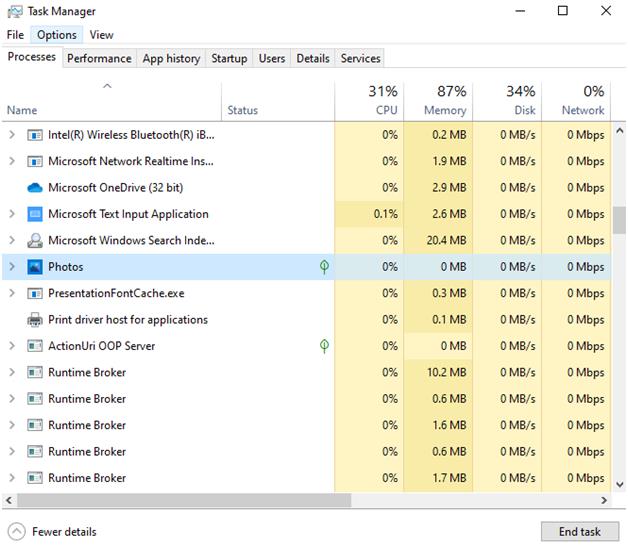
4. Uruchom narzędzie do rozwiązywania problemów
Możesz także skorzystać z wbudowanego narzędzia do rozwiązywania problemów z systemem Windows 10, aby złapać wszelkie problemy, z powodu których przeglądarka zdjęć systemu Windows 10 nie działa.
1. Otwórz Ustawienia , naciskając Windows + I
2. Wybierz Aktualizacje i zabezpieczenia
3. W lewym panelu kliknij Rozwiązywanie problemów
4. Teraz po prawej stronie kliknij Uruchom narzędzie do rozwiązywania problemów w aplikacjach Sklepu Windows 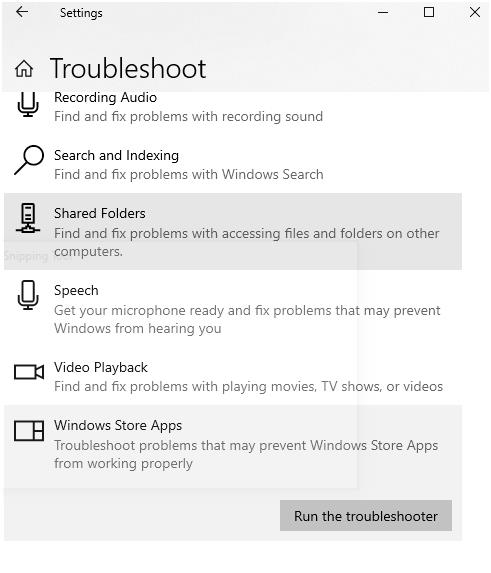
5. Narzędzie do rozwiązywania problemów poinformuje Cię o wszelkich problemach, z powodu których aplikacja Zdjęcia systemu Windows 10 nie jest uruchomiona. Zasugeruje również sposoby rozwiązania problemu
6. Kliknij Dalej
5. Zaktualizuj sterowniki wyświetlacza/karty graficznej
Sterowniki ekranu lub karty graficznej są niezbędne do przeglądania zdjęć w systemie Windows 10. Wszelkie uszkodzone, przestarzałe lub niezgodne sterowniki spowodują utrudnienia w aplikacji Zdjęcia. W takim przypadku możesz ręcznie zaktualizować sterowniki lub skorzystać z narzędzia do aktualizacji sterowników, takiego jak Smart Driver Care i zaktualizować sterowniki.
Oto jak działa Smart Driver Care —
1. Pobierz i zainstaluj Smart Driver Care
2. Kliknij Sterowniki skanowania i jeśli już wykonałeś skanowanie, możesz kliknąć Skanuj ponownie
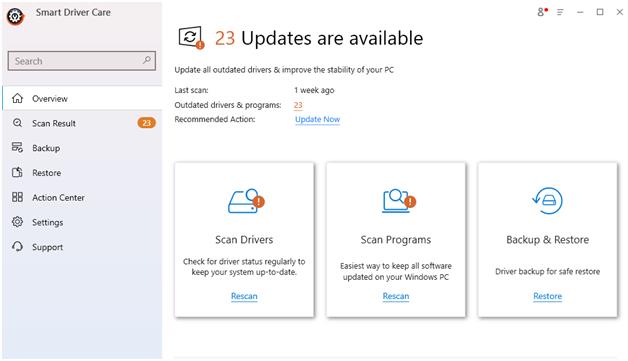

3. Niech proces się zakończy
4. Z podanej listy sterowników wybierz nieaktualny sterownik ekranu. W tym celu możesz przejść na górę ekranu i dwukrotnie kliknąć pole wyboru Nieaktualne elementy , aby wszystkie inne sterowniki zostały odznaczone 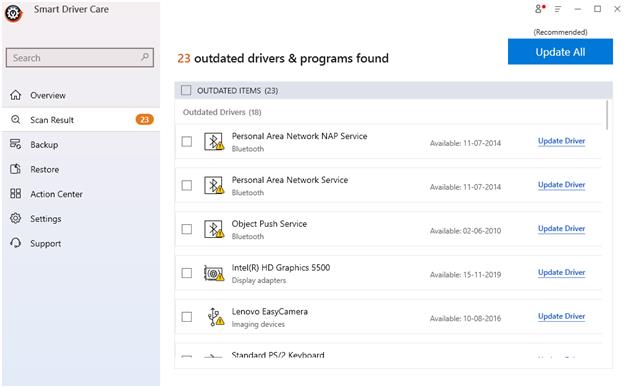
5. Kliknij przycisk Aktualizuj sterownik
Po zaktualizowaniu sterownika sprawdź, czy aplikacja Zdjęcia systemu Windows 10 działa, czy nie.
| Inteligentna pielęgnacja kierowcy — funkcje w skrócie |
|---|
Uwaga: W wersji darmowej możesz aktualizować do 2 sterowników dziennie Cena: 39,99 USD Obsługiwana wersja systemu Windows: Windows 10/8.1/8/7 Przeczytaj szczegółową recenzję Smart Driver Care |
6. Zresetuj aplikację Zdjęcia w systemie Windows 10
Celem użycia tej opcji jest wyczyszczenie pamięci podręcznej aplikacji, co może prowadzić do niedziałania aplikacji Windows 10. Zresetuje również wszystkie dane aplikacji do ustawień domyślnych.
1. Kliknij prawym przyciskiem myszy menu Start
2. Kliknij Aplikacje i funkcje
3. Przewiń w dół i kliknij Zdjęcia
4. Kliknij Opcje zaawansowane
5. Teraz kliknij opcję Resetuj , która pojawi się w następnym oknie
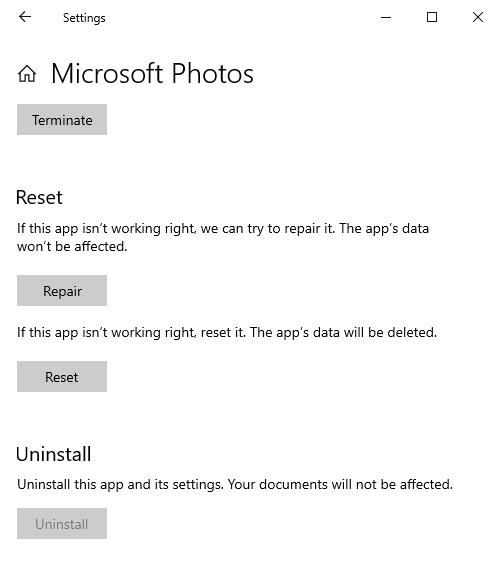
7. Usuń nieaktualne lub nieprawidłowe klucze rejestru
Uszkodzone rejestry mogą zakłócić działanie systemu operacyjnego i to samo może być przyczyną, dla której aplikacja Zdjęcia Microsoft nie działa na Twoim komputerze. Oto, jak usunąć uszkodzone klucze rejestru i rozwiązać problem z niedziałającą aplikacją „Zdjęcia systemu Windows 10”.
Uwaga: zalecamy wykonanie kopii zapasowej wszystkich rejestrów przed ich usunięciem.
1. Naciśnij Windows + R, aby otworzyć okno dialogowe uruchamiania
2. Wpisz Regedit
3. Przejdź do poniższej ścieżki
HKEY_CURRENT_USER\Software\Classes\Local Settings\Software\Microsoft\Windows\CurrentVersion\AppModel\Repository\Families\Microsoft.VP9VideoExtensions_8wekyb3d8bbwe
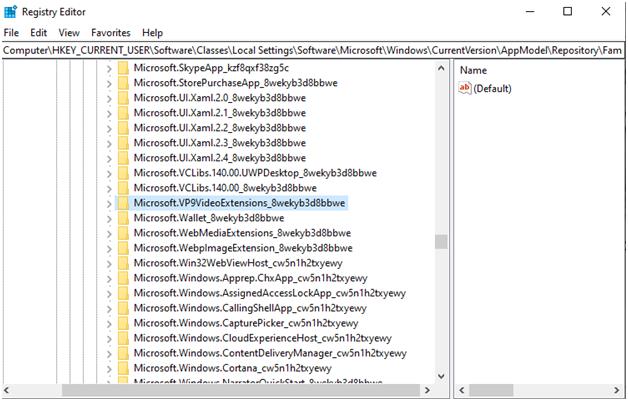
4. Sprawdź, czy jest więcej niż trzy wpisy zawierające wspomniany numer wersji
(Microsoft.Windows.Photos_2017.35071.13510.0)
5. Usuń nieaktualne wpisy, pozostawiając ostatnie trzy wpisy
6. Jeśli nie masz uprawnień, wybierz wpis, kliknij prawym przyciskiem myszy Właściwości
7. Następnie przejdź do Zabezpieczenia , a następnie kliknij Zezwolenie
8. Wybierz Zaawansowane
9. Kliknij Znajdź teraz , wpisz swoją nazwę użytkownika , a następnie kliknij OK
8. Przywróć domyślne biblioteki systemu Windows 10
Ponieważ aplikacja Zdjęcia systemu Windows 10 jest powiązana z bibliotekami Eksploratora plików, możesz przywrócić biblioteki do ustawień domyślnych, co rozwiąże wszelkie problemy, z powodu których nie możesz robić zdjęć w aplikacji Zdjęcia systemu Windows 10.
1. Otwórz Eksplorator plików
2. Wybierz kartę Widok u góry
3. Kliknij menu rozwijane panelu nawigacji i kliknij Pokaż biblioteki
4. Teraz, gdy folder Biblioteki pojawi się w lewym panelu, kliknij go prawym przyciskiem myszy, a następnie wybierz opcję Przywróć domyślne biblioteki
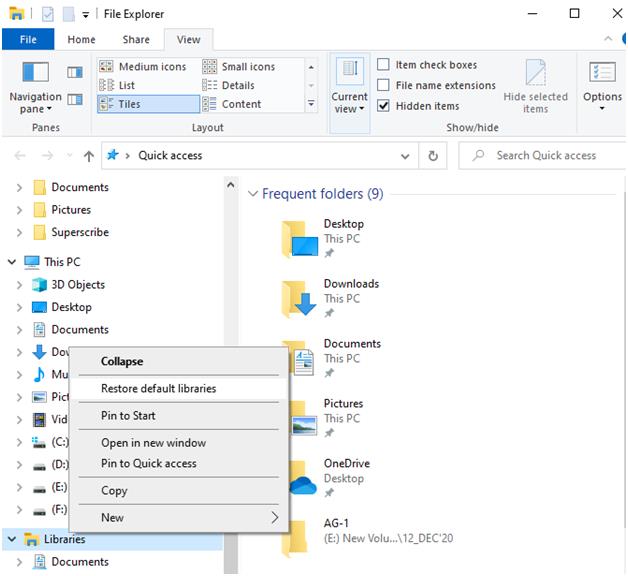
Teraz uruchom aplikację Zdjęcia , a przekonasz się, że działa poprawnie.
Teraz powinieneś być w stanie usunąć stare wpisy. Po usunięciu uruchom ponownie komputer i sprawdź, czy możesz uzyskać dostęp do aplikacji Zdjęcia systemu Windows 10.
Zawijanie
Aby rozwiązać problem z niedziałającą aplikacją Zdjęcia systemu Windows 10, możesz poszukać problemów, takich jak przestarzała lub uszkodzona grafika lub sterowniki ekranu, i szybko je rozwiązać za pomocą narzędzia do aktualizacji sterowników, takiego jak Smart Driver Care.
Jako dodatkowy środek możesz również pobrać aplikację do przeglądania zdjęć innej firmy, dopóki aplikacja Zdjęcia Microsoft nie będzie działać na Twoim komputerze. Jeśli podobał Ci się blog, zagłosuj na niego i podziel się nim ze znajomymi. Daj nam również znać, która z powyższych metod się dla Ciebie sprawdziła. Aby uzyskać więcej takich treści związanych z technologią, czytaj dalej Tweak Library.
Zalecane lektury:
Jak ograniczyć dostęp osób trzecich do aplikacji Zdjęcia na iPhonie?
Organizuj i edytuj zdjęcia w Galerii fotografii systemu Windows jak profesjonalista