Top 7 sposobów na naprawienie błędu Windows 10 Pin nie działa
Opublikowany: 2022-04-23Zalogowanie się na konto użytkownika jest bardzo proste podczas korzystania z kodu PIN Windows Hello. Jednak system Windows może poinformować Cię, że Twój kod PIN jest błędny po wpisaniu poprawnego.
Najczęściej przyczyną tego błędu jest uszkodzony folder Ngc, ale w rzadkich przypadkach problem może być poważny i wymagać dalszego zbadania. Oto kilka czynności, które należy wykonać, jeśli kod PIN na komputerze nie działa.
1. Upewnij się, że nie wpisujesz złego kodu PIN
Pierwszą prawdopodobną przyczyną niedziałania kodu PIN jest jego nieprawidłowe wprowadzenie. Zresetuj kod PIN raz, aby uniknąć tej szansy.
Aby zresetować kod PIN, musisz mieć aktywne połączenie internetowe na swoim komputerze. W rezultacie włącz komputer i sprawdź, czy jest podłączony do Internetu. Przejdź do strony logowania swojego profilu i wybierz z menu rozwijanego opcję Nie pamiętam kodu PIN, aby zresetować kod PIN.
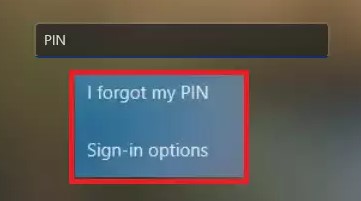
Możesz zresetować kod PIN, potwierdzając swoją tożsamość za pomocą hasła do konta Microsoft, lub wybrać alternatywną opcję logowania, wybierając opcję Wyślij kod, co spowoduje wysłanie kodu na Twój adres e-mail.
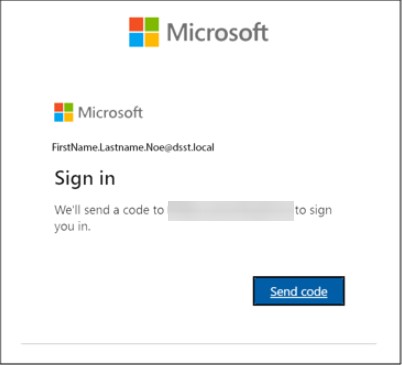
Wpisz kod otrzymany w wiadomości e-mail i kliknij Kontynuuj, jeśli wybierzesz tę drugą opcję. System Windows poprosi o utworzenie nowego kodu PIN, co należy zrobić. Wprowadź go, potwierdź, a następnie kliknij OK.
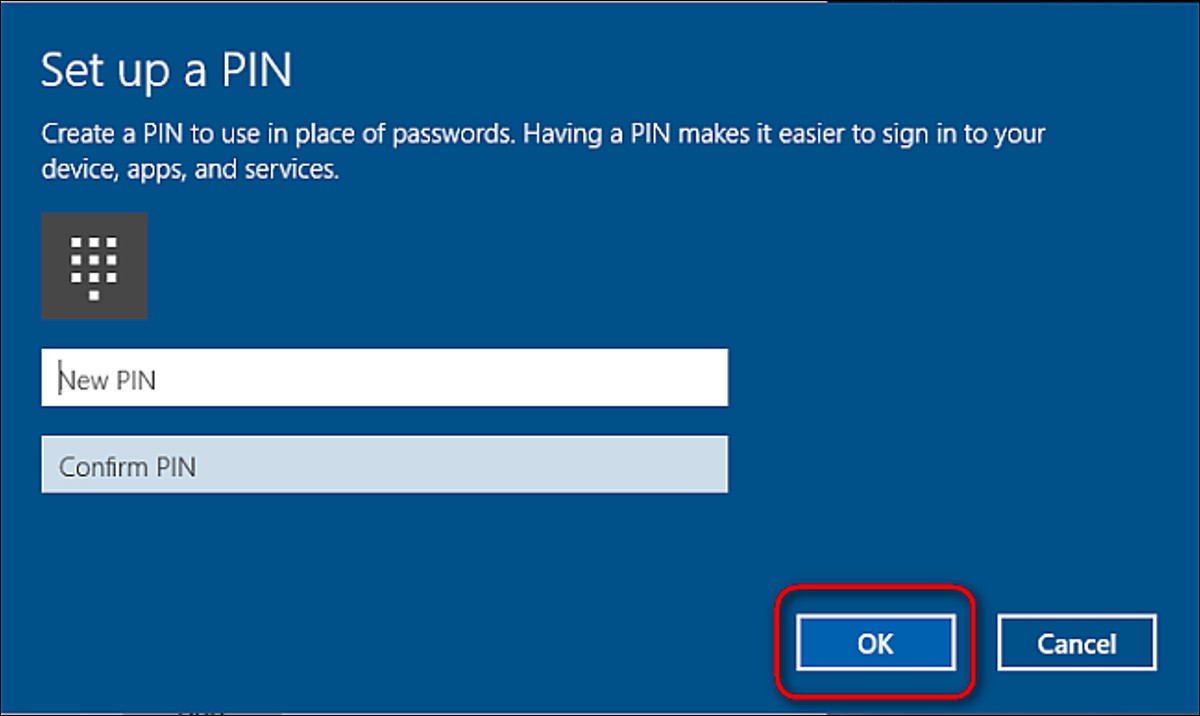
Uruchom ponownie komputer, wprowadź nowy kod PIN na stronie logowania i spróbuj zalogować się ponownie, aby upewnić się, że nie był to nieprawidłowy kod PIN uniemożliwiający wcześniejsze uzyskanie dostępu do komputera. Jeśli możesz się zalogować tym razem, po prostu zapamiętaj swój nowy PIN.
Twój system operacyjny jest uszkodzony, jeśli kod PIN nie działa po zresetowaniu i masz pewność, że wpisywany kod PIN jest prawidłowy.
Aby dowiedzieć się więcej, zresetuj kod PIN, aby tymczasowo zalogować się do komputera lub zalogować przy użyciu innej metody logowania, na przykład hasła do konta Microsoft.
Po zalogowaniu się na swoje konto, pierwszą rzeczą, którą powinieneś zrobić, to usunąć folder Ngc.
2. Usuń folder Ngc w systemie Windows
Ten folder przechowuje wszystkie ustawienia związane z kodem PIN w systemie Windows, więc jeśli system operacyjny nie akceptuje dokładnego kodu PIN, należy go usunąć. Ta procedura usunie z systemu operacyjnego wszelkie dane związane z kodem PIN. Następnie możesz utworzyć nowy PIN, który powinien działać bezbłędnie.
Wykonanie tych procedur pozwoli Ci usunąć folder Ngc:
- Przejdź do swojego konta administratora i zaloguj się.
- Przejdź do C: dysk > Windows > Profile usług > Usługa lokalna > AppData > Lokalne > Microsoft > Microsoft.
- Znajdź folder Ngc i usuń go za pomocą menu prawego przycisku myszy.
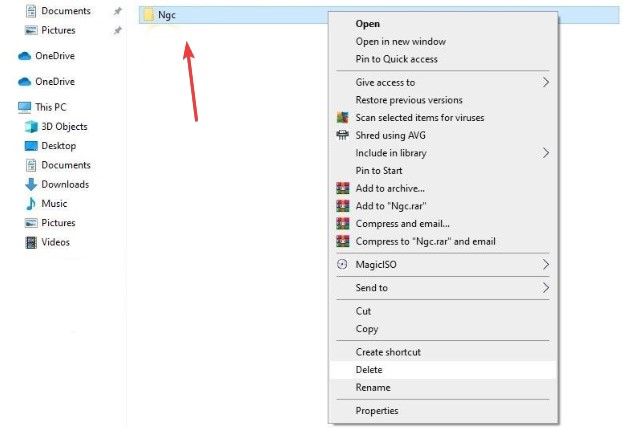
Po usunięciu poprzedniego kodu PIN przejdź do Ustawienia > Konta > Opcje logowania, aby utworzyć nowy. Następnie przejdź do PIN Windows Hello i utwórz nowy PIN, a PIN powinien zacząć działać w systemie operacyjnym.
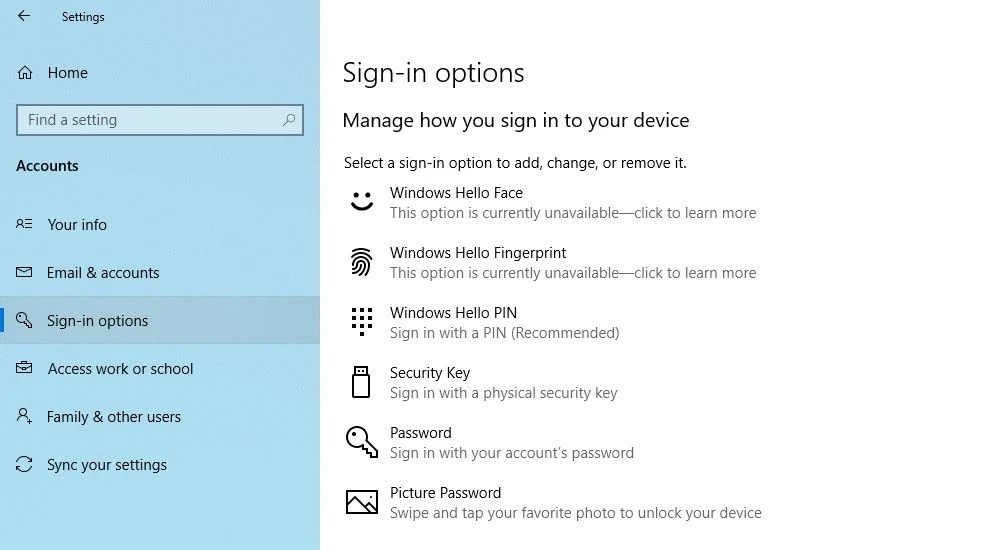
Jeśli to nie rozwiąże problemu, prawdopodobnie jest to spowodowane czymś innym, co należy dalej zbadać.
3. Wyklucz problemy specyficzne dla konta użytkownika
Podczas rozwiązywania problemów z kodem PIN należy najpierw wykluczyć problemy związane z kontem. Najpierw upewnij się, że problem nie ogranicza się do jednego konta Microsoft. Przejście na konto lokalne jest najłatwiejszą metodą sprawdzenia tego. Aby to zrobić, postępuj zgodnie z poniższymi instrukcjami:
- Otwórz program Ustawienia systemu Windows na swoim komputerze.
- Przejdź do kont.
- Na lewym pasku bocznym przejdź do Twoich informacji.
- Zamiast tego wybierz Zaloguj się przy użyciu konta lokalnego.
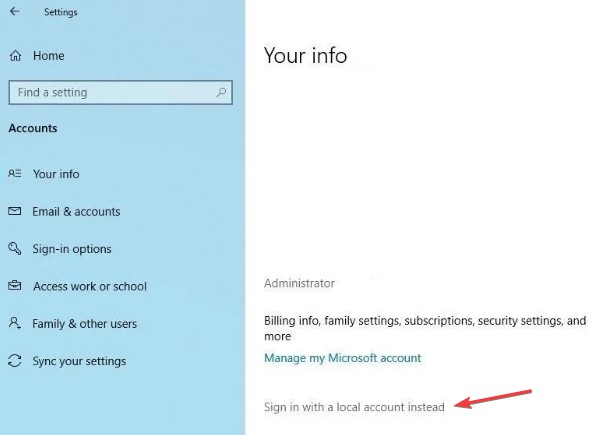

- Należy wybrać Dalej.
- Wprowadź swój kod PIN.
- Dodaj swoją nazwę użytkownika i hasło, aby utworzyć konto lokalne.
- Po zakończeniu kliknij Dalej.
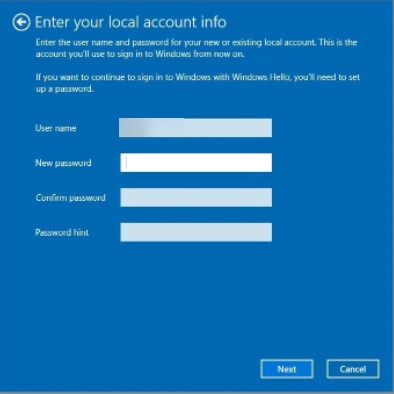
- Zakończ, klikając Wyloguj się.
Wrócisz do ekranu logowania. Jeśli kod PIN działa, oznacza to, że masz konto Microsoft. Tworzysz nowe konto użytkownika i sprawdzasz, czy kod PIN działa.
W rezultacie, jeśli Twoje konto użytkownika Microsoft powoduje problem, powinieneś skopiować swoje dane do nowej wersji i używać ich na stałe.
Przejdź do następnego kroku, jeśli kod PIN nie działa na żadnym koncie.
4. Sprawdź ustawienia logowania PIN w Edytorze zasad grupy
Kod PIN nie będzie działał, jeśli ustawienie wygodnego logowania PIN w Edytorze zasad grupy jest wyłączone. W rezultacie bardzo ważne jest, aby upewnić się, że nie powoduje problemów podczas logowania.
Ta funkcja może nie być dostępna we wszystkich wersjach systemu Windows. Jeśli dotyczy to również Ciebie, możesz pominąć ten krok.
Aby zmienić ustawienia w Edytorze zasad grupy, wykonaj następujące czynności:
- W polu wyszukiwania systemu Windows poszukaj programu Uruchom.
- Kliknij OK po wpisaniu „gpedit.msc”.
- Wybierz Szablony administracyjne > System > Logowanie z menu rozwijanego.
- Zlokalizuj i kliknij dwukrotnie. Włącz wygodne ustawienie logowania za pomocą kodu PIN w prawym oknie.
- Zaznacz pole wyboru, a następnie kliknij Zastosuj i OK.
Kontynuuj stosowanie następujących poprawek, jeśli ustawienie jest już włączone.
5. Uaktualnij lub obniż swój system operacyjny
Według pracowników pomocy technicznej firmy Microsoft ostatnie aktualizacje mogą być jedną z przyczyn, dla których kod PIN nie działa w systemie Windows. Jeśli ostatnio wykonałeś aktualizację, musisz wycofać aktualizację.
Z drugiej strony, jeśli nie aktualizowałeś komputera od dłuższego czasu, problem może być spowodowany nieaktualnym systemem operacyjnym Windows. W takiej sytuacji zaktualizuj komputer, wykonując poniższe procedury:
- Otwórz program Ustawienia systemu Windows na swoim komputerze.
- Z menu rozwijanego wybierz opcję Aktualizacja i zabezpieczenia.
- Na lewym pasku bocznym wybierz Windows Update.
- Sprawdź aktualizacje, zaznaczając pole.
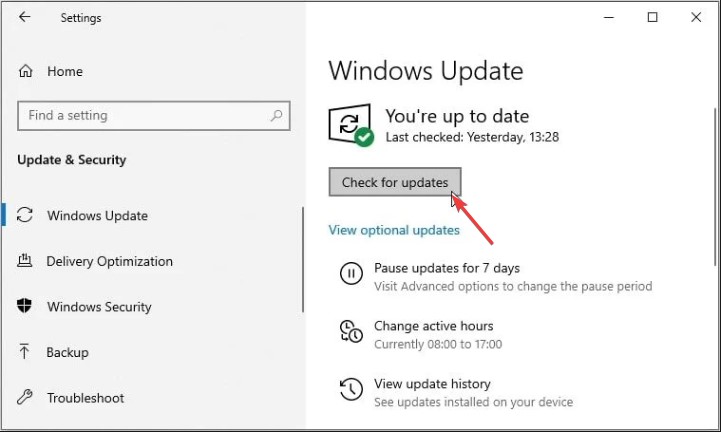
System Windows automatycznie sprawdzi dostępność nowych aktualizacji i, jeśli to konieczne, zaktualizuje się. Jeśli Twój system operacyjny został uaktualniony, spróbuj ponownie zalogować się za pomocą kodu PIN, aby sprawdzić, czy działa.
Uruchom skanowanie pod kątem złośliwego oprogramowania, jeśli problem będzie się powtarzał, wykluczając możliwość interwencji złośliwego oprogramowania.
6. Wyłącz oprogramowanie antywirusowe i wykonaj skanowanie w poszukiwaniu złośliwego oprogramowania
Twój kod PIN może zostać odrzucony w wyniku możliwej ingerencji w program antywirusowy. W rezultacie wyłącz go na chwilę, aby upewnić się, że tak nie jest. Następnie, aby wykryć ukrytą infekcję, przeprowadź skanowanie offline programu Microsoft Defender.
7. Uruchom skanowanie SFC
Po usunięciu złośliwego oprogramowania z komputera nie uszkodziło ono żadnych plików systemu Windows, które mogły spowodować problem.
Przeprowadzenie skanowania SFC jest najprostszą metodą osiągnięcia tego celu. Skanowanie automatycznie szuka uszkodzonych plików i naprawia je za pomocą kopii w pamięci podręcznej.
- Aby uruchomić skanowanie, wykonaj poniższe czynności:
- W pasku wyszukiwania systemu Windows wpisz „cmd”.
- Uruchom jako administrator, klikając prawym przyciskiem myszy oprogramowanie wiersza polecenia.
- Wpisz „SFC / scannow” w wierszu polecenia.
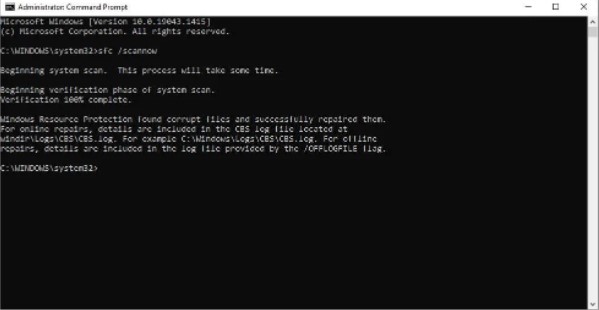
Wniosek: -
Jeśli po wypróbowaniu wszystkich powyższych rozwiązań problem nadal występuje, rozważ przywrócenie komputera do poprzedniego stanu, w którym kod PIN działał poprawnie. Jeśli to nie zadziała, powinieneś rozważyć przywrócenie ustawień fabrycznych laptopa w ostateczności.
Czy udało nam się rozwiązać Twój problem? Jeśli tak, poinformuj nas o tym w sekcji komentarzy. Jeśli znasz inny sposób, który przegapiliśmy, możesz o tym wspomnieć w komentarzach.
