Pasek zadań systemu Windows 10 nie działa? Napraw to za pomocą tych rozwiązań
Opublikowany: 2021-05-21Pasek zadań to element GUI w różnych systemach operacyjnych, takich jak Linux, macOS i Windows . Pomoże Ci szybko uruchamiać aplikacje, przeglądać aktualnie aktywne aplikacje, przełączać się między otwartymi aplikacjami i robić wiele więcej.
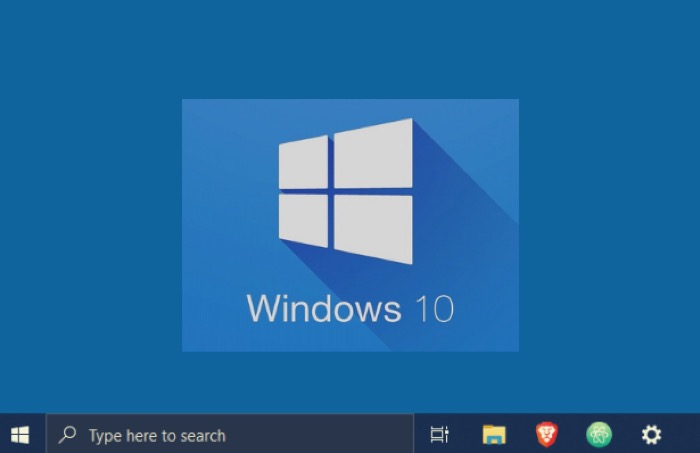
Jednak to, jaką funkcjonalność uzyskasz z paska zadań , zależy wyłącznie od jego implementacji w systemie operacyjnym . Mówiąc konkretnie w kontekście systemu Windows , pasek zadań służy jeszcze szerszemu celowi niż podstawowa wielozadaniowość: zapewnia dodatkowe funkcje, takie jak skróty szybkiego dostępu, widok daty i godziny, powiadomienia o łatwym dostępie i, co najważniejsze, możliwość personalizacji.
Jednak pomimo rozbudowanej funkcjonalności zdarzają się sytuacje, w których pasek zadań może powodować problemy. W szczególności Windows 10 jest podatny na liczne problemy z paskiem zadań , które czasami mogą sprawić, że będzie całkowicie bezużyteczny.
Spis treści
Lista problemów z paskiem zadań systemu Windows 10
W tym artykule omówimy następujące problemy z paskiem zadań systemu Windows 10 :
- Zawieszony pasek zadań systemu Windows 10 — jest to jeden z najczęściej zgłaszanych problemów, w których pasek zadań systemu Windows po prostu się zawiesza.
- Wyszukiwanie paska zadań w systemie Windows 10 nie działa – W przypadku niektórych użytkowników wyszukiwanie na pasku zadań (wyszukiwanie w menu Start) przestaje działać, co może być bardzo denerwujące.
- Niemożliwy do kliknięcia pasek zadań — jest to poniekąd związane z problemem zamrożonego paska zadań systemu Windows 10 , w którym użytkownicy nie mogą nawet kliknąć paska zadań .
- Pasek zadań Kliknięcie prawym przyciskiem myszy nie działa – Czasami sam pasek zadań może nie zostać zamrożony, a mimo to nie zarejestruje kliknięcia prawym przyciskiem myszy, co jest bardzo denerwujące.
- Przypinanie do paska zadań nie działa – Niektóre osoby zgłosiły, że możliwość przypinania aplikacji do paska zadań systemu Windows 10 nagle się zatrzymała.
- Zablokuj/automatycznie ukryj pasek zadań nie działa – Innym problemem na pasku zadań jest brak możliwości zablokowania lub automatycznego ukrycia paska zadań .
- Przycisk paska zadań nie działa — jest to kolejny powszechny problem, z którym borykają się niektórzy użytkownicy, w którym przyciski paska zadań przestają działać. Należy to naprawić za pomocą poniższych rozwiązań.
- Pasek zadań nie działa po aktualizacji systemu Windows 10 - Dzieje się tak z wieloma użytkownikami, w których pasek zadań nie działa natychmiast po otrzymaniu aktualizacji systemu Windows 10 .
- Pasek zadań nie działa podczas uruchamiania — Innym częstym problemem jest sytuacja, gdy wszystko wygląda dobrze, dopóki nie uruchomisz ponownie komputera, a pasek zadań nie działa podczas uruchamiania.
Jak naprawić niedziałający pasek zadań systemu Windows 10?
Większość problemów z paskiem zadań w systemie Windows wynika ze skomplikowanej natury samego paska zadań . W szczególności pasek zadań systemu Windows 10 jest szczególnie znany pod tym względem w porównaniu z innymi systemami operacyjnymi. W rezultacie często widzisz użytkowników systemu Windows 10 narzekających na problemy, takie jak zawieszony/nieodpowiadający pasek zadań , niemożliwy do kliknięcia pasek zadań , problemy z przypinaniem aplikacji, brakujące ikony aplikacji i nieprawidłowe działanie funkcji automatycznego ukrywania, żeby wymienić tylko kilka.
Jeśli masz do czynienia z podobnymi (lub innymi) problemami z paskiem zadań na swoim komputerze, poniżej znajdują się rozwiązania wszystkich rodzajów problemów z paskiem zadań w systemie Windows 10 .
1. Uruchom ponownie Eksploratora Windows
Jeśli pasek zadań na komputerze z systemem Windows 10 zachowuje się dziwnie, szybkim rozwiązaniem tego problemu jest ponowne uruchomienie Eksploratora Windows . Eksplorator Windows to aplikacja do zarządzania plikami w systemie operacyjnym Windows . W rzeczywistości jest to również składnik systemu operacyjnego, który przedstawia interfejs użytkownika dla innych składników systemu, takich jak pasek zadań i pulpit .
Aby ponownie uruchomić Eksploratora Windows :
i. Otwórz Menedżera zadań . Możesz to zrobić, naciskając skrót klawiaturowy Ctrl + Shift + Esc lub klikając prawym przyciskiem myszy ikonę na pasku zadań i wybierając Menedżer zadań .
ii. Kliknij kartę Procesy i znajdź Eksploratora Windows .
iii. Kliknij prawym przyciskiem myszy listę Eksploratora Windows i wybierz Uruchom ponownie z opcji menu.
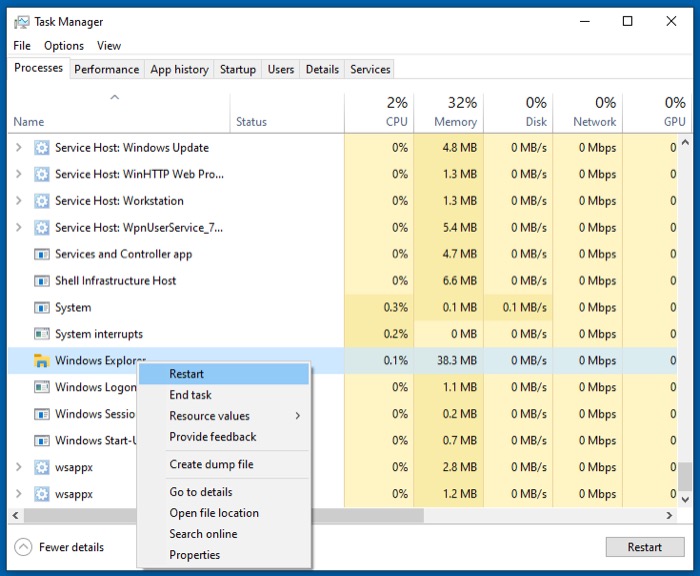
Eksplorator Windows powinien teraz zostać ponownie uruchomiony, a pasek zadań powinien znów działać.
2. Uporządkuj swój pasek zadań
Chociaż ponowne uruchomienie Eksploratora Windows rozwiązuje większość problemów z paskiem zadań w systemie Windows 10 , na wypadek, gdyby to się nie udało w twoim przypadku, następnym rozwiązaniem problemu z paskiem zadań jest uporządkowanie paska zadań . Widzisz, jeśli przyjrzysz się uważnie swojemu pasku zadań , możesz znaleźć na nim różne elementy, których niekoniecznie używasz w codziennym scenariuszu, niepotrzebnie zajmując miejsce i spowalniając czas ładowania.
Elementy takie jak pole wyszukiwania Cortany, widok zadań i szybkie akcje mogą zaśmiecać pasek zadań , nie wspominając o nieużywanych aplikacjach, które również mogą zajmować zbyt dużo miejsca.
Aby usunąć takie niepotrzebne elementy z paska zadań :
i. Kliknij prawym przyciskiem myszy puste miejsce na pasku zadań .
ii. Odznacz elementy w menu, których nie używasz lub chcesz już zobaczyć.
Podobnie, gdy masz do czynienia z aplikacjami, możesz po prostu kliknąć ikonę ich aplikacji na pasku zadań i wybrać Odepnij ten program z paska zadań , aby usunąć je z paska zadań .
Na koniec, w przypadku elementów, takich jak pasek narzędzi, wykonaj następujące czynności, aby wyczyścić niepotrzebne elementy:
i. Kliknij prawym przyciskiem myszy pasek zadań .
ii. Najedź kursorem na paski narzędzi i usuń zaznaczenie elementów, których nie chcesz na pasku narzędzi.
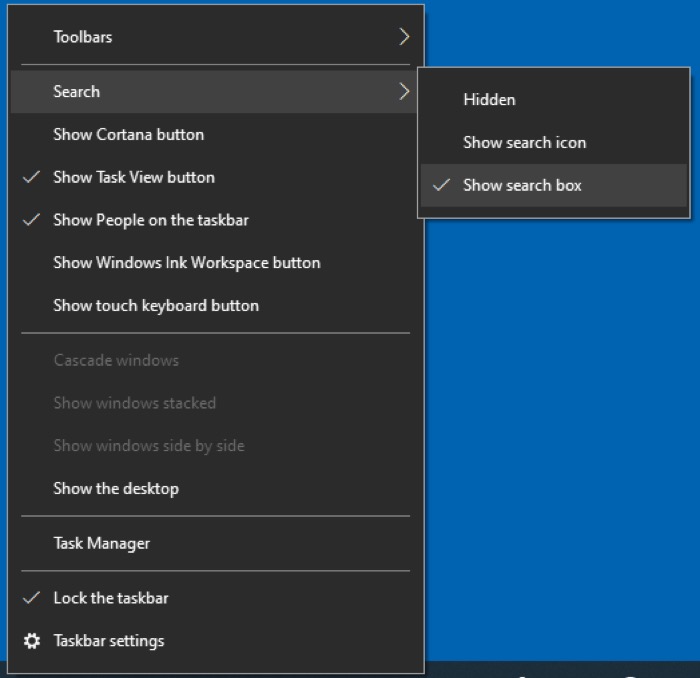
Podobnie, aby usunąć elementy szybkiego działania:
i. Wybierz Ustawienia > System > Powiadomienia i akcja .
ii. Kliknij Edytuj swoje szybkie działania .
iii. Odepnij elementy, których nie używasz, aby usunąć je z menu szybkich akcji.
3. Zablokuj pasek zadań
Odblokowany pasek zadań na komputerze może czasami powodować nietypowe zachowania paska zadań . Załóżmy na przykład, że chcesz wykonać akcję na pasku zadań . Klikasz go, aby wyświetlić menu lub opcje, tylko po to, aby zdać sobie sprawę, że kliknięcie spowodowało przesunięcie lub zmianę rozmiaru paska zadań .
Jeśli tak jest w przypadku paska zadań systemu Windows 10 , możesz go po prostu kliknąć i przenieść z powrotem do domyślnej pozycji.
Podobnie, aby zmienić jego rozmiar z powrotem do rozmiaru domyślnego, umieść kursor myszy na krawędzi paska zadań , aż zmieni się w krótką pionową strzałkę i przeciągnij go w górę lub w dół, aby zmienić jego rozmiar.

4. Wyłącz automatyczne ukrywanie paska zadań
Podobnie jak w przypadku odblokowanego paska zadań , jeśli masz włączoną funkcję automatycznego ukrywania paska zadań na komputerze z systemem Windows 10 , możesz napotkać dziwne problemy z paskiem zadań .
Chociaż funkcja automatycznego ukrywania powinna idealnie ukrywać i wyświetlać pasek zadań systemu po najechaniu kursorem na dolną część ekranu, czasami może powodować zawieszanie się paska zadań lub jego brak. Jeśli tak się dzieje, prawdopodobnie powinieneś wyłączyć funkcję automatycznego ukrywania.
Aby wyłączyć automatyczne ukrywanie:
i. Kliknij prawym przyciskiem myszy puste miejsce na pasku zadań i wybierz Ustawienia paska zadań .
ii. Wyłącz przycisk obok opcji Automatycznie ukryj pasek zadań w trybie pulpitu , aby wyłączyć funkcję automatycznego ukrywania.
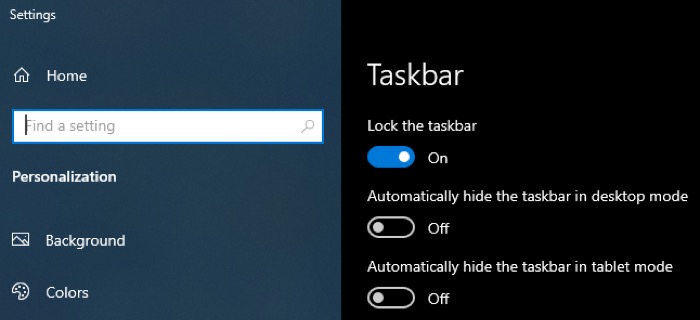
5. Zaktualizuj system do najnowszego oprogramowania
Aktualizacje oprogramowania mogą czasami nieść ze sobą kilka błędów, które mogą zakłócić działanie niektórych składników systemu operacyjnego . W przeszłości kilku użytkowników systemu Windows 10 skarżyło się na podobne problemy w swoim systemie, które uniemożliwiały korzystanie z paska zadań i menu Start.
Aby upewnić się, że nie jest to przyczyną problemu, sprawdź, czy jest dostępna nowa aktualizacja oprogramowania dla Twojego systemu i zaktualizuj komputer do najnowszej wersji.
Dla tego:
i. Wybierz Ustawienia > Aktualizacje i zabezpieczenia > Windows Update .
ii. Kliknij przycisk Sprawdź aktualizacje . Jeśli aktualizacja jest dostępna, powinna rozpocząć się automatycznie, a następnie możesz ją zainstalować w swoim systemie.
Jeśli nie jest dostępna żadna nowa aktualizacja oprogramowania i często wykonujesz kopie zapasowe komputera, możesz przywrócić system do poprzedniego punktu przywracania.
Oto jak:
i. Naciśnij Windows + X i wybierz System .
ii. Na pasku wyszukiwania Znajdź ustawienie wyszukaj „punkt przywracania”.
iii. W oknie Właściwości systemu kliknij kartę Ochrona systemu .
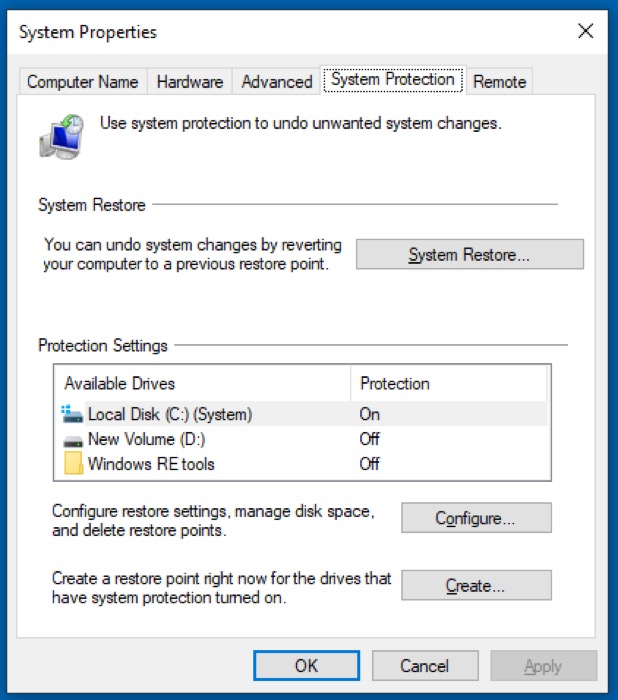
iv. Naciśnij przycisk Przywracanie systemu .
v. Postępuj zgodnie z instrukcjami wyświetlanymi na ekranie i wybierz datę, od której chcesz przywrócić komputer.
vi. Na koniec kliknij Zakończ .
6. Uruchom ponownie komputer
Jeśli żadna z wymienionych do tej pory poprawek nie zadziałała, ponowne uruchomienie komputera jest potencjalnym podstawowym, ale skutecznym rozwiązaniem problemu z paskiem zadań . Spowoduje to opróżnienie pamięci RAM i innych tymczasowych plików i procesów, co może być jedną z przyczyn braku odpowiedzi/uszkodzenia paska zadań .
Aby ponownie uruchomić komputer z systemem Windows 10 :
i. Kliknij Start i naciśnij przycisk zasilania w lewym dolnym rogu.
ii. Stuknij w Uruchom ponownie na liście opcji w menu kontekstowym. Możesz też wyłączyć komputer i uruchomić go ręcznie, jeśli chcesz.
7. Ponownie zarejestruj aplikacje w systemie
Pasek zadań w systemie Windows 10 może czasami przestać odpowiadać lub być niestabilny, jeśli zostanie wyrejestrowany lub aplikacja w systemie stanie się nieuczciwa — nie uruchamia się, zawiesza się lub zawiesza.
Aby to naprawić, możesz zarejestrować wszystkie aplikacje w swoim systemie, w tym aplikację odpowiedzialną za zarządzanie paskiem zadań .
Aby ponownie zarejestrować aplikacje w systemie Windows 10 :
i. Naciśnij Windows + X i wybierz PowerShell z menu.
ii. W oknie PowerShell wprowadź następujące polecenie i naciśnij Enter :
Get-AppXPackage -AllUsers | Foreach {Add-AppxPackage -DisableDevelopmentMode -Register „$($_.InstallLocation)\AppXManifest.xml”}
iii. Po wykonaniu polecenia uruchom ponownie komputer.
8. Przeskanuj komputer w poszukiwaniu złośliwego oprogramowania/wirusa
Mimo że nie zawsze tak jest, dziwne i niekonsekwentne zachowanie systemu może czasami wskazywać na obecność złośliwego oprogramowania. Jeśli nie masz jeszcze oprogramowania antywirusowego na swoim komputerze, a jego zapora ogniowa również nie jest silna, złośliwe pliki mogą być w niektórych przypadkach możliwą przyczyną problemów z paskiem zadań . Dlatego zalecamy zainstalowanie dobrego programu antywirusowego w systemie i używanie go do skanowania systemu w poszukiwaniu potencjalnych zagrożeń.
Jeśli jednak masz program antywirusowy w swoim systemie, ale nie ostrzega on Cię o żadnych zagrożeniach, otwórz go i wykonaj pełne/głębokie skanowanie systemu komputera , aby upewnić się, że system jest bezpieczny i zdrowy.
9. Użyj SFC, aby naprawić uszkodzone/zmodyfikowane pliki
Jeśli po wszystkich dotychczasowych poprawkach pasek zadań w systemie odmawia naprawy, prawdopodobnie przyczyną mogą być uszkodzone pliki systemowe, a zatem następną poprawką, która rozwiąże problem z paskiem zadań , jest użycie SFC do naprawy takich problemów.
SFC lub Kontroler plików systemowych to narzędzie systemowe do skanowania i naprawy plików systemowych na komputerze z systemem Windows . Automatycznie sprawdza system pod kątem uszkodzonych/zmodyfikowanych plików i zastępuje je oryginalną (poprawną) wersją pliku.
Aby użyć SFC :
i. Naciśnij Windows + X i wybierz Wiersz polecenia (administrator) z menu. Pamiętaj, aby otworzyć wiersz polecenia z podwyższonymi uprawnieniami.
ii. Wpisz sfc /scannow w oknie wiersza polecenia, aby wykonać pełne skanowanie systemu i naprawić uszkodzone/zmodyfikowane pliki, jeśli takie istnieją.
10. Użyj DISM, aby naprawić pliki systemowe
Chociaż SFC udaje się naprawić większość problemów z uszkodzonymi/zmodyfikowanymi plikami w systemie Windows , nie może zrobić tego samego w przypadku plików systemowych. W takim przypadku potrzebujesz mocniejszego narzędzia diagnostycznego, takiego jak DISM.
DISM lub Deployment Image Servicing and Management to narzędzie wiersza polecenia, które umożliwia modyfikowanie i naprawianie obrazów systemu.
Aby z niego skorzystać:
i. Naciśnij skrót Windows + X i wybierz Wiersz polecenia (administrator) z menu.
ii. Wprowadź następujące polecenie w oknie wiersza polecenia: dism.exe /Online /Cleanup-image /ScanHealth i naciśnij Enter .
iii. Jeśli narzędzie DISM wykryje problem w systemie, wpisz dism.exe /Online /Cleanup-image /RestoreHealth i naciśnij klawisz Enter , aby naprawić zeskanowane problemy w systemie.
Więc narzekałeś na „ Pasek zadań Windows 10 nie odpowiada”? Cóż, teraz powinno działać! Na wypadek, gdyby to nadal nie działało, możesz rozważyć utworzenie nowego konta użytkownika. Wiele osób sugeruje utworzenie nowego konta użytkownika jako łatwej opcji, ponieważ naprawia to problemy, takie jak uszkodzone pliki systemowe, ale w większości przypadków nie jest to idealne rozwiązanie, ponieważ trzeba wszystko skonfigurować od zera. Użyj go jako ostatniej opcji.
Przywracanie funkcjonalności paska zadań systemu Windows 10
Za pomocą wymienionych powyżej poprawek powinieneś być w stanie naprawić większość problemów związanych z paskiem zadań w systemie Windows 10 i przywrócić działanie paska zadań . Wszystkie poprawki, o których wspominaliśmy w tym przewodniku , to wypróbowane i przetestowane rozwiązania zalecane na różnych forach i stronach internetowych, w tym we własnej społeczności Microsoft. Tak więc, o ile nie ma naprawdę niejasnego problemu z twoim systemem, powinny one rozwiązać większość problemów z paskiem zadań .
To powiedziawszy, jeśli nadal masz problemy z paskiem zadań na komputerze, możesz spróbować zresetować komputer , aby usunąć wszystko z niego i ponownie zainstalować system Windows 10 . Jeśli jednak nie czujesz się z tym komfortowo, najbezpieczniej jest połączyć się z zespołem pomocy technicznej producenta laptopa , aby uzyskać rozwiązanie.
