Windows 10: Zwiększ przezroczystość paska zadań za pośrednictwem rejestru
Opublikowany: 2016-07-05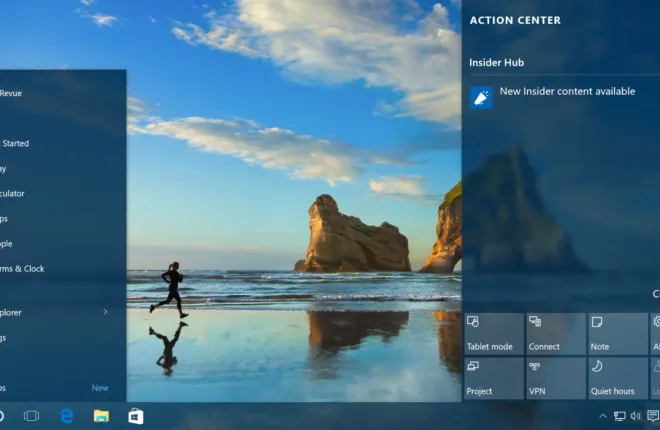
Windows 10 ma wiele opcji dostosowywania interfejsu na pulpicie, a wcześniej omawialiśmy opcje, które pozwalają użytkownikom z kompatybilnym sprzętem włączać lub wyłączać lekki efekt przezroczystości dla niektórych elementów interfejsu użytkownika. Jednak ta technika ma tylko minimalny wpływ na rzeczywisty efekt wizualny paska zadań, zapewniając bardzo małą rzeczywistą przezroczystość. Oznacza to, że ujawnianie tapety użytkownika lub aplikacji znajdujących się pod paskiem zadań nie jest zbyt skuteczne. Istnieją jednak opcje, które pozwalają zwiększyć przezroczystość paska zadań poza normalnymi wbudowanymi ustawieniami. W tym artykule pokażę ci dwa podstawowe podejścia do tego.
Jak zwiększyć przezroczystość paska zadań w systemie Windows 10?
Istnieje wiele sposobów zmiany przezroczystości paska zadań, w tym przejście do rejestru lub użycie innych programów. Wybraliśmy najprostsze sposoby, aby to zrobić. Pierwszą rzeczą do wypróbowania jest ograniczenie samego systemu Windows 10. Aby to zrobić, możesz przejść do zakładki „Personalizuj” i użyć tam ustawień, ale po włączeniu przezroczystości robi to bardzo niewielką zauważalną różnicę.
Jeśli chcesz, aby pasek zadań był zauważalnie przezroczysty, postępuj zgodnie ze wskazówkami dotyczącymi naszych alternatywnych metod poniżej.
Zmień przezroczystość paska zadań za pomocą rejestru
Windows 10, podobnie jak wszystkie poprzednie wersje systemu Windows, opiera się na bazie danych o nazwie „Rejestr”, aby skonfigurować dziesiątki tysięcy (jeśli nie więcej) opcji konfiguracji niskiego poziomu dla systemu Windows i jego wielu aplikacji. Ponieważ rejestr jest tak ważny dla prawidłowego funkcjonowania systemu Windows 10, bardzo ważne jest, aby zachować ostrożność podczas jego edycji, ponieważ można łatwo zepsuć system nierozsądną zmianą rejestru. Nie wprowadzaj zmian w rejestrze sugerowanych przez witryny, którym nie ufasz, i zachowaj ostrożność nawet przy wprowadzaniu zmian, którym MASZ zaufanie. Sugerujemy, aby przed wprowadzeniem większych zmian w Twoim najlepszym interesie było ustawić punkt przywracania w systemie Windows 10 i na wszelki wypadek wykonać kopię zapasową systemu.
Edycja samego rejestru jest zwodniczo prostym procesem. Kliknij przycisk Start lub kliknij pasek wyszukiwania i wpisz „regedit”. Edytor rejestru pojawi się na liście wyników; kliknij go, aby uruchomić narzędzie.
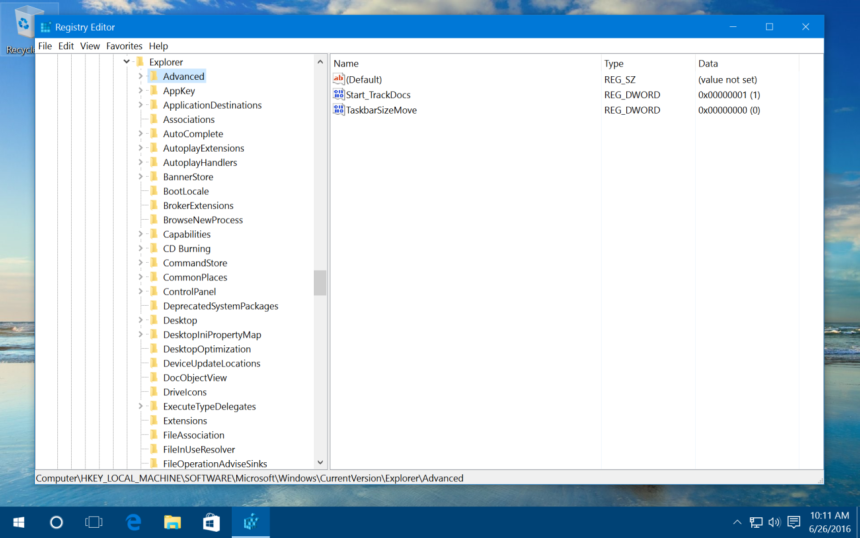
W Edytorze rejestru systemu Windows użyj hierarchicznej listy po lewej stronie okna, aby przejść do:
HKEY_LOCAL_MACHINE\SOFTWAR\EMicrosoft\Windows\CurrentVersion\Explorer\Advanced
Po wybraniu klawisza „Zaawansowane” po lewej stronie okna kliknij prawym przyciskiem myszy pustą część prawej strony okna i wybierz wartość „Nowy> DWORD (32-bit)” i nazwij ją „UseOLEDTaskbarTransparency” .

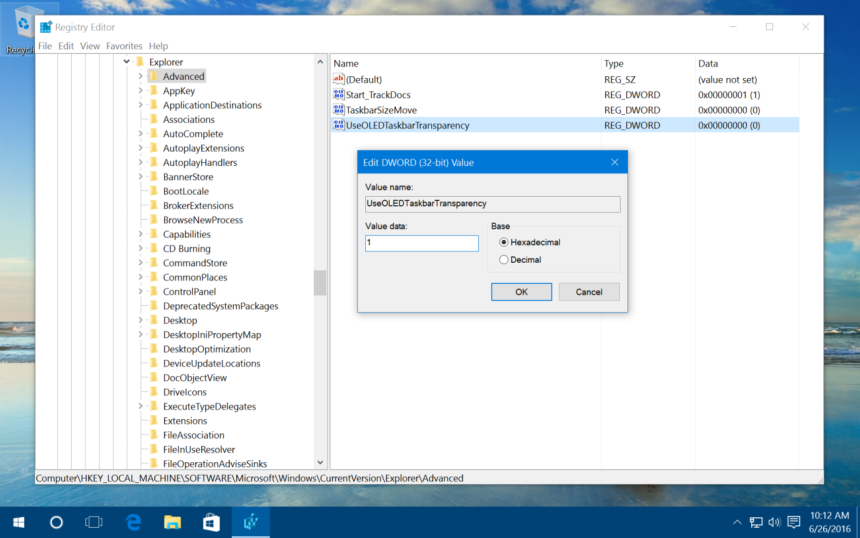
Następnie kliknij dwukrotnie swoją nową wartość DWORD iw wyświetlonym polu ustaw pole Dane wartości na numer jeden („1”). Kliknij przycisk OK, aby zamknąć edytor wartości, a następnie zamknij Edytor rejestru.
Wróć do pulpitu systemu Windows 10, kliknij prawym przyciskiem myszy puste miejsce i wybierz opcję Personalizuj. Alternatywnie możesz kliknąć Start > Ustawienia > Personalizacja. W sekcji Personalizacja w Ustawieniach kliknij Kolory. W oknie Kolory włącz „Efekty przezroczystości”. Jeśli ta opcja była już włączona, szybko ją przełącz, wyłączając i włączając ją ponownie, aby zmiana zaczęła obowiązywać.
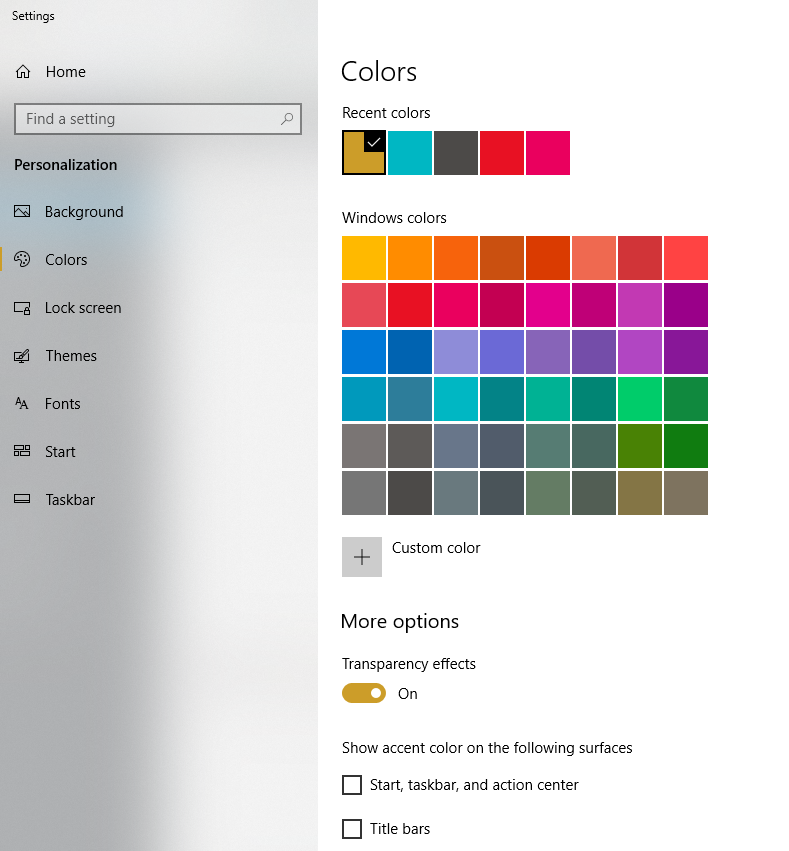
Wynik zwiększonej przezroczystości paska zadań będzie się różnić w zależności od wybranego koloru akcentu i obrazu tapety pulpitu, ale powinieneś zauważyć niewielki, ale zauważalny spadek krycia, usuwając potencjalne rozproszenie uwagi niektórych użytkowników i umożliwiając wyraźniejsze korzystanie z tapety pulpitu obraz od krawędzi do krawędzi wyświetlacza.
Jeśli nie podoba ci się ten nowy wygląd „wysokiej przezroczystości”, po prostu wróć do tej samej lokalizacji Edytora rejestru określonej powyżej, kliknij dwukrotnie wpis UseOLEDTaskbarTransparency i zmień „1” (jeden) z powrotem na domyślny „0” (zero). Następnie ponownie przełącz ustawienie „Efekty przezroczystości”, a pasek zadań systemu Windows 10 powróci do domyślnego poziomu przezroczystości.
Zmień przezroczystość paska zadań za pomocą klasycznej powłoki
Powyższe kroki obejmują użycie wbudowanych ustawień systemu Windows w celu zwiększenia przezroczystości paska zadań, ale jeśli chcesz mieć większą kontrolę nad dokładnym poziomem przezroczystości lub jeśli chcesz, aby pasek zadań był całkowicie przezroczysty, możesz przejść do bezpłatnego narzędzie innej firmy o nazwie Classic Shell.
Classic Shell to świetne narzędzie z setkami przydatnych opcji dostosowywania wyglądu i działania systemu Windows, ale jednym z jego wielu dostosowań jest możliwość nie tylko przełączania między przezroczystym i nieprzezroczystym paskiem zadań, ale także ustawiania dokładnego procentu przezroczystości, którego pragniesz pasek zadań również. Wystarczy pobrać i zainstalować Classic Shell, korzystając z podanego łącza, uruchomić dołączony moduł Classic Start Menu i kliknąć kartę „Ustawienia systemu Windows 10”.
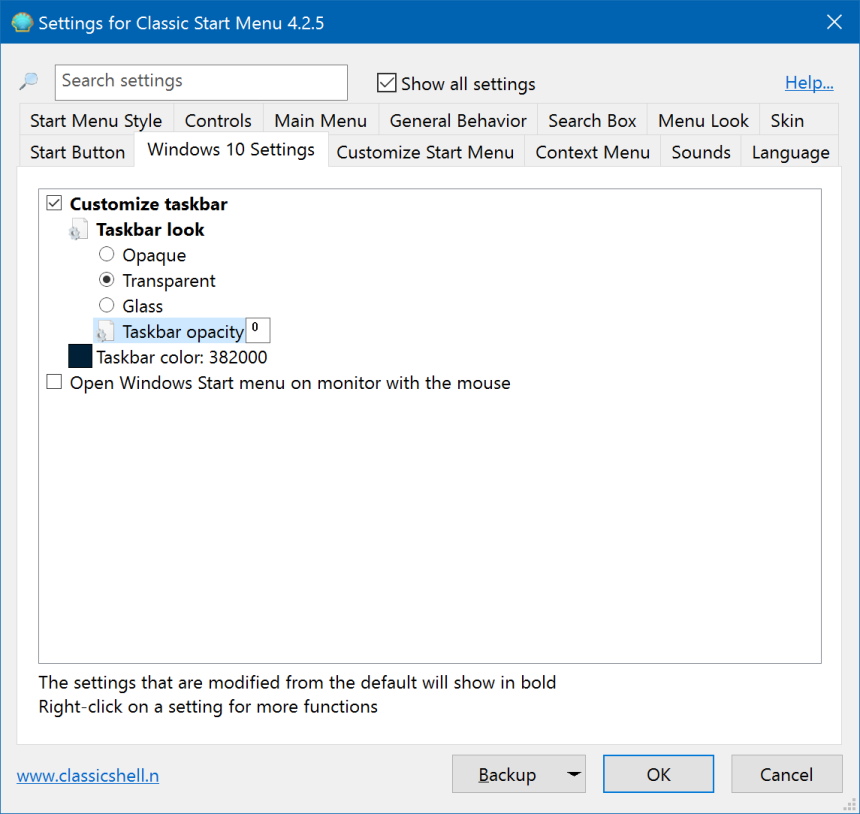
Tutaj zobaczysz kilka opcji całkowitego włączania lub wyłączania przezroczystości paska zadań, ustawiania niestandardowej wartości koloru i, co najważniejsze dla naszych obecnych celów, wartości procentowej dla "Przeźroczystości paska zadań". Aby zmienić tę wartość, najpierw zaznacz pole „Dostosuj pasek zadań”, a następnie wybierz Przezroczysty.
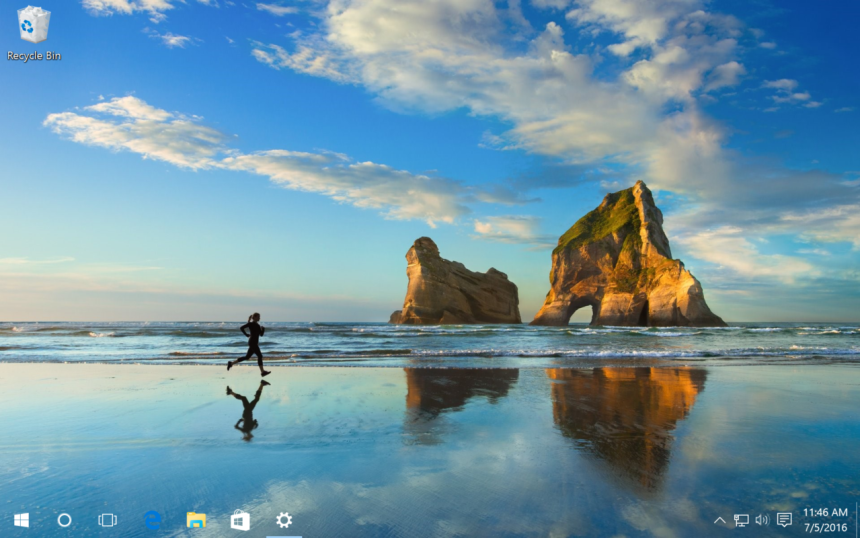
Jak sprawić, by pasek zadań był w 100% przezroczysty?
Ustaw wartość w polu „Przeźroczystość paska zadań” na wartość od 0 do 100, przy czym 0 oznacza całkowicie przezroczysty pasek zadań, a 100 oznacza całkowicie nieprzezroczysty pasek zadań. Po dokonaniu zmiany kliknij „OK”, a zobaczysz natychmiastową zmianę przezroczystości paska zadań. Na przykładowym zrzucie ekranu powyżej ustawiliśmy wartość krycia na zero, co skutkuje całkowicie przezroczystym paskiem zadań.
Czy istnieje prostszy sposób, aby pasek zadań był w 100% przezroczysty?
Niestety nie. W przyszłości mogą pojawić się aktualizacje, które umożliwią uczynienie paska zadań całkowicie przezroczystym bez konieczności edytowania rejestru lub korzystania z zasobów zewnętrznych. Do tego czasu będziesz musiał przejść długą drogę dookoła.
