Jak dostosować system Windows za pomocą motywów systemu Windows 10?
Opublikowany: 2017-04-13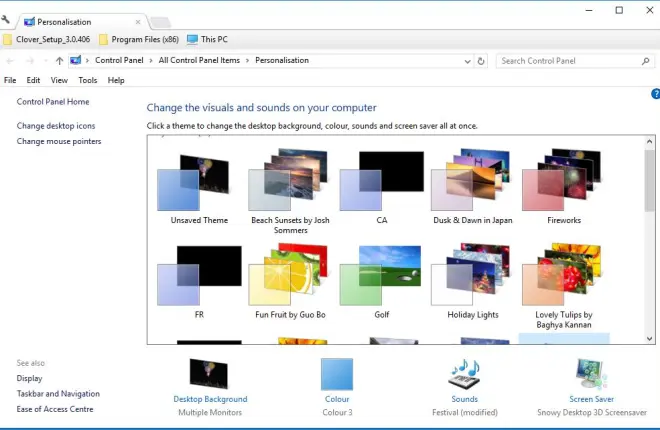
Motyw systemu Windows, inaczej styl wizualny, to zestaw wstępnie skonfigurowanych opcji tapety, wygaszacza ekranu, dźwięku i schematu kolorów. System Windows 10 zawiera kilka domyślnych motywów do wyboru, ale możesz dodać o wiele więcej ze stron internetowych lub tworząc własne. Nowe motywy umożliwiają nadanie systemowi operacyjnemu bardziej unikalnego wyglądu i stylu. W ten sposób możesz dostosować system Windows 10 za pomocą motywów.
Dodaj nowy motyw za pomocą opcji systemu Windows 10
Aby skonfigurować własny motyw z opcjami systemu Windows 10, możesz kliknąć pulpit prawym przyciskiem myszy i wybrać Personalizuj . Spowoduje to otwarcie aplikacji Ustawienia, z której możesz wybrać Motywy > Ustawienia motywu , aby otworzyć kartę Panel sterowania w migawce bezpośrednio poniżej. Ta karta zawiera wszystkie zapisane motywy i możesz zmienić motyw, wybierając jeden z nich.
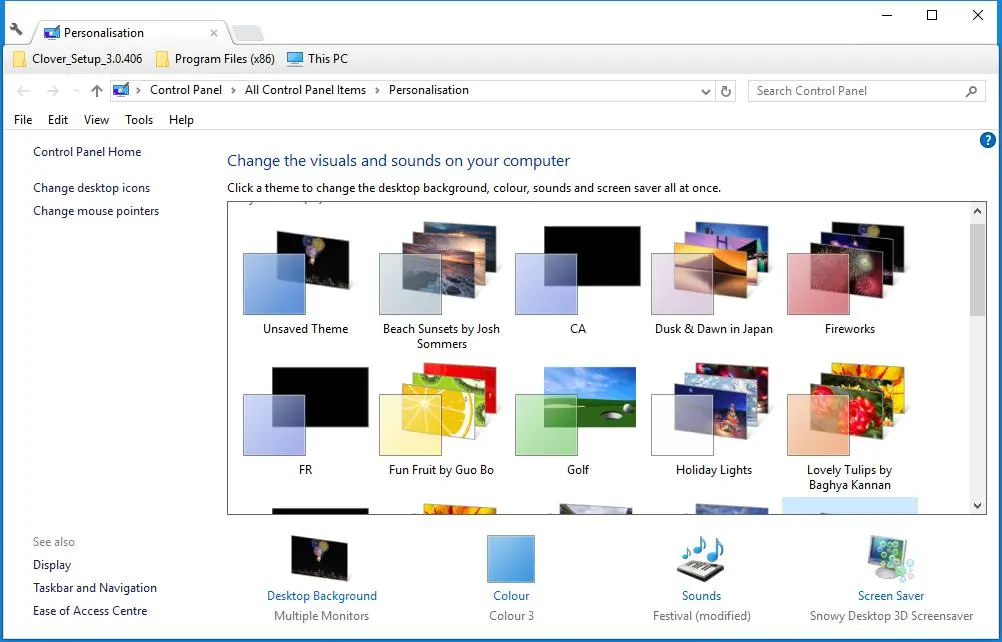
Aby skonfigurować własny motyw, kliknij Niezapisany motyw . Następnie możesz wybrać jego tapetę, klikając Tło pulpitu . Następnie kliknij menu rozwijane Tło i wybierz z niego Obraz , Pokaz slajdów lub Jednolity kolor . Jeśli wybierzesz Obraz lub Pokaz slajdów , naciśnij przycisk Przeglądaj , aby wybrać pojedynczą tapetę tła lub folder zawierający grupę obrazów do pokazu slajdów. Ten artykuł zawiera dodatkowe informacje na temat konfigurowania pokazów slajdów w systemie Windows 10.
Aby dostosować kolory motywu, kliknij Kolor na karcie Personalizacja. Spowoduje to otwarcie poniższego okna zawierającego paletę, z której możesz wybrać kolor akcentu dla motywu. Alternatywnie możesz wybrać opcję Automatycznie wybierz kolor akcentu z mojego tła , która zmienia kolor tak, aby pasował do tapety pulpitu.
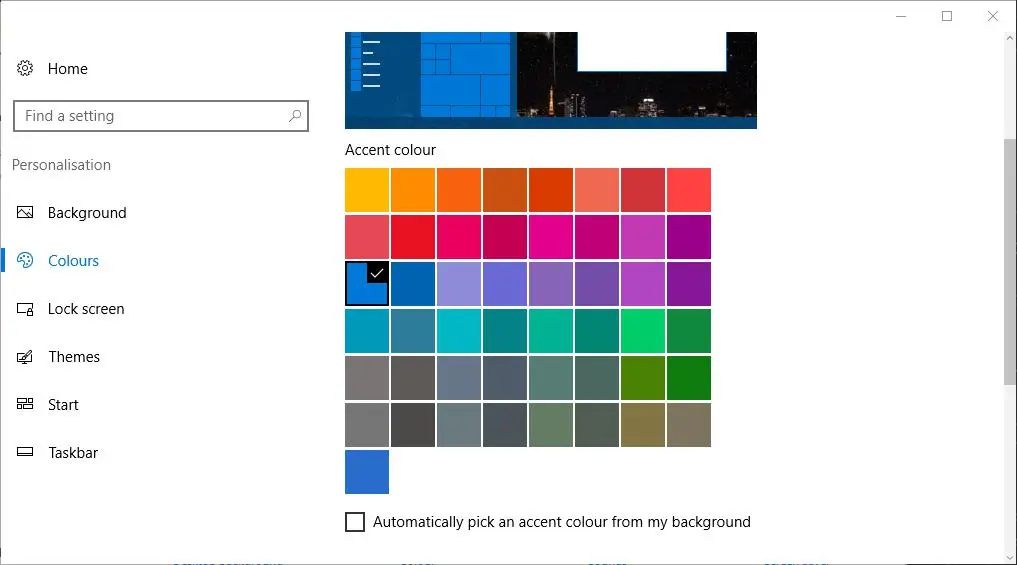
Wybierz Dźwięki , aby dodać do motywu nowe efekty dźwiękowe. Spowoduje to otwarcie okna bezpośrednio poniżej, które zawiera menu rozwijane Schemat dźwiękowy. Kliknij menu rozwijane Schemat dźwięku i wybierz z niego schemat dźwięku. Naciśnij Zastosuj i OK , aby potwierdzić wybrane ustawienia.
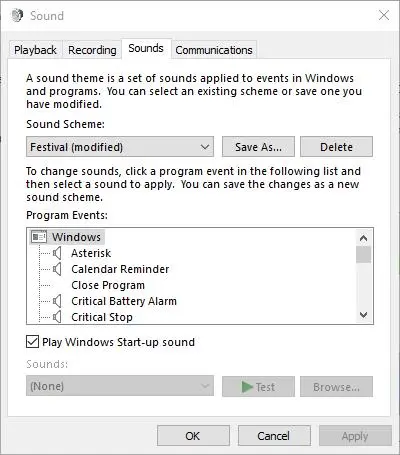
Możesz także dodać wygaszacz ekranu do systemu Windows, klikając Wygaszacz ekranu na karcie Personalizacja. Kliknij menu rozwijane Wygaszacz ekranu i wybierz jeden z nich. Aby dalej skonfigurować wybrany wygaszacz ekranu, naciśnij jego przycisk Ustawienia . Kliknij Zastosuj > OK , aby potwierdzić ustawienia wygaszacza ekranu.
Po zakończeniu tworzenia nowego motywu kliknij Zapisz motyw , aby otworzyć okno Zapisz motyw jako. Następnie wprowadź tytuł nowego motywu w polu tekstowym. Naciśnij przycisk Zapisz , aby zapisać motyw na karcie Personalizacja.
Alternatywnie możesz zapisać motyw z witryny firmy Microsoft, klikając opcję Pobierz więcej motywów online na karcie Personalizacja. To otwiera tę stronę, która zawiera mnóstwo motywów do wyboru. Kliknij Pobierz pod motywem i naciśnij przycisk Zapisz . Spowoduje to zapisanie go w folderze Pobrane, gdzie możesz kliknąć motyw, aby go rozpakować. Następnie możesz zastosować motyw z zakładki Personalizacja.
Dodaj motyw innej firmy do systemu Windows 10
Jednak motywy podpisane przez Microsoft zmieniają tylko tło pulpitu, pasek zadań oraz kolory i schematy dźwiękowe menu Start, co tak naprawdę nie daje Windowsowi zupełnie nowego wyglądu. Istnieje wiele motywów innych firm, które nieco bardziej dostosowują system Windows, dodając nowe przyciski, paski tytułu, efekty przezroczystości, kolory tła okna i inne elementy wizualne. Na przykład możesz dodać motywy innych firm Aero 7 i Steam, które replikują system Windows 7 Aero i interfejs użytkownika Steam w systemie Windows 10.
Aby dodać motywy innych firm do systemu Windows 10, najpierw musisz zaktualizować system za pomocą UltraUXThemePatcher. Możesz zapisać kreatora instalacji tego oprogramowania w systemie Windows, klikając przycisk UltraUXThemePatcher 3.2.0 na tej stronie internetowej. Następnie powinieneś kliknąć prawym przyciskiem myszy kreatora konfiguracji i wybrać Uruchom jako administrator , aby otworzyć okno na zdjęciu bezpośrednio poniżej. Przejdź przez kreatora instalacji, aby zainstalować oprogramowanie i uruchom ponownie system Windows po zamknięciu instalatora.
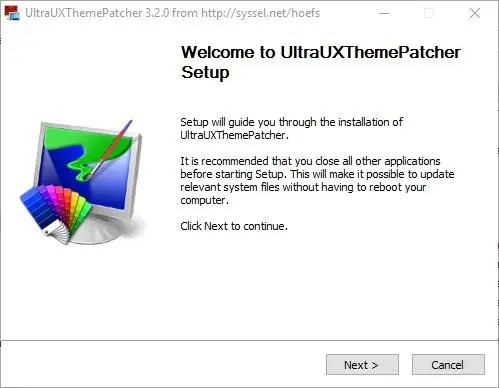
Następnie będziesz potrzebować motywu innej firmy, aby dodać go do systemu Windows. Witryna Deviant Art zawiera motywy innych firm dla systemu Windows. Kliknij tutaj i naciśnij przycisk Pobierz na tej stronie, aby zapisać motyw Aero 7 w systemie Windows.
Motywy będą miały skompresowany format pliku Rar lub Zip. Możesz wyodrębnić Zip w Eksploratorze plików, wybierając go, naciskając przycisk Wyodrębnij wszystko i wybierając ścieżkę do zdekompresowanego folderu. Aby wyodrębnić Rar, potrzebujesz narzędzia innej firmy, takiego jak 7-Zip, który jest darmowym pakietem, który możesz pobrać z jej strony internetowej. Po otwarciu 7-Zip wybierz motyw Rar i naciśnij przycisk Extract .

Następnie skopiuj motyw innej firmy do C:\Windows\Resources\Themes. Otwórz wyodrębniony folder motywu w Eksploratorze plików i skopiuj plik motywu systemu Windows, klikając go prawym przyciskiem myszy i wybierając opcję Kopiuj . Otwórz ścieżkę C:\Windows\Resources\Themes, kliknij prawym przyciskiem myszy puste miejsce w folderze Motywy i wybierz Wklej , aby skopiować do niego motyw, jak pokazano poniżej. Następnie skopiuj pełny folder motywów innej firmy do Motywy.

Teraz ponownie otwórz kartę Personalizacja. Nowy motyw innej firmy znajdziesz na liście Zainstalowane motywy. Możesz więc wybrać ten motyw, aby go zastosować, jak pokazano na poniższym zrzucie ekranu. Wybrany poniżej motyw Unity zmienia przyciski okna Panelu sterowania i pasek przewijania.

Dodaj nowe motywy do systemu Windows 10 z pakietami skórek
Pakiety skórek można uznać za ulepszone motywy, które nadają interfejsowi użytkownika systemu Windows zupełnie nowy wygląd i działanie, które nie zawsze są dostępne w przypadku standardowych motywów. Nie są one do końca takie same jak motywy, których potrzebujesz, aby je zainstalować, ale zapewniają systemowi Windows znacznie większy przegląd. Skórki dodają nowe zestawy ikon, przyciski, tapety ekranu blokady, menu Start, a nawet elementy interfejsu użytkownika do systemu Windows. Na przykład ta strona zawiera kilka migawek, które pokazują, jak pakiet skórek macOS Sierra przekształca system Windows.
Zanim dodasz nową skórkę do systemu Windows, skonfiguruj punkt przywracania systemu na wypadek, gdyby wydarzyło się coś nieoczekiwanego. Wprowadź „przywracanie systemu” w polu wyszukiwania Cortana i wybierz Utwórz punkt przywracania. Następnie możesz nacisnąć przycisk Utwórz w oknie poniżej, aby skonfigurować punkt przywracania.

Ta strona internetowa zawiera dobry wybór pakietów skórek dla systemu Windows. Kliknij tam skórkę i naciśnij przycisk Pobierz z dodatkami za darmo , aby zapisać ją w systemie Windows. Następnie możesz wyodrębnić folder Rar lub Zip ze skórką za pomocą 7-Zip. Pamiętaj, że te skórki mają również hasło zawarte na ich stronach pobierania. Musisz wprowadzić to hasło po rozpakowaniu pakietu skórek.
Następnie uruchom instalator pakietu skórek jako administrator. Instalator pakietu skórek może zawierać kilka ofert instalacji oprogramowania innych firm, które można odznaczyć. Opcje instalacji mogą również zawierać pole wyboru Punkt przywracania , które można wybrać, aby skonfigurować punkt przywracania. Następnie przejdź przez resztę kreatora konfiguracji, aby dodać nową skórkę do systemu Windows 10.
Dodaj nowe motywy za pomocą WindowBlinds
Istnieją również pakiety oprogramowania innych firm, które stosują nowe motywy w systemie Windows 10. WindowBlinds to jeden program, do którego można dodawać motywy z nowym stylem paska zadań i menu Start w systemie Windows. Pamiętaj, że nie jest to darmowe oprogramowanie, ale możesz się dobrze bawić z 30-dniowym pakietem próbnym. Naciśnij przycisk Wypróbuj bezpłatnie na tej stronie, aby zapisać instalator oprogramowania. Będziesz także musiał podać adres e-mail, aby aktywować pakiet próbny za pośrednictwem poczty e-mail.
Po uruchomieniu WindowBlinds, kliknij Styl na pasku bocznym, aby wybrać nowe ustawienie motywu. Na przykład możesz wybrać Win8, który odwzorowuje wygląd i działanie systemu Windows 8, jak pokazano na zrzucie bezpośrednio poniżej. Wybierz motyw i naciśnij przycisk Zastosuj styl do pulpitu , aby go dodać. Motyw może mieć również kilka stylów podrzędnych, które możesz wybrać z menu rozwijanego Styl podrzędny.

Kliknij Zmień styl, aby otworzyć dalsze ustawienia konfiguracji. Następnie możesz dostosować kolor, przezroczystość, czcionkę i teksturę motywu. Na przykład kliknij Tekstury , aby otworzyć paletę tekstur, które można zastosować do paska zadań i paska tytułu okna, jak na poniższym zrzucie. Możesz również zastosować tekstury z obrazów, klikając opcję Edytuj efekt i naciskając przycisk Utwórz nowy z obrazu , aby wybrać obraz. Po wybraniu obrazu otwiera się okno Utwórz teksturę, z którego można wygenerować nowe tekstury, wybierając obszar z obrazu. Kliknij Plik > Zapisz teksturę , aby zapisać teksturę do użycia w WindowBlinds.
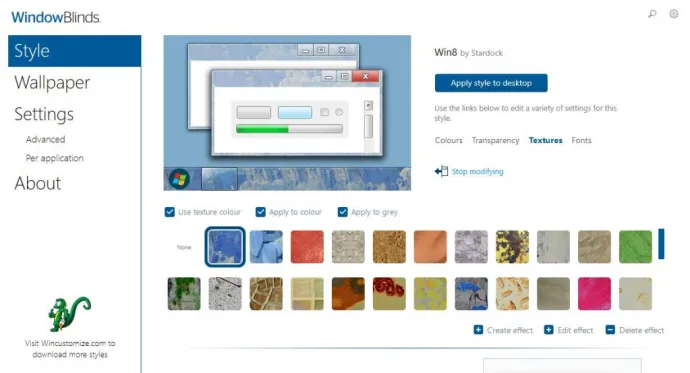
Tak więc nowe motywy mogą dostosowywać system Windows na wiele sposobów. Możesz zastosować motywy z bardziej podstawowymi opcjami systemu Windows 10 lub nadać platformie zupełnie nowy wygląd dzięki motywom innych firm, pakietom skórek i WindowBlinds. Ten przewodnik Tech Junkie zawiera również dalsze szczegóły dotyczące dostosowywania pulpitu systemu Windows 10.
