Jak przenieść wszystko z systemu Windows 10 do systemu Windows 11?
Opublikowany: 2022-07-30Czy planujesz uaktualnić swój komputer z Windows 10 do Windows 11 ? Szukasz najlepszego rozwiązania, aby przenieść wszystkie dane bez utraty czegokolwiek? Następnie musisz rozważyć „ EaseUS Todo PcTrans ” , które jest jednym z najlepszych rozwiązań dla Ciebie. Jeśli chcesz wiedzieć o systemie Windows 11, zapoznaj się z naszym artykułem – Windows11: Pełne informacje, które musisz znać.
Czujesz się podekscytowany, aby dowiedzieć się więcej? Następnie zapoznaj się z tym artykułem, aby poznać pełne informacje o EaseUS Todo PCTrans , a także omówiono proces przenoszenia plików z systemu Windows 10 do Windows 11.
- CZYTAJ WIĘCEJ – Windows 11: Kompletne szczegóły, które musisz znać
- Koniec eksploatacji systemu Windows 7, co robić? – Ostateczny przewodnik
Spis treści
Co to jest EaseUS Todo PCTrans?
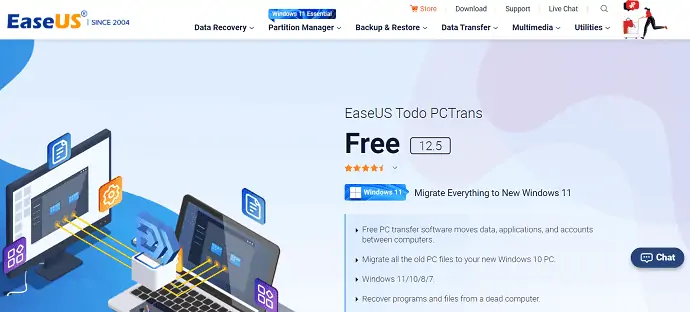
EaseUS Todo PCTrans to darmowe oprogramowanie do transferu komputera od popularnej firmy EaseUS . Zapewnia wszystkie funkcje umożliwiające przesyłanie danych z jednego komputera na drugi bez utraty danych. Możesz nawet odzyskać dane z martwego lub nieuruchamiającego się komputera. Umożliwia przenoszenie danych, aplikacji i kont między komputerami. Ten EaseUS Todo PCTrans może być używany w różnych wersjach systemu Windows, takich jak 7/8/10/11.
W swojej najnowszej aktualizacji zawierał usługę przesyłania plików i programów z systemu Windows 10 do systemu Windows 11, który jest obecnie najnowszą wersją. Przenosząc programy ze starego na nowy komputer, wszystkie aplikacje są automatycznie instalowane na nowym komputerze. Dzięki temu możesz cieszyć się korzystaniem z aplikacji bez ich ponownego instalowania. Obsługuje przesyłanie wszystkich popularnych programów / aplikacji, takich jak MS Office, Photoshop, AutoCAD, oprogramowanie Adobe, Dropbox i wiele innych.
EaseUS Todo PCTrans zapewnia w 100% bezpieczne i bezpieczne odzyskiwanie i przesyłanie danych i programów. Co więcej, gwarantuje to, że wszystkie przesłane programy są bootowalne i nie powodowały żadnych problemów w czasie użytkowania. Jeszcze jedną ważną rzeczą w tym oprogramowaniu jest system obsługi użytkownika. Posiada najlepszy i światowej klasy system wsparcia. Ich eksperci techniczni pomogą Ci przez cały czas, aby zakończyć proces przenoszenia danych z systemu Windows 10 do Windows 11.
Kluczowe cechy EaseUS Todo PCTrans
- Darmowe oprogramowanie do transferu komputera
- Obsługuje Windows 11/10/8/7
- Odzyskuje dane nawet z martwego komputera
- Przenosi wszystko bezpiecznie
- Szybki i automatyczny proces
- Bezpłatna pomoc w transferze
- Przeniesione aplikacje są w 100% bootowalne
Edycje EaseUS Todo PCTrans
EaseUS Todo PCTrans jest dostępny w dwóch edycjach, takich jak Free i Professional . Obie edycje zapewniają podobne funkcje, ale w wersji premium zawarte są pewne dodatkowe i ulepszone funkcje. Przejrzyj poniższą kolumnę tabelaryczną, aby poznać funkcje zawarte w bezpłatnych i profesjonalnych edycjach EaseUS Todo PCTrans.
| Darmowa edycja | Profesjonalna edycja |
| Przenieś 500 MB danych | Przesyłaj nieograniczoną ilość danych/programów |
| Przenieś 2 programy | Przenieś konta użytkownika |
| Przesyłaj dane z jednego komputera na drugi | Jedna licencja na 2 komputery |
| Przesyłaj dane między dyskami lokalnymi | Przesyłaj programy z jednego komputera na drugi |
| Przesyłaj programy między dyskami lokalnymi | |
| Klucze programu są skanowane i eksportowane | |
| Bezpłatna pomoc techniczna | |
| Dane można odzyskać nawet z martwego komputera |
- CZYTAJ WIĘCEJ – 30% (Specjalna) ZNIŻKA – Kod kuponu rabatowego EaseUS
- Przegląd odzyskiwania danych EaseUS: wyniki testów, zalety i wady
Ceny i kupon rabatowy EaseUS Todo PCTrans
EaseUS Todo PCTrans jest dostępny w wersji bezpłatnej i profesjonalnej. Darmowa wersja jest całkowicie darmowa z ograniczonymi funkcjami. Jeśli szukasz więcej od EaseUS Todo PCTrans, musisz uaktualnić do wersji Professional. Uaktualnienie do wersji profesjonalnej można wykonać w trzech różnych planach. Takie jak aktualizacje miesięczne, roczne i dożywotnie. Ceny i korzyści wszystkich planów są wymienione poniżej.
- Abonament miesięczny – 49,95 USD/miesiąc (jedna licencja na dwa komputery, a otrzymasz bezpłatne aktualizacje przez 1 miesiąc).
- Plan roczny – 59,95 USD/rok (jedna licencja na dwa komputery, a otrzymasz bezpłatne aktualizacje na 1 rok).
- Plan dożywotni – 69,95 USD (jedna licencja na dwa komputery, a otrzymasz dożywotnie bezpłatne aktualizacje).
Wszystkie te plany są automatycznie odnawiane i możesz anulować plan w dowolnym momencie.
Oferta: Nasi czytelnicy otrzymują specjalną 30% zniżkę na wszystkie produkty EaseUS. Odwiedź naszą stronę z kuponami rabatowymi EaseUS, aby uzyskać kod promocyjny.
Jak przenieść dane z systemu Windows 10 do systemu Windows 11?
Ogólnie rzecz biorąc, EaseUS Todo PCTrans oferuje trzy tryby przesyłania, takie jak przesyłanie przez połączenie sieciowe, przesyłanie lokalne i przesyłanie przez pliki obrazów.
- Transfer przez połączenie sieciowe – W tym trybie musisz podłączyć oba komputery do tej samej sieci LAN i przesłać pliki, aplikacje i profile użytkowników.
- Przenieś lokalnie — w tym trybie możesz migrować aplikacje między lokalnymi dyskami/dyskami tego samego komputera.
- Transfer za pomocą plików graficznych - Tworzenie pliku obrazu dla danych, plików, aplikacji, które chcesz przenieść, i eksportowanie go do docelowego komputera odbywa się w tym trybie przesyłania.
Zobaczmy teraz proces przesyłania danych za pomocą pierwszego trybu EaseUS Todo PCTrans, tj. Transfer przez połączenie sieciowe (PC na PC).

W tej sekcji pokażę proces przesyłania danych z systemu Windows 10 do systemu Windows 11 za pomocą EaseUS Todo PCTrans.

Całkowity czas: 6 minut
KROK-1: Pobierz i zainstaluj aplikację
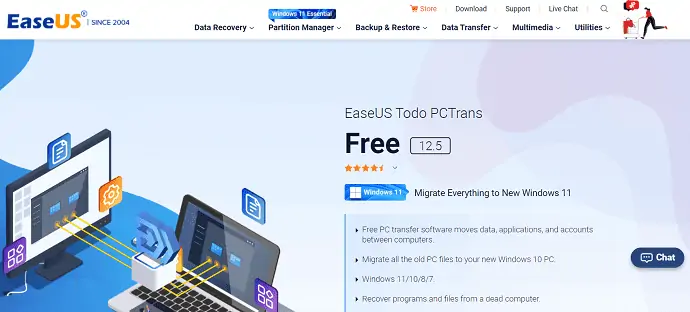
Po pierwsze, odwiedź oficjalną stronę EaseUS i pobierz aplikację EaseUS Todo PCTrans z rodziny EaseUS. Zainstaluj i uruchom aplikację na swoim komputerze.
KROK-2: Wybierz tryb transferu
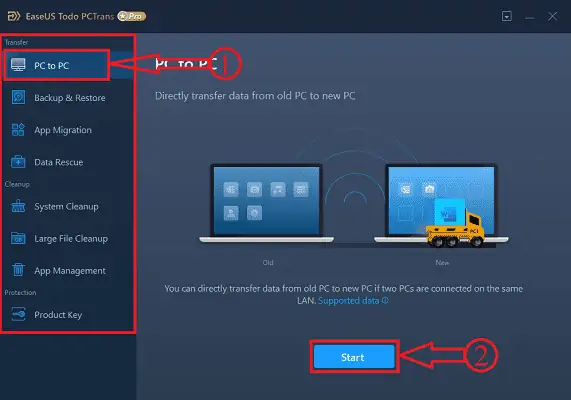
Uruchom aplikację po udanej instalacji, a znajdziesz interfejs, jak pokazano na zrzucie ekranu. Znajdziesz tam trzy tryby przesyłania, trzy tryby czyszczenia i narzędzie ochrony. Tutaj wybieram tryb transferu z komputera na komputer i klikam opcję „Start” .
KROK-3: Warunki podłączenia dwóch komputerów
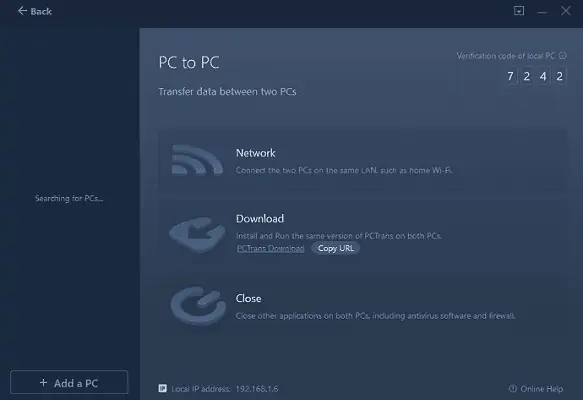
Tutaj pokazuje kroki, aby połączyć dwa komputery. Po pierwsze, oba komputery są podłączone do tej samej sieci LAN. Upewnij się, że oba systemy mają tę samą wersję aplikacji EaseUS Todo PCTrans. Jeśli nie?, kliknij opcję „kopiuj adres URL” i udostępnij ją na innym komputerze, aby pobrać aplikację. Później zamknij wszystkie aplikacje i programy, w tym oprogramowanie antywirusowe działające na obu komputerach.
KROK-4: Sparuj dwa komputery
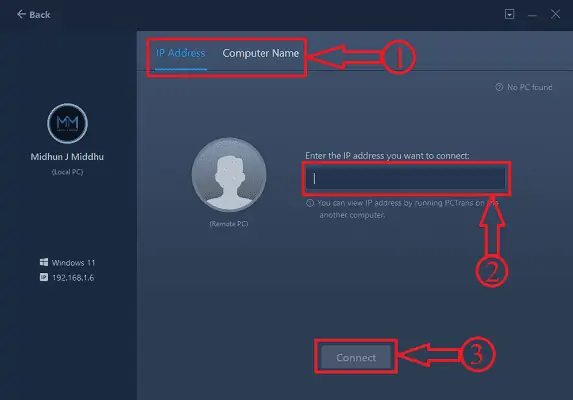
Po spełnieniu warunków podanych w powyższym kroku, w lewej kolumnie znajdziesz nazwę komputera. Jeśli nie znalazłeś żadnego, kliknij opcję „Dodaj komputer” , a zostaniesz przeniesiony na stronę, z której możesz wyszukać komputer za pomocą jego adresu IP lub nazwy komputera . Później kliknij „Połącz” , aby sparować oba komputery.
KROK-5: Wybierz kryteria transferu
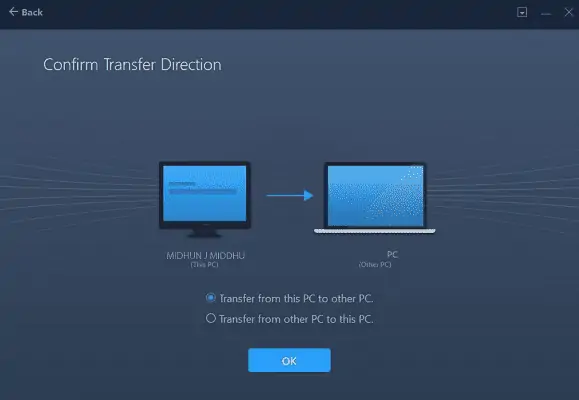
Po połączeniu obu komputerów zostaniesz poproszony o wybranie kryteriów transferu. Zapewnia kryteria, takie jak transfer z tego komputera na inny komputer lub transfer z innego komputera na ten komputer. Wybierz opcję zgodnie z potrzebami i kliknij „OK”.
KROK 6: Wybierz zawartość do przeniesienia
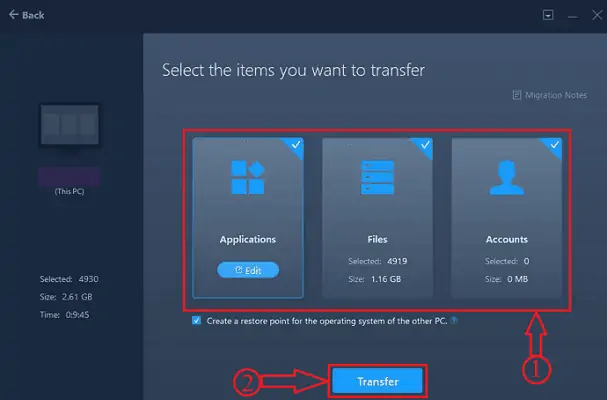
EaseUS Todo PCTrans zajmuje trochę czasu, aby przeanalizować dane obecne na twoim komputerze. Później pokazuje wszystkie dane posortowane na trzy grupy. Takie jak aplikacje, pliki i konta. Po udanej analizie udostępnia opcję „Edytuj” , aby wybrać żądaną treść z tej grupy.
KROK-7: Kompatybilność
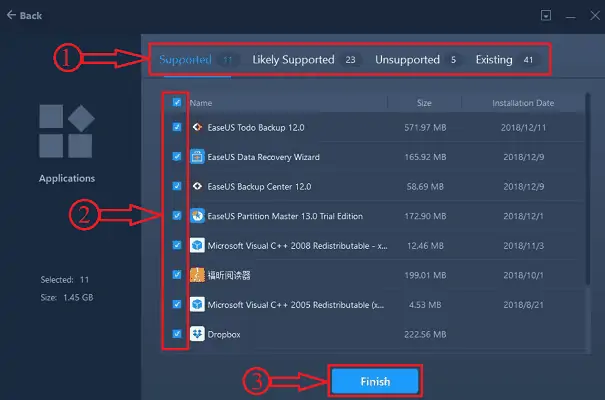
Po kliknięciu opcji edycji wszystkie aplikacje są sortowane na cztery kategorie, takie jak obsługiwane, prawdopodobnie obsługiwane, nieobsługiwane i istniejące.
Obsługiwane – Aplikację można zainstalować na nowym komputerze
LikelySupported – aplikacja może być obsługiwana na nowym komputerze
Nieobsługiwane — nie można zainstalować lub obsługiwać aplikacji na docelowym komputerze
Istniejące — aplikacja jest już zainstalowana na docelowym komputerze
W związku z tym musisz wybrać aplikacje do przeniesienia.
Podobnie wybierz wymagane pliki i konta, klikając „Edytuj” .
KROK-8: Zweryfikuj konto
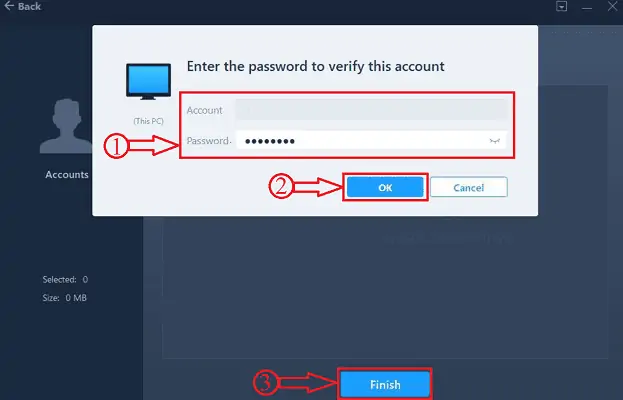
Podczas przenoszenia konta zostaniesz poproszony o podanie hasła do tego konta w celu weryfikacji. Następnie możesz dostosować ustawienia użytkownika. Po wybraniu wymaganych ustawień kliknij opcję „Zakończ” .
KROK-9: Proces transferu

Proces transferu rozpoczyna się po kliknięciu opcji Zakończ . Zajmuje czas w zależności od rozmiaru danych. Po zakończeniu transferu wymagane jest ponowne uruchomienie w celu odświeżenia informacji o przesyłanych danych. Podobnie wszystko można przenieść z systemu Windows 10 do Windows 11 za pomocą oprogramowania EaseUS Todo PCTrans.
Dostarczać:
- Dwa komputery
- Oprogramowanie EaseUS Todo PCTrans
- CZYTAJ WIĘCEJ – Jak naprawić dysk RAW i odzyskać dane
- 7 najlepszych sposobów przesyłania plików z komputera na komputer
Wniosek
Metoda omówiona w tym artykule jest najlepszym i najłatwiejszym sposobem przeniesienia wszystkiego z systemu Windows 10 do systemu Windows 11 (starego na nowy komputer) . Możesz zaufać oprogramowaniu EaseUS Todo PCTrans za jego zaangażowanie i pewność, którą zapewnia swoim użytkownikom. Twierdzą, że dane, takie jak aplikacje i programy przeniesione z dysku c za pomocą EaseUS Todo PCTrans, są bootowalne i mogą być przetwarzane bez błędów / problemów.
Mam nadzieję, że ten samouczek pomógł ci dowiedzieć się o „Przenieś wszystko z systemu Windows 10 do systemu Windows 11” . Jeśli chcesz coś powiedzieć, daj nam znać w sekcjach komentarzy. Jeśli podoba Ci się ten artykuł, udostępnij go i śledź WhatVwant na Facebooku, Twitterze i YouTube, aby uzyskać więcej wskazówek technicznych.
Przenieś wszystko z systemu Windows 10 do systemu Windows 11 — często zadawane pytania
Czy Windows 10 jest lepszy niż Windows 11?
Nie ma co do tego wątpliwości, Windows 11 będzie lepszym systemem operacyjnym niż Windows 10, jeśli chodzi o gry.
Czy system Windows 11 przeniesie pliki?
Domyślnie Twoje pliki i dane zostaną przeniesione na nowy komputer. Zalecamy wykonanie kopii zapasowej plików przed przejściem z systemu Windows 10 do systemu Windows 11.
Czy EaseUS Todo PCTrans jest bezpłatny?
EaseUS Todo PCTrans Free to inteligentne rozwiązanie do przesyłania danych i programów bez ponownej instalacji. Przenieś wszystko bezpiecznie. To bezpłatne umożliwia przesyłanie aplikacji, plików, ustawień i jeszcze więcej ze starego komputera na nowy komputer.
Czy transfer danych EaseUS jest bezpieczny?
Transfer danych za pomocą EaseUS jest niezwykle bezpieczny i bezpieczny. Przenosi wszystkie aplikacje jako rozruchowe, a nawet odzyskuje utracone lub usunięte dane z komputera.
Czy system Windows 10 można zaktualizować do systemu Windows 11?
W tej chwili system Windows 11 jest bezpłatną aktualizacją i każdy może bezpłatnie uaktualnić system Windows 10 do Windows 11.
