Które procesy tła Windows mogę zakończyć w systemie Windows 11?
Opublikowany: 2025-03-13Po włączeniu komputera Windows setki procesów działają wraz z programami w tle. Ponieważ nie są one widoczne, koncentrujemy się na programach lub oknach, które widzimy. Od aplikacji startupowych po procesy potrzebne inne programy, nasz komputer może działać dobrze bez wielu procesów w tle.
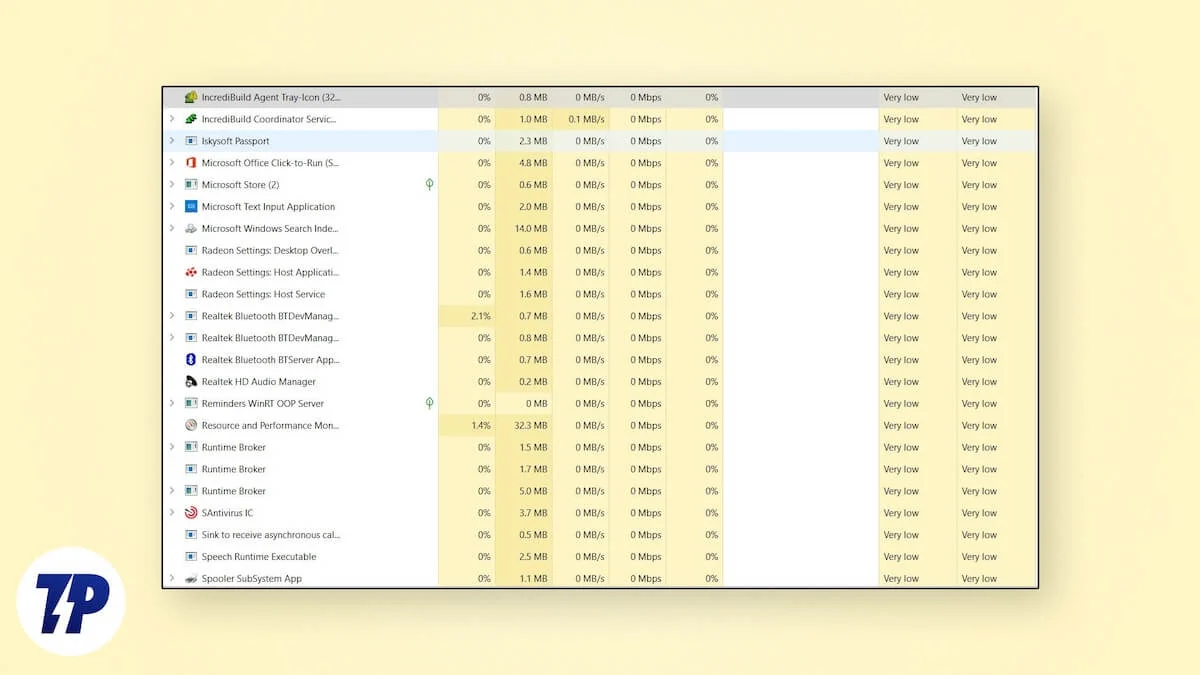
Wraz ze wzrostem liczby procesów w tle wyniki cierpi. PC staje się powolny i ciężko staje się pracować nad wieloma programami na raz. Aby poprawić wydajność, musimy wyłączyć lub zakończyć te procesy w tle. Postępuj zgodnie z tym przewodnikiem, aby dowiedzieć się więcej o procesach, które możemy bezpiecznie zakończyć bez łamania komputera, aby działał szybciej.
Spis treści
Które procesy tła Windows mogę zakończyć w systemie Windows 11?
Możemy zobaczyć listę programów i procesów aktywnie działających na naszym komputerze w menedżerze zadań. Możemy przekonać się, ile zasobów systemowych jest używane przez program lub proces. Sprawdzając programy i procesy, możemy zakończyć lub wyłączyć wysokie zasoby za pomocą tych. Na normalnym komputerze Windows 11 możesz bezpiecznie zakończyć następujące procesy.
Programy, których nie używasz
Jak powiedziano wcześniej, kiedy uruchamiamy komputer z systemem Windows, aplikacje uruchamiające i ich procesy pokrewne działają w tle. Programy te zużywają wiele zasobów systemowych, co utrudnia innym programom działanie w najlepszym wydaniu. Otwórz Menedżera zadań na komputerze za pomocą skrótu CTRL+Shift+ESC ESC i zobacz, jakie programy działają na twoim komputerze. Większość programów można znaleźć w aplikacjach . Kliknij prawym przyciskiem myszy program, którego obecnie nie używasz, i wybierz Zadanie END w opcjach menu kontekstowego.
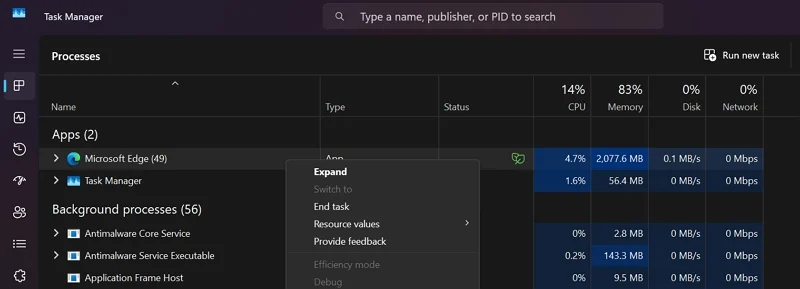
Powtarzaj proces, dopóki nie zakończysz wszystkich programów, których nie używasz. Niektóre programy przechodzą procesy w tle, takie jak VPN, programy zrzutów ekranu itp. Znajdź programy, których nie używasz w procesach tła i zakończ je. To znacznie poprawia wydajność komputera.
Programy Bloatware Windows 11
Po zainstalowaniu systemu Windows 11 zobaczysz wiele programów, takich jak zespoły Microsoft, link telefoniczny, Copilot, Microsoft Clipchamp i dużo zainstalowane domyślnie na komputerze. Wielu z nas nie używa nawet ułamka wszystkich wstępnie zainstalowanych programów. Niektóre z tych programów działają jako procesy w tle automatycznie. Znajdź je pod procesami w tle i zakończ je.

Niektóre programy lub procesy, które możesz zakończyć, to:
- Copilot
- Dev Home
- Rodzina
- Hub sprzężenia zwrotnego
- Bar Game
- Mapy
- Zespoły Microsoft
- Microsoft do zrobienia
- Portal rzeczywistości mieszanej
- Wiadomości MSN lub wiadomości
- OneNote
- Aplikacje Microsoft 365
- Ludzie
- Link telefoniczny
- Xbox
- Onedrive
Możesz bezpiecznie zakończyć te programy lub procesy bez żadnych problemów. Większość z nas ignoruje Microsoft Edge i używa Google Chrome lub innej przeglądarki, do której jesteśmy przyzwyczajeni. Nawet jeśli nie używamy Microsoft Edge, działa on automatycznie w tle. Upewnij się, że to zakończysz, jeśli nie jesteś jego fanem.
Ponieważ staje się żmudne zakończenie tych procesów za każdym razem, gdy korzystamy z naszego komputera, możemy odinstalować te programy, których nie używamy, używając bezpłatnych odinstalatorów innych firm, takich jak BCUNInstaller.
Procesy wymagające wysokich zasobów
W menedżerze zadań, wraz z listą programów i procesów, widzimy, ile każdy program lub proces korzysta na naszym komputerze. Daje wyobrażenie o tym, dlaczego nasz komputer działa powoli. Sprawdź, czy procesy mają większą pamięć lub zużycie procesora i zakończ te procesy. Nie możesz zakończyć krytycznych procesów, gdy przycisk końcowy szarpią się po ich wybraniu.
Upewnij się, że nie kończysz procesów związanych z programem, którego używasz aktywnie. Jeśli używasz produktów Adobe Creative Suite, są one wyposażone w pakiet procesów w tle, które wykorzystują wiele zasobów systemowych. Zakończ tylko takie procesy, których nie używasz, ale konsumujesz wysokie zasoby systemowe.
Procesy związane z zewnętrznymi peryferyjami
Podłączamy wiele zewnętrznych urządzeń peryferyjnych do naszego komputera, od klawiatury i myszy po zewnętrzne dyski twarde. Są one dostarczane z programami, które pozwalają nam je dostosować. Kiedy instalujemy je na naszym komputerze, są one uruchomione automatycznie podczas uruchamiania. Nie potrzebujemy ich przez cały czas, gdy utrudniają wydajność komputera za pomocą zasobów systemowych.
Otwórz Menedżera zadań, znajdź programy związane z zewnętrznymi peryferyjami i zakończ je. Jeśli znajdziesz jakieś problemy z użyciem peryferyjnych po ich zakończeniu, uruchom ponownie komputer, aby je uruchomić ponownie. Niech proces, który utrudnił funkcjonalność zewnętrznego akcesorium i zakończy resztę procesów.
Zakończ niepotrzebne programy działające w tle w systemie Windows
Nie potrzebujemy wielu programów działających w tle na naszym komputerze. Biegają na startupie bez zaczynania lub zauważania ich. Większość tych programów jest umożliwiana uruchamianie podczas instalacji. Możesz zakończyć, gdy ich nie używasz lub po prostu wyłączysz aplikacje uruchamiające, aby uzyskać wydajną wydajność komputera. Większość procesów i programów, które działają w tle, to Blowware, które są wstępnie zainstalowane w systemie Windows. Ostateczne jest odinstalowanie niepotrzebnych programów. Nie kończą procesów, których nie rozumiesz, ponieważ możesz przełamać funkcjonalność niektórych krytycznych programów.
FAQ w procesach w tle Windows
1. Skąd mam wiedzieć, które procesy tła są niepotrzebne?
Po otwarciu menedżera zadań na komputerze widać wiele programów i procesów działających w tle. Większość z nich jest bezpośrednio nazwana po ich programie związanym z systemem Windows lub innym programem. Jeśli nie rozumiesz procesu, kliknij go prawym przyciskiem myszy i wybierz, przejdź do szczegółów w menu kontekstowym. Otwiera szczegóły, w których można znaleźć usługę lub program, z którym proces jest powiązany z kartą Opis .
2. Jak zobaczyć, ile procesów działa w systemie Windows 11?
W menedżerze zadań możesz zobaczyć liczbę aplikacji i procesów w tle działających bezpośrednio. Aplikacje i procesy w tle są oddzielone w ramach odpowiednich kategorii z liczbą obok nich. Liczba wskazuje procesy lub programy działające na komputerze w tym czasie.
