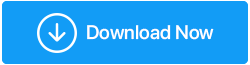Aparat systemu Windows 11 nie działa rozwiązany
Opublikowany: 2022-02-02Windows 11 to nowy system operacyjny, który jest samowystarczalny w rozwiązywaniu drobnych problemów poprzez aktualizacje i procesy rozwiązywania problemów. Ponieważ system operacyjny jest nowy, wielu użytkowników nie jest zaznajomionych ze wszystkimi procesami, dlatego niektóre drobne problemy, takie jak niedziałająca kamera, stają się dla nich dużym problemem.
W tym blogu omówiliśmy wszystkie kroki rozwiązywania problemów, które rozwiążą problem z aparatem, który nie działa w systemie Windows 11. Zaleca się wykonanie wszystkich kroków w tej samej kolejności, o której wspomniano na blogu, aby jeśli problem został rozwiązany w kilka początkowych kroków, a następnie zaoszczędzisz swój cenny czas.
Przeczytaj także: - Najlepsze sposoby naprawienia niedziałającego aparatu w systemie Windows 10.
Metoda naprawy problemu z niedziałającą kamerą w systemie Windows 11: -
1. Sprawdź, czy kamera ma przesłonę prywatności
Przed rozpoczęciem procesu rozwiązywania problemów z aparatem w systemie Windows 11 sprawdź, czy aparat jest osłonięty osłoną prywatności, czy nie. Niektóre marki laptopów oferują funkcję prywatności migawki w aparacie, aby uniknąć przypadków przypadkowego uruchomienia aparatu. Migawka prywatności to fizyczna nasadka ustawiona w aparacie, która jest używana na obiektywie aparatu. Gdy obiektyw jest zakryty osłoną prywatności, nic nie będzie widoczne przez aparat, a użytkownicy mogą się pomylić z działaniem tej funkcji.
Przed rozpoczęciem korzystania z aparatu laptopa upewnij się, że osłona prywatności jest otwarta.
Przeczytaj także: - Aparat nie działa na Macu. Możliwe poprawki.
2. Sprawdź kabel USB, jeśli masz podłączoną zewnętrzną kamerę internetową
Czasami użytkownicy korzystają z zewnętrznej kamery internetowej podłączonej do laptopa za pomocą kabla USB. Upewnij się, że kable USB są prawidłowo podłączone do portu. Spróbuj także zmienić port USB, aby sprawdzić, czy port działa, czy nie.
Przeczytaj także: Jak nagrywać kamerę internetową na komputerze z systemem Windows
3. Upewnij się, że system Windows 11 prawidłowo wykrył aplikację aparatu
Windows 11 to zaawansowany system operacyjny, który jest w stanie automatycznie wykrywać urządzenia peryferyjne, takie jak kamery, ale czasami z powodu uszkodzonych plików ta funkcja może nie działać lub czasami nagłe zmiany niektórych ustawień systemu operacyjnego mogą powodować ten problem.
Zaleca się sprawdzenie systemu operacyjnego, czy może wykryć kamerę, czy nie, postępując zgodnie z procesem:-
- Otwórz uruchom, naciskając klawisz Windows + R
- Wpisz polecenie „ msc ” i naciśnij Enter, aby otworzyć Menedżera urządzeń
- Przejdź do urządzenia Aparat i rozwiń gałąź
- Jeśli kamera nie jest obecna w Menedżerze urządzeń, poszukaj gałęzi urządzeń do przetwarzania obrazu, dźwięku, wideo, kontrolerów gier.
- Jeśli system Windows 11 może wykryć kamerę, pojawi się ona w dowolnej z wyżej wymienionych gałęzi
- Jeśli nie znajdziesz kamery w tej sekcji, przejdź do górnego paska i kliknij Akcja> Skanuj w poszukiwaniu zmian sprzętu
- Uruchom ponownie komputer, a tym razem zobaczysz kamerę w Menedżerze urządzeń
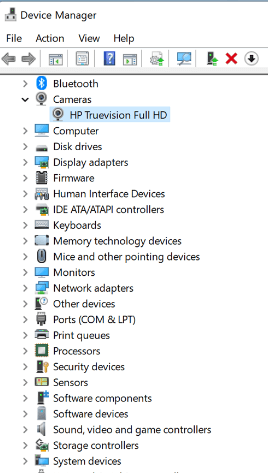
4. Sprawdź ustawienia prywatności aplikacji aparatu
Niektóre aplikacje, takie jak Zoom, Skype, Microsoft Teams, szukają uprawnień aplikacji, których użytkownicy odmawiają, a zatem aparat nie obsługuje tych aplikacji. Zaleca się sprawdzenie ustawień prywatności aplikacji, jeśli aparat współpracuje z tymi aplikacjami.
Postępuj zgodnie z instrukcjami, aby sprawdzić ustawienia prywatności aplikacji: –
- Otwórz Ustawienia, naciskając klawisze Windows + I
- Przejdź do Prywatność i bezpieczeństwo> Uprawnienia aplikacji> Aparat
- Włącz dostęp do aparatu (każdy, kto używa tego urządzenia, może wybrać, czy jego aplikacje mają dostęp do aparatu, gdy ta opcja jest włączona)
- Włącz Zezwalaj aplikacjom na dostęp do aparatu
- Restart komputera
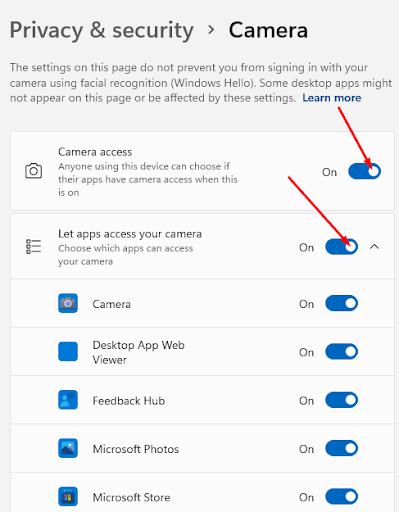
5. Sprawdź aktualizacje systemu
Za każdym razem, gdy system Windows wprowadza jakiekolwiek aktualizacje, zaleca się pobranie i zainstalowanie tych aktualizacji, ponieważ ta aktualizacja zawiera w nich poprawki błędów. Instalując te aktualizacje, możesz rozwiązać mały problem z komputerem, który może ograniczać proces pracy aparatu.
Postępuj zgodnie z procesem, aby sprawdzić aktualizacje systemu:-
- Otwórz Ustawienia, naciskając klawisze Windows + I
- Przejdź do Windows Update> Sprawdź aktualizacje
- Pobierz i zainstaluj, jeśli dostępne są aktualizacje
- Komputer automatycznie uruchomi się ponownie
- Sprawdź, czy kamera działa, czy nie
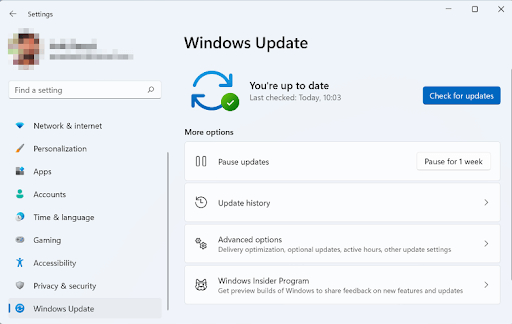

6. Zresetuj aplikację aparatu
Czasami zresetowanie aplikacji aparatu może spowodować nieznane przyczyny, dla których aparat nie działa w systemie Windows 11.
Postępuj zgodnie z instrukcjami, aby zresetować aplikację aparatu:-
- Otwórz Ustawienia, naciskając klawisze Windows + I
- Przejdź do Aplikacje i funkcje> Aparat
- Kliknij menu 3 kropki> Opcje zaawansowane
- Przejdź do następnej strony i kliknij Resetuj
- Zrestartuj komputer
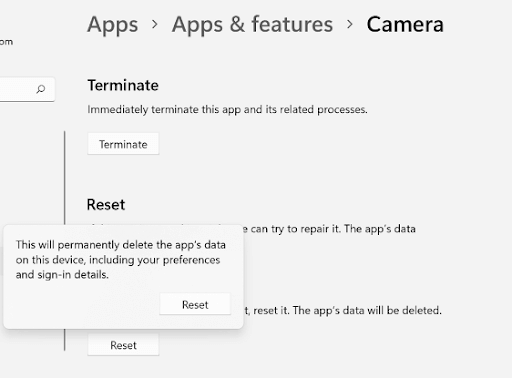
7. Uruchom narzędzie do rozwiązywania problemów ze sprzętem i urządzeniami
Narzędzie do rozwiązywania problemów z systemem Windows umożliwia szybkie usuwanie tego typu błędów za pomocą kilku kliknięć.
Kroki, aby uruchomić narzędzie do rozwiązywania problemów:-
- Otwórz uruchom, naciskając klawisz Windows + R
- Wpisz polecenie exe -id DeviceDiagnostic i naciśnij Enter
- Kliknij Dalej, gdy narzędzie do rozwiązywania problemów ze sprzętem i urządzeniami wyświetli monit
- Wybierz Aparat z listy urządzeń, w których występują problemy według narzędzia> Kliknij Dalej
- Jeśli narzędzie wykryje jakiś problem, kliknij Zastosuj tę poprawkę
- Kliknij na następny jeszcze raz
- Restart komputera
8. Zaktualizuj sterownik kamery internetowej
Czasami wadliwe sterowniki powodują problem z aparatem, który nie działa w systemie Windows 11. Zaktualizowanie tych sterowników rozwiązuje problem i po zaktualizowaniu sterowników można korzystać z aparatu. Aby automatycznie aktualizować sterowniki, zalecamy użycie Advanced Driver Updater. Jest to świetne narzędzie, które pomaga w aktualizacji wszystkich uszkodzonych i brakujących, a tym samym pomaga w zwiększeniu wydajności komputera.
Advanced Driver Updater posiada dużą bazę danych sterowników, która służy do aktualizacji przestarzałych i brakujących sterowników. Możesz także wykonać kopię zapasową i przywrócić sterowniki do wykorzystania w przyszłości. Korzystanie z Advanced Driver Updater jest bardzo łatwe, ponieważ skanuje komputer i wyświetla listę wszystkich nieaktualnych sterowników, które można zaktualizować ręcznie w wersjach niezarejestrowanych i automatycznie w wersjach zarejestrowanych.
Pobierz zaawansowany aktualizator sterowników
Pełna recenzja na temat Advanced Driver Updater
Funkcje zaawansowanego aktualizatora sterowników: –
- Skanuje komputer i wyświetla listę wszystkich nieaktualnych sterowników.
- Posiada obszerną bazę danych kierowców
- Doskonała obsługa klienta
- Łatwe do pobrania i zainstalowania sterowników
- Dostępna funkcja tworzenia kopii zapasowych i przywracania
- Dostępna jest zaplanowana aktualizacja
Kroki korzystania z Advanced Driver Updater: –
1. Pobierz i zainstaluj Advanced Driver Updater
2. Uruchom aplikację i kliknij Rozpocznij skanowanie teraz
3. Po zakończeniu skanowania otrzymasz listę wszystkich nieaktualnych sterowników. 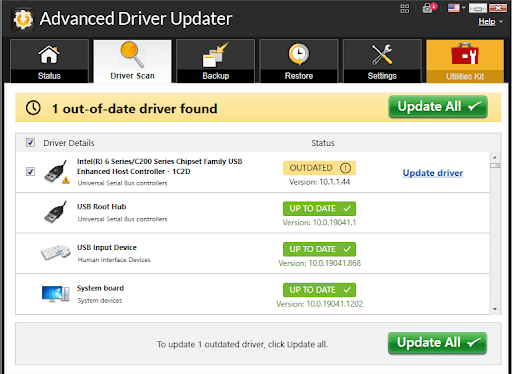
Uwaga:- W celach demonstracyjnych użyliśmy zarejestrowanej wersji Advanced Driver Updater. Aktualizuje wszystkie przestarzałe dyski jednym kliknięciem. Jeśli używasz niezarejestrowanej wersji, będziesz musiał aktualizować każdy sterownik jeden po drugim.
4. Po zaktualizowaniu wszystkich sterowników uruchom ponownie komputer.
Wniosek:-
Wielu użytkowników napotyka problemy z niedziałającym aparatem w systemie Windows 11. Ponieważ jest to nowy system operacyjny, użytkownicy nie znają wielu kroków rozwiązywania problemów. Na tym blogu omówiliśmy wszystkie sposoby rozwiązania tych problemów, dzięki czemu aplikacja aparatu będzie działać do użytku osobistego i zawodowego.
Wypróbuj te kroki rozwiązywania problemów, jeśli aplikacja aparatu nie działa na komputerze z systemem Windows 11 i daj nam znać o swoich doświadczeniach w sekcji komentarzy poniżej.