Wiersz polecenia systemu Windows 11 nie działa? 10 łatwych sposobów, aby to naprawić
Opublikowany: 2022-04-18Wiersz polecenia jest jednym z najcenniejszych narzędzi w systemie Windows, ponieważ pozwala programistom testować ich kody, umożliwia użytkownikom flashowanie niestandardowych ROM-ów, pingowanie ich sieci Wi-Fi, zmianę wielu ukrytych ustawień systemu Windows i wiele więcej.
Ostatnio jednak wielu użytkowników skarżyło się online, że wiersz poleceń systemu Windows 11 nie działa dla nich. W rezultacie nie są w stanie wykonać pożądanych zadań.

Niektórzy mogą sprzeciwić się, że nadal masz okno PowerShell systemu Windows 11, ale polecenia PowerShell są nieco inne i przez lata wielu użytkowników przyzwyczaiło się do ogólnego wyglądu i poleceń wiersza polecenia.
Jeśli jesteś jednym z tych użytkowników, którzy nie mogą żyć bez wiersza polecenia, nie musisz się martwić, ponieważ przyjrzeliśmy się niektórym z najlepszych metod rozwiązywania problemów, aby rozwiązać problem wiersza polecenia systemu Windows 11, który nie działa raz na zawsze.
Spis treści
1. Sprawdź ustawienia antywirusa
Wiele programów antywirusowych ogranicza dostęp do wiersza poleceń, aby zapobiec uszkodzeniu lub zhakowaniu komputera. Aby sprawdzić, czy przyczyną problemu jest program antywirusowy, wyłącz go i spróbuj ponownie użyć wiersza polecenia. Tym razem wiersz polecenia systemu Windows 11 powinien działać ponownie.
2. Uruchom skanowanie SFC
Następującą metodą naprawy wiersza polecenia systemu Windows 11 jest uruchomienie specjalnego skanowania SFC przez terminal systemu Windows 11. Przyjrzyjmy się temu.
- Uruchom menu Start, naciskając klawisz Windows lub otwórz je ręcznie za pomocą kursora myszy.
- Tutaj wyszukaj Powershell i naciśnij Uruchom jako administrator .
- Wpisz następujące polecenie w oknie cmd i naciśnij enter
sfc/scannow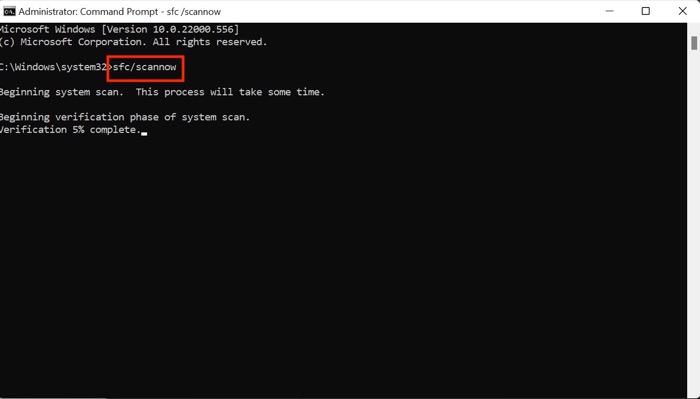
- Teraz rozpocznie skanowanie komputera w poszukiwaniu problemów i spróbuje je rozwiązać automatycznie, naprawiając w ten sposób problem z wierszem polecenia.
3. Uruchom skanowanie DISM
Jeśli skanowanie SFC również nie rozwiąże problemu, spróbuj uruchomić skanowanie DISM, aby rozwiązać problem z wierszem polecenia.
- Uruchom okno powershell na swoim komputerze za pomocą menu Start.
- Wprowadź kolejno następujące polecenia.
DISM /Online /Cleanup-Image /CheckHealthDISM /Online /Cleanup-Image /ScanHealthDISM /Online /Cleanup-Image /RestoreHealth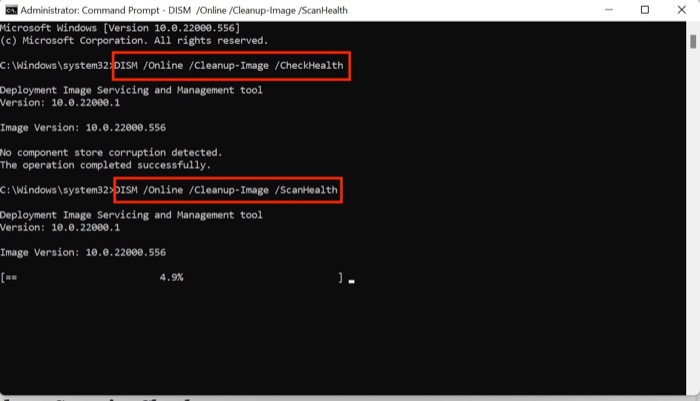
- Po zakończeniu uruchom ponownie komputer i tym razem wiersz polecenia powinien działać dobrze.
4. Edytuj zmienną środowiskową
- Naciśnij skrót klawiaturowy Windows + R i uruchom menu Uruchom na swoim komputerze.
- Teraz wpisz sysdm.cpl i naciśnij opcję OK.
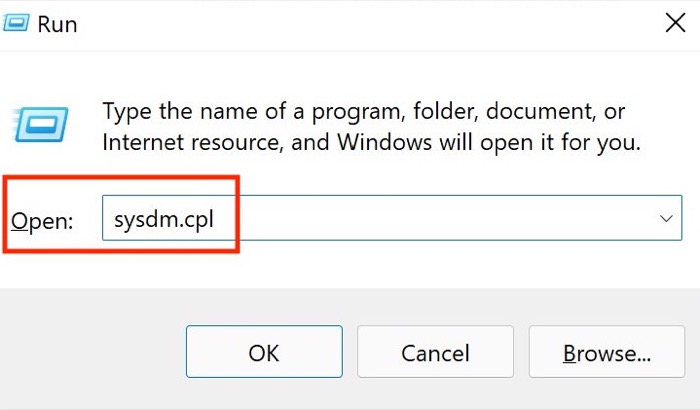
- Pojawi się nowe okno; wybierz opcję Ustawienia zaawansowane .
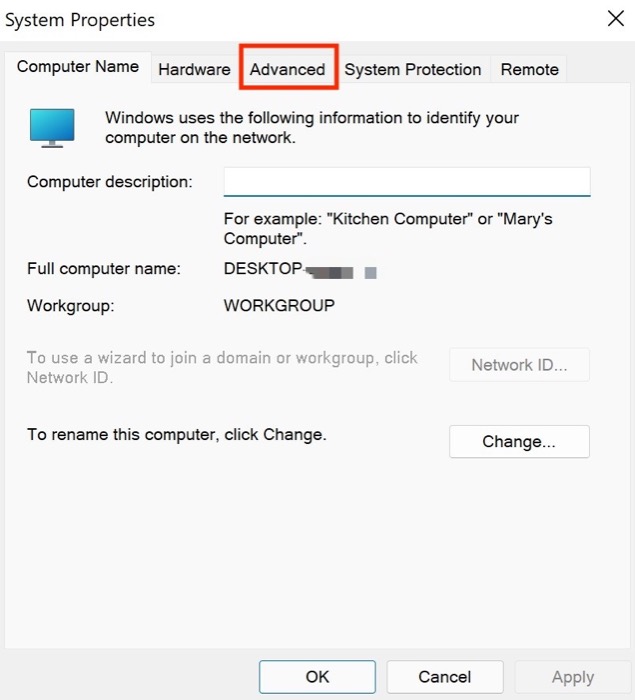
- Kliknij opcję Ścieżka zmiennej środowiskowej w prawym dolnym rogu aktywnego okna.
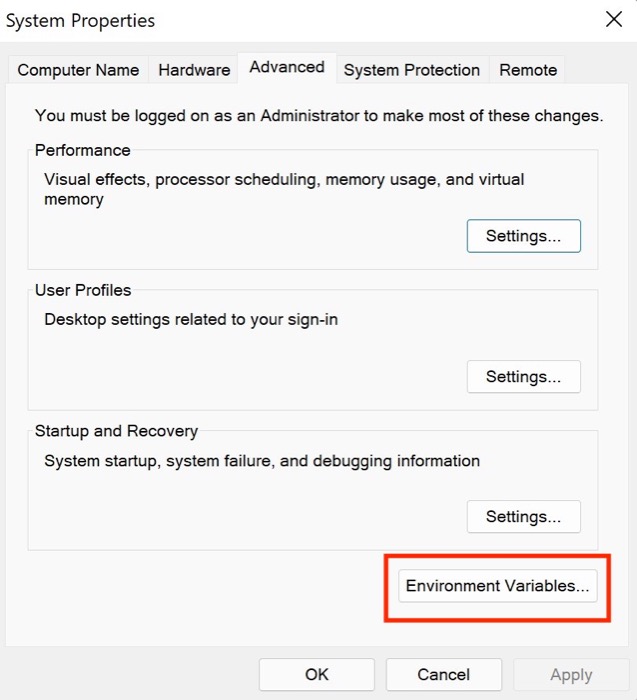
- Tutaj wybierz opcję Ścieżka i naciśnij Edytuj .
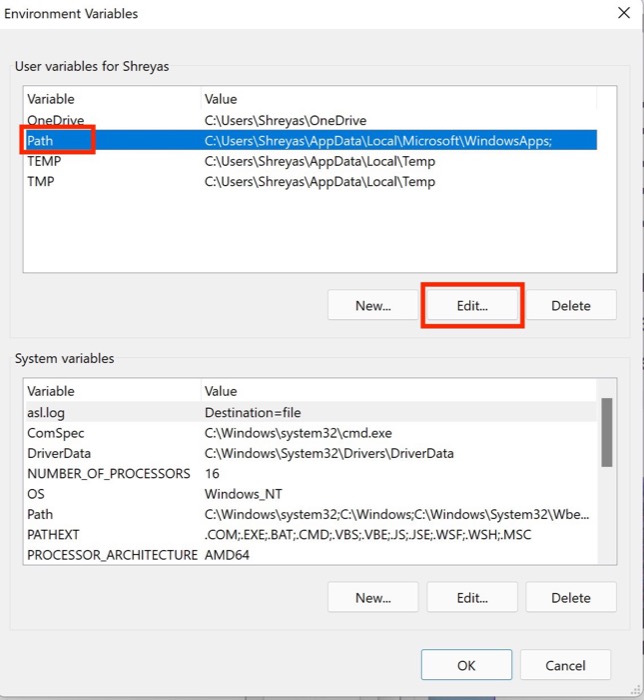
- Wybierz Nowy i wpisz następujące polecenie
C:\Windows\SysWow64\
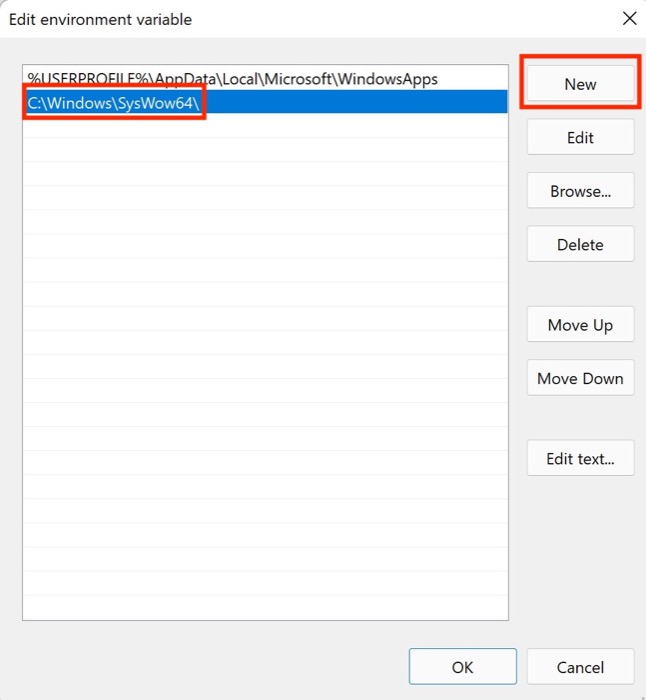
- Naciśnij OK i uruchom ponownie komputer i sprawdź, czy problem z niedziałającym wierszem polecenia systemu Windows 11 został rozwiązany.
5. Uruchom kontrolę bezpieczeństwa systemu Windows
Windows oferuje swoim użytkownikom poczucie wolności, pozwalając im instalować dowolne oprogramowanie dostępne w sieci, ale czasami ta wolność może okazać się oszustwem.
O co mi chodzi? Te nieprzetestowane programy innych firm często mogą zepsuć ustawienia systemu Windows, powodując, że wiersz polecenia przestaje działać.
Możesz jednak szybko uruchomić skanowanie zabezpieczeń systemu Windows, aby znaleźć luki w systemie i naprawić problem z niedziałającym wierszem polecenia systemu Windows 11.
- Użyj skrótu klawiaturowego Windows + I, aby uruchomić menu ustawień w systemie Windows 11.
- Tutaj przejdź do zakładki Prywatność i bezpieczeństwo z lewego okienka.
- Wybierz opcję zabezpieczeń systemu Windows .
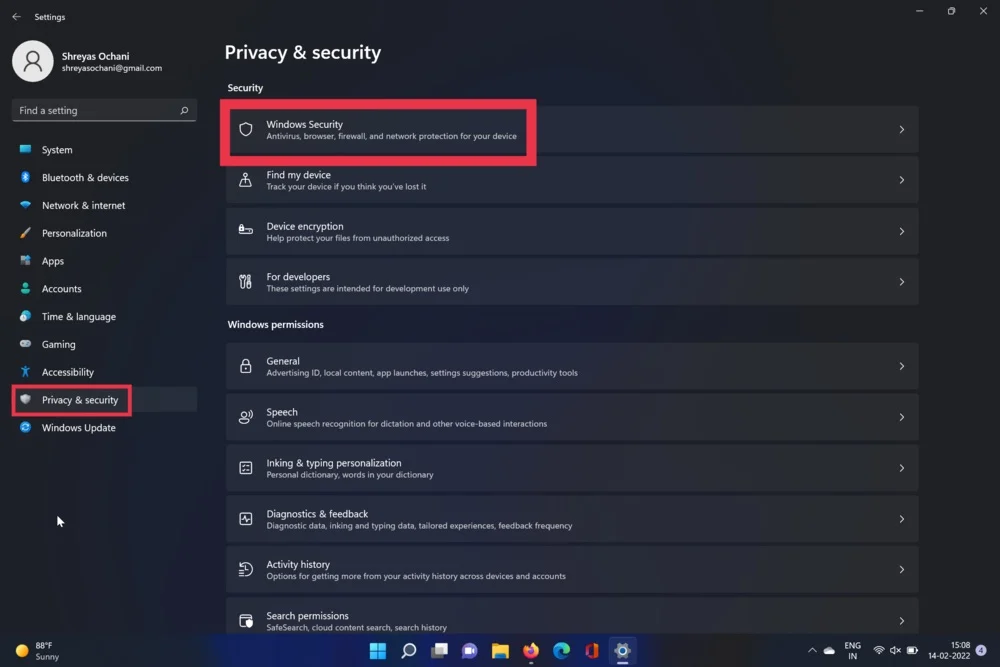
- Teraz wybierz opcję Wirus i zagrożenie . Po zakończeniu naciśnij opcję szybkiego skanowania.
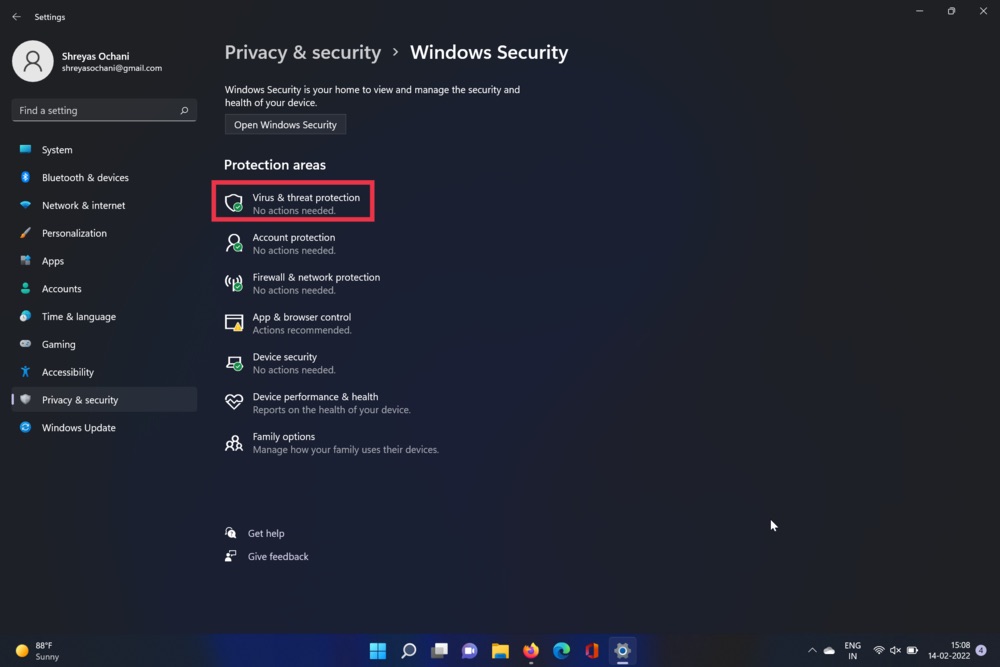
- Narzędzie przeskanuje komputer i sprawdzi, czy nie ma wirusów. Po zakończeniu skanowania problem z oknem wiersza polecenia powinien zostać rozwiązany.
6. Utwórz nowe konto użytkownika
Ze względu na niektóre ustawienia związane z użytkownikiem systemu Windows 11 wiersz polecenia często nie działa. Aby sprawdzić, czy bieżący użytkownik jest sprawcą, wykonaj następujące kroki, aby utworzyć nowe konto użytkownika i sprawdzić, czy CMD działa ponownie.

- Naciśnij skrót klawiaturowy Windows + I, aby uruchomić aplikację ustawień systemu Windows 11.
- Wybierz Konta z lewego okienka.
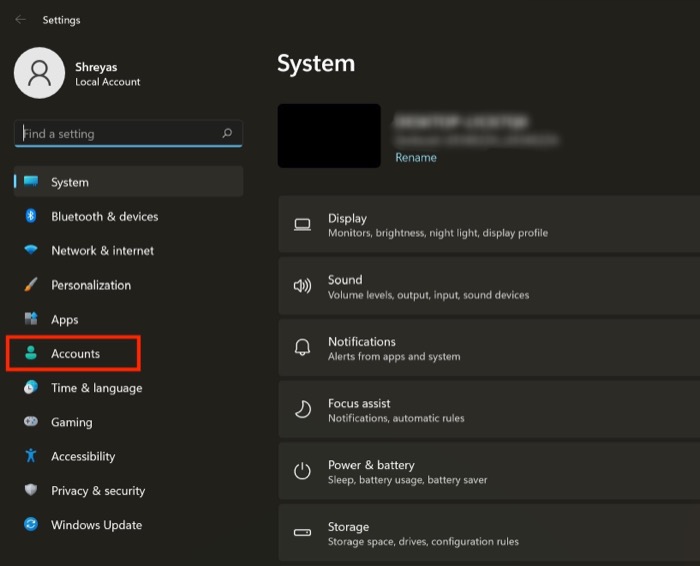
- Przejdź do karty Rodzina i inni użytkownicy .
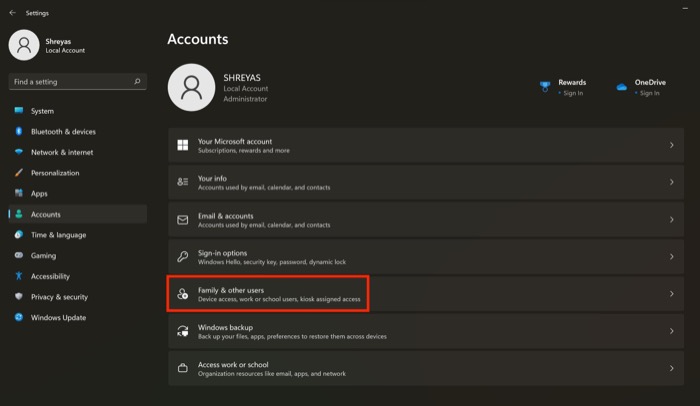
- Tutaj wybierz opcję Dodaj konto pod innymi użytkownikami.
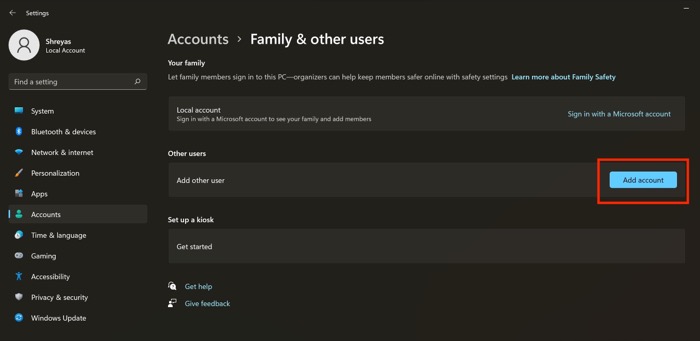
- W nowym wyskakującym okienku kliknij opcję Nie mam danych logowania tej osoby. Po zakończeniu postępuj zgodnie z instrukcjami wyświetlanymi na ekranie, aby utworzyć nowe konto użytkownika.
- Teraz niedziałający wiersz polecenia systemu Windows 11 powinien zostać rozwiązany.
7. Użyj trybu awaryjnego
Często zdarza się, że oprogramowanie innych firm uszkadza domyślne ustawienia systemu Windows 11, powodując problemy, takie jak niedziałanie wiersza polecenia. Aby sprawdzić, czy oprogramowanie innej firmy nie powoduje problemów z wierszem polecenia, uruchom system Windows 11 w trybie awaryjnym, wykonując następujące czynności.
- Uruchom menu Start na komputerze z systemem Windows 11.
- Teraz przytrzymaj klawisz Shift na klawiaturze i kliknij menu zasilania.
- Uruchom ponownie i poczekaj na uruchomienie komputera.
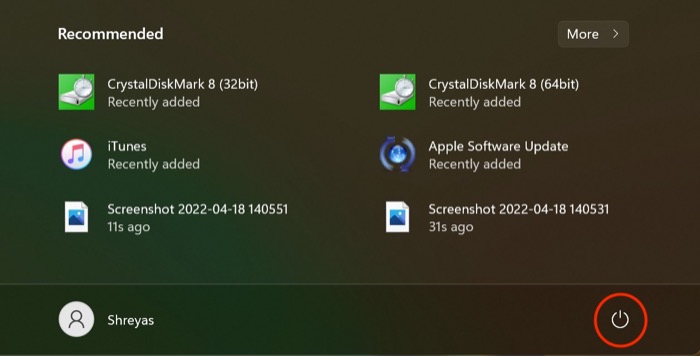
- Nie należy wchodzić w tryb awaryjny systemu Windows 11. Po pomyślnym wejściu w tryb awaryjny na komputerze spróbuj uruchomić wiersz polecenia.
- Jeśli okno wiersza polecenia działa idealnie, w większości przypadków oprogramowanie innych firm jest słoniem w pokoju, który powoduje problemy.
8. Zaktualizuj sterownik graficzny
Inną przyczyną niedziałającego problemu z wierszem polecenia systemu Windows 11 są przestarzałe sterowniki graficzne. Aby rozwiązać ten problem, wykonaj następujące kroki.
- Naciśnij klawisz Windows + X i uruchom menedżera urządzeń.
- Teraz poszukaj opcji procesorów i kliknij na nią.
- Po zakończeniu kliknij prawym przyciskiem myszy kartę graficzną i wybierz aktualizację sterownika z listy rozwijanej.
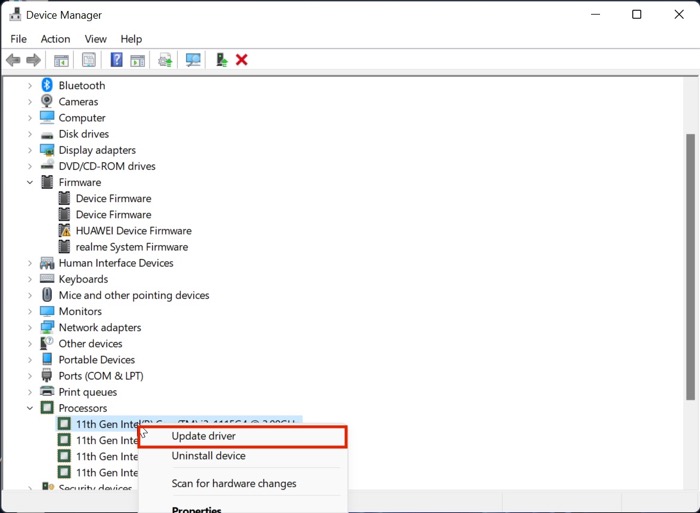
- Po zaktualizowaniu sterowników ponownie sprawdź działanie menu Start systemu Windows 11.
9. Sprawdź aktualizacje
Prawdopodobnie najczęstszym i najłatwiejszym sposobem rozwiązania problemu niedziałającego wiersza polecenia w systemie Windows 11 jest aktualizacja systemu Windows 11 do najnowszej wersji. Naciśnij kombinację klawiszy Windows + I i przejdź do sekcji Aktualizacje, aby zaktualizować komputer.
10. Zresetuj komputer z systemem Windows 11
Jeśli wiersz polecenia systemu Windows 11 nie działa nawet po wypróbowaniu wszystkich powyższych metod rozwiązywania problemów, jedyną opcją jest zresetowanie komputera z systemem Windows 11.
Naciśnij kombinację klawiszy Windows + I i przejdź do opcji Resetuj komputer w ustawieniach komputera, aby zresetować komputer.
Napraw problem z wierszem polecenia systemu Windows 11, który nie działa z łatwością
Za pomocą opisanych powyżej kroków rozwiązywania problemów powinieneś być w stanie łatwo rozwiązać problem z niedziałającym wierszem polecenia systemu Windows 11 i bezproblemowo uruchamiać ulubione polecenia.
Daj nam znać w komentarzach poniżej, jeśli ten artykuł okazał się pomocny i pomyślnie naprawił problem z niedziałającym wierszem polecenia systemu Windows 11.
Często zadawane pytania dotyczące naprawiania niedziałającego wiersza polecenia systemu Windows 11
Jaki jest pożytek z CMD?
Korzystając z CMD w systemie Windows 11, możesz wykonywać różne czynności, takie jak uruchamianie skryptów wsadowych, uzyskiwanie dostępu do ustawień administracyjnych, uruchamianie poleceń ADB i inne. Możesz także rozwiązywać problemy z różnymi ustawieniami systemu Windows i bawić się ustawieniami sieci.
Jak utworzyć skrót do CMD w systemie Windows 11?
Jeśli chcesz utworzyć skrót do CMD na pulpicie systemu Windows 11, jest to dość proste. Kliknij prawym przyciskiem myszy dowolne puste miejsce na pulpicie i wybierz Nowy z listy rozwijanej. Teraz kliknij skrót, wpisz CMD i kliknij Zakończ. Boom, pomyślnie dodałeś skrót CMD do pulpitu Windows 11.
Jak przypiąć wiersz polecenia do paska zadań w systemie Windows 11?
Co zrobić, jeśli chcesz przypiąć okno CMD do paska zadań? Cóż, nie martw się, to też jest łatwe. Po prostu uruchom menu Start systemu Windows 11 i poszukaj wiersza polecenia. Teraz wybierz opcję „Przypnij do paska zadań” w prawym okienku, a CMD zostanie bez wysiłku przypięty do paska zadań.
Jak naprawić problem z niedziałającym paskiem zadań Windows 11?
Innym często zgłaszanym błędem online jest problem z niedziałającym paskiem zadań systemu Windows 11. Przeprojektowany pasek zadań nie działa dla wielu użytkowników po aktualizacji do systemu Windows 11, co jest dla nich dość problematyczne. Ale nie musisz się martwić, ponieważ mamy już szczegółowy przewodnik, jak naprawić problem z niedziałającym paskiem zadań systemu Windows 11.
