Jak pobrać plik ISO systemu Windows 11 i przeprowadzić czystą instalację?
Opublikowany: 2021-10-05System Windows 11 jest już dostępny i jesteśmy równie podekscytowani, jak Ty, aby zainstalować go na komputerze i poznać nowe funkcje i ulepszenia. Aktualizacja będzie jednak wydawana partiami i powinna być dostępna dla wszystkich do końca tego roku. Ale jeśli chcesz od razu pobrać plik ISO systemu Windows 11 i zainstalować go na swoim komputerze, jest to możliwe.
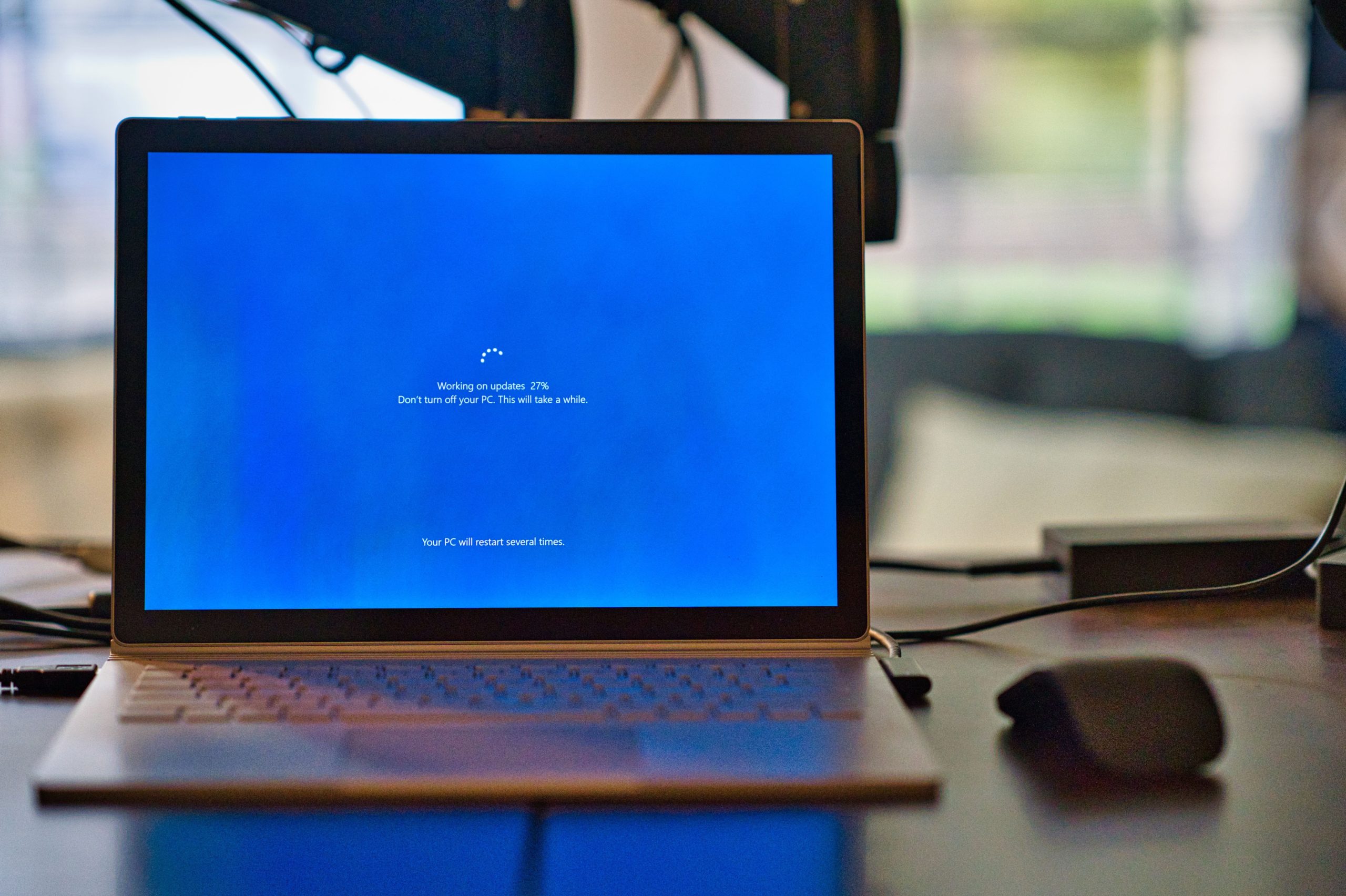
Najnowszy komputerowy system operacyjny Microsoftu poprawia ogólny interfejs użytkownika, dodaje wyśrodkowany pasek zadań, wprowadza ulepszenia zabezpieczeń i wiele więcej. Windows 11 ISO zawiera kompilację 22000.194 (wersja 21H2) systemu operacyjnego i jest dostępny we wszystkich edycjach (Home, Pro, Education, Enterprise, MR itp.). Nowy system operacyjny wymaga procesorów 64-bitowych, więc plik ISO nie jest oferowany w wersji 32-bitowej.
Przyjrzyjmy się szczegółowo, jak z łatwością pobrać i zainstalować system Windows 11 na swoim komputerze.
Spis treści
Jak pobrać system Windows 11 ISO — oficjalny link do pobrania firmy Microsoft
Najbardziej praktycznym i najłatwiejszym sposobem pobrania systemu Windows 11 ISO jest pobranie go bezpośrednio z firmy Microsoft. Przyjrzyjmy się więc szczegółowo.
- Udaj się na stronę ISO systemu Windows 11 i przewiń w dół, aż zobaczysz opcję Pobierz obraz dysku systemu Windows 11 (ISO) .
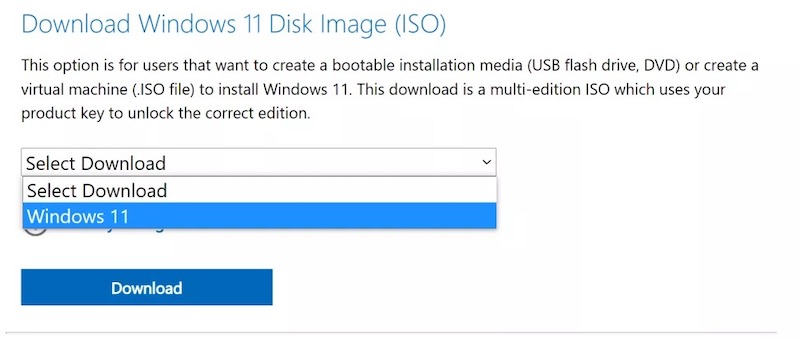
- Kliknij menu rozwijane Wybierz pobieranie i wybierz Windows 11 .
- Kliknij Pobierz .
- Wybierz preferowany język w obszarze Wybierz język produktu i naciśnij Potwierdź .
- Na koniec naciśnij 64-bitowy przycisk pobierania , aby rozpocząć pobieranie ISO systemu Windows 11.
Bezpośrednie pobieranie plików ISO systemu Windows 11 od firmy Microsoft
Dla każdego, kto niecierpliwie czeka na wykonanie powyższych kroków, mamy bezpośredni link do pobrania, aby pobrać Windows 11 ISO (64-bit), który jest ważny dla Windows 11 Home, Windows 11 Pro i innych wersji.
Windows 11 ISO (64-bitowy)
Powyższy link może wkrótce wygasnąć. W takim przypadku wykonaj czynności wymienione wcześniej.
Utwórz plik ISO systemu Windows 11 za pomocą UUPdump
W okresie testów beta firma Microsoft nie zapewniała łatwego sposobu pobierania plików ISO systemu Windows 11. Tak więc jedną z niezawodnych opcji w tamtych czasach było użycie witryny UUPdump. Dzisiaj, po wydaniu Windows 11 dla ogółu społeczeństwa, nie jest to naprawdę konieczne. Ale z jakiegoś powodu chcesz użyć najnowszej wersji Windows Insider systemu Windows 11, możesz wykonać następujące kroki.
- Przejdź do UUPdump.net
- Kliknij przycisk x64 obok „ Najnowsza kompilacja kanału deweloperskiego ”. Wersja arm64 jest przeznaczona dla komputerów innych niż x86.
- Wybierz najnowszą kompilację. I kliknij Dalej.
- Wybierz „ Pobierz i przekonwertuj na ISO ” i zaznacz „ Dołącz aktualizacje ”, a następnie kliknij „ Utwórz pakiet do pobrania ”. Mały plik zip zostanie pobrany na Twój komputer. To nie jest ISO systemu Windows 11, ale będzie używany do pobierania.
- Rozpakuj plik i umieść jego zawartość w wybranym folderze.
- Kliknij dwukrotnie plik uup_download_windows.cmd w folderze z pobranymi plikami.
- Kliknij "Uruchom mimo to", jeśli system Windows 10 ostrzega, że jest to nierozpoznana aplikacja.
Okno wiersza polecenia otwiera i uruchamia plik wsadowy, który pobiera wszystkie niezbędne pliki od firmy Microsoft i tworzy dla Ciebie plik ISO systemu Windows 11. Ten proces może potrwać kilka minut lub dłużej, w zależności od połączenia internetowego.
- Naciśnij 0, aby wyjść, gdy skrypt zakończy pobieranie systemu Windows 11 ISO.
Plik ISO systemu Windows 11 pojawi się w folderze, w którym umieściłeś plik uup_download_windows.cmd.

Jak zainstalować system Windows 11 ISO?
Teraz, gdy pomyślnie pobraliśmy plik ISO systemu Windows 11, przyjrzyjmy się, jak utworzyć rozruchowy dysk USB z systemem Windows 11 i zainstalować go na swoim komputerze.
- Pobierz Windows 11 Media Creation Tool na swój komputer.
- Kliknij dwukrotnie pobrany plik i kliknij Dalej .
- Wybierz preferowany język i edycję systemu Windows 11 i kliknij Dalej .
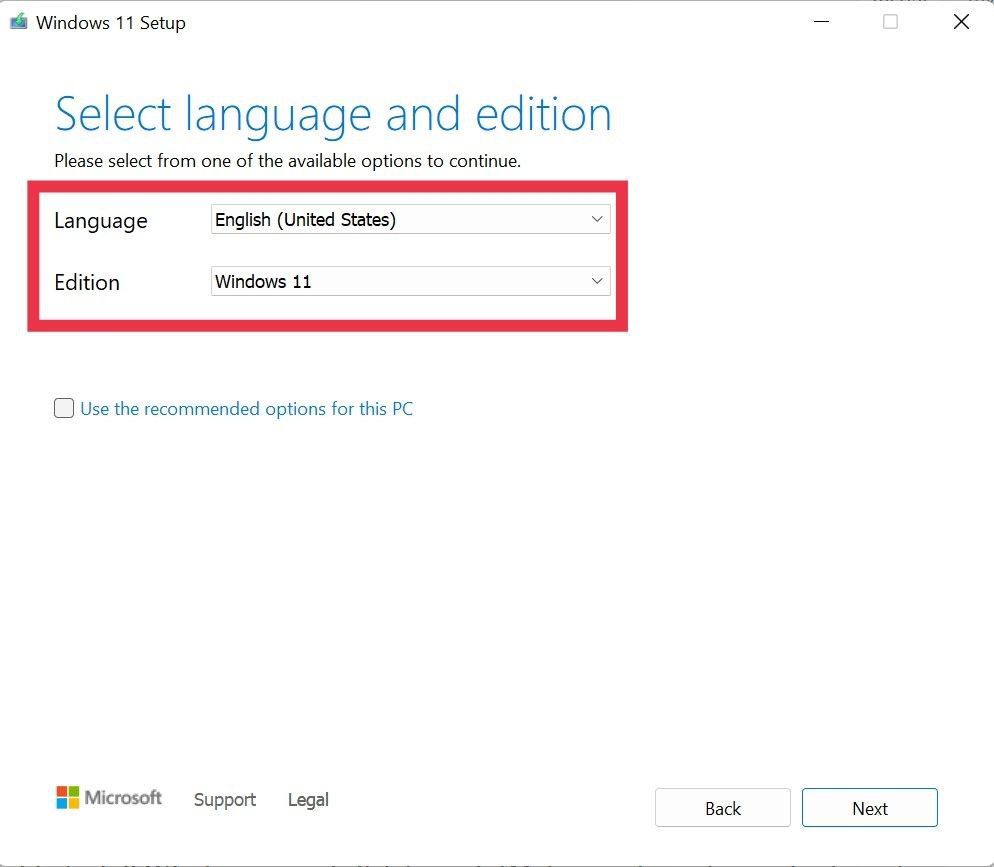
- Zostaniesz powitany dwoma opcjami: pamięć flash USB i plik ISO .
- Podłącz dysk USB do komputera i wybierz opcję dysku flash USB. Kliknij Dalej .
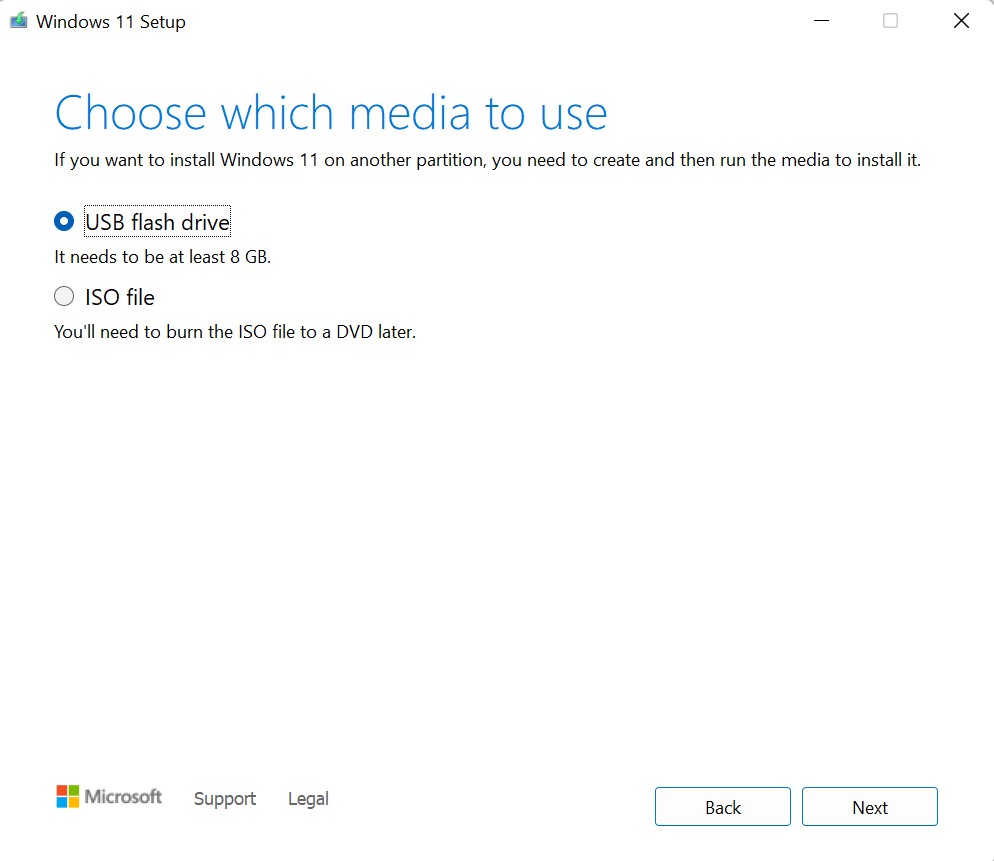
- Teraz wybierz dysk USB z listy dysków i ponownie kliknij Dalej .
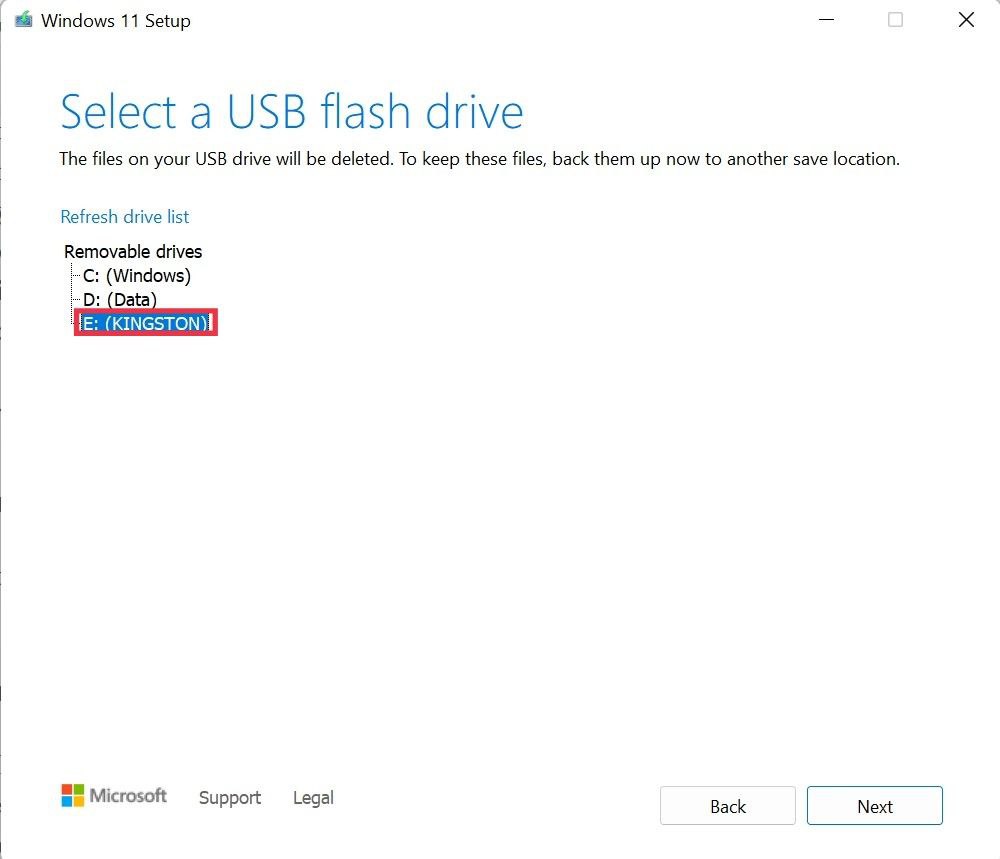
- Teraz rozpocznie instalację systemu Windows 11 na dysku USB. (Pamiętaj, że wszystkie dane na dysku USB zostaną usunięte, więc upewnij się, że wykonałeś kopię zapasową).
Konfigurowanie systemu Windows 11 na komputerze
- Otwórz ustawienia BIOS na swoim laptopie. (Proces wejścia do biosu różni się dla różnych producentów.)
- Wyszukaj Preferencje rozruchu . Ponownie różni się to w zależności od urządzenia.
- W Preferencjach rozruchu wybierz napęd USB jako pierwszy priorytet rozruchu i uruchom ponownie urządzenie.
- Kliknij Start i zacznij postępować zgodnie z instrukcjami wyświetlanymi na ekranie.
- Po zakończeniu konfiguracji komputer uruchomi się ponownie. W tym momencie wyjmij dysk USB z komputera. Boom, zostaniesz powitany nowym ekranem startowym systemu Windows 11. (Urządzenie może kilka razy uruchomić się ponownie podczas tego procesu)
- Po pomyślnym uruchomieniu urządzenia postępuj zgodnie z nowym ekranem konfiguracji systemu Windows 11.
Pomyślna aktualizacja komputera do systemu Windows 11
Korzystając z powyższego przewodnika, powinieneś pomyślnie zainstalować system Windows 11 na swoim komputerze. W takim przypadku zalecamy zapoznanie się ze wszystkimi nowymi i wyróżniającymi się funkcjami systemu Windows 11, aby w pełni wykorzystać uaktualnienie.
Często zadawane pytania dotyczące aktualizacji komputera z systemem Windows 11 ISO
1. Czy mogę utworzyć dysk startowy za pomocą Rufusa?
Tak, możesz i już omówiliśmy szczegółowy przewodnik na ten temat. Możesz go przeczytać tutaj.
2. Czy mogę przeprowadzić czystą instalację przy użyciu dysku flash?
Tak, uruchom komputer za pomocą dysku flash i wybierz niestandardową instalację podczas procesu instalacji. Teraz wybierz dysk, na którym chcesz zainstalować system Windows 11, i kliknij format. (Pamiętaj, aby wykonać kopię zapasową plików osobistych przed procesem).
3. Jaki jest rozmiar systemu Windows 11 ISO?
Plik ISO systemu Windows 11 (kompilacja z października 2021 r.) ma około 5,1 GB, ale będzie się nieznacznie różnić w zależności od pakietu językowego.
3. Czy mogę wrócić do systemu Windows 10 na późniejszym etapie?
Tak, rzeczywiście możesz. Oto nasz przewodnik na temat zmiany systemu Windows 11 na Windows 10. Udostępniliśmy szczegółowe instrukcje krok po kroku, jak postępować i przywrócić system Windows 10.
