Pobieranie systemu Windows 11 ISO — oficjalne bezpośrednie linki do pobierania
Opublikowany: 2024-09-02Niezależnie od tego, czy chcesz rozpocząć nową instalację systemu Windows, czy rozwiązać istniejący problem, pomocne może być pobranie i zainstalowanie systemu Windows za pośrednictwem rozruchowego nośnika USB. Możesz uzyskać kopię systemu Windows 11, utworzyć dysk rozruchowy i zainstalować go na swoim komputerze. Istnieje wiele sposobów pobierania plików ISO. Podałem różne metody, a także przewodnik dotyczący usuwania wymagań komputera w celu zainstalowania systemu Windows 11.

Spis treści
Pobieranie pliku ISO systemu Windows 11
Możesz oficjalnie pobrać system Windows 11 ze strony Microsoft lub skorzystać z linków do Dysku Google, aby pobrać plik i zapisać go bezpośrednio na swoim urządzeniu. Wiele metod innych firm oferuje również łatwe pobieranie plików ISO systemu Windows 11. Jeśli chcesz, aby proces był łatwy, możesz użyć oficjalnego narzędzia do tworzenia nośników Microsft Media, aby utworzyć rozruchowy system Windows.
Opcja 1: Oficjalna witryna internetowa firmy Microsoft
Możesz także pobrać plik ISO systemu Windows 11 bezpośrednio ze strony firmy Microsoft. Kroki są łatwe, ale może być konieczne wykonanie kilku dodatkowych prostych kroków, podobnych do pobierania pliku ISO systemu Windows 7. Nie musisz tworzyć konta; możesz pobrać plik Windows obsługujący wiele języków.
- Krok 1: Odwiedź stronę pobierania systemu Windows 11 ISO
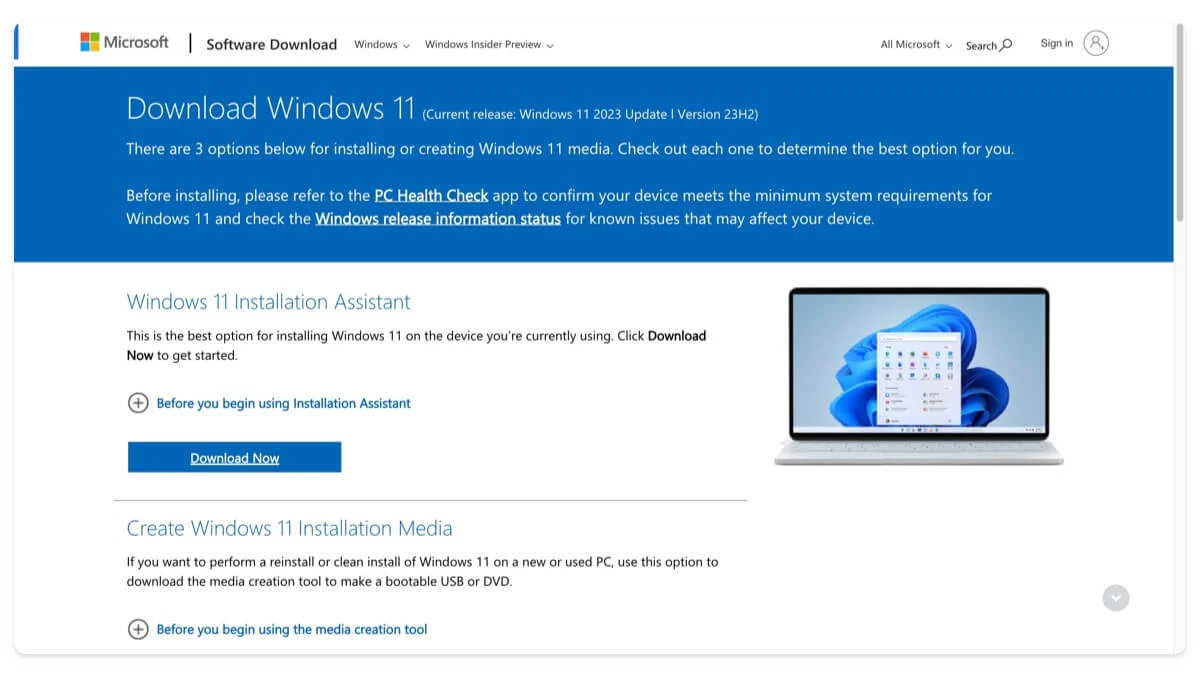
- Krok 2: Przejdź do sekcji Pobierz obraz dysku systemu Windows 11 (ISO) dla urządzeń x64, wybierz Pobierz , wybierz Windows 11 (wieloedycyjne ISO dla urządzeń X84) i kliknij Pobierz teraz.
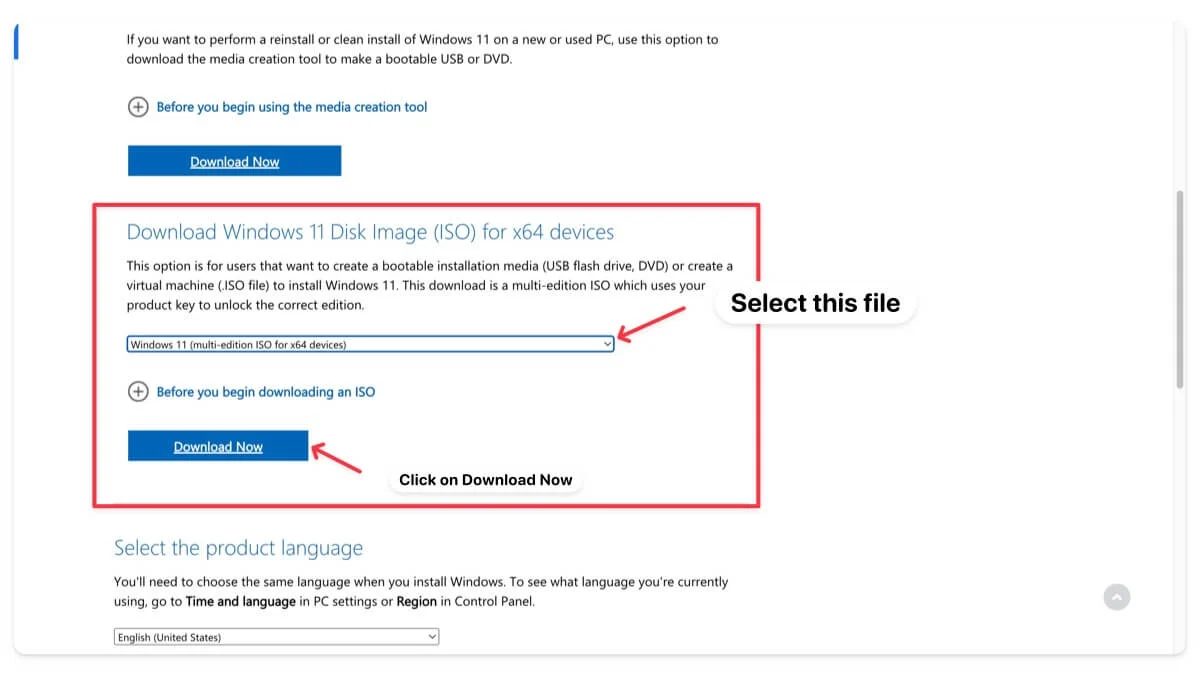
- Krok 3: Poczekaj kilka sekund, wybierz język produktu i kliknij Potwierdź.
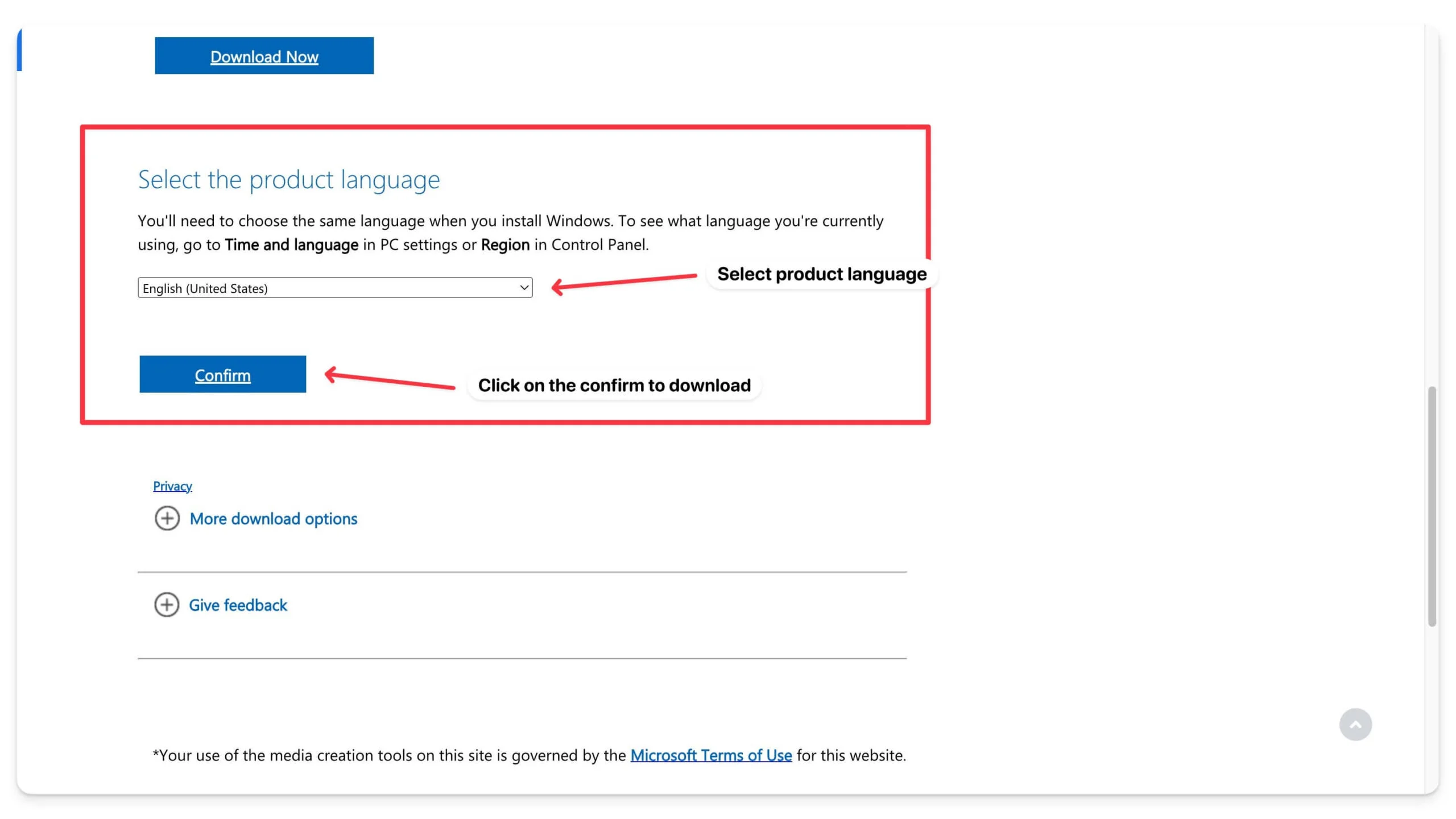
- Krok 4: Poczekaj kilka sekund. Na koniec kliknij przycisk Pobierz , aby pobrać system Windows 11 ISO 64-bitowy.
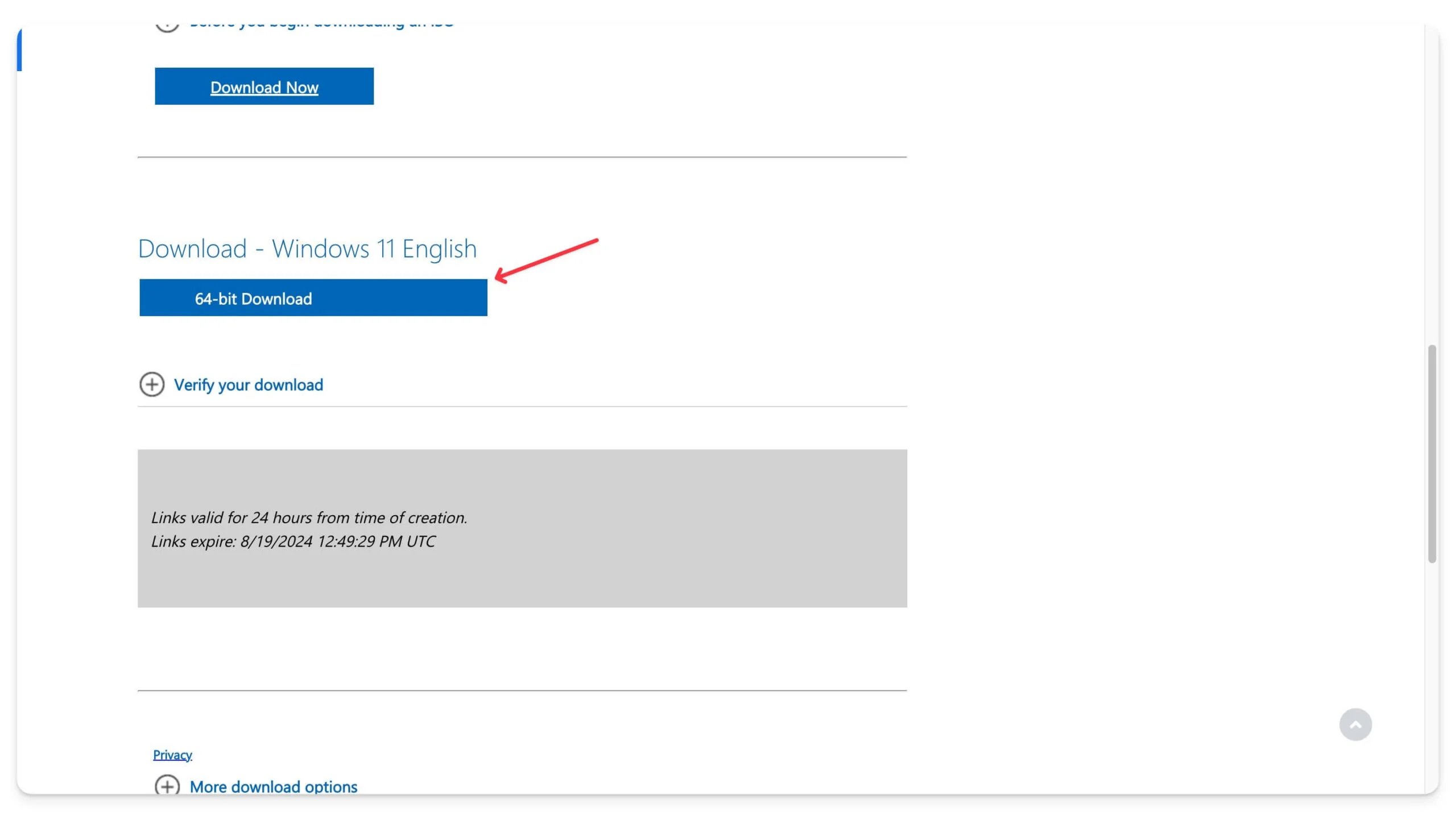
Rozpocznie się pobieranie i w zależności od rozmiaru może zająć kilka godzin. Na przykład wersja dla systemu Windows 23H3 ma rozmiar około 6,2 GB, a jej pobranie zajęło mi około 15 minut.
Opcja 2: Pobierz linki do pobierania systemu Windows 11 ISO z Dysku Google
Mimo że Microsoft umożliwia łatwe pobranie obrazu ISO systemu Windows 11, nadal zawiera wiele kroków do wykonania. Dla większej wygody pobraliśmy go i przesłaliśmy na Dysk Google, skąd można go pobrać jednym kliknięciem. Jest to legalne i bezpieczne, a plik będę aktualizował w oparciu o najnowsze wersje firmy Microsoft.
Pobierz obraz dysku systemu Windows 11 (ISO) dla urządzeń x64 (w języku angielskim)
Pobierz obraz dysku systemu Windows 11 (ISO) dla urządzeń x64 (chiński)
Pobierz obraz dysku systemu Windows 11 (ISO) dla urządzeń x64 (niemiecki)
Opcja 3: Pobierz system Windows 11 za pomocą narzędzia Media Creation Tool
Możesz także pobrać system Windows 11 za pomocą oficjalnego narzędzia do tworzenia multimediów z systemu Windows. Za pomocą tego narzędzia możesz utworzyć rozruchowy dysk USB lub zaktualizować bieżący system Windows do najnowszej wersji. Jest łatwy w obsłudze i prowadzi Cię przez cały proces. Zapewnia to również, że otrzymujesz najnowszą wersję systemu Windows. Narzędzie jest dostępne bezpłatnie dla użytkowników systemu Windows 10 lub Windows 11.
Pobierz nośnik instalacyjny systemu Windows 11
Opcja 4: Pobierz system Windows 11 [23H2] ISO z Adguard
Adguard zawiera pełną listę oprogramowania i systemów operacyjnych, które możesz pobrać. Nie zawiera listy najnowszych wersji systemu Windows, ale można pobrać wszystkie wersje systemu Windows 11 (przed 23H3) ze strony internetowej.
Pobierz plik ISO systemu Windows 11 z Adguard
Opcja 5: Pobierz plik ISO systemu Windows 11 z Softonic
Możesz także pobrać plik ISO systemu Windows 11 z popularnej witryny innej firmy Softnoic. Na stronie znajdują się także inne programy i system Windows 11 w innych językach. Odwiedź witrynę, kliknij łącze Pobierz i pobierz plik.
Pobierz plik ISO systemu Windows przez Softonic
Opcja 6: Pobierz wersję systemu Windows 11 Nano
Windows Nano to uproszczona wersja systemu Windows 11. Jest o 40 procent lżejsza od systemu Windows 11 i zajmuje mniej zasobów systemowych. Najnowsza wersja Nano Windows 11 to Nano11 23H2 V1. Opiera się na systemie Windows 11 kompilacja 22631.3155. W porównaniu do Windows 11, w Nano Microsoft Store zostaje zastąpiony przez WingetUI, nie ma preinstalowanego Microsoft Edge wraz z innymi zmianami.
Możesz pobrać i zainstalować Nano Windows na dowolnym urządzeniu, tak jak zwykły Windows za pomocą Rufusa. Postępuj zgodnie z poniższą instrukcją instalacji, jeśli chcesz zainstalować Nano Windows na swoim urządzeniu.
Pobierz Nano Windows 23H2 V1
Jak zainstalować pliki ISO systemu Windows 11
Po pobraniu pliku ISO istnieją różne sposoby zainstalowania systemu Windows 11 na swoim urządzeniu. W zależności od potrzeb możesz wybrać dowolną metodę. Na początek, jeśli chcesz zaktualizować istniejącą instalację systemu Windows, zachowując pliki, aplikacje i ustawienia, możesz bezpośrednio zamontować plik ISO na swoim komputerze i uruchomić instalację. Jeśli wolisz czystą instalację, możesz zainstalować na swoim urządzeniu rozruchowy dysk USB. Możesz także użyć tego samego napędu USB do zainstalowania systemu Windows 11 na innych urządzeniach. Oto dwie najłatwiejsze i najbardziej zalecane metody instalacji systemu Windows na nowoczesnych komputerach.
Ponadto możesz nagrać obraz ISO na DVD (w przypadku starszych urządzeń) lub skorzystać z oficjalnego narzędzia Windows Media Creation Tool, aby zainstalować system Windows 11 na swoim komputerze. Jeśli Twój komputer nie spełnia minimalnych wymagań do zainstalowania systemu Windows 11, możesz użyć Rufusa, narzędzia typu open source, aby utworzyć rozruchowy dysk USB dla systemu Windows w celu obejścia wymagań systemowych. Za pomocą tego narzędzia możesz ominąć moduł TPM, limity pamięci RAM i wymagania dotyczące konta online, aby zainstalować system Windows 11 na swoim urządzeniu.
Przed zainstalowaniem pliku ISO systemu Windows 11 zapoznaj się z minimalnymi wymaganiami komputera dotyczącymi instalacji systemu Windows na Twoim urządzeniu. Możesz jednak łatwo usunąć te ograniczenia za pomocą Rufusa.
Minimalne wymagania dotyczące komputera, aby zainstalować system Windows 11 na swoim urządzeniu
Część | Wymóg |
|---|---|
Edytor | 1 gigaherc (GHz) lub szybszy, z co najmniej 2 rdzeniami w zgodnym 64-bitowym procesorze lub systemie na chipie (SoC). |
BARAN | 4 GB lub więcej. |
Składowanie | Urządzenie pamięci masowej o pojemności 64 GB lub większej. |
Oprogramowanie systemowe | UEFI, obsługa bezpiecznego rozruchu. |
TPM | Moduł Trusted Platform Module (TPM) w wersji 2.0 (niezbędny) |
Karta graficzna | Grafika zgodna z DirectX 12 lub nowszą ze sterownikiem WDDM 2.0. |
1. Utwórz rozruchowy dysk Windows za pomocą Rufusa
- Krok 1: 1. Przejdź do strony Rufus. Przewiń w dół do sekcji Pobieranie . Kliknij najnowszą wersję, aby ją pobrać. Po pobraniu kliknij dwukrotnie plik, aby zainstalować Rufusa na swoim komputerze.
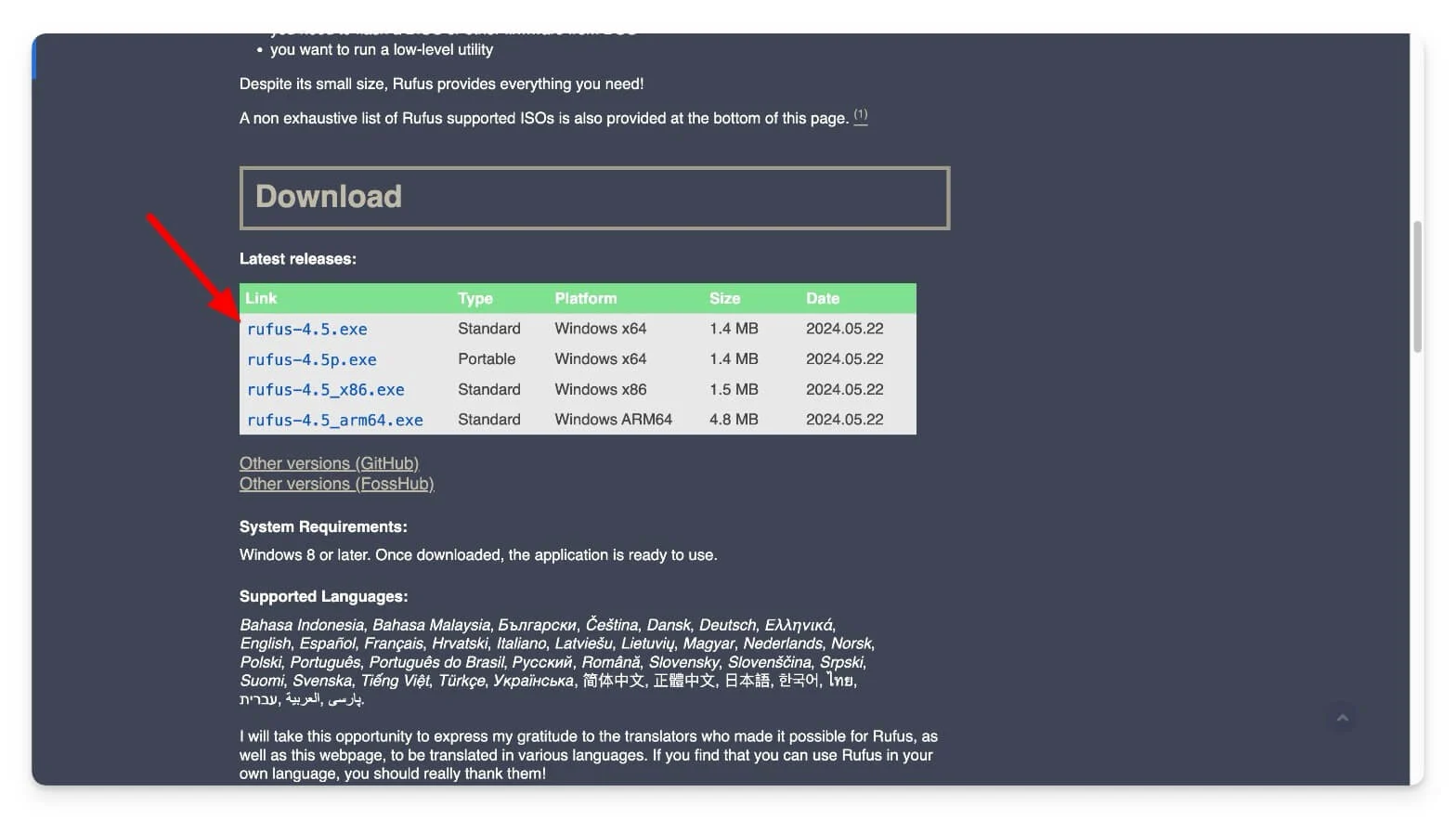
- Krok 2: Teraz podłącz dysk USB . Upewnij się, że ma co najmniej 8 GB miejsca. Usuń i wykonaj kopię zapasową wszystkich ważnych plików z napędu USB.
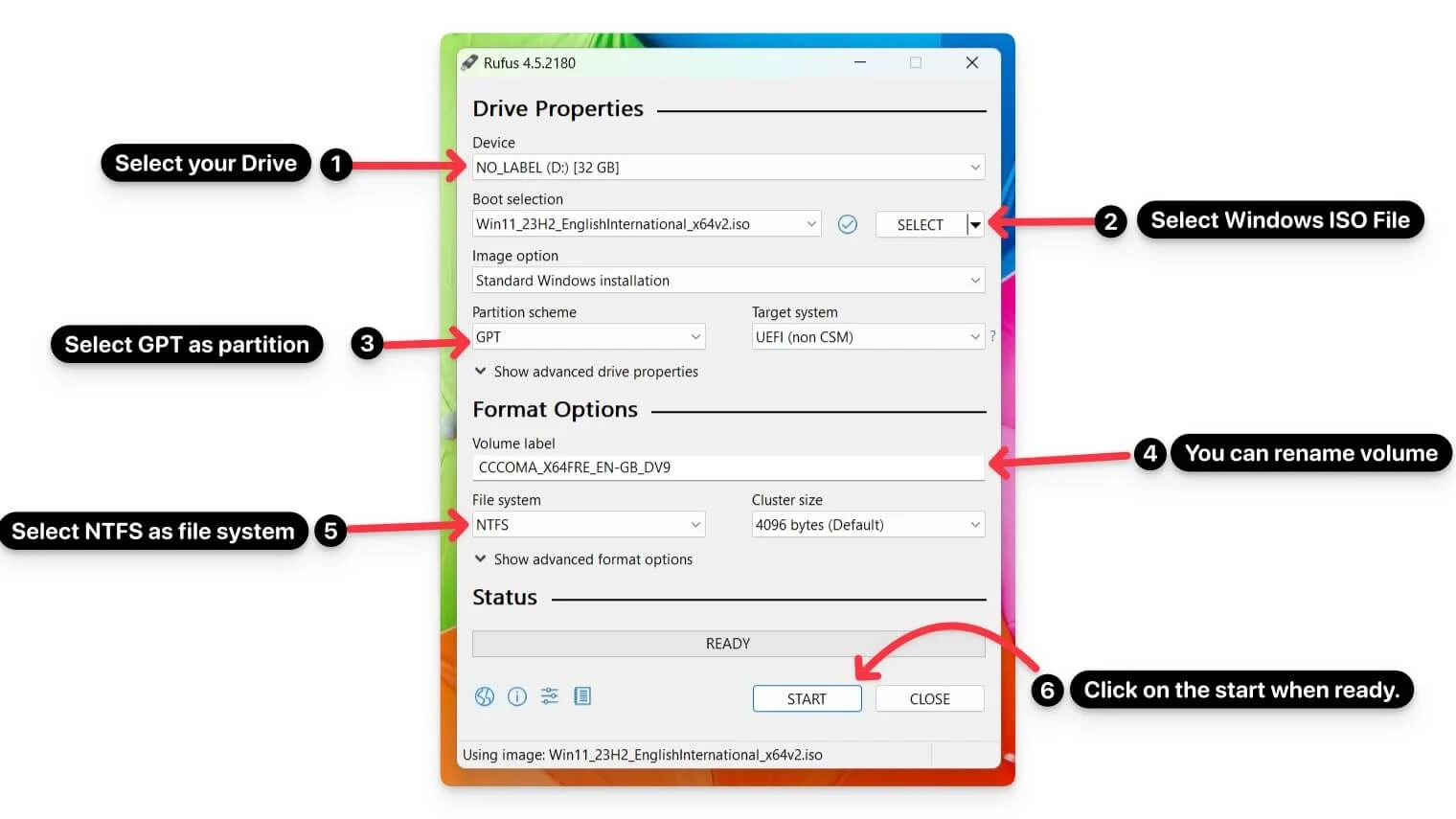
- Krok 3: Otwórz Rufusa i wybierz swój dysk USB. Kliknij Wybierz i wybierz pobrany plik ISO systemu Windows 11.
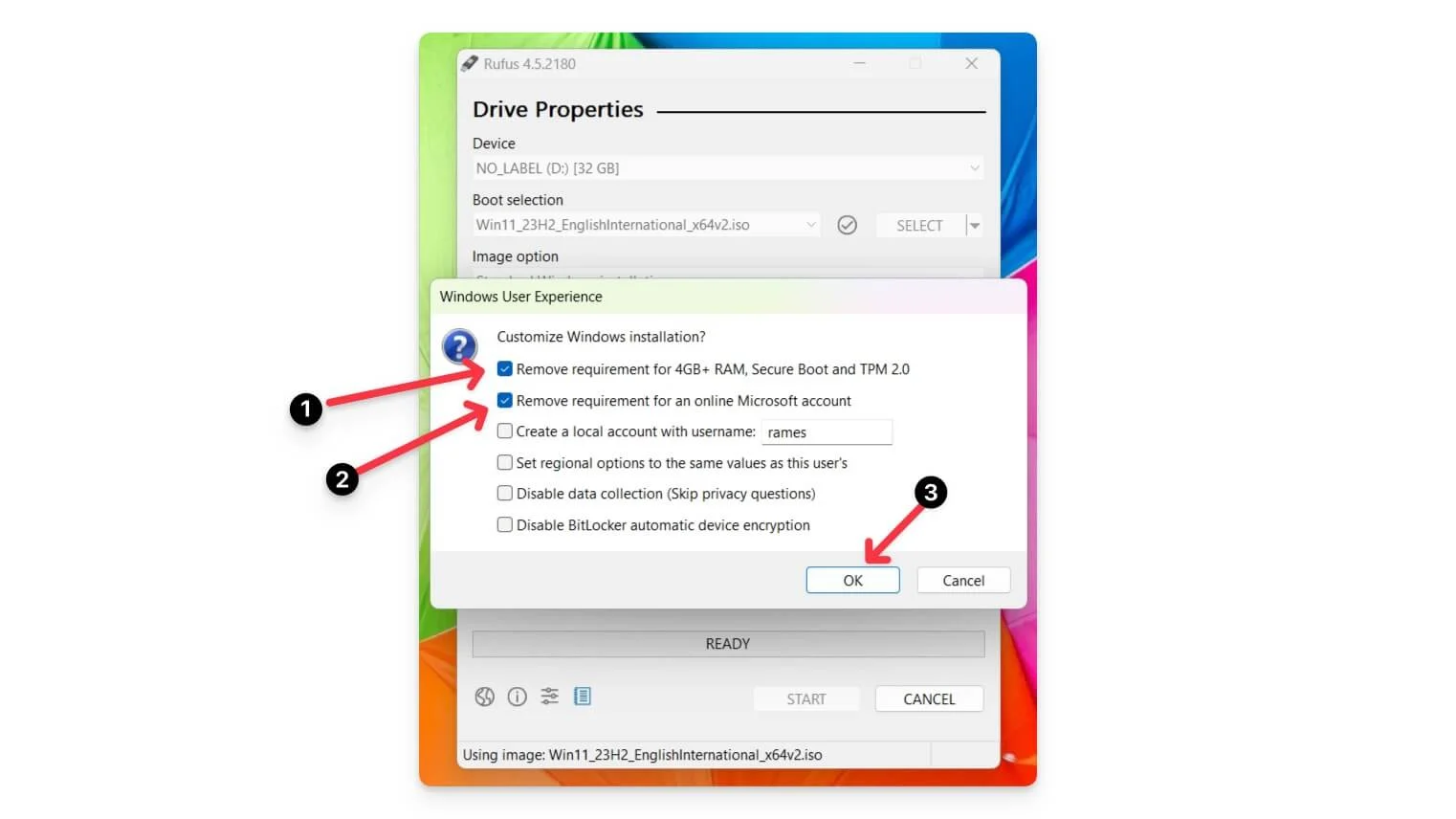
- Krok 4: Wybierz GPT jako schemat partycji i UEFI jako system docelowy. Nazwij etykietę woluminu (np. „Windows 11”).
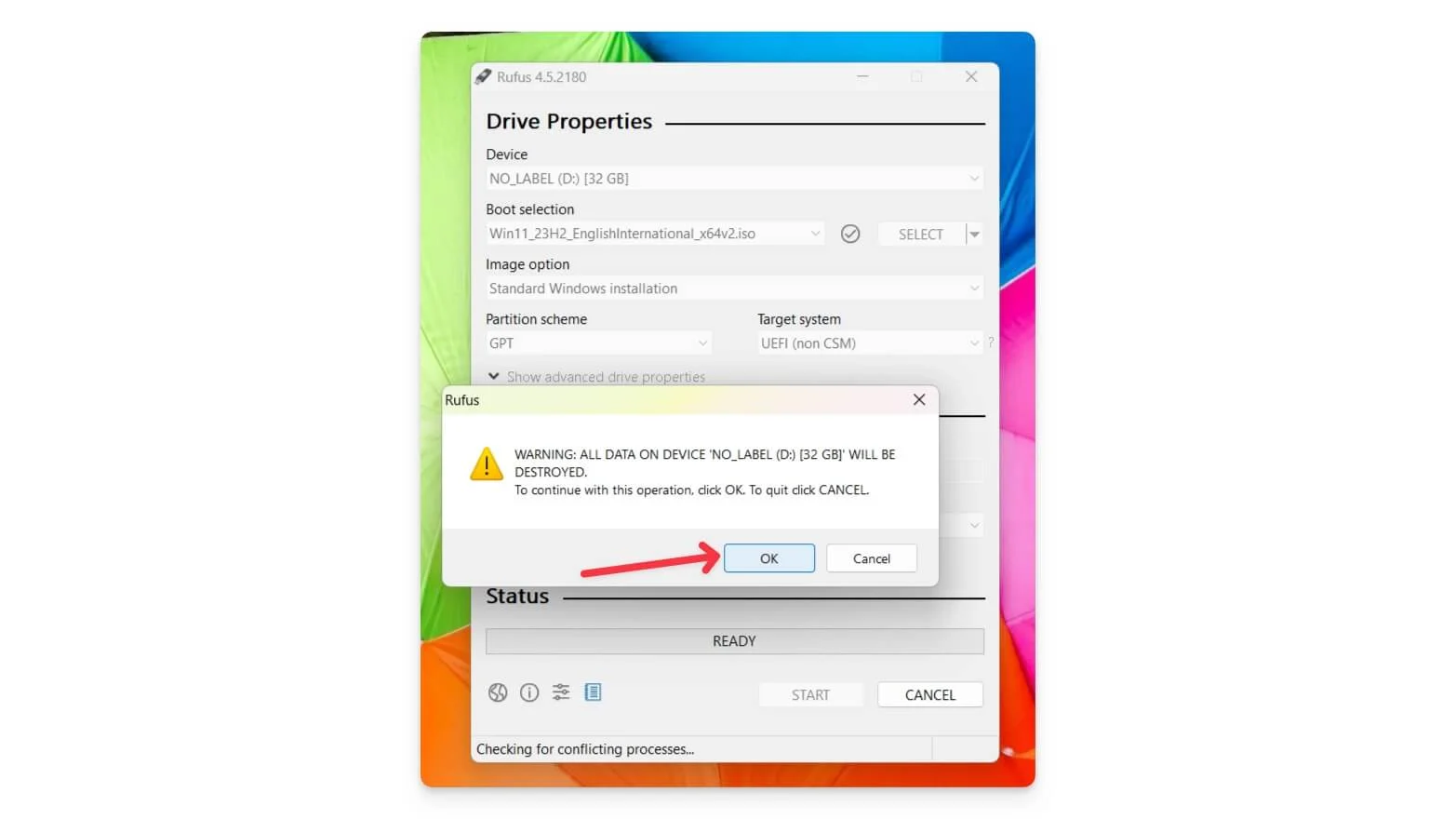
- Krok 5: Pozostaw system plików jako NTFS i kliknij Start.
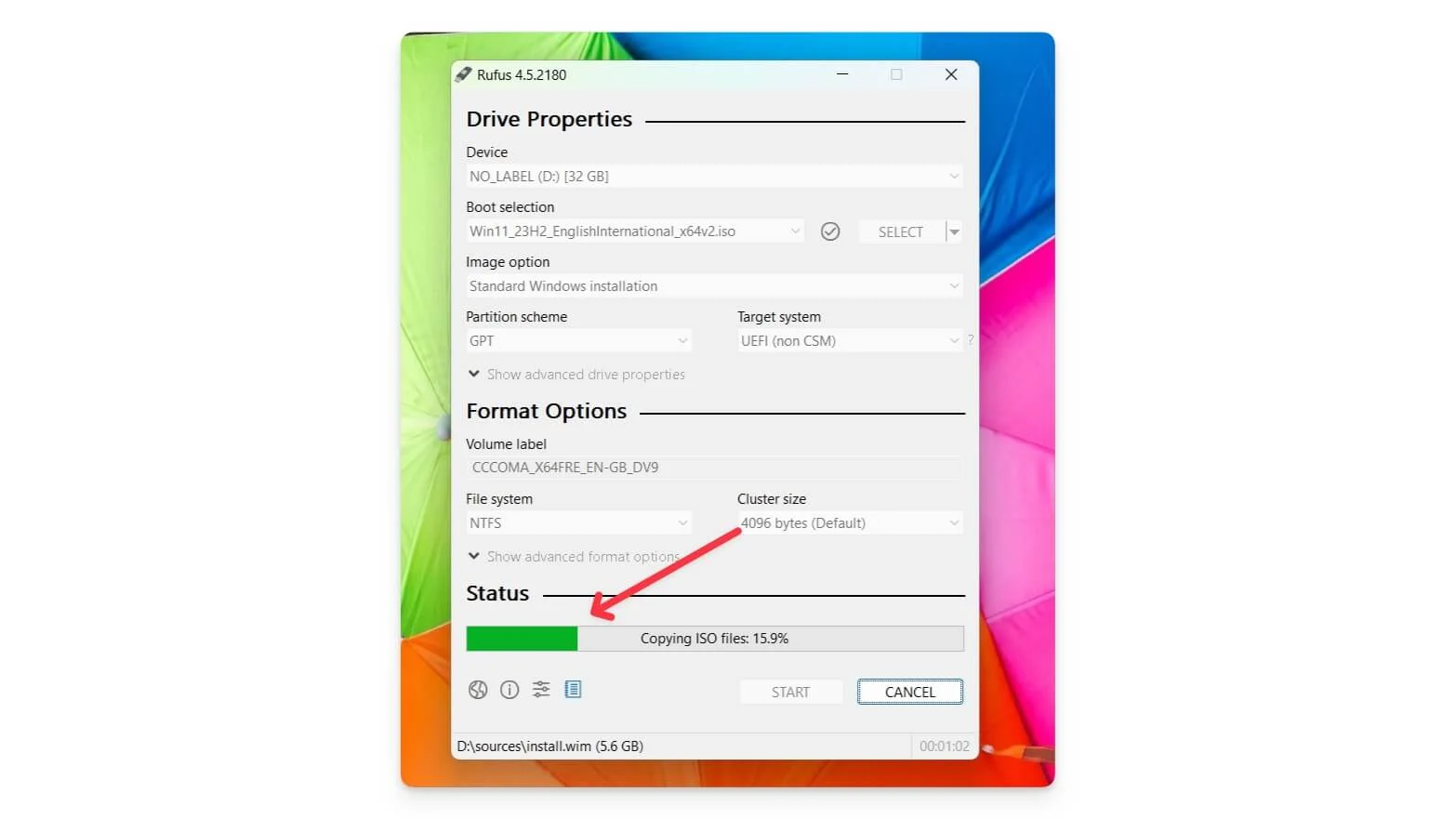
- Krok 6: Potwierdź instalację i poczekaj na zakończenie procesu.
2. Zainstaluj system Windows 11 na swoim urządzeniu
Po utworzeniu rozruchowego dysku USB możesz podłączyć dysk do dowolnego komputera i uruchomić na nim system Windows. Różne systemy korzystają z różnych menu dostępu do rozruchu. Oto najpopularniejsze marki i sposoby uzyskiwania dostępu do menu dostępu do nich.

Marka laptopa | Klawisz menu startowego |
|---|---|
Acera | F12 |
ASUSa | Wyjście |
Dolina | F12 |
HP | Esc lub F9 |
Lenovo | F12 |
SAMSUNG | Wyjście |
MSI | F11 |
Powierzchnia Microsoftu | Zmniejszanie głośności + moc |
Gigabajt | F12 |
Alienware | F12 |
Fujitsu | F12 |
Razera | F12 |
LG | F10 |
- Krok 1: Podłącz dysk USB do komputera , włącz laptopa i naciśnij kilkakrotnie klawisz menu startowego , zanim pojawi się logo. Jeśli system uruchomi się ponownie, zamknij go ponownie i spróbuj ponownie.
- Krok 2: Po uruchomieniu zobaczysz ekran menu startowego systemu Windows . Wybierz bootmena z opcji. Może się różnić w zależności od urządzenia. W przypadku laptopów HP możesz nacisnąć klawisz f9, aby wybrać menu rozruchu.
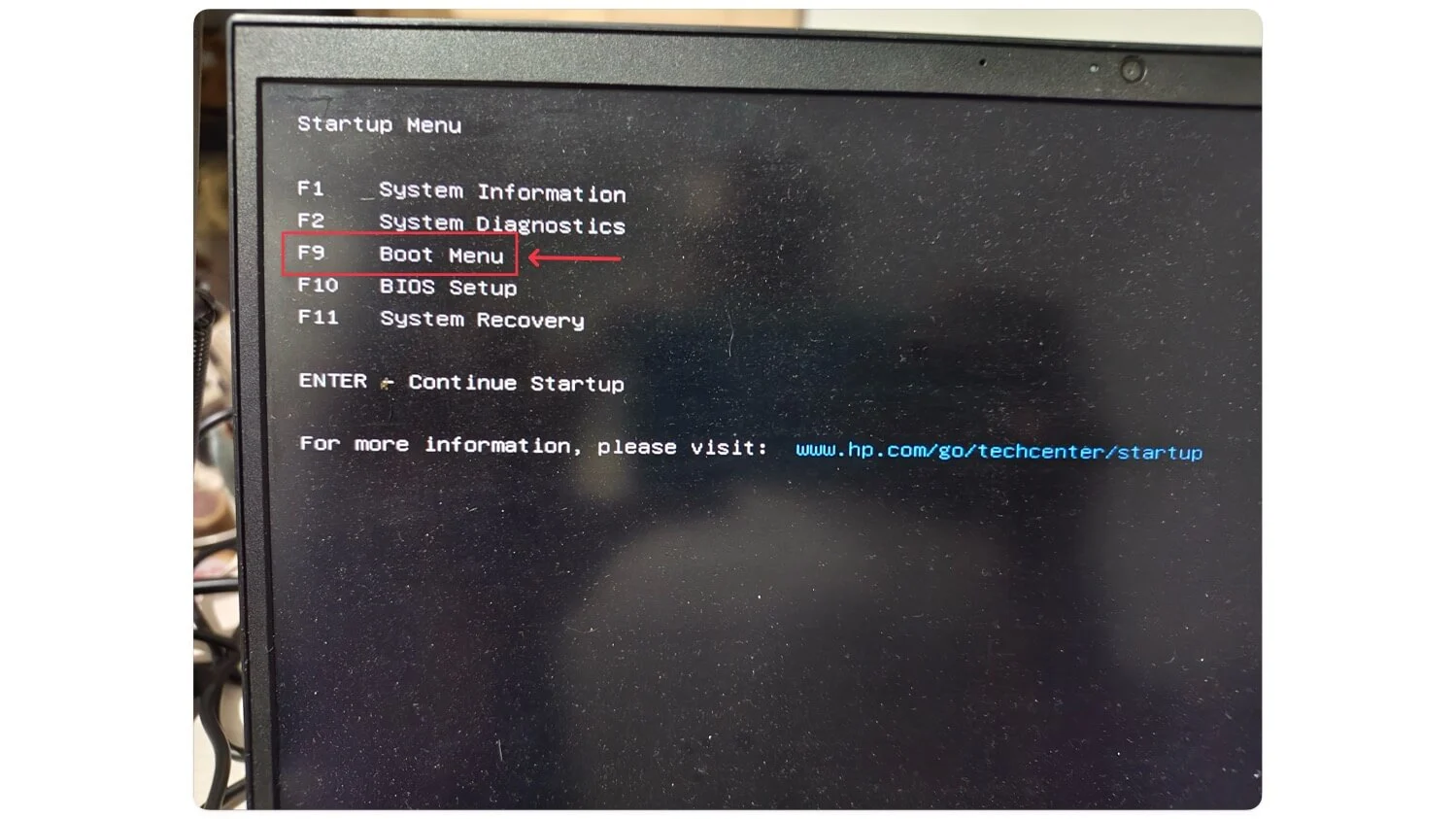
- Krok 3: Teraz użyj klawiszy strzałek, wybierz urządzenie USB e i naciśnij Enter . Spowoduje to ponowne uruchomienie systemu.
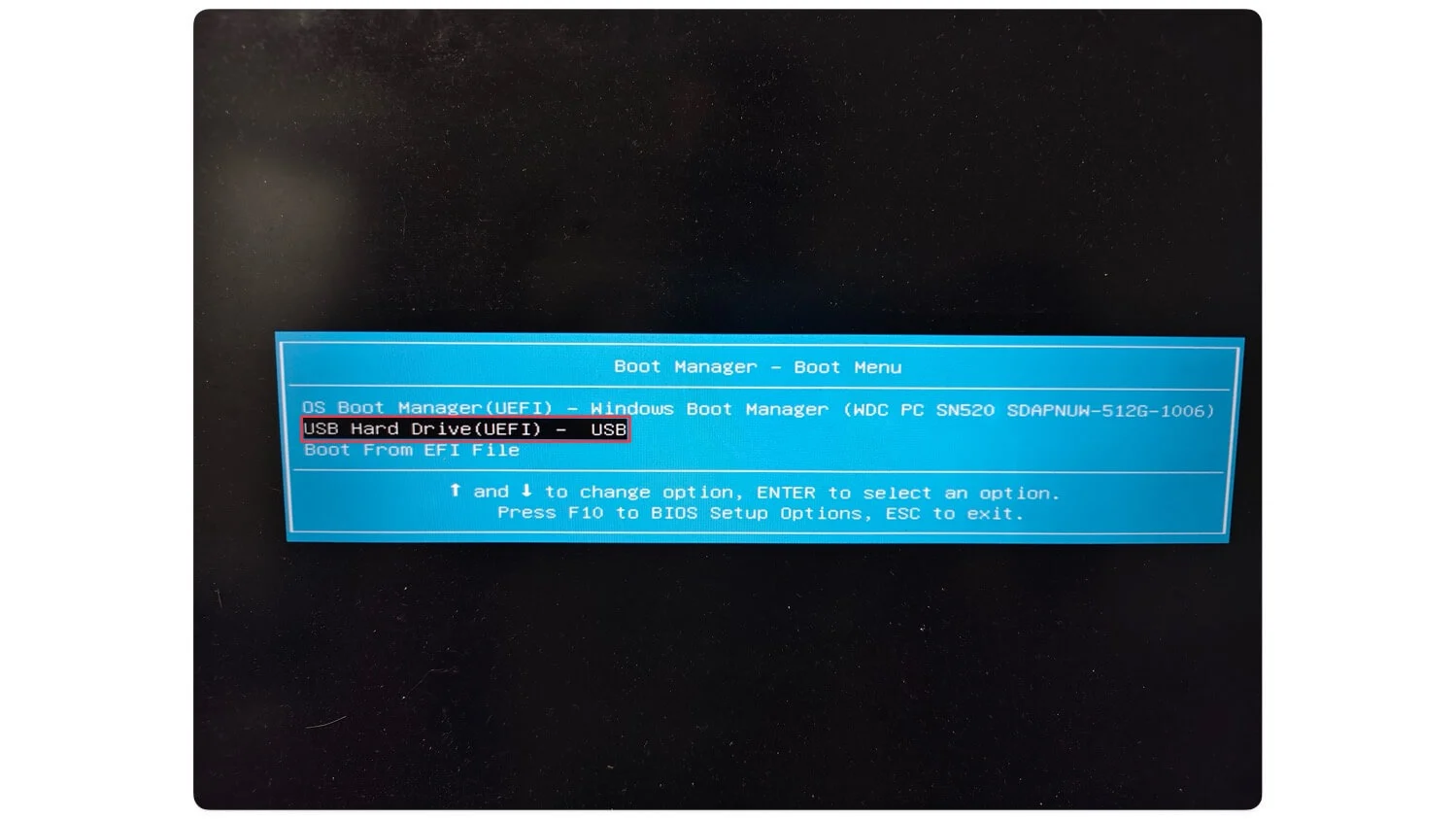
- Krok 4: Wybierz język systemu Windows i kliknij Dalej .
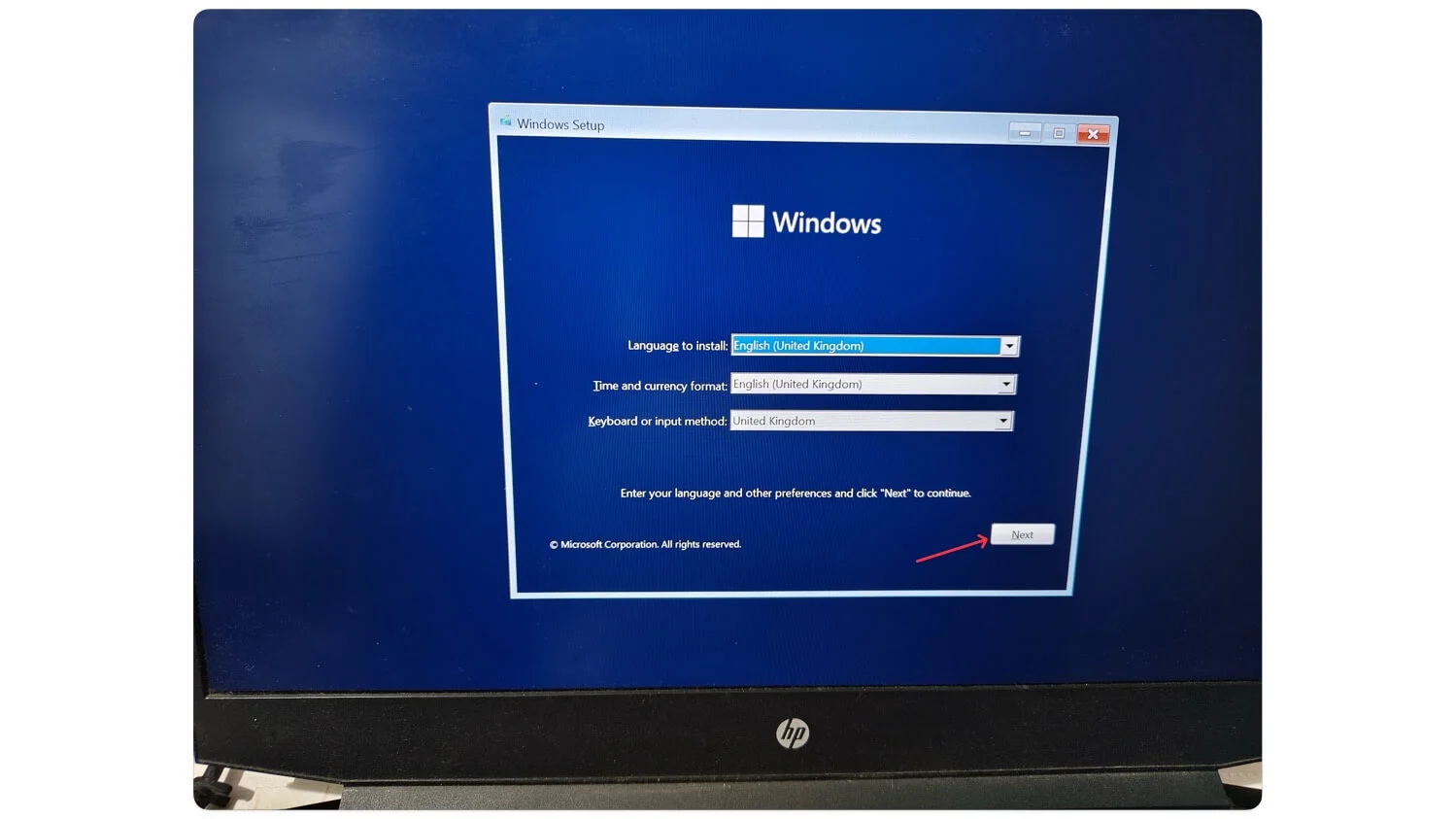
- Krok 5: Kliknij Zainstaluj teraz
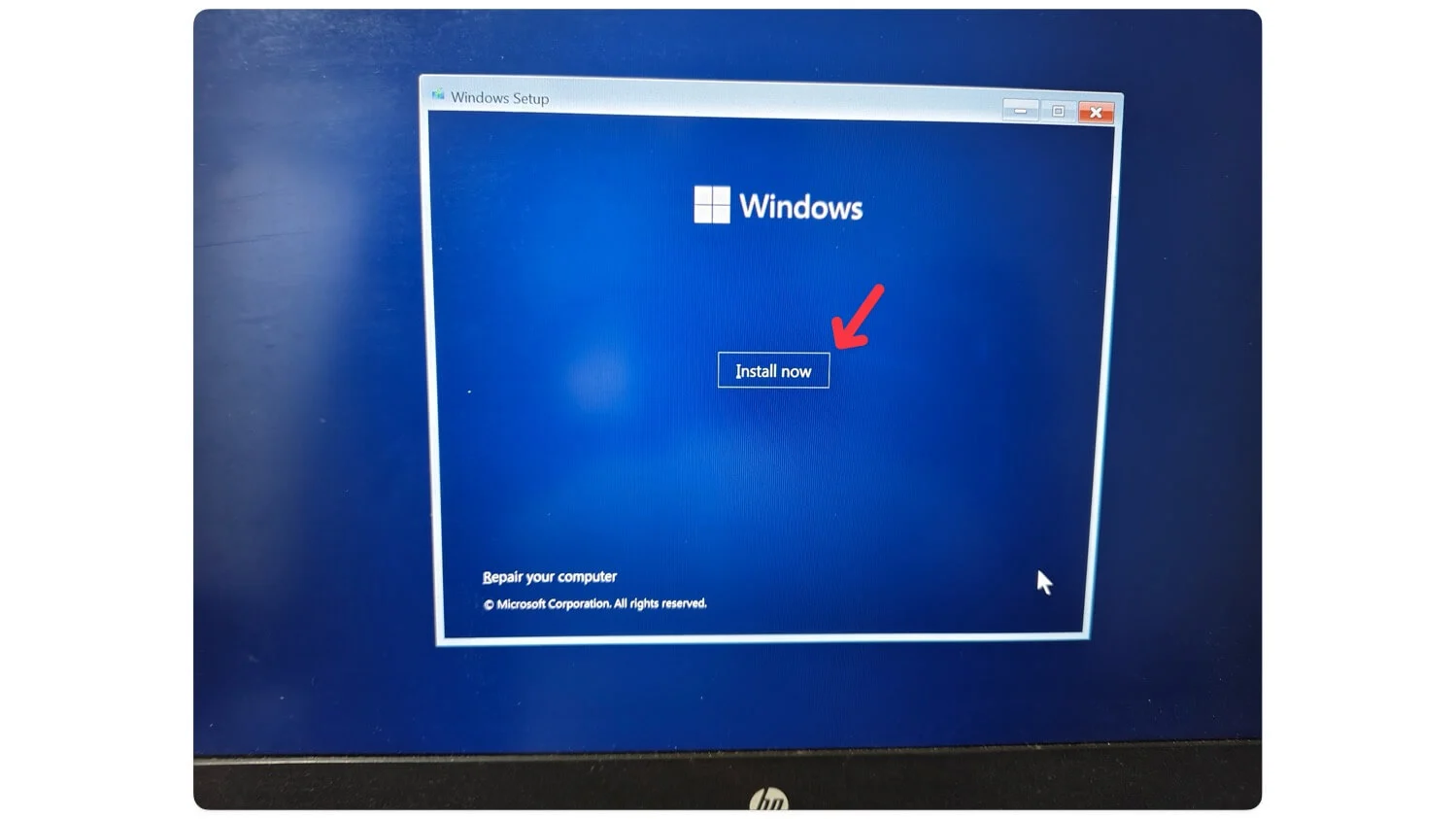
- Krok 6: Twoje okna uruchomią się ponownie.
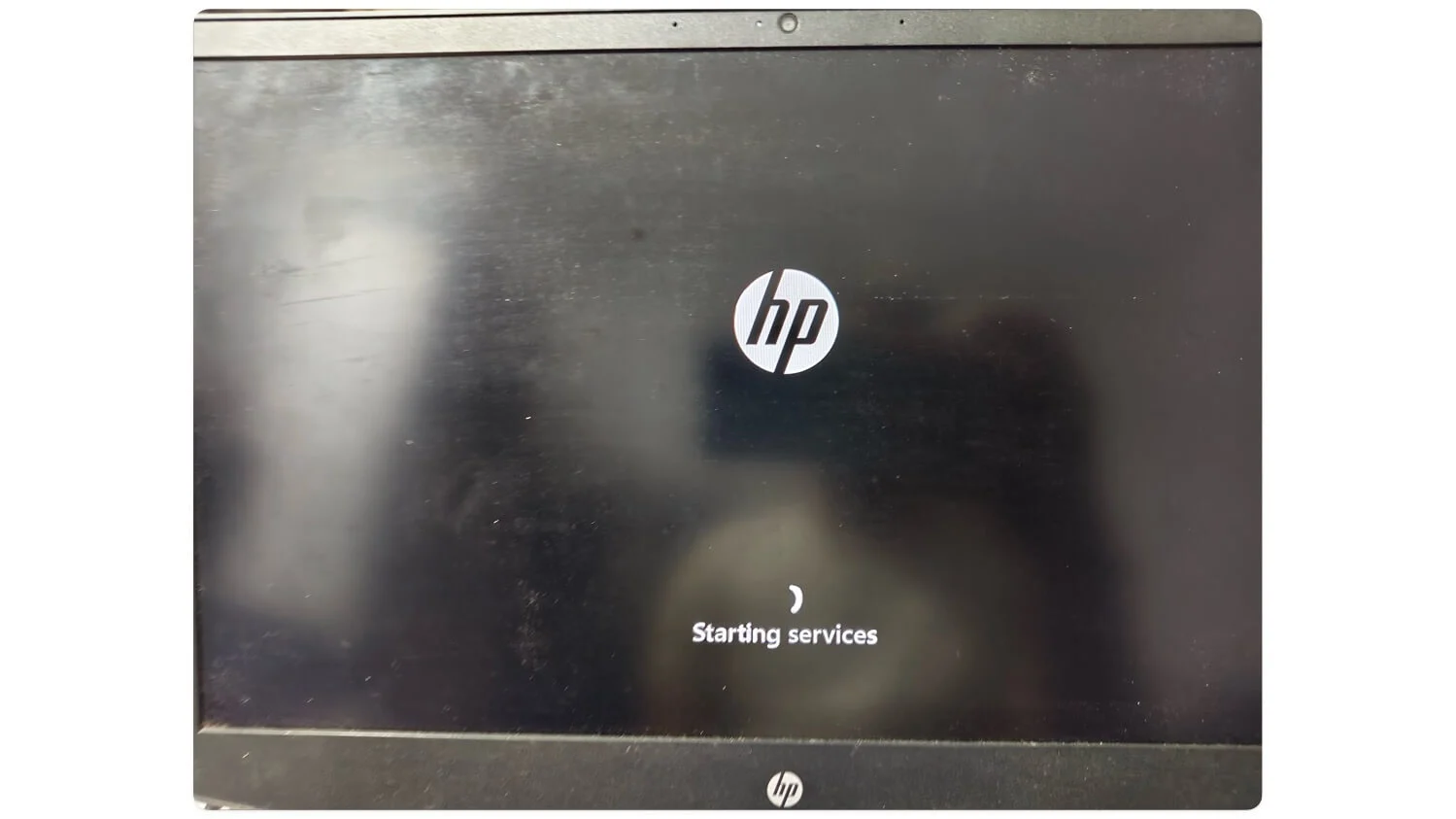
- Krok 7: Zaakceptuj warunki i kliknij Dalej .
- Krok 8: Wybierz żądany typ instalacji. Wybierz opcję Aktualizuj, jeśli chcesz zaktualizować istniejące okna bez utraty wszystkich danych. Jeśli chcesz przeprowadzić nową instalację, wybierz opcję Dostosowana . W tym przypadku stawiam na Customized. Przed rozpoczęciem tego procesu wykonaj kopię zapasową plików.
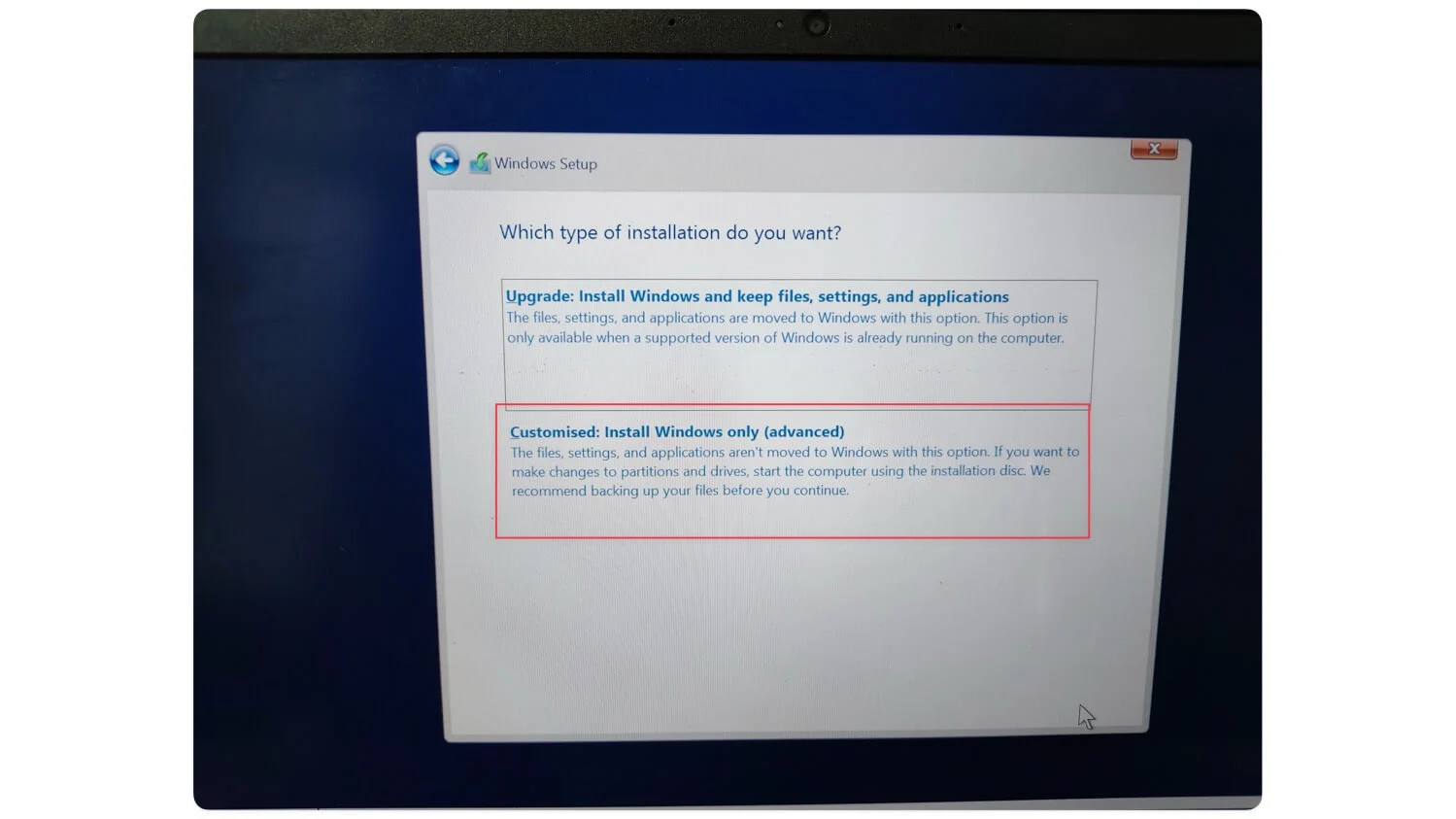
- Krok 9: Teraz chcesz podzielić dysk na partycje. Wybierz dysk podstawowy i kliknij następny.
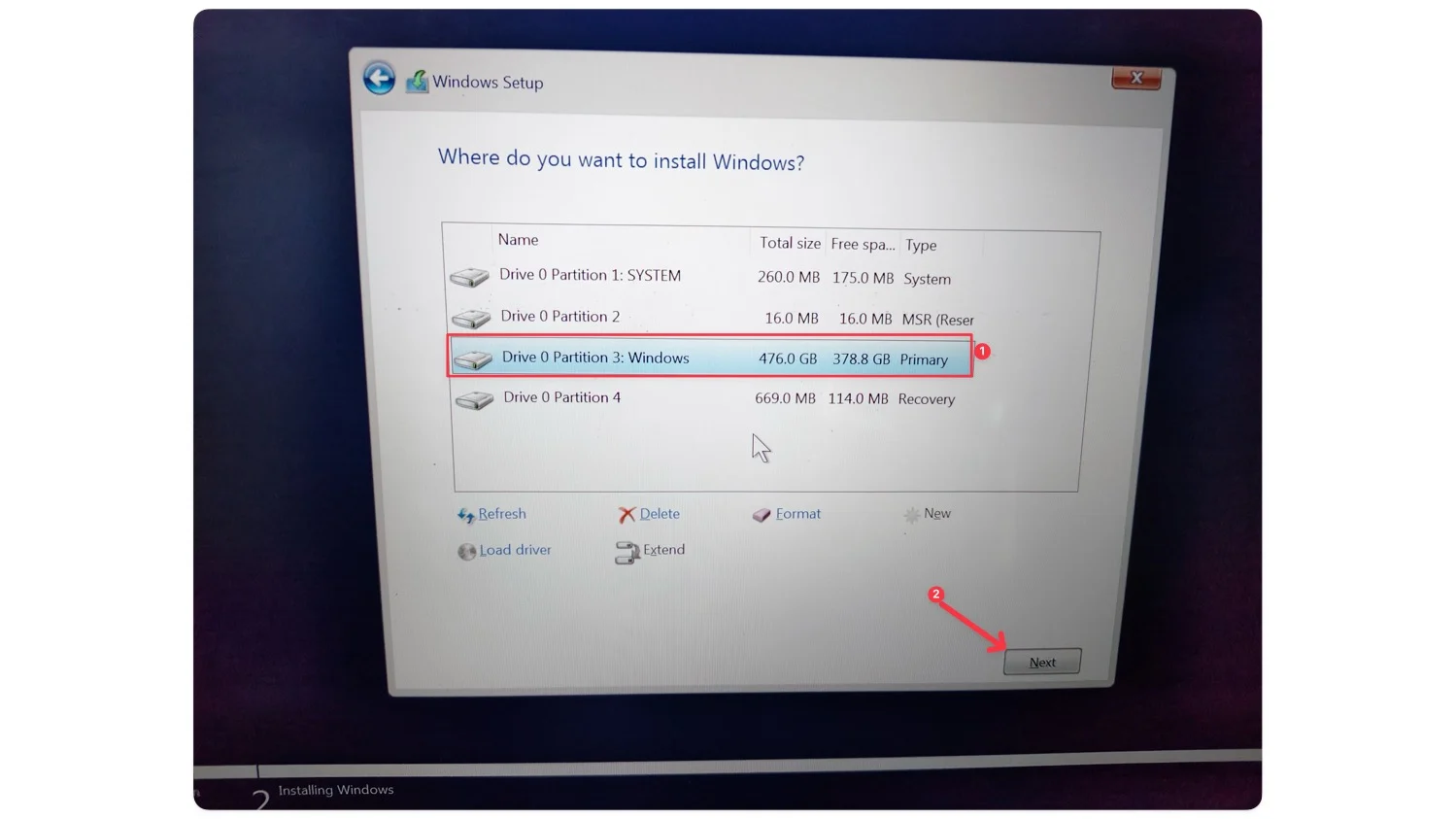
- Krok 10: Teraz zobaczysz kreatora instalacji systemu Windows. Poczekaj, aż urządzenie uruchomi się ponownie. To wszystko — pomyślnie zainstalowałeś system Windows 11 na swoim urządzeniu. Jeśli potrzebujesz pomocy w konfiguracji systemu Windows 11, wykonaj poniższe czynności.
3. Konfigurowanie systemu Windows 11
Po pomyślnym zainstalowaniu systemu Windows 11 na swoim urządzeniu należy przeprowadzić wstępną konfigurację systemu Windows 11, aby zakończyć instalację. Poczekaj, aż system uruchomi się ponownie i zobaczysz logo systemu Windows.
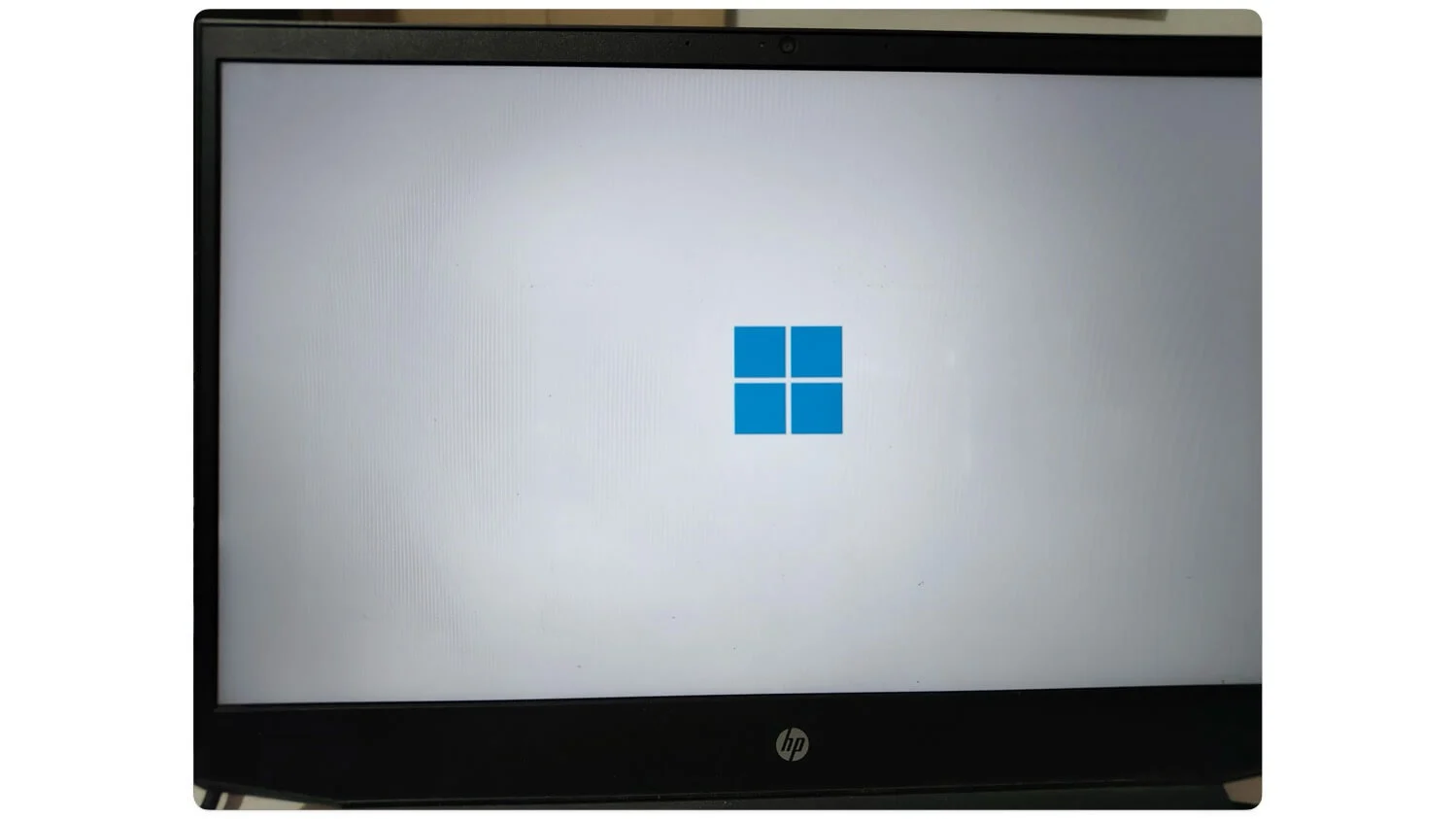
- Krok 1: Najpierw wybierz powiat i kliknij Tak.
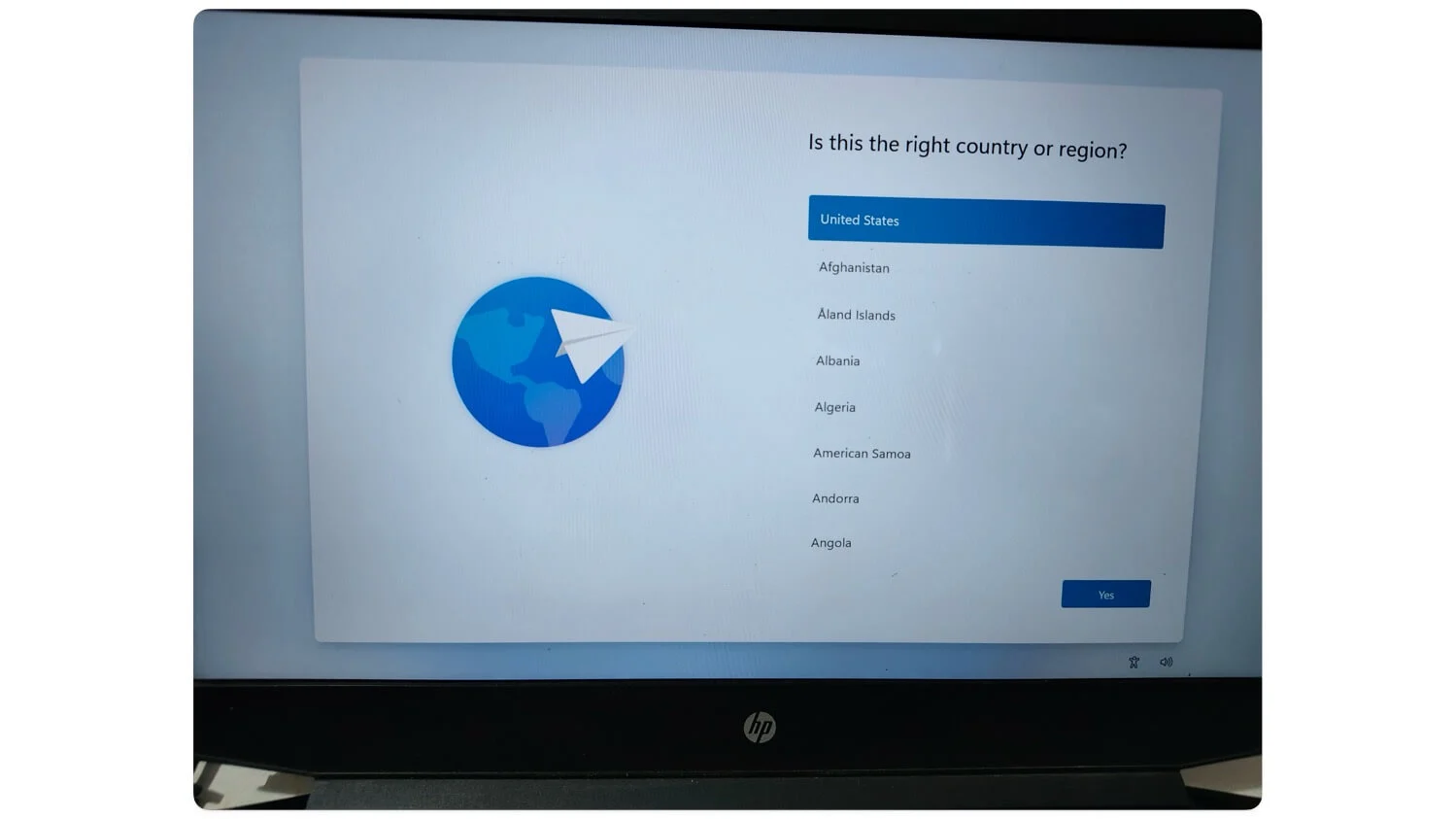
- Krok 2: Teraz wybierz metodę wprowadzania danych z klawiatury, wybierz układ klawiatury lub umiejętność i kliknij Tak.
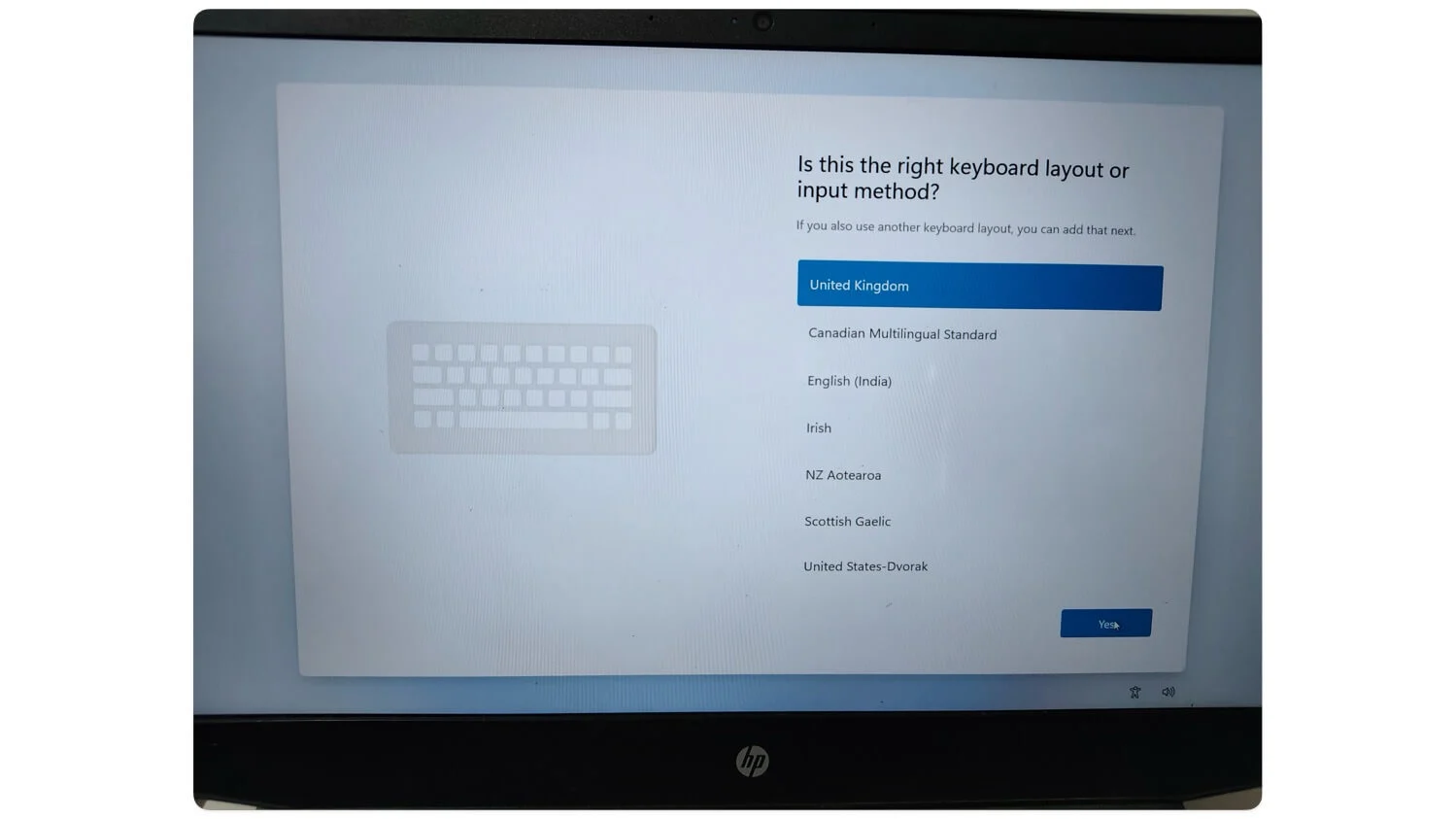
- Krok 3: Następnie podłącz swoje urządzenie do Internetu. Wprowadź sieć, z którą chcesz się połączyć, wprowadź hasło i kliknij Dalej.
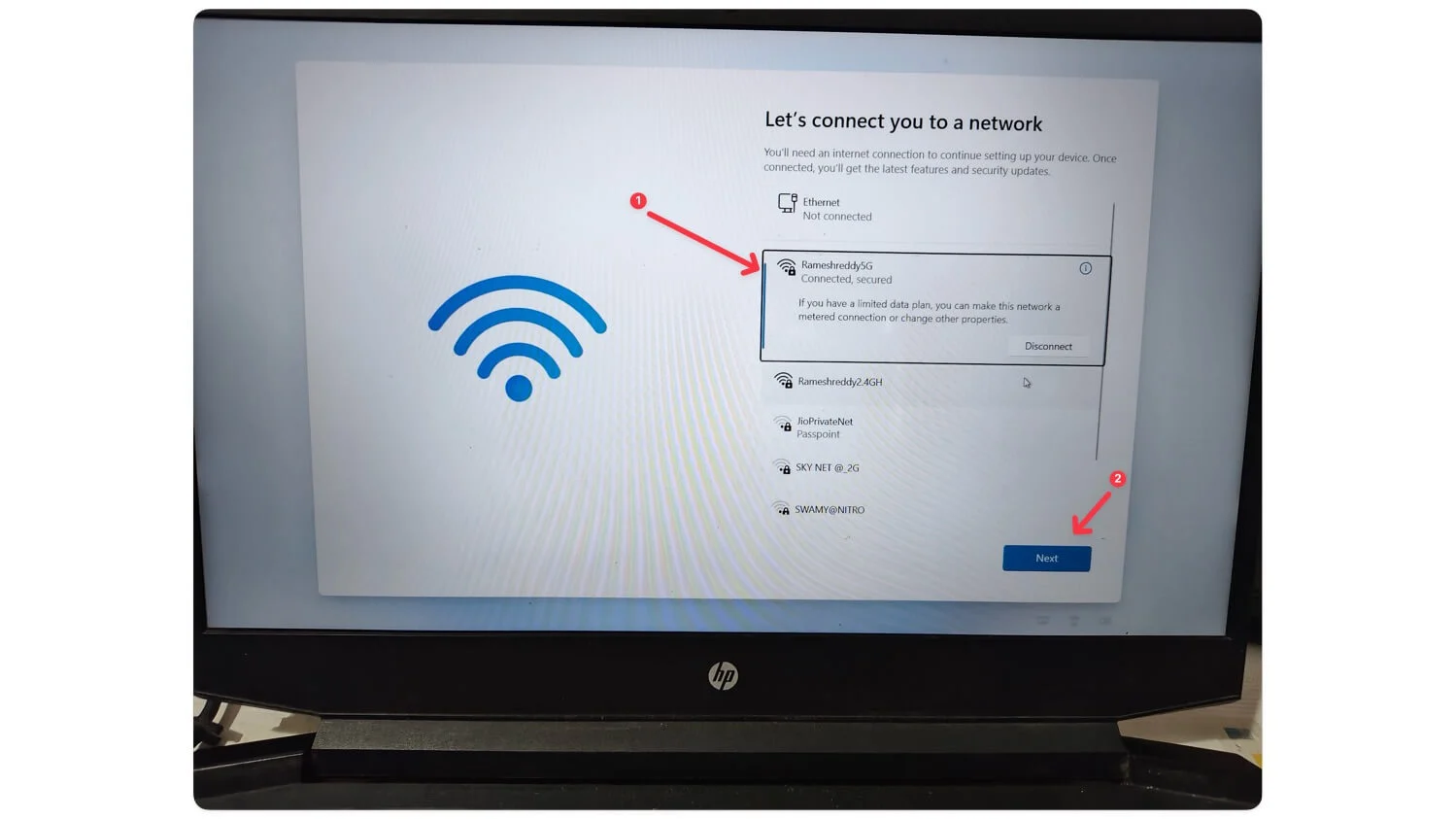
- Krok 4: Teraz sprawdzi dostępność aktualizacji systemu Windows. Następnie kliknij Dalej.
- Krok 5: Wprowadź dane swojego konta Microsoft lub kliknij Pomiń , aby zalogować się bez konta Microsoft.
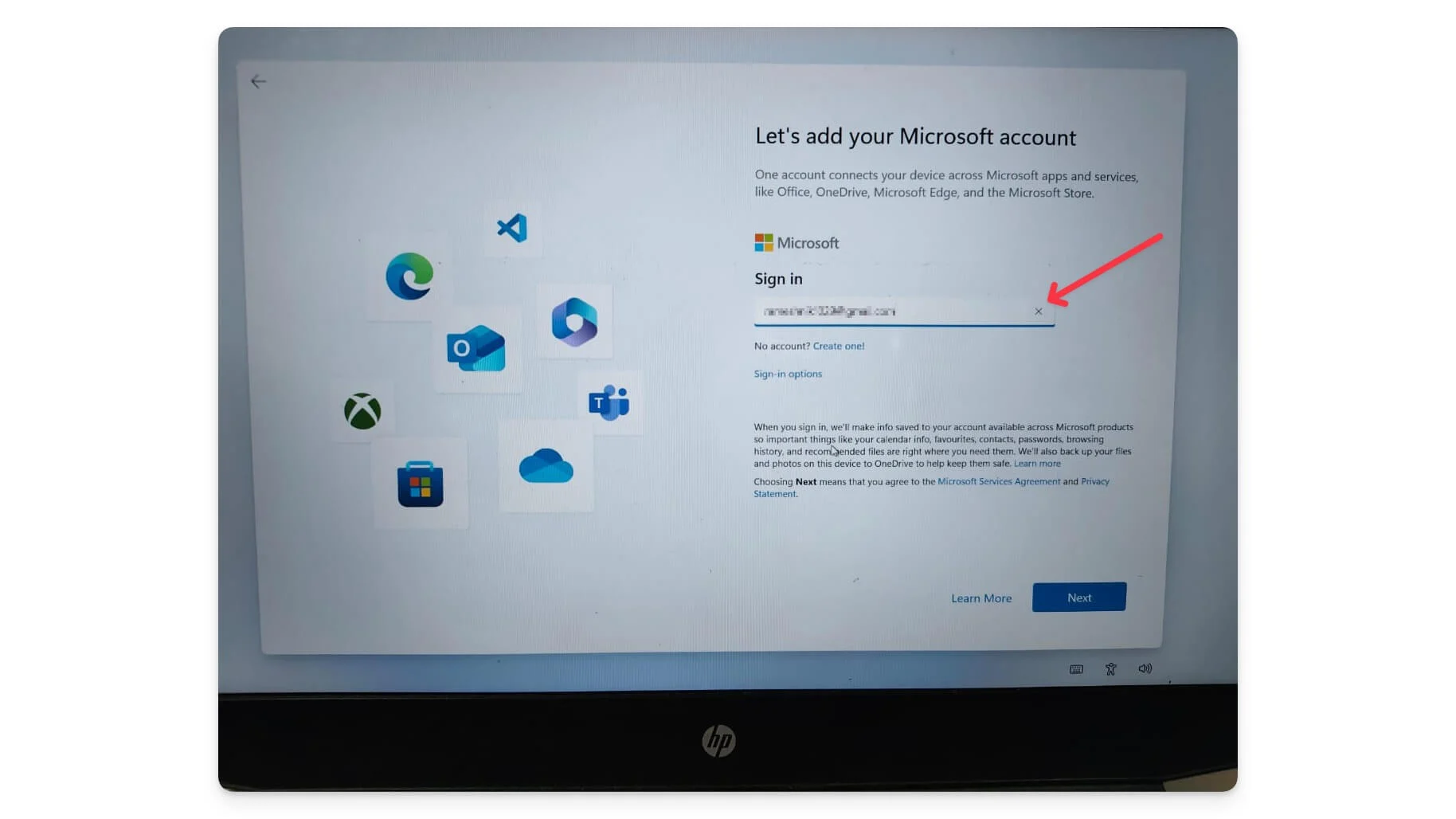
- Krok 6: Wprowadź hasło do konta.
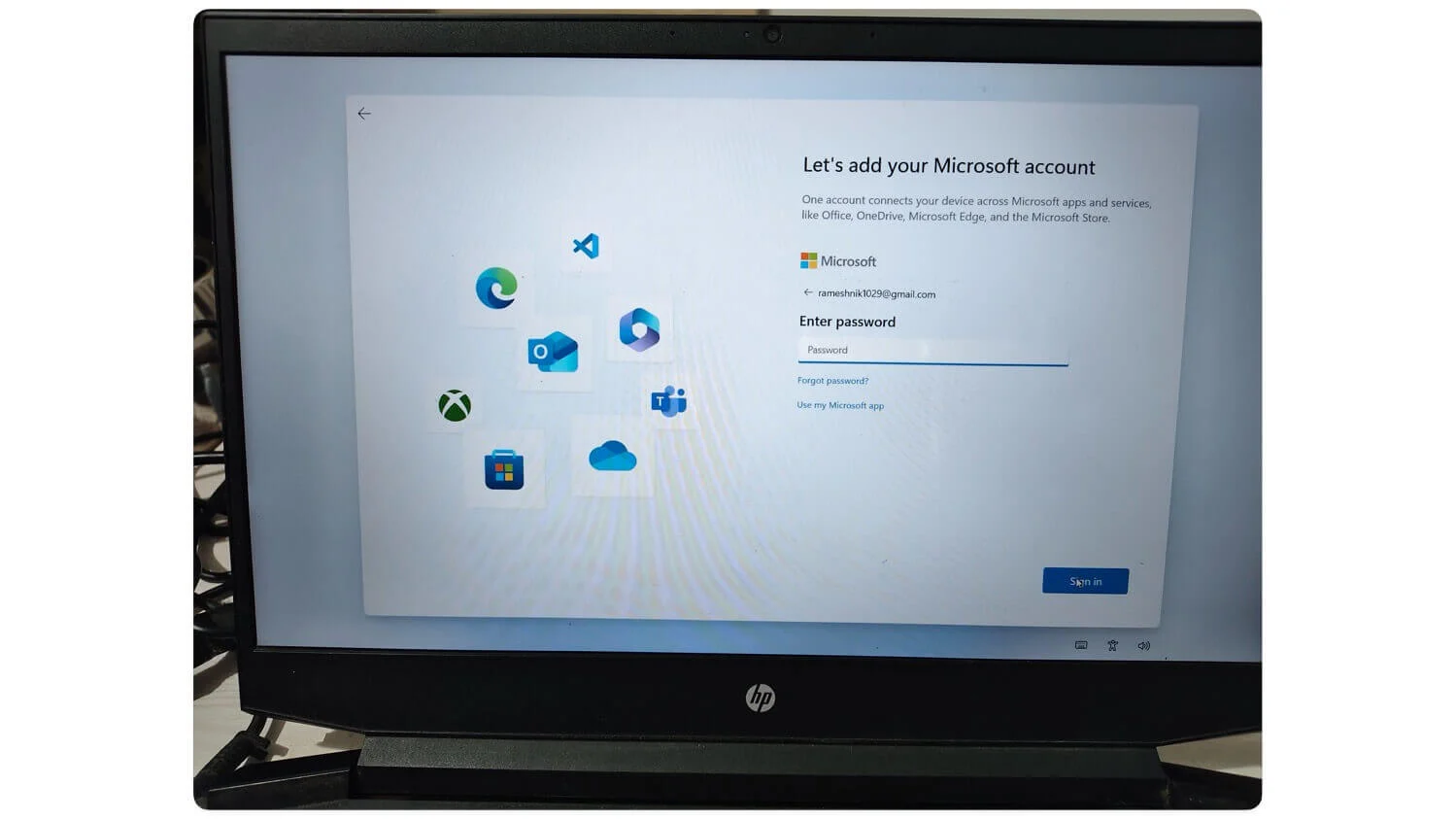
- Krok 7: Wybierz, czy chcesz przywrócić system Windows z kopii zapasowej , czy skonfigurować go jako nowe urządzenie, i kliknij Dalej.
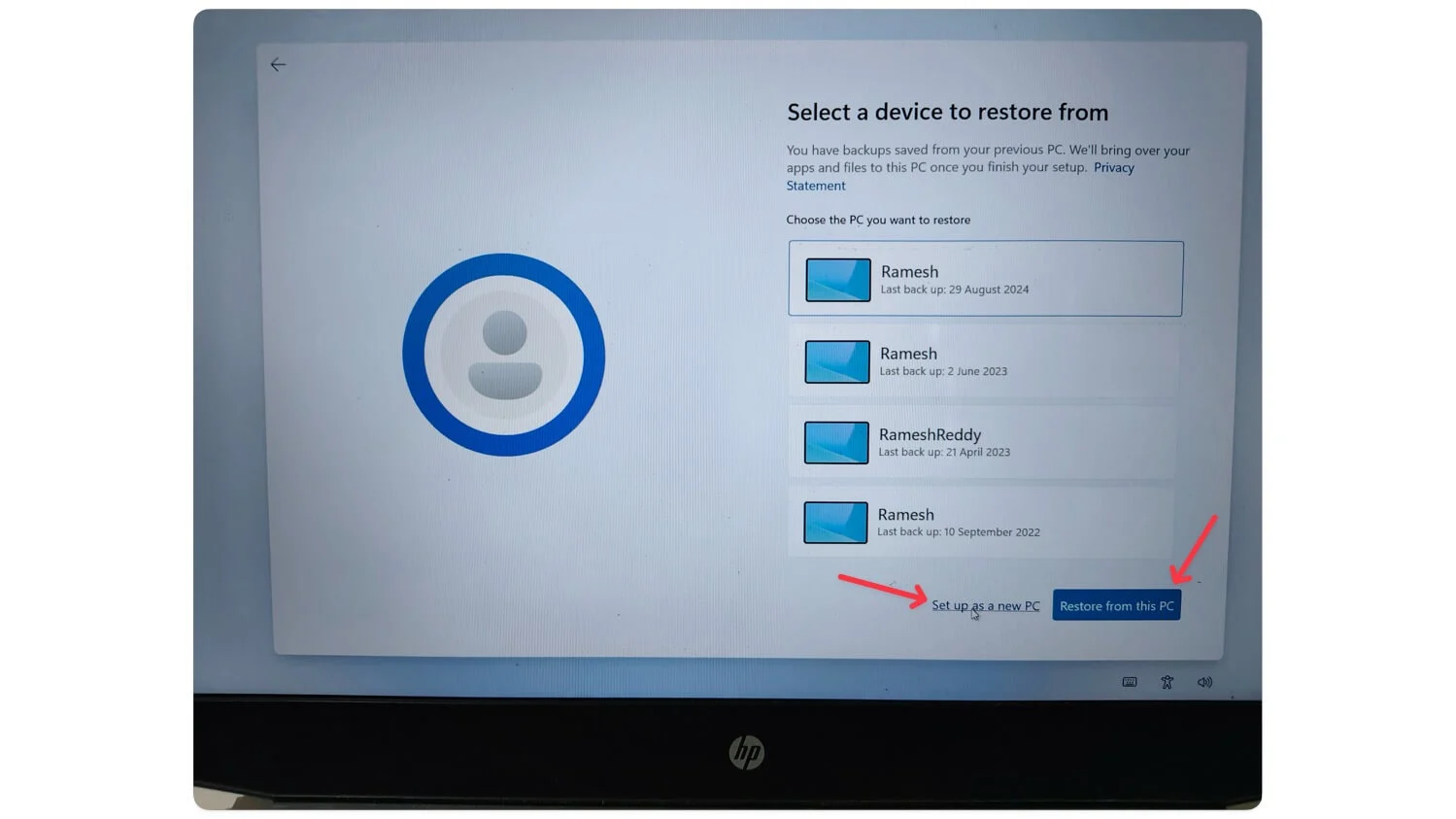
- Krok 8: Teraz skonfiguruj zabezpieczający kod PIN dla swojego konta Windows. Wprowadź ponownie PIN i kliknij Enter.
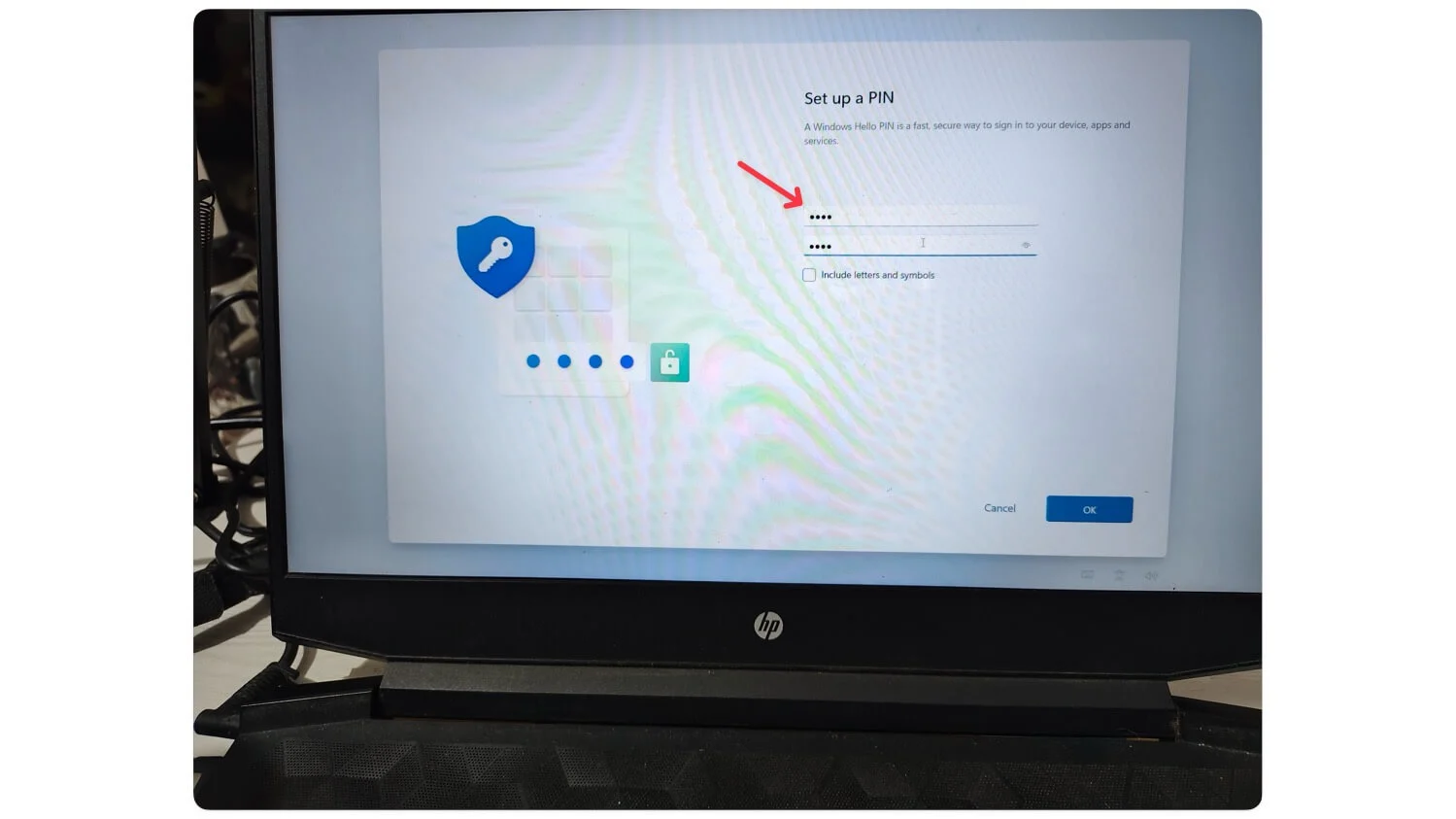
- Krok 9: Kliknij przycisk Akceptuj , aby zaakceptować ustawienia prywatności i polityki. Jeśli chcesz, możesz wyłączyć te opcje.
- Krok 10: Teraz postępuj zgodnie z instrukcjami wyświetlanymi na ekranie. Możesz pominąć dostosowywanie, korzystanie z telefonu z poziomu komputera, tworzenie kopii zapasowych zdjęć z telefonu, bezpłatną wersję próbną usługi Microsoft 365, usługę PC Game Pass i nie tylko.
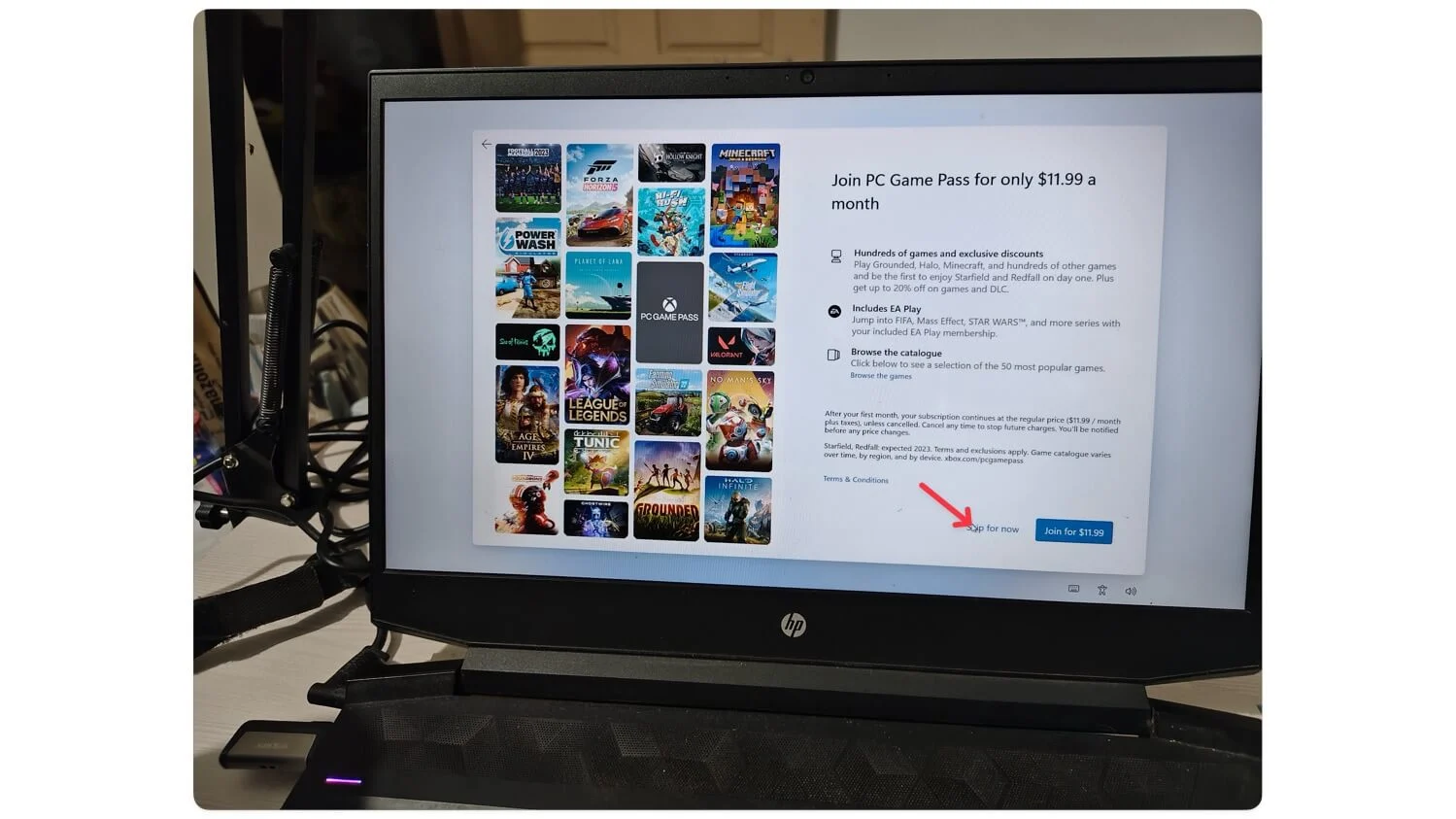
- Krok 11: System Windows rozpocznie stosowanie aktualizacji, jeśli takie istnieją. Poczekaj na zakończenie aktualizacji, a system automatycznie uruchomi się ponownie. Następnie na Twoim urządzeniu zostanie zainstalowany system Windows 11.
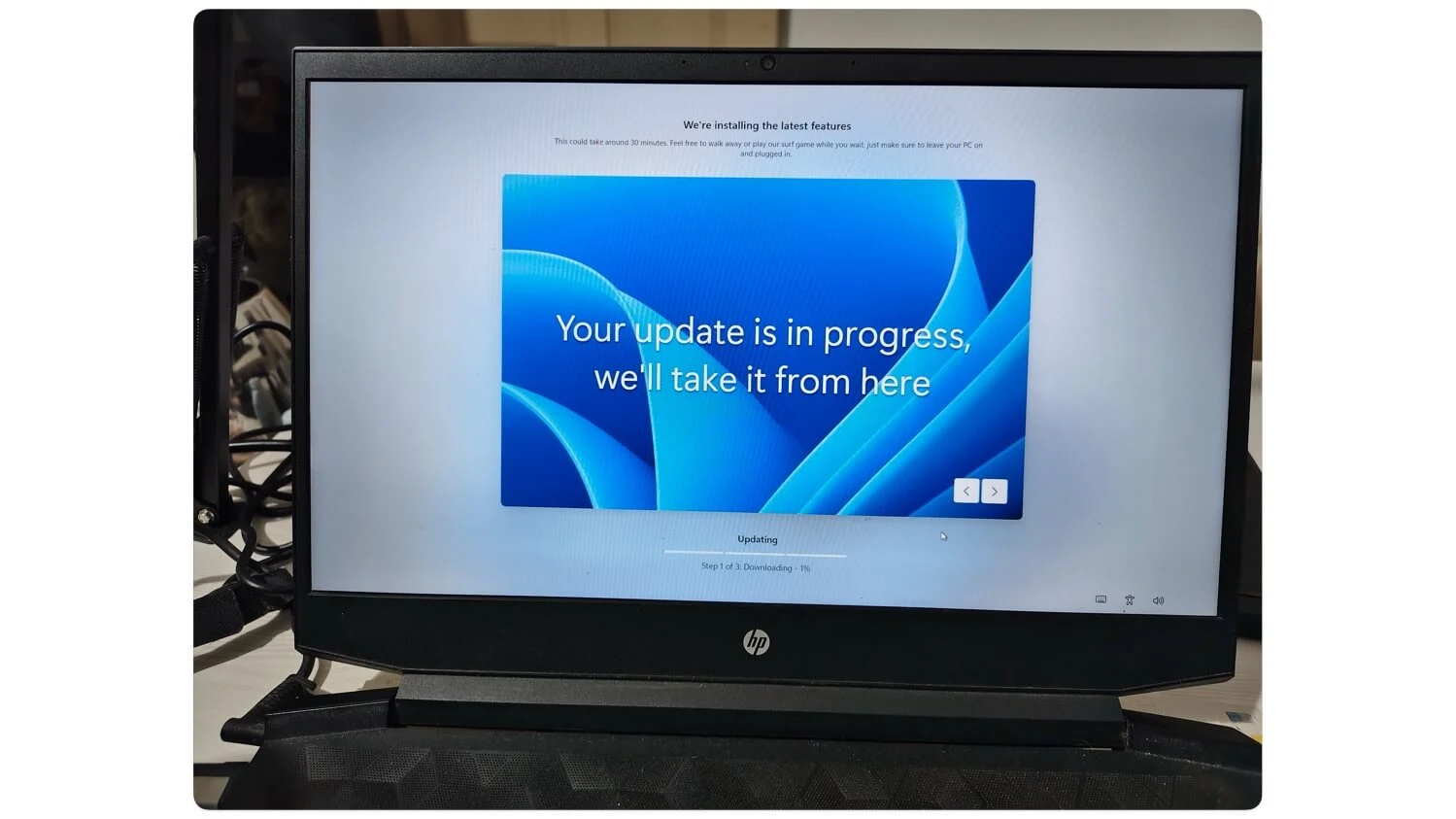
Wniosek
Wykonaj poniższe kroki, aby zainstalować pliki ISO systemu Windows 11 bez żadnego skomplikowanego procesu. Dzięki ostatnim zmianom Microsoft udostępnia oficjalne publiczne łącza do pobierania plików systemu Windows 11. Dodatkowo, po wprowadzeniu pewnych zmian, można nawet zainstalować system Windows 11 na urządzeniu, które nie spełnia wymagań. Możesz aktywować system Windows później w ustawieniach. Jeśli poprzednia instalacja systemu Windows 11 została aktywowana, nowa instalacja również powinna zostać automatycznie aktywowana.
Jeśli chcesz zaktualizować system Windows lub całkowicie wyczyścić dane i zainstalować nową wersję systemu Windows, zaleca się najpierw wykonanie kopii zapasowej danych. Prawdopodobnie pojawi się komunikat „Na tym komputerze nie można uruchomić systemu Windows 11”. Aby to naprawić, upewnij się, że wybrałeś opcje usuwania limitów podczas tworzenia rozruchowego USB za pomocą Rufusa. Innym częstym błędem jest brak sterownika nośnika. Możesz to łatwo naprawić, korzystając z portu USB lub pobierając najnowszy błąd. Innym częstym błędem są Problemy z partycjami . Aby to naprawić, upewnij się, że na komputerze jest wystarczająca ilość miejsca.
