Wyszukiwanie w systemie Windows 11 nie działa? 8 prostych sposobów, aby to naprawić
Opublikowany: 2022-05-09Firma Microsoft wprowadziła zupełnie nowy zestaw zmian i ulepszeń funkcji w systemie Windows 11, aby system Windows był jeszcze lepszy niż wcześniej. Jednym z tych ulepszeń był dokładniejszy i szybszy, przeprojektowany, wyśrodkowany pasek wyszukiwania.
Jednak wielu użytkowników wkrótce skarżyło się online, że nowy pasek wyszukiwania systemu Windows 11 przestał działać po najnowszych aktualizacjach.

Uruchamianie aplikacji, wyszukiwanie plików lub zmiana ustawień systemu Windows bez paska wyszukiwania jest trudne, co powoduje nieprzyjemne wrażenia z komputera dla użytkownika końcowego.
Ale co, jeśli powiemy ci, że możesz łatwo rozwiązać problem z niedziałającym paskiem wyszukiwania systemu Windows 11, wykonując poniższe czynności? Brzmi uspokajająco, prawda? Zacznijmy więc od rozwiązywania problemów.
Spis treści
1. Włącz pasek wyszukiwania na pasku zadań
W systemie Windows 11 firma Microsoft dodała opcję wyłączenia ikony wyszukiwania na pasku zadań. W rezultacie nowi użytkownicy są zdezorientowani, ponieważ nie mogą znaleźć ikony wyszukiwania na pasku zadań i wyszukiwać plików/aplikacji w systemie Windows 11.
Możesz jednak łatwo włączyć menu wyszukiwania na pasku zadań w ustawieniach systemu Windows 11; spójrzmy.
- Uruchom aplikację ustawień systemu Windows 11 za pomocą skrótu klawiaturowego Windows + I.
- Przejdź do sekcji Personalizacja i wybierz Pasek zadań .
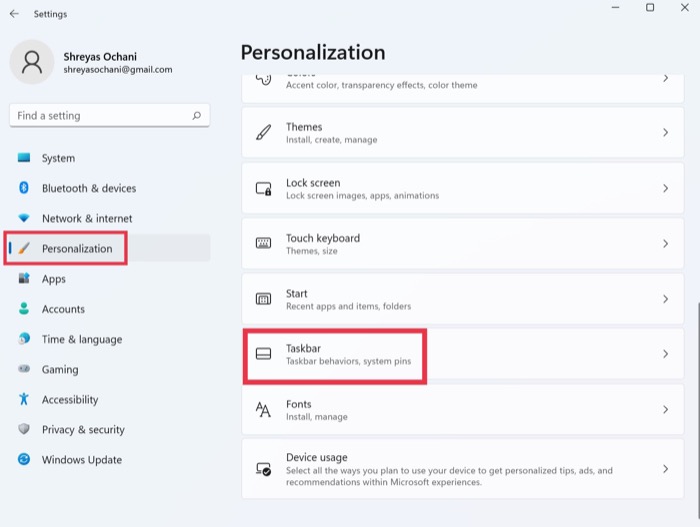
- W obszarze elementów paska zadań przełącz opcję Włącz wyszukiwanie .
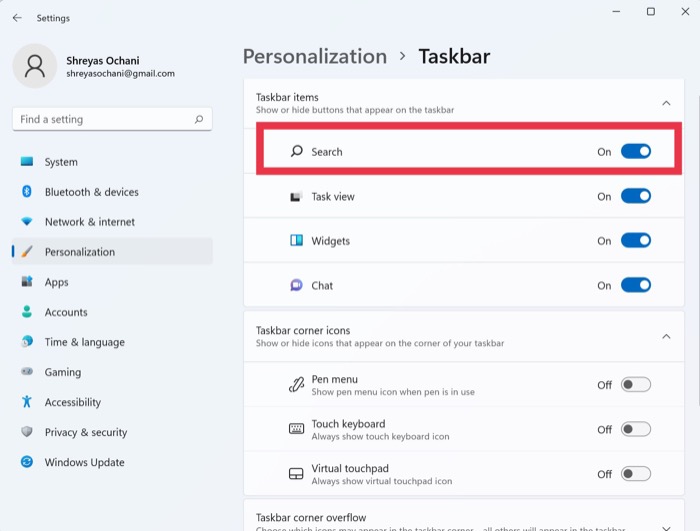
- Następnie menu wyszukiwania systemu Windows 11 powinno zacząć działać ponownie. Jeśli nadal nie możesz wyświetlić opcji wyszukiwania, uruchom ponownie komputer z systemem Windows 11.
2. Uruchom narzędzie do rozwiązywania problemów z wyszukiwaniem i indeksowaniem
Ponieważ problem z niedziałającym menu wyszukiwania systemu Windows 11 jest powszechny, firma Microsoft wprowadziła wbudowaną funkcję rozwiązywania problemów, która może zidentyfikować i naprawić wszystkie problemy z menu wyszukiwania za pomocą jednego przycisku. Przyjrzyjmy się temu.
- Używając skrótu klawiaturowego Windows + I, uruchom aplikację Ustawienia na komputerze z systemem Windows 11.
- Tutaj, w Systemie , poszukaj opcji Rozwiązywanie problemów i kliknij ją.
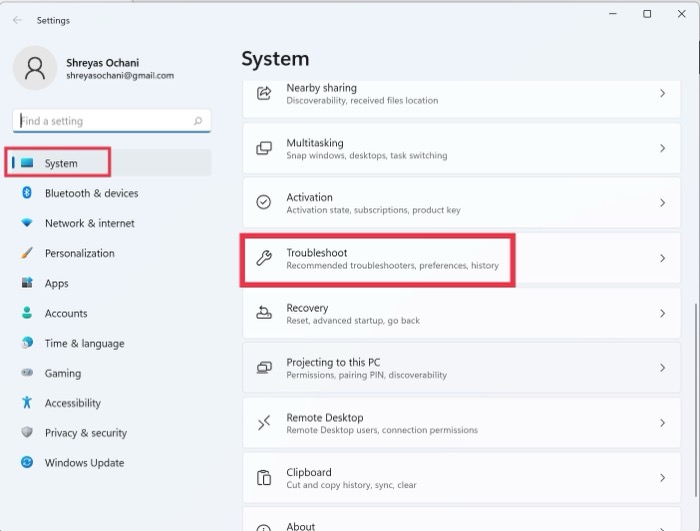
- Teraz wybierz inne narzędzia do rozwiązywania problemów.
- Następnie po prostu naciśnij Uruchom obok opcji narzędzia do rozwiązywania problemów z wyszukiwaniem i indeksowaniem .
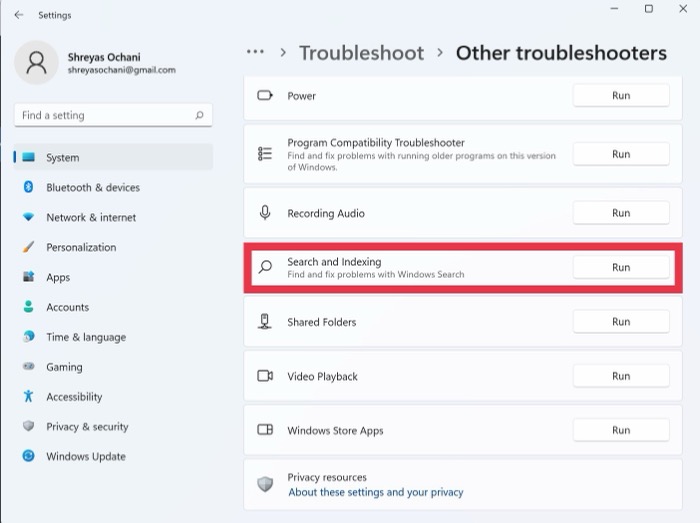
- Usiądź wygodnie i zrelaksuj się, aż system Windows rozwiąże problemy z menu wyszukiwania i wyszuka wszelkie problemy.
- Za kilka sekund będziesz mieć możliwość wybrania swojego problemu w menu wyszukiwania. W związku z tym wybierz swoje problemy z menu wyszukiwania systemu Windows 11.
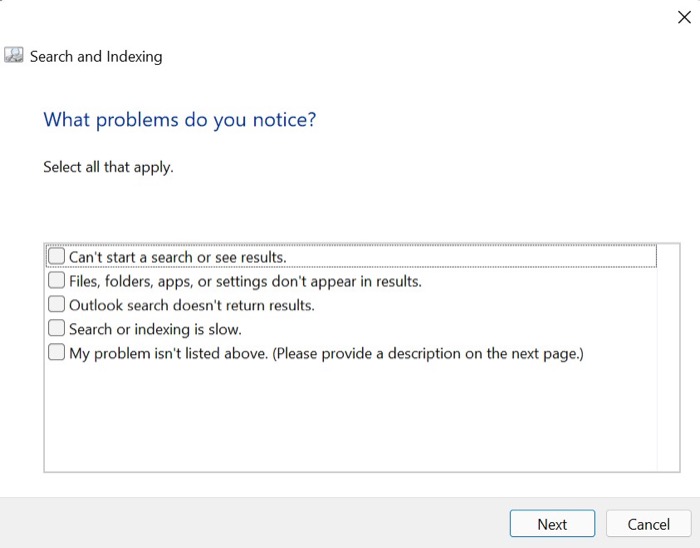
- Kliknij dalej i opisz szczegółowo swój problem, a następnie ponownie kliknij Dalej.
- Po zakończeniu system Windows spróbuje zastosować wszystkie możliwe poprawki i rozwiązać problem z niedziałającym menu wyszukiwania systemu Windows 11.
3. Uruchom ponownie usługę wyszukiwania systemu Windows 11
Następującą metodą rozwiązania problemu z niedziałającym wyszukiwaniem w systemie Windows 11 jest ponowne uruchomienie usługi wyszukiwania z paska zadań. Ale jak ponownie uruchomić usługę wyszukiwania? Nie martw się; zajmiemy się wszystkim.
- Naciśnij skrót klawiaturowy Windows + I, aby wyświetlić menu Uruchom.
- Po wyświetleniu okna Uruchom wprowadź następujące polecenie.
services.msc - W nowym wyskakującym oknie przewiń w dół, aż zobaczysz usługę Windows Search .
- Kliknij prawym przyciskiem myszy usługę Windows Search i wybierz Uruchom ponownie z listy rozwijanej.
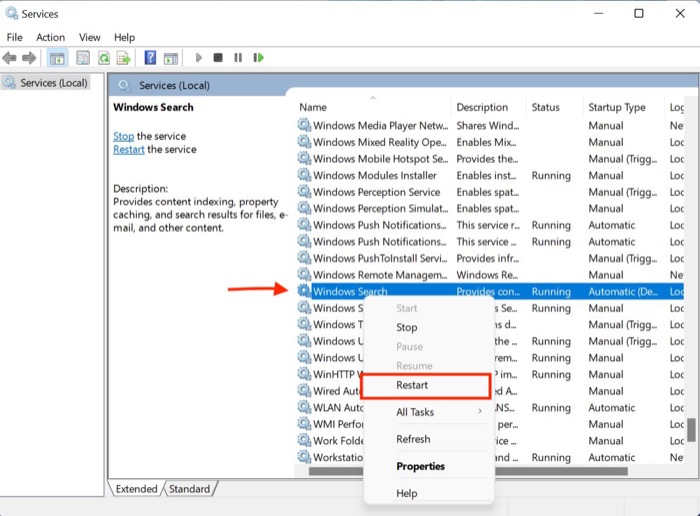 Jednak nowo przeprojektowany pasek wyszukiwania w systemie Windows 11 nie działa dla wielu użytkowników online, co powoduje nieprzyjemne wrażenia.
Jednak nowo przeprojektowany pasek wyszukiwania w systemie Windows 11 nie działa dla wielu użytkowników online, co powoduje nieprzyjemne wrażenia. - Menu wyszukiwania systemu Windows 11 powinno teraz działać poprawnie.
4. Wymuś zatrzymanie usługi wyszukiwania za pomocą Ctrl + Alt + Delete
Jeśli przez przypadek menu wyszukiwania przestanie działać, możesz spróbować zatrzymać usługę, wykonując czynności wymienione poniżej na siłę.
- Uruchom menedżera zadań systemu Windows 11, naciskając skrót klawiaturowy Ctrl + Alt = Usuń.
- Na karcie szczegółów poszukaj SearchUI.exe , SearchHost.exe lub SearchApp.exe .
- Wybierz aplikację i kliknij opcję Zakończ zadanie w prawym dolnym rogu okna aktywacji.
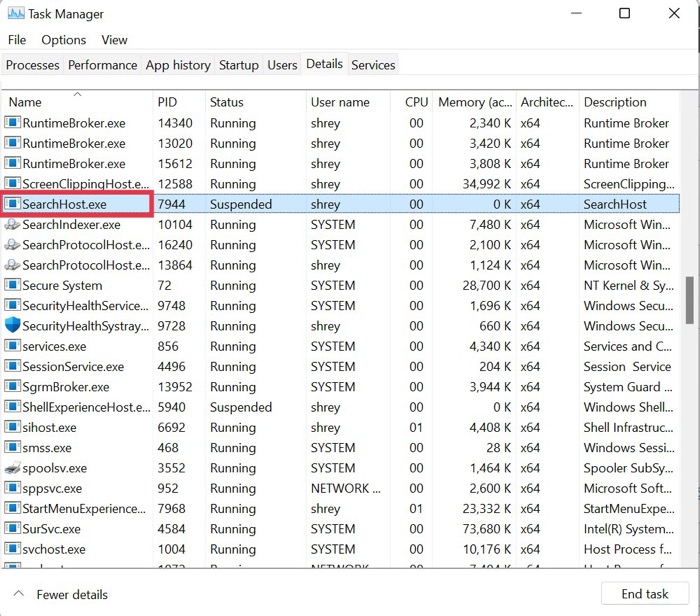
- Teraz uruchom ponownie komputer i sprawdź, czy problem z niedziałającym wyszukiwaniem w systemie Windows 11 został naprawiony.
5. Dostosuj obsługę panelu dotykowego i pisma ręcznego
Wiele aplikacji innych firm, takich jak usługa Panel pisma ręcznego, manipuluje domyślnymi ustawieniami systemu Windows. Postępuj zgodnie z tymi instrukcjami, aby to naprawić.

- Naciśnij skrót klawiaturowy Windows + I, aby wyświetlić menu Uruchom.
- Po wyświetleniu okna Uruchom wprowadź następujące polecenie.
services.msc - Teraz poszukaj usługi klawiatury dotykowej i pisma ręcznego i kliknij ją prawym przyciskiem myszy.
- Wybierz Właściwości z listy rozwijanej.
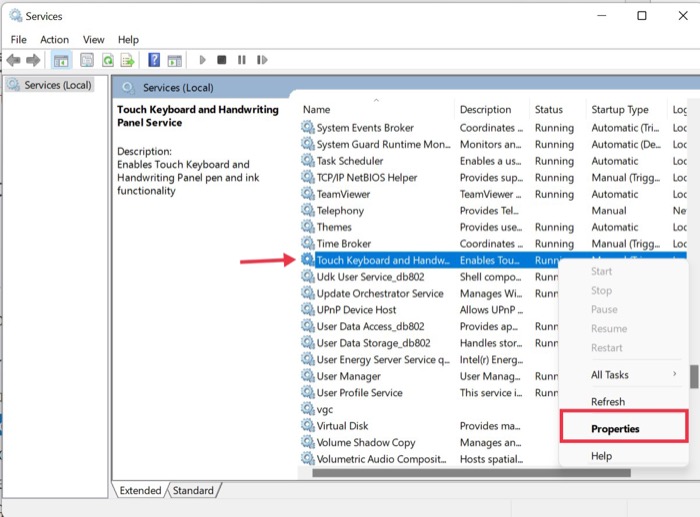
- Na karcie Ogólne zmień typ uruchamiania z Ręczny na Automatyczny .
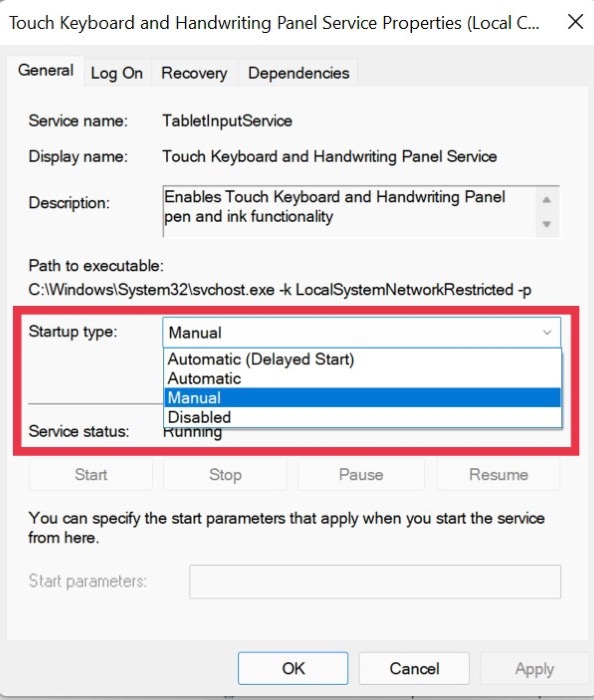
- Następnie przejdź do karty Odzyskiwanie i ustaw Kolejne awarie na Uruchom ponownie , a także zresetuj licznik awarii z „1” na „0” .
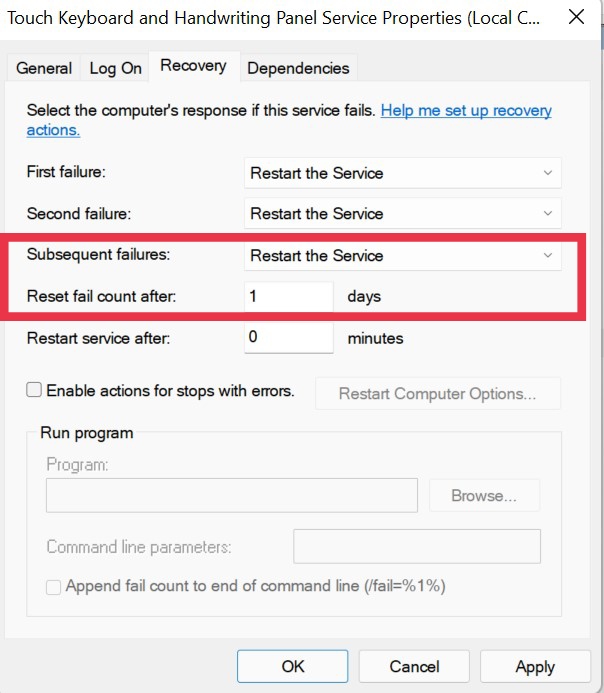
6. Uruchom kontrolę bezpieczeństwa systemu Windows
Windows oferuje swoim użytkownikom poczucie wolności, pozwalając im instalować dowolne oprogramowanie dostępne w sieci, ale czasami ta wolność może okazać się oszustwem.
O co mi chodzi? Te nieprzetestowane programy innych firm często mogą zepsuć ustawienia systemu Windows, powodując, że menu wyszukiwania przestaje działać.
Możesz jednak szybko uruchomić skanowanie zabezpieczeń systemu Windows, aby sprawdzić luki w zabezpieczeniach systemu i naprawić problem z niedziałającym wyszukiwaniem systemu Windows 11.
- Użyj skrótu klawiaturowego Windows + I, aby uruchomić menu ustawień w systemie Windows 11.
- Tutaj przejdź do zakładki Prywatność i bezpieczeństwo z lewego okienka.
- Wybierz opcję zabezpieczeń systemu Windows.
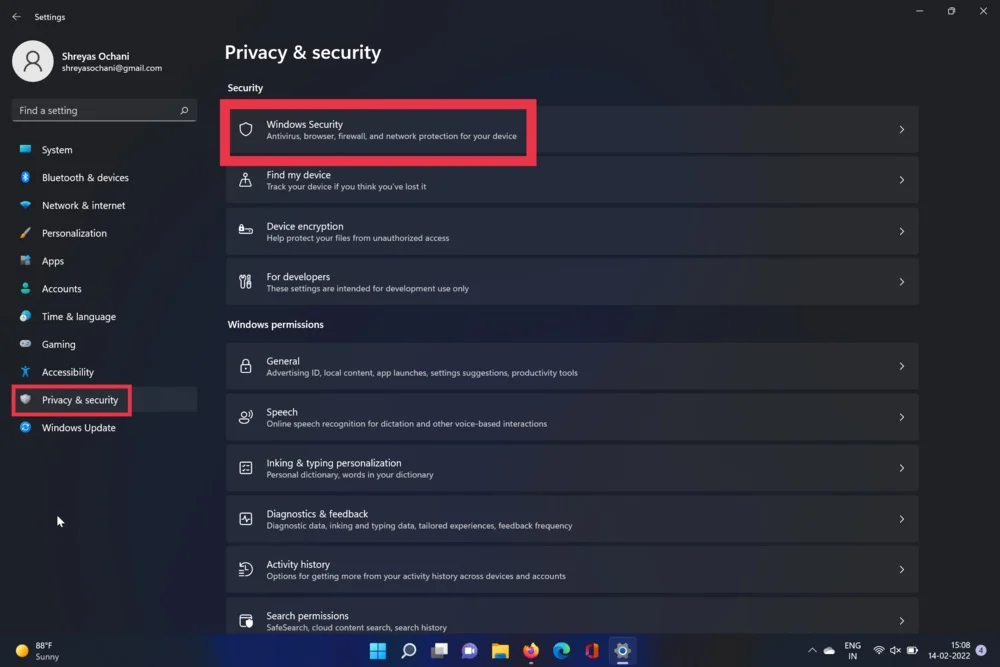
- Teraz wybierz opcję Wirus i zagrożenie. Po zakończeniu naciśnij opcję szybkiego skanowania.
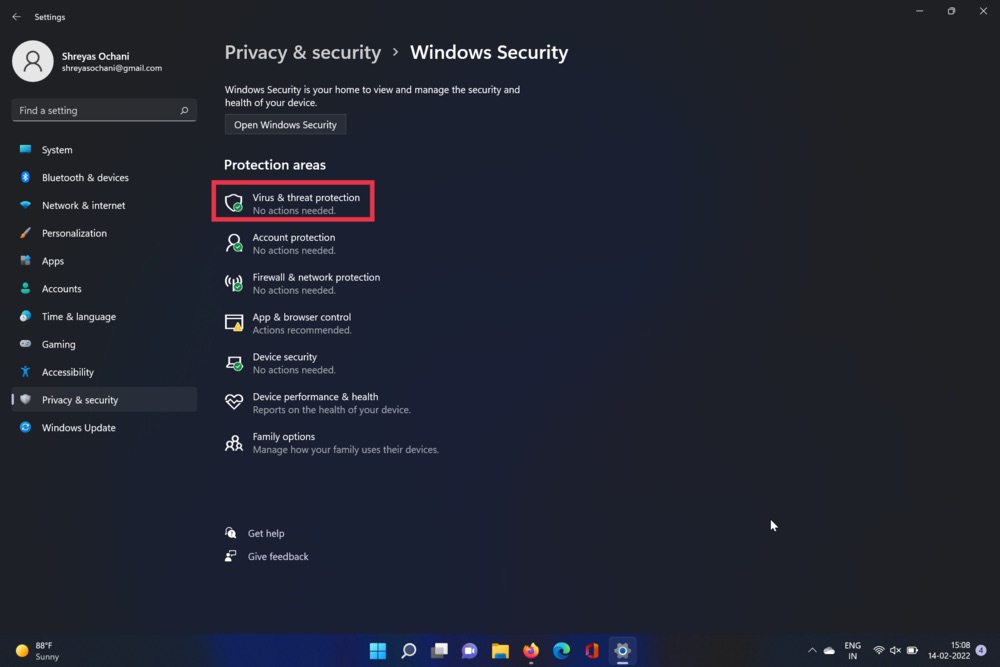
- Narzędzie przeskanuje komputer i sprawdzi, czy nie ma wirusów. Po zakończeniu skanowania problem z menu paska zadań powinien zostać rozwiązany.
7. Sprawdź aktualizacje
Prawdopodobnie najczęstszym i najłatwiejszym sposobem rozwiązania problemu z niedziałającą wyszukiwarką systemu Windows 11 jest aktualizacja systemu Windows 11 do najnowszej wersji. Naciśnij kombinację klawiszy Windows + I i przejdź do sekcji Aktualizacje, aby zaktualizować komputer.
8. Zresetuj komputer z systemem Windows 11
Jeśli wyszukiwanie w systemie Windows 11 nie działa nawet po wypróbowaniu wszystkich powyższych metod rozwiązywania problemów, jedyną opcją jest zresetowanie komputera z systemem Windows 11.
Naciśnij kombinację klawiszy Windows + I i przejdź do opcji Resetuj komputer w ustawieniach komputera, aby zresetować komputer.
Napraw menu wyszukiwania systemu Windows 11 z łatwością
Jeśli korzystasz z którejkolwiek z opisanych powyżej metod rozwiązywania problemów, powinieneś być w stanie rozwiązać problem z wyszukiwaniem na komputerze z systemem Windows 11 i zacząć korzystać z zupełnie nowego interfejsu użytkownika i funkcji.
Daj nam znać w komentarzach poniżej, jeśli ten artykuł okazał się pomocny i pomyślnie naprawił problem z niedziałającym wyszukiwaniem w systemie Windows 11.
Często zadawane pytania dotyczące problemu z niedziałającym paskiem wyszukiwania systemu Windows 11
Wyszukiwanie w systemie Windows 11 nie działa na drugim monitorze; Dlaczego?
Domyślnie system Windows nadaje priorytet głównemu ekranowi, w wyniku czego za każdym razem, gdy naciśniesz klawisz Windows na klawiaturze, aby uruchomić menu wyszukiwania, otwiera się on na ekranie głównym zamiast na ekranie dodatkowym. Możesz jednak łatwo zmienić swoje główne monitory w ustawieniach systemu Windows, a menu wyszukiwania powinno teraz zacząć działać na drugim monitorze.
Jak naprawić problem z niedziałającym indeksowaniem Windows 11?
Proces naprawy problemu z indeksowaniem systemu Windows 11 jest dość prosty, spójrzmy.
- Używając skrótu klawiaturowego Windows + I , uruchom aplikację Ustawienia na komputerze z systemem Windows 11.
- Tutaj, w Systemie , poszukaj opcji Rozwiązywanie problemów i kliknij ją.
- Teraz wybierz Inne narzędzia do rozwiązywania problemów .
- Następnie po prostu naciśnij Uruchom obok opcji narzędzia do rozwiązywania problemów z wyszukiwaniem i indeksowaniem .
- Usiądź wygodnie i zrelaksuj się, aż system Windows rozwiąże problemy z menu wyszukiwania i wyszuka wszelkie problemy.
- Za kilka sekund będziesz mieć możliwość wybrania swojego problemu w menu wyszukiwania. W związku z tym wybierz swoje problemy z menu wyszukiwania systemu Windows 11.
- Kliknij Dalej i szczegółowo opisz swój problem, a następnie ponownie kliknij Dalej.
- Po zakończeniu system Windows spróbuje zastosować wszystkie możliwe poprawki i rozwiązać problem z niedziałającym menu wyszukiwania systemu Windows 11.
Nie mogę użyć paska wyszukiwania, ponieważ menu Start systemu Windows 11 nie działa dla mnie. Jak to naprawić?
Innym powszechnym problemem systemu Windows 11 jest awaria menu startowego, która pogarsza działanie całego komputera. Ale nie martw się; wcześniej omówiliśmy pełny samouczek dotyczący szybkiego rozwiązywania problemów z menu Start systemu Windows 11.
