Ponad 155 skrótów Windows 11: najlepsza lista skrótów klawiaturowych Windows
Opublikowany: 2024-06-16Nie tylko dla zaawansowanych użytkowników, skróty klawiaturowe są również świetne dla zwykłych użytkowników, ponieważ pozwalają zaoszczędzić czas i szybko zakończyć zadania bez poruszania się po menu GUI. Dostępnych jest ponad 150 skrótów do najnowszego systemu Windows 11. Jednak nie wszystkie z nich mogą zostać zapamiętane lub użyte przez każdego, dlatego najczęściej używane skróty umieściłem na górze i podzieliłem skróty na różne kategorie.
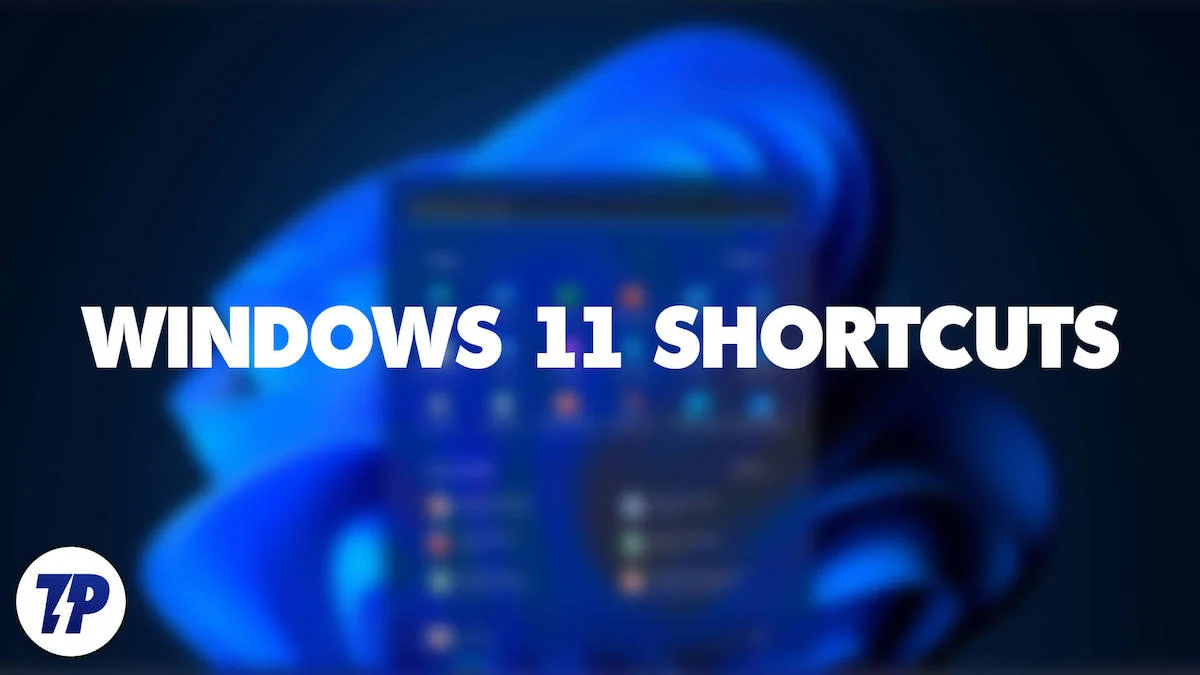
Niezależnie od tego, czy szukasz konkretnego skrótu systemu Windows lub kategorii skrótów, czy też chcesz poznać najczęściej używane skróty systemu Windows, aby przyspieszyć codzienną pracę, omówiłem to za Ciebie. Dodatkowo przygotowałem także mapę myśli (do pobrania w formacie PDF na końcu artykułu), która pomoże Ci zapamiętać najczęściej używane skróty w systemie Windows.
Zanim do tego przejdziemy, oto obraz najczęściej używanych klawiszy skrótów na klawiaturze systemu Windows. Układ klawiatury może być nieco inny na Twoim laptopie, ale funkcje są takie same dla wszystkich klawiatur laptopa.
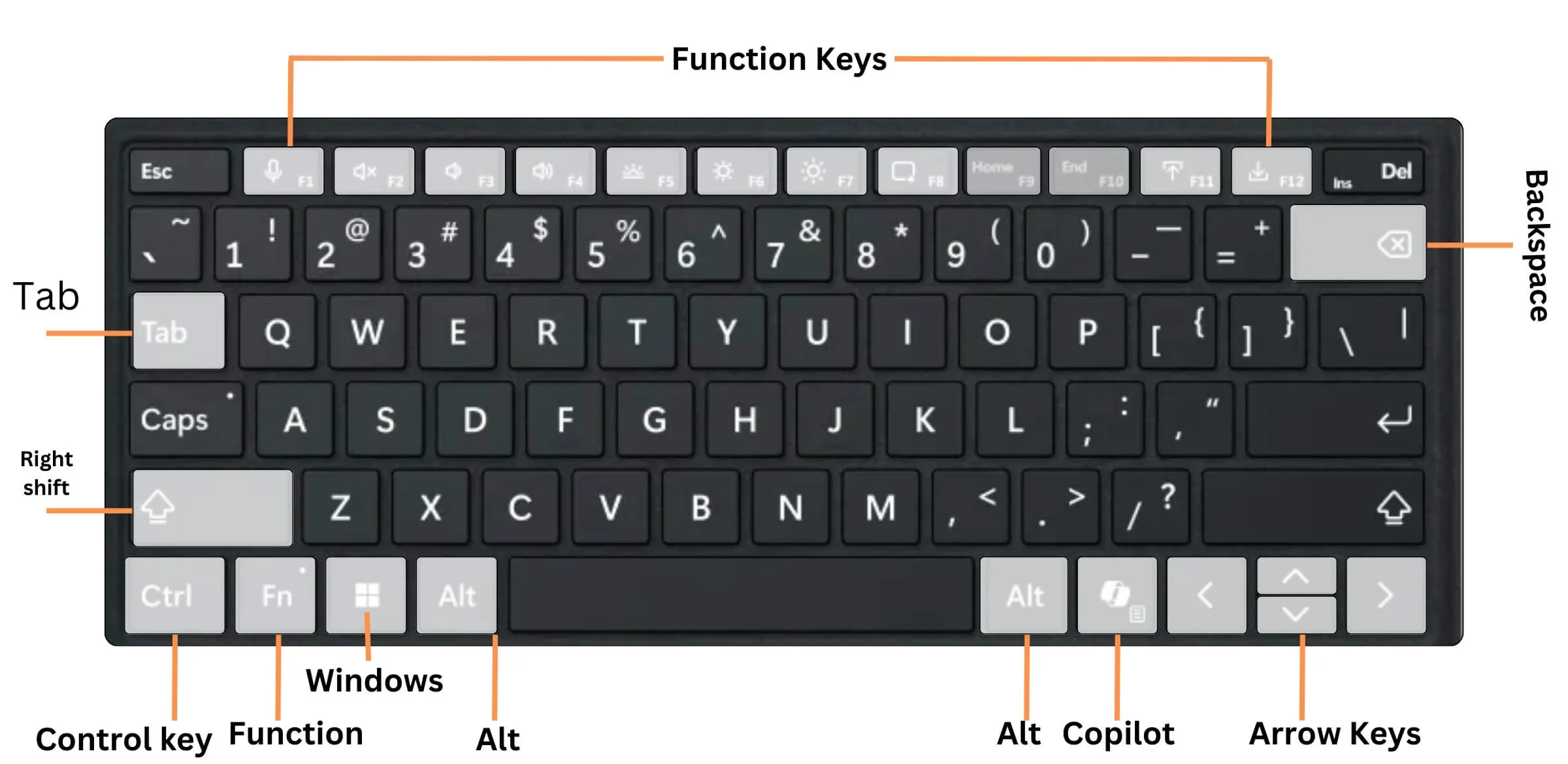
Spis treści
Ogólne skróty klawiaturowe systemu Windows w systemie Windows 11
W tej tabeli podsumowano wszystkie popularne i często używane klawisze skrótów systemu Windows 11, które ułatwiają interakcję z interfejsem użytkownika.
| Działanie | Skrót |
| Otwórz Szybkie ustawienia | Wygraj + A |
| Otwórz wyszukiwanie | Wygraj + S |
| Otwórz Eksplorator plików | Wygraj + E |
| Otwórz okno dialogowe Uruchom | Wygraj + R |
| Zminimalizuj wszystkie okna | Wygraj + M |
| Otwórz historię schowka | Wygraj + V |
| Otwórz panel emoji | Wygraj +. (okres) |
| Zerknij na pulpit | Wygraj +, (przecinek) |
| Cofnij | Ctrl + Z |
| Usuń wybrany element | Del |
| Otwórz menu Windows + X | Wygraj + X |
| Otwórz Ustawienia lupy | Wygraj + Ctrl + M |
| Otwórz Wycinek i szkic | Wygraj + Shift + S |
| Otwórz pasek gier | Wygraj + G |
| Przełączaj się między otwartymi aplikacjami | Alt + Tab |
| Zamknij aktywny element lub zamknij aktywną aplikację | Alt + F4 |
| Zablokuj swój komputer | Wygraj + L |
| Wyświetlaj i ukrywaj pulpit | Wygraj + D |
| Wykonaj polecenie odpowiadające tej literze | Alt + podkreślona litera |
| Wyświetl właściwości wybranego elementu | Alt + Enter |
| Otwórz menu skrótów aktywnego okna | Alt + spacja |
| Wróć | Alt + strzałka w lewo |
| Idź naprzód | Alt + Strzałka w prawo |
| Przejdź o jeden ekran w górę | Alt + Strona w górę |
| Przejdź o jeden ekran w dół | Alt + Strona w dół |
| Zamknij aktywny dokument | Ctrl + F4 |
| Zaznacz wszystkie elementy w dokumencie lub oknie | Ctrl + A |
| Usuń wybrany element i przenieś go do Kosza | Ctrl + D |
| Odśwież aktywne okno | Ctrl + R |
| Ponów akcję | Ctrl + Y |
| Przesuń kursor na początek następnego słowa | Ctrl + Strzałka w prawo |
| Przesuń kursor na początek poprzedniego słowa | Ctrl + strzałka w lewo |
| Przesuń kursor na początek następnego akapitu | Ctrl + strzałka w dół |
| Przesuń kursor na początek poprzedniego akapitu | Ctrl + strzałka w górę |
| Użyj klawiszy strzałek, aby przełączać się pomiędzy wszystkimi otwartymi aplikacjami | Ctrl + Alt + Tab |
| Gdy w menu Start aktywna jest grupa lub kafelek, przesuń ją w określonym kierunku | Alt + Shift + klawisze strzałek |
| Gdy kafelek jest aktywny w menu Start, przenieś go na inny kafelek, aby utworzyć folder | Ctrl + Shift + klawisze strzałek |
| Zmień rozmiar menu Start, gdy jest otwarte | Ctrl + klawisze strzałek |
| Wybierz wiele pojedynczych elementów w oknie lub na pulpicie | Ctrl + klawisz strzałki + spacja |
| Wybierz blok tekstu | Ctrl + Shift za pomocą klawisza strzałki |
| Otwórz Start | Ctrl + Esc |
| Otwórz Menedżera zadań | Ctrl + Shift + Esc |
| Zmień układ klawiatury, jeśli dostępnych jest wiele układów klawiatury | Ctrl + Shift |
| Włącz lub wyłącz chiński edytor metod wprowadzania (IME). | Ctrl + Spacja |
| Wyświetl menu skrótów dla wybranego elementu | Shift + F10 |
| Usuń wybrany element bez przenoszenia go najpierw do Kosza | Shift + Usuń |
| Otwórz następne menu po prawej stronie lub otwórz podmenu | Prawa strzałka |
| Otwórz następne menu po lewej stronie lub zamknij podmenu | Strzałka w lewo |
| Zatrzymaj lub opuść bieżące zadanie | wyjście |
| Zrób zrzut ekranu całego ekranu i skopiuj go do schowka | PrtScn |
Dodano nowe skróty w systemie Windows 11
Firma Microsoft dodała kilka nowych funkcji w systemie Windows 11. Na przykład Snap Layouts. Zobaczysz kilka siatek, jeśli najedziesz kursorem na przycisk maksymalizacji (kwadrat w prawym górnym rogu każdego okna obok znaku zamykającego krzyżyka). Możesz użyć tych siatek, aby ustawić okna tak, jak chcesz. Istnieje także skrót klawiaturowy umożliwiający dostęp do układów przyciągania.
Działanie | Skrót |
Otwórz lub zamknij Copilot w systemie Windows (obsługiwane w najnowszym laptopie AI z kluczem Copilot) | Klucz drugiego pilota |
Otwarty dom Aukcyjny | Wygraj + A |
Otwórz panel powiadomień (Centrum powiadomień) | Wygraj + N |
Otwórz panel widżetów | Wygraj + W |
Szybki dostęp do układu przyciągania | Wygraj + Z |
Otwórz Microsoft Teams | Wygraj + C |
Skróty klawiaturowe do edycji tekstu w systemie Windows 11
Edycja tekstu odgrywa ważną rolę dla wielu osób podczas edycji dokumentów, prezentacji i wielu innych rzeczy. W poniższej tabeli znajdziesz wszystkie przydatne skróty systemu Windows 11 umożliwiające szybką edycję testów.
| Działanie | Skrót | |
|---|---|---|
| Wytnij wybrany element | Ctrl + X | |
| Skopiuj wybrany element | Ctrl + C | |
| Wklej wybrany element | Ctrl + V | |
| Pogrub zaznaczony tekst | Ctrl + B | |
| Kursywa zaznaczonego tekstu | Ctrl + I | |
| Podkreśl zaznaczony tekst | Ctrl + U | |
| Przesuń kursor na początek bieżącego wiersza | Dom | |
| Przesuń kursor na koniec bieżącej linii | Koniec | |
Skróty klawiaturowe klawiszy funkcyjnych systemu Windows 11
Klawisze funkcyjne dodają naszej pracy znaczną elastyczność. Te skróty klawiaturowe ułatwiają korzystanie z różnych klawiszy funkcyjnych na klawiaturze.
| Działanie | Skrót | |
|---|---|---|
| Zmień nazwę wybranego elementu. | F2 | |
| Wyszukaj plik lub folder w Eksploratorze plików. | F3 | |
| Wyświetl listę pasków adresu w Eksploratorze plików. | F4 | |
| Odśwież aktywne okno. | F5 | |
| Przełączaj między elementami ekranu w oknie lub na pulpicie. | F6 | |
| Aktywuj pasek menu w aktywnej aplikacji | F10 | |
| Maksymalizuj lub minimalizuj aktywne okno | F11 | |
Skróty klawiaturowe Eksploratora plików systemu Windows 11
Codzienna praca wielu osób wymaga interakcji z kilkoma plikami roboczymi, co zwiększa wykorzystanie menedżera plików. Poniższa tabela umożliwia szybkie zarządzanie plikami za pomocą skrótów.
| Działanie | Skrót | |
|---|---|---|
| Wybierz pasek adresu. | Alt + D | |
| Wybierz pole wyszukiwania | Ctrl + E | |
| Otwórz nowe okno | Ctrl + N | |
| Zamknij aktywne okno | Ctrl + W | |
| Zmień rozmiar i wygląd ikon plików i folderów | Ctrl + kółko przewijania myszy | |
| Wyświetl wszystkie foldery powyżej wybranego folderu | Ctrl + Shift + E | |
| Stworzyć nowy folder | Ctrl + Shift + N | |
| Wyświetl wszystkie podfoldery w wybranym folderze | Num Lock + gwiazdka (*) | |
| Wyświetl zawartość wybranego folderu | Num Lock + plus (+) | |
| Zwiń wybrany folder | Num Lock + minus (-) | |
| Wyświetl panel podglądu | Alt + P | |
| Otwórz okno dialogowe Właściwości dla wybranego elementu | Alt + Enter | |
| Wyświetl następny folder | Alt + Strzałka w prawo | |
| Wyświetl folder, w którym znajdował się folder | Alt + strzałka w górę | |
| Wyświetl poprzedni folder | Alt + strzałka w lewo lub Backspace | |
| Wyświetl bieżący wybór | Prawa strzałka | |
| Zwiń bieżący wybór | Strzałka w lewo | |
| Wyświetl dół aktywnego okna | Koniec | |
| Wyświetl górną część aktywnego okna | Dom | |
Skróty klawiaturowe na pasku zadań systemu Windows 11
Te skróty klawiaturowe pomogą Ci w pełni wykorzystać pasek zadań systemu Windows 11.

| Działanie | Skrót | |
|---|---|---|
| Otwórz aplikację lub szybko otwórz inną instancję aplikacji. | Shift + kliknięcie lewym przyciskiem myszy ikony aplikacji | |
| Otwórz aplikację jako administrator | Ctrl + Shift + kliknięcie lewym przyciskiem myszy ikony aplikacji | |
| Pokaż menu okna aplikacji | Shift + kliknięcie prawym przyciskiem myszy ikony aplikacji | |
| Przechodź między aplikacjami na pasku zadań | Wygraj + T | |
| Otwieraj aplikacje na pasku zadań na podstawie przypiętego numeru | Wygraj + klawisz numeryczny | |
| Cyklicznie przeglądaj okna grupy | Ctrl + kliknięcie zgrupowanego przycisku na pasku zadań | |
Ustawienia systemu Windows 11 Skróty klawiaturowe
Poniższe skróty klawiaturowe ułatwią poruszanie się po aplikacji Ustawienia w systemie Windows 11.
| Działanie | Skrót | |
|---|---|---|
| Otwórz ustawienia | Wygraj + ja | |
| Wróć do strony głównej ustawień | Backspace | |
| Ustawienia wyszukiwania | Wpisz na dowolnej stronie za pomocą pola wyszukiwania | |
Skróty klawiaturowe wirtualnych pulpitów systemu Windows 11
Czy masz wiele wirtualnych pulpitów? Te skróty pomogą Ci szybko przełączać się między nimi.
| Działanie | Skrót | |
|---|---|---|
| Otwórz widok zadania | Wygraj + Tab | |
| Dodaj wirtualny pulpit | Wygraj + Ctrl + D | |
| Przełączaj się między wirtualnymi pulpitami, które utworzyłeś po prawej stronie | Wygraj + Ctrl + Strzałka w prawo | |
| Przełączaj się pomiędzy wirtualnymi pulpitami, które utworzyłeś po lewej stronie | Wygraj + Ctrl + strzałka w lewo | |
| Zamknij używany pulpit wirtualny | Wygraj + Ctrl + F4 | |
Okno dialogowe systemu Windows 11 Klawisze skrótów
| Działanie | Skrót | |
|---|---|---|
| Wyświetl elementy na aktywnej liście | F4 | |
| Wracaj między kartami | Ctrl + Shift + Tab | |
| Wracaj między kartami | Ctrl + Shift + Tab | |
| Przejdź do n-tej zakładki | Ctrl + cyfra (cyfra 1–9) | |
| Przejdź dalej poprzez opcje | Patka | |
| Wykonaj polecenie (lub wybierz opcję) użyte z tą literą | Alt + podkreślona litera | |
| Zaznacz lub wyczyść pole wyboru, jeśli aktywną opcją jest pole wyboru | Spacja | |
| Otwórz folder o jeden poziom wyżej, jeśli został on wybrany w oknie dialogowym Zapisz jako lub Otwórz | Backspace | |
| Wybierz przycisk, jeśli aktywną opcją jest grupa przycisków opcji | Klawisze strzałek | |
Skróty klawiaturowe wiersza poleceń systemu Windows 11
Ta lista umożliwi wydajniejszą pracę w wierszu poleceń.
| Działanie | Skrót | |
|---|---|---|
| Skopiuj zaznaczony tekst | Ctrl + C | |
| Wklej zaznaczony tekst | Ctrl + V | |
| Wejdź w tryb zaznaczania. | Ctrl + M | |
| Rozpocznij selekcję w trybie blokowym | Alt + klawisz wyboru | |
| Przesuń kursor w określonym kierunku | Klawisze strzałek | |
| Przesuń kursor o jedną stronę w górę | Strona w górę | |
| Przesuń kursor o jedną stronę w dół | Strona w dół | |
| Przesuń kursor na początek bufora | Ctrl + Strona główna | |
| Przesuń kursor na koniec bufora | Ctrl + Koniec | |
| Przejdź o jeden wiersz w górę w historii wyników | Ctrl + strzałka w górę | |
| Przejdź o jedną linię w dół w historii wyników | Ctrl + strzałka w dół | |
Skróty klawiaturowe paska gier systemu Windows 11
Czy uczestniczysz w grze i chcesz uzyskać dostęp do funkcji gry? Te skróty pomogą ci bez wychodzenia z gry.
| Działanie | Skrót | |
|---|---|---|
| Otwórz pasek gier | Wygraj + G | |
| Zrób zrzut ekranu aktywnej gry | Wygraj + Alt + PrtSc | |
| Nagraj ostatnie 30 sekund aktywnej gry | Wygraj + Alt + G | |
| Rozpocznij lub zatrzymaj nagrywanie aktywnej gry | Wygraj + Alt + R | |
| Pokaż/ukryj licznik czasu nagrywania aktywnej gry | Wygraj + Alt + T | |
Skróty klawiaturowe ułatwień dostępu w systemie Windows 11
Poniższe skróty klawiaturowe ułatwiają dostęp do różnych funkcji ułatwień dostępu w systemie Windows 11.
| Działanie | Skrót | |
|---|---|---|
| Włącz Lupę i Zoom | Wygraj + plus (+ ) | |
| Pomniejsz za pomocą Lupy | Wygraj + minus (-) | |
| Otwórz Centrum „Łatwości dostępu” w Ustawieniach systemu Windows | Wygraj + U | |
| Wyjdź z Lupy | Wygraj + Esc | |
| Przełącz na tryb zadokowany w Lupie | Alt + Ctrl + D | |
| Przełącz na tryb pełnoekranowy w Lupie | Alt + Ctrl + F | |
| Włącz lub wyłącz opcję Sticky Keys | Naciśnij Shift pięć razy | |
| Przełącz na tryb obiektywu w Lupie | Alt + Ctrl + L | |
| Odwróć kolory w Lupie | Alt + Ctrl + I | |
| Przeglądaj widoki w Lupie | Alt + Ctrl + M | |
| Zmień rozmiar obiektywu za pomocą myszy w Lupie | Alt + Ctrl + R | |
| Przesuń w lupie | Alt + Ctrl + klawisze strzałek | |
| Powiększ lub pomniejsz | Ctrl + Alt + przewijanie myszą | |
| Otwórz Narratora | Wygraj + Enter | |
| Włącz lub wyłącz klawisze przełączające | Naciśnij Num Lock na pięć sekund | |
| Otwórz klawiaturę ekranową za pomocą tego skrótu w systemie Windows 11 | Wygraj + Ctrl + O | |
| Włącz i wyłącz Klawisze filtrów | Przytrzymaj prawy Shift przez osiem sekund | |
| Włącz lub wyłącz Wysoki kontrast | Lewy Alt + Lewy Shift + PrtSc | |
| Włącz lub wyłącz klawisze myszy | Lewy Alt + Lewy Shift + Num Lock | |
Skróty przeglądarki systemu Windows 11
Dzięki tym skrótom korzystanie z przeglądarek będzie jeszcze prostsze. To powiedziawszy, wszystkie wymienione skróty będą działać poprawnie w większości przeglądarek, takich jak Microsoft Edge, Google Chrome, Mozilla Firefox i innych.
| Działanie | Skrót | |
|---|---|---|
| Znajdź na stronie | Ctrl + F | |
| Wybierz adres URL w pasku adresu, który chcesz edytować | Alt + D | |
| Otwórz Centrum „Łatwości dostępu” w Ustawieniach systemu Windows | Wygraj + U | |
| Otwórz historię | Ctrl + H | |
| Otwórz Pobrane w nowej karcie | Ctrl + J | |
| Otwórz nowe okno | Ctrl + N | |
| Wydrukuj bieżącą stronę | Ctrl + P | |
| Załaduj ponownie bieżącą stronę | Ctrl + R | |
| Otwórz nową kartę i przełącz się na nią | Ctrl + T | |
Pobierz plik PDF ze skrótami systemu Windows 11
Skróty mogą przyspieszyć pracę i skrócić czas spędzony na poruszaniu się po menu. Jeśli jednak jesteś początkujący lub nigdy wcześniej nie korzystałeś ze skrótów, zapamiętywanie ich i używanie ich może być przytłaczające.
Aby Ci to ułatwić, stworzyłem mapę myśli skrótów, która jest łatwa do zapamiętania i zawiera najpopularniejsze, codzienne skróty przyspieszające Twoją pracę. Możesz pobrać plik PDF poniżej, zapisać go w trybie offline i zacząć z niego korzystać. Jedynym sposobem na lepsze posługiwanie się skrótami jest ich używanie. Mam nadzieję, że ten przewodnik po skrótach okaże się pomocny. Jeśli masz uwagi lub sugestie, daj nam znać w komentarzach. Cieszymy się, że możemy cię usłyszeć.
Pobierz mapę myśli skrótów (PDF)
Często zadawane pytania dotyczące skrótów systemu Windows 11
Jaki jest klawisz skrótu umożliwiający szybkie otwarcie menedżera zadań?
Możesz szybko otworzyć menedżera zadań, naciskając jednocześnie klawisze Ctrl + Shift + Escape. Tak, to już nie jest Ctrl + Alt + Del. Przyzwyczaj się do nowego skrótu.
Czy klawisze skrótów systemu Windows 11 są takie same na wszystkich urządzeniach?
Tak, absolutnie. Wszystkie skróty wymienione w naszym artykule będą działać na wszystkich urządzeniach z systemem Windows 11 różnych producentów i o różnych kształtach.
Jak mogę łatwo zapamiętać wszystkie skróty systemu Windows 11?
Zapamiętywanie skrótów może być trudne, jeśli jesteś nowy. Jedynym sposobem, aby stać się lepszymi, jest zacząć ich używać. Aby Ci pomóc, stworzyłem mapę myśli, która zawiera wszystkie zrzuty ekranu niezbędne w codziennej pracy. Formularz PDF mapy myśli możesz pobrać tutaj.
Jak dostosować skróty klawiaturowe w systemie Windows 11?
Możesz dostosować skróty klawiaturowe za pomocą aplikacji Microsoft Power Toys. Zainstaluj aplikację Microsoft Power Toys, otwórz PowerToys, przejdź do Menedżera klawiatur i włącz ją. Następnie kliknij przycisk Zmień mapowanie klawisza. Zmień mapowanie skrótu, a następnie dodaj nowe kombinacje klawiszy (skróty) i zapisz je.
