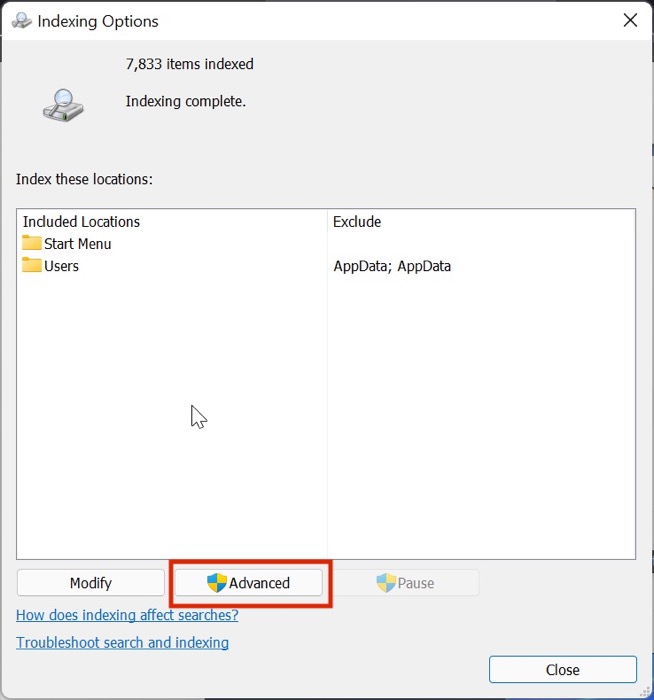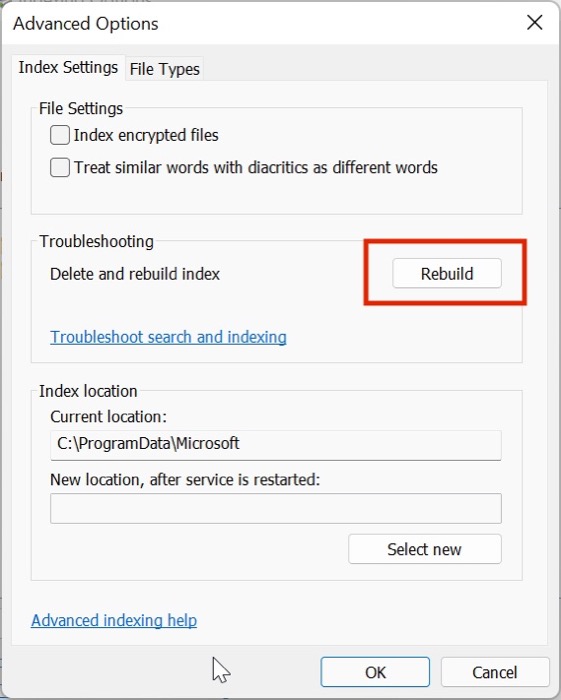Menu Start systemu Windows 11 nie działa? 8 sposobów, aby to naprawić
Opublikowany: 2022-02-10Niedziałające menu Start systemu Windows 11 stało się częstym problemem wielu użytkowników, przez co korzystanie z komputera stacjonarnego lub laptopa stało się uciążliwe.
Menu Start przeszło znaczną modernizację projektu w najnowszej wersji systemu operacyjnego Microsoft dla komputerów stacjonarnych – Windows 11. W rezultacie menu Start zawiera teraz szybkie sugestie aplikacji i ulepszone funkcje wyszukiwania, w przeciwieństwie do poprzednich wersji.

Chociaż istnieją sposoby na przeniesienie paska zadań Windows 11, problem z niedziałającym menu Start jest najgorszym koszmarem każdego użytkownika, ponieważ jest on integralną częścią systemu Windows od czasów Windows XP.
Ale co, jeśli powiem ci, że istnieje kilka sposobów naprawienia niedziałającego menu Start systemu Windows 11? Brzmi uspokajająco, prawda? Przyjrzyjmy się więc szczegółowym krokom rozwiązywania problemów, które pomogą Ci rozwiązać problem raz na zawsze.
Spis treści
1. Uruchom ponownie Eksploratora Windows
Od czasu do czasu zdarza się, że aplikacja Eksplorator Windows nie działa w systemie Windows 11, a menu Start systemu Windows 11 przestaje działać. Wykonaj poniższe czynności, aby rozwiązać problem.
- Naciśnij klawisze Ctrl+Shift+Esc na klawiaturze, aby uruchomić menu menedżera zadań.
- Tutaj kliknij więcej szczegółów, a następnie wybierz zakładkę procesów .
- W ramach procesów przewiń w dół, aż znajdziesz opcję Eksplorator plików systemu Windows .
- Teraz wybierz opcję Eksplorator Windows i naciśnij przycisk restartu w lewym dolnym rogu aktywnego ekranu.
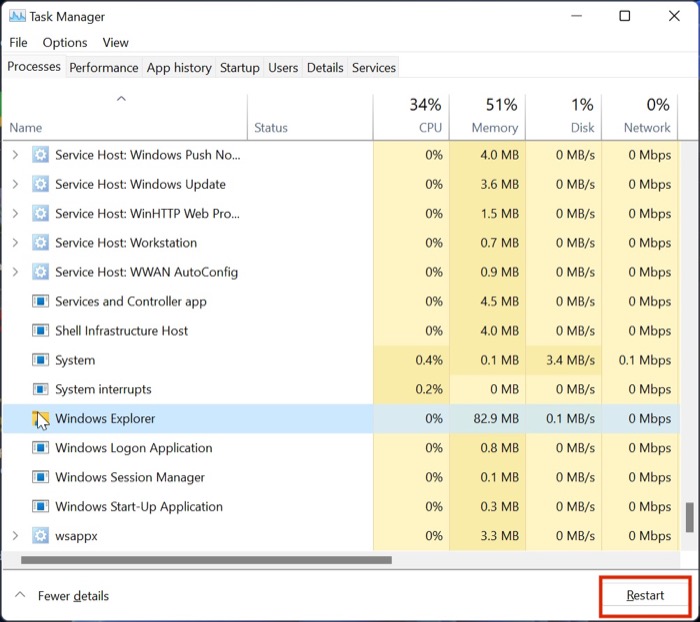
- Po zakończeniu odczekaj kilka sekund i spróbuj uruchomić menu startowe. Możesz nawet spróbować wymusić ponowne uruchomienie komputera przed ponownym sprawdzeniem funkcji menu Start.
2. Uruchom ponownie usługi menu Start
Jeśli ponowne uruchomienie Eksploratora Windows nie rozwiąże problemu, możesz spróbować ponownie uruchomić usługi menu Start. Zanurzmy się.
- Naciśnij klawisze Ctrl+Shift+Esc na klawiaturze, aby uruchomić menu menedżera zadań.
- Tutaj kliknij więcej szczegółów i przejdź do zakładki Szczegóły .
- Teraz przewiń w dół, aż znajdziesz plik StartMenuExperienceHost.exe .
- Wybierz plik i po prostu kliknij opcję Zakończ zadanie w prawym dolnym rogu aktywnego okna.
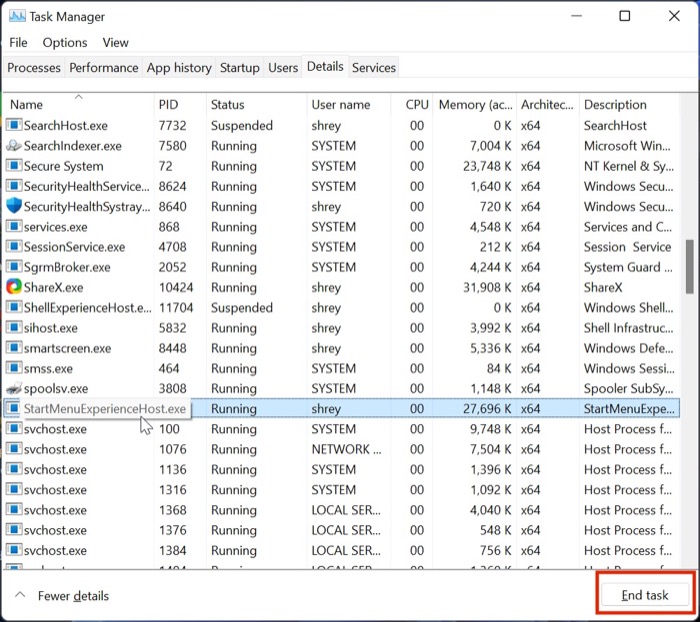
- Naciśnij Alt + F4 i uruchom ponownie komputer, ponieważ nie możesz uzyskać dostępu do menu startowego dla tradycyjnej metody.
3. Zaktualizuj sterownik graficzny
Innym powodem awarii menu Start są przestarzałe sterowniki graficzne. Aby to naprawić, wykonaj następujące kroki.
- Naciśnij klawisz Windows + X i uruchom menedżera urządzeń.
- Teraz poszukaj opcji procesorów i kliknij na nią.
- Po zakończeniu kliknij prawym przyciskiem myszy kartę graficzną i wybierz aktualizację sterownika z listy rozwijanej.
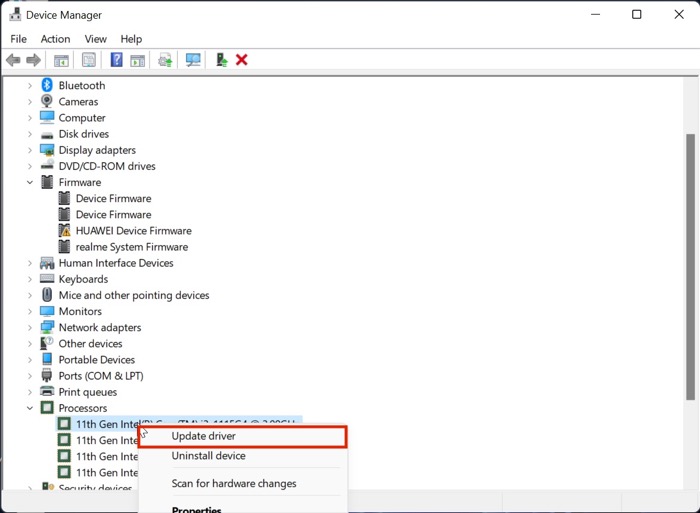
- Po zaktualizowaniu sterowników ponownie sprawdź działanie menu Start systemu Windows 11.
4. Napraw menu startowe za pomocą narzędzia do rozwiązywania problemów
Najlepszym sposobem naprawienia problemu z niedziałającym menu Start systemu Windows 11 jest użycie aplikacji Microsoft Troubleshooter. Przyjrzyjmy się temu.
- Pobierz i zainstaluj narzędzie do rozwiązywania problemów z menu Start systemu Windows 11, korzystając z tego łącza na swoim komputerze.
- Uruchom aplikację na komputerze i kliknij opcję Zaawansowane w lewym dolnym rogu ekranu.
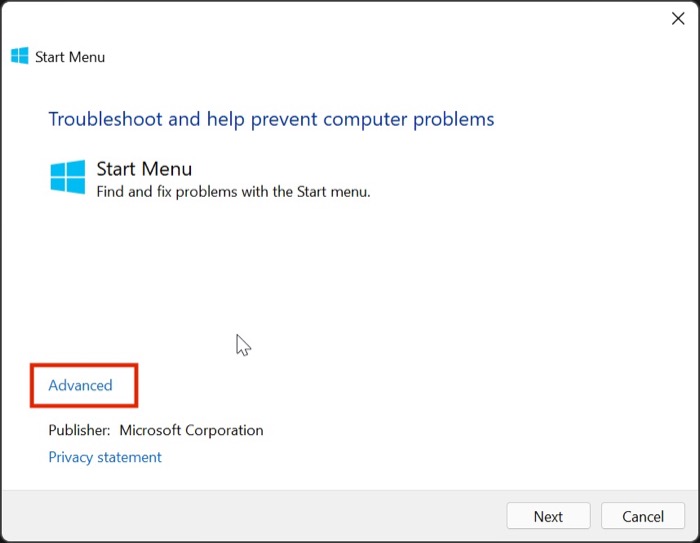
- Tutaj włącz opcję Zastosuj naprawy automatycznie i kliknij Dalej.
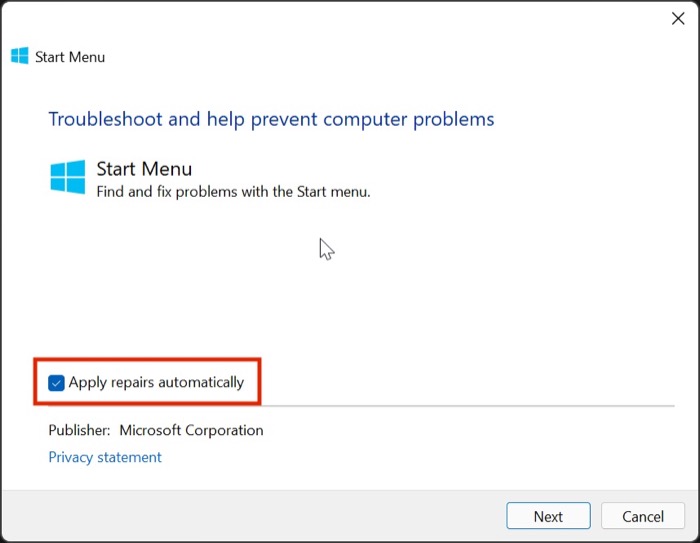
- Gdy to zrobisz, system Windows rozwiąże problemy z menu Start i spróbuje naprawić wszystkie błędy.
5. Odinstaluj aplikacje menu startowego innych firm
Kiedy Microsoft przedstawił publicznie system Windows 11, niektórzy użytkownicy byli niezadowoleni z wyglądu nowego menu Start systemu Windows. W rezultacie wiele aplikacji innych firm stało się dostępnych online, aby rozwiązać ten problem, twierdząc, że z łatwością przywraca klasyczne menu Start systemu Windows 10 w systemie Windows 11.
Jednak chociaż większość z tych aplikacji działa bezbłędnie, czasami mogą być mieczem obosiecznym. Oznacza to, że aplikacja innej firmy mogła popsuć niektóre ustawienia, co prowadzi do problemu z niedziałającym menu Start systemu Windows 11.
Najlepszym sposobem rozwiązania tego problemu jest odinstalowanie wszystkich ostatnio pobranych aplikacji menu Start innych firm. Przyjrzyjmy się, jak możesz bez wysiłku odinstalować te aplikacje.
- Uruchom aplikację ustawień systemu Windows, naciskając skrót klawiaturowy Windows + I.
- Tutaj przejdź do sekcji Aplikacje.
- Teraz ponownie kliknij opcję Aplikacje i funkcje .
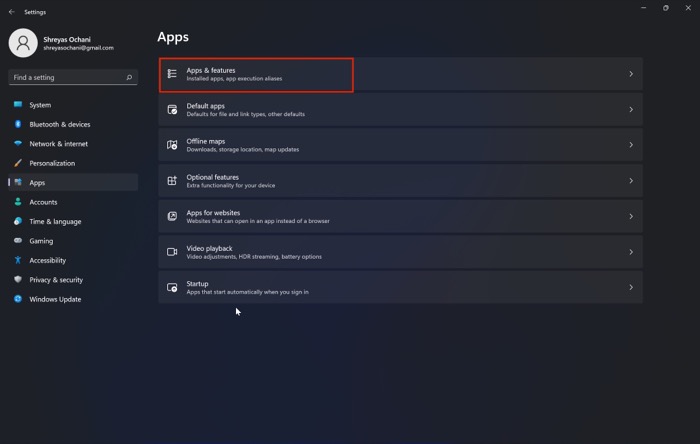
- Po zakończeniu kliknij ikonę z trzema kropkami obok zainstalowanej aplikacji i wybierz opcję odinstalowania z listy rozwijanej.
- Boom, niedziałające menu startowe systemu Windows 11 powinno teraz zostać rozwiązane.
6. Odbuduj indeks wyszukiwania
Poniższy sposób rozwiązania problemu z menu Start systemu Windows 11 jest nieco trudny i powinien służyć jako ostatnia deska ratunku. Przyjrzyjmy się temu.

- Naciśnij skrót klawiaturowy Windows + R i uruchom menu Uruchom na swoim komputerze.
- Teraz wpisz control/name Microsoft.IndexingOptions i naciśnij opcję OK.
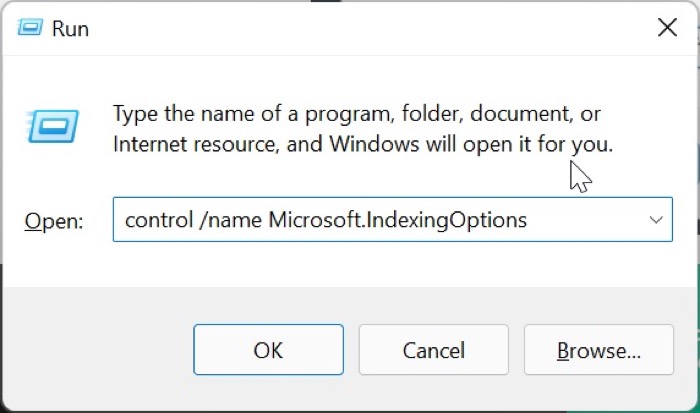
- Pojawi się nowe okno; wybierz opcję Modyfikuj u dołu ekranu.
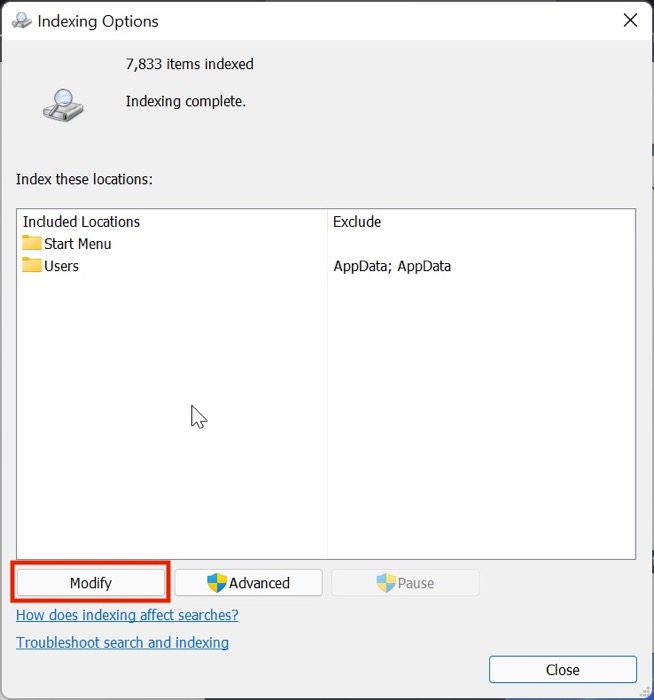
- Po zakończeniu wybierz pokaż wszystkie lokalizacje .
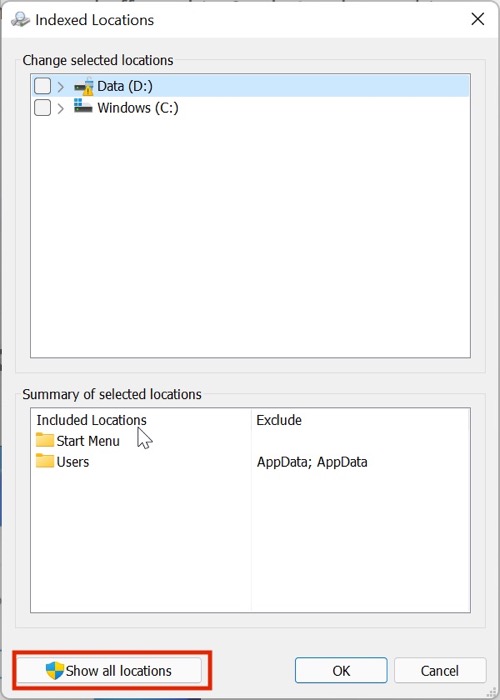
- Tutaj odznacz wszystkie lokalizacje na liście i naciśnij Dalej.
- Po wykonaniu tej czynności kliknij Zaawansowane i wybierz opcję Odbuduj w zakładce Rozwiązywanie problemów.
- Uruchom ponownie komputer za pomocą skrótu klawiaturowego Alt + F4; tym razem menu Start powinno zacząć działać bezbłędnie.
7. Sprawdź aktualizacje
Prawdopodobnie najczęstszym i najłatwiejszym sposobem naprawienia niedziałającego menu Start systemu Windows 11 jest aktualizacja systemu Windows 11 do najnowszej wersji. Naciśnij kombinację klawiszy Windows + I i przejdź do sekcji Aktualizacje, aby zaktualizować komputer.
8. Zresetuj komputer z systemem Windows 11
Jeśli menu Start systemu Windows 11 nie działa pomimo wypróbowania wszystkich powyższych metod rozwiązywania problemów, jedyną opcją jest zresetowanie komputera z systemem Windows 11.
Aby zresetować komputer, naciśnij kombinację klawiszy Windows + I i przejdź do tej opcji w ustawieniach komputera.
Napraw problemy z menu Start systemu Windows 11 z łatwością
Jeśli zastosujesz którąkolwiek z opisanych powyżej metod rozwiązywania problemów, powinieneś być w stanie łatwo rozwiązać problem z niedziałającym menu Start na komputerze z systemem Windows 11 i zacząć korzystać z zupełnie nowego interfejsu użytkownika i funkcji.
Daj nam znać w komentarzach poniżej, jeśli ten artykuł okazał się pomocny i skutecznie naprawił niedziałający problem z menu Start systemu Windows 11.
Często zadawane pytania dotyczące niedziałającego menu Start systemu Windows 11
Próbowałem wszystkich metod rozwiązywania problemów, w tym resetowania komputera, ale menu Start nadal nie działa. Jak mogę to naprawić?
Jeśli nawet po wypróbowaniu wszystkich metod menu Start systemu Windows 11 nie działa, możesz spróbować przejść na system Windows 10. Ale jak to zrobić? W rzeczywistości jest to dość proste i możesz zapoznać się z tym przewodnikiem, aby przywrócić system Windows 11 do Windows 10.
Jeśli coś pójdzie nie tak podczas procesu rozwiązywania problemów, czy bootloop mojego komputera?
Odpowiedź na to pytanie jest trochę trudna. Cóż, w większości przypadków, jeśli popełnisz błąd podczas rozwiązywania problemów, prawdopodobieństwo, że Twój komputer znajdzie się w pętli rozruchowej, jest bardzo niskie, ponieważ nie zadzieramy z rejestrem systemu Windows. Jeśli jednak nadal masz wątpliwości, zalecamy wykonanie kopii zapasowej plików osobistych.
Jak przywrócić pasek wyszukiwania w menu Start w systemie Windows 11?
Jest kilka rzeczy, które możesz zrobić, aby spróbować naprawić zamrożone menu Start w systemie Windows 11. Jedną z nich jest zastosowanie tych samych poprawek wymienionych powyżej. Innym jest dostosowanie prawie każdego aspektu menu Start bezpośrednio od aplikacji, które się pojawiają, do ogólnego wyglądu i stylu. Możesz nawet zmienić rozmiar kafelków w menu. I wreszcie, jeśli masz jakiekolwiek problemy z paskiem wyszukiwania, takie jak uszkodzenie jego bazy danych, możesz rozważyć odbudowanie bazy danych indeksu od zera. Zapewni to, że pasek wyszukiwania będzie mógł bez problemu wykonywać swoją funkcję wyszukiwania.
Dlaczego pasek wyszukiwania w menu Start nie działa w systemie Windows 11?
Windows 11 jest wciąż w powijakach i można się spodziewać, że będzie zawierał wiele takich błędów, które ostatecznie zostaną usunięte w przyszłych wersjach. Pierwszą rzeczą, którą możesz spróbować, jeśli pasek wyszukiwania w menu Start nie działa, jest ponowne uruchomienie systemu. Możesz także spróbować ponownie uruchomić SearchHost.exe z Menedżera zadań. Jeśli pasek wyszukiwania otwiera się, ale nie udaje się poprawnie pobrać plików, możesz spróbować ponownie zindeksować pliki.
Jak przywrócić stare menu Start w systemie Windows 11?
Edytuj ustawienia paska zadań w systemie Windows 11, aby wyrównać pasek zadań do lewej, jeśli chcesz przywrócić stare menu Start.
- Kliknij Ustawienia
- Wybierz swoją personalizację
- Kliknij na pasku zadań
- Zobacz zachowania paska zadań, przewijając w dół
- Kliknij menu rozwijane dla wyrównania paska zadań i wybierz Lewo.
- Uruchom ponownie komputer, aby zastosować zmiany.