Menedżer zadań Windows 11 nie działa? 9 sposobów, aby to naprawić
Opublikowany: 2022-03-19W systemie Windows 11 firma Microsoft całkowicie przeprojektowała menedżera zadań z gładkimi, zaokrąglonymi krawędziami, nowym językiem projektowania miki i nie tylko, aby dopasować go do ogólnego wyglądu i estetyki najnowszego systemu operacyjnego dla komputerów stacjonarnych.
Wyobraź sobie jednak, że utknąłeś w sytuacji, w której najczęściej używana aplikacja się zawiesza i nie możesz wymusić jej zamknięcia, ponieważ Menedżer zadań nie działa. Co więcej, jedyną opcją jest ponowne uruchomienie całego komputera, aby rozwiązać problem. Brzmi denerwująco, prawda?

I właśnie to denerwuje większość użytkowników online, ponieważ problem niedziałającego Menedżera zadań systemu Windows 11 stał się dla nich dużym problemem, ponieważ są zmuszeni do ponownego uruchomienia komputera, aby pozbyć się zamrożonej aplikacji, marnując swój cenny czas .
Menedżer zadań w systemie Windows 11 to jedna z najbardziej krytycznych części całego systemu operacyjnego na komputery stacjonarne. I dlaczego? Za pomocą Menedżera zadań możesz szybko wymusić zamknięcie aplikacji, kontrolować aktywne procesy w tle, sprawdzać użycie procesora i pamięci RAM i wiele więcej.
Biorąc to pod uwagę, istnieje kilka doskonałych kroków rozwiązywania problemów, aby raz na zawsze naprawić problem z Menedżerem zadań systemu Windows 11, który nie działa. Przyjrzyjmy się szczegółowo każdemu z nich poniżej.
Spis treści
1. Uruchom ponownie komputer z systemem Windows
Jednym z najłatwiejszych i najskuteczniejszych sposobów rozwiązania problemu niedziałającego Menedżera zadań systemu Windows 11 jest ponowne uruchomienie procesu. Za każdym razem, gdy ponownie uruchomisz komputer, wszystkie usługi systemowe zostaną ponownie uruchomione, automatycznie naprawiając większość problemów.
Jednak ponieważ Menedżer zadań nie działa, nie można ponownie uruchomić komputera przy użyciu tradycyjnej metody Menu Start. Możesz jednak łatwo ponownie uruchomić komputer z systemem Windows 11 za pomocą kombinacji klawiszy Alt + F4.
Alternatywnie możesz ponownie uruchomić komputer za pomocą cennego menu Menedżera zadań, naciskając jednocześnie Ctrl + Alt + Del.
2. Uruchom narzędzie do rozwiązywania problemów z menu systemowym
Jeśli ponowne uruchomienie komputera nie rozwiąże problemu z niedziałającym Menedżerem zadań systemu Windows 11, spróbuj uruchomić natywne narzędzie do rozwiązywania problemów z menu systemowym systemu Windows 11.
- Naciśnij klawisz Windows na klawiaturze i wyszukaj Panel sterowania .
- Otwórz panel sterowania i kliknij opcję widoku w prawym górnym rogu ekranu. Po zakończeniu wybierz duże ikony z listy rozwijanej.
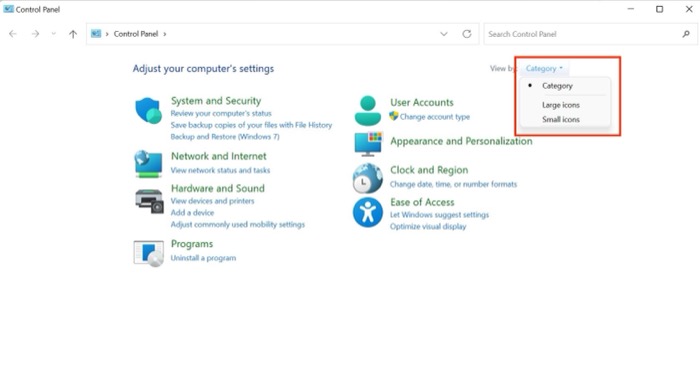
- Teraz poszukaj ikony Rozwiązywanie problemów i kliknij ją.
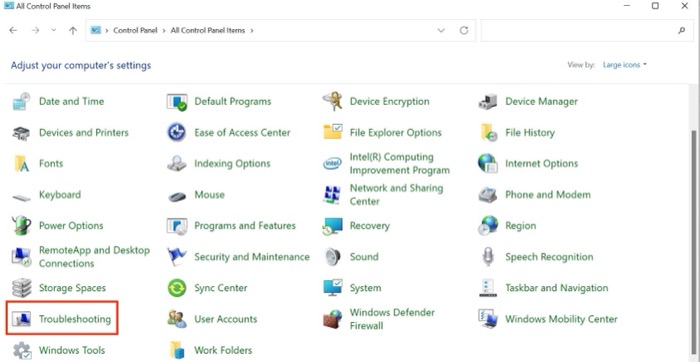
- Przejdź do zakładki System i zabezpieczenia i kliknij opcję Uruchom zadania konserwacyjne .
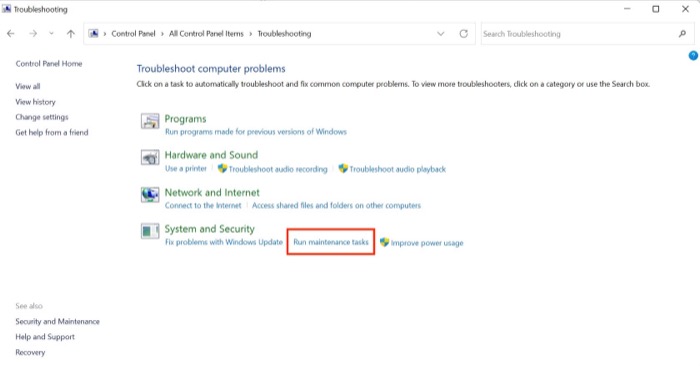
- Wystarczy postępować zgodnie z instrukcjami wyświetlanymi na ekranie, aby zakończyć działanie narzędzia do rozwiązywania problemów.
- Po wykonaniu tej czynności problem z menedżerem zadań systemu Windows 11 powinien zostać naprawiony.
3. Użyj wiersza polecenia
Innym sposobem rozwiązania problemu Menedżera zadań, który nie działa w systemie Windows 11, jest użycie popularnego wiersza polecenia systemu Windows. Przyjrzyjmy się temu.
- Uruchom menu Start, naciskając klawisz Windows lub otwórz je ręcznie za pomocą kursora myszy.
- Tutaj wyszukaj CMD i naciśnij Uruchom jako administrator .
- Gdy pojawi się okno wiersza polecenia, wpisz następujące polecenie i naciśnij enter. ( Uwaga - komputer wyłączy się, więc pamiętaj, aby zapisać całą swoją pracę z wyprzedzeniem, aby uniknąć utraty danych podczas procesu)
HKCU\SOFTWARE\Microsoft\Windows\CurrentVersion\IrisService /f && shutdown -r -t 0
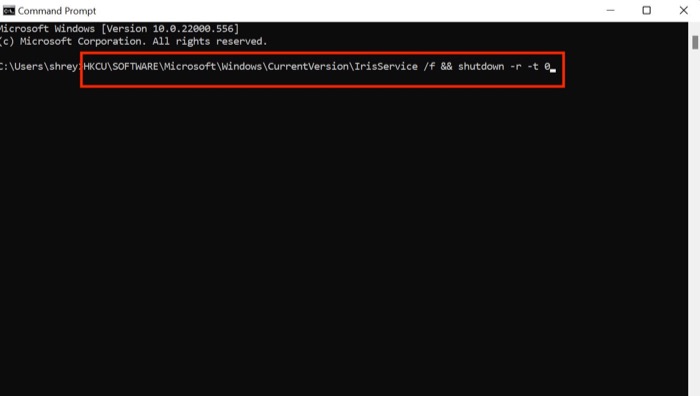
- Włącz komputer, naciskając przycisk zasilania i sprawdź, czy problem z menedżerem zadań systemu Windows 11 został rozwiązany.
4. Uruchom skanowanie SFC
Następującą metodą naprawy Menedżera zadań w systemie Windows 11 jest uruchomienie specjalnego skanowania SFC przez terminal systemu Windows 11. Przyjrzyjmy się.
- Uruchom menu Start, naciskając klawisz Windows lub otwórz je ręcznie za pomocą kursora myszy.
- Tutaj wyszukaj CMD i naciśnij Uruchom jako administrator .
- Wpisz następujące polecenie w oknie cmd i naciśnij enter
sfc/scannow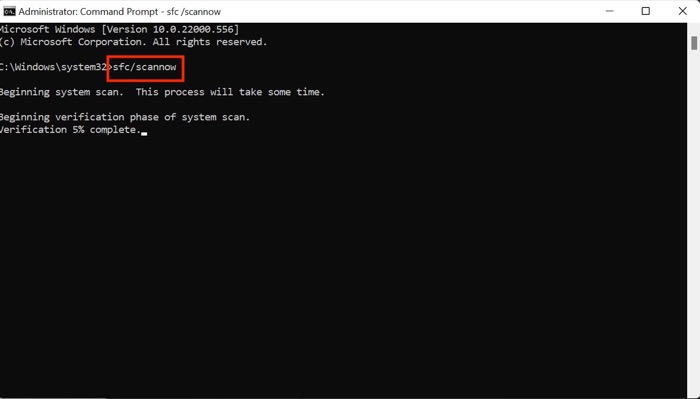
- Rozpocznie teraz skanowanie komputera w poszukiwaniu wszelkich problemów i spróbuje je rozwiązać automatycznie, naprawiając w ten sposób problem z menedżerem zadań.
5. Uruchom skanowanie DISM
Jeśli skanowanie SFC również nie rozwiąże problemu, powinieneś spróbować uruchomić skanowanie DISM, aby naprawić problem z Menedżerem zadań.

- Uruchom okno wiersza polecenia na komputerze za pomocą menu Start.
- Wprowadź kolejno następujące polecenia.
DISM /Online /Cleanup-Image /CheckHealthDISM /Online /Cleanup-Image /ScanHealthDISM /Online /Cleanup-Image /RestoreHealth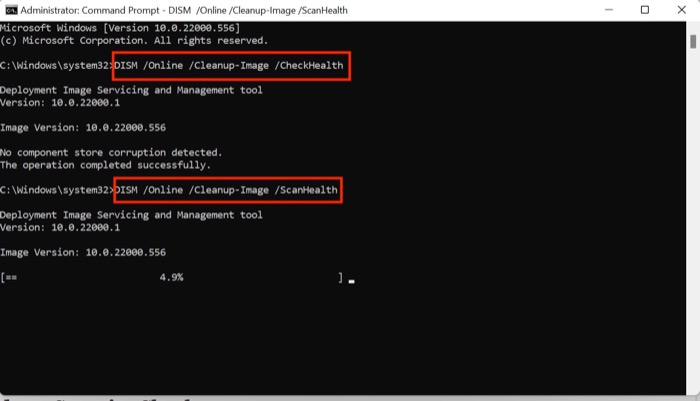
- Po zakończeniu uruchom ponownie komputer, a tym razem menedżer zadań powinien działać dobrze.
Powiązane: Jak naprawić biały ekran śmierci w systemie Windows
6. Uruchom kontrolę bezpieczeństwa systemu Windows
Windows oferuje swoim użytkownikom poczucie wolności, pozwalając im instalować dowolne oprogramowanie dostępne w sieci, ale czasami ta wolność może okazać się oszustwem.
O co mi chodzi? Te nieprzetestowane programy innych firm często mogą zepsuć ustawienia systemu Windows, powodując, że Menedżer zadań przestaje działać.
Możesz jednak szybko uruchomić skanowanie zabezpieczeń systemu Windows, aby znaleźć luki w zabezpieczeniach systemu i naprawić problem niedziałającego Menedżera zadań systemu Windows 11.
- Użyj skrótu klawiaturowego Windows + I, aby uruchomić menu ustawień w systemie Windows 11.
- Tutaj przejdź do zakładki Prywatność i bezpieczeństwo z lewego okienka.
- Wybierz opcję zabezpieczeń systemu Windows.
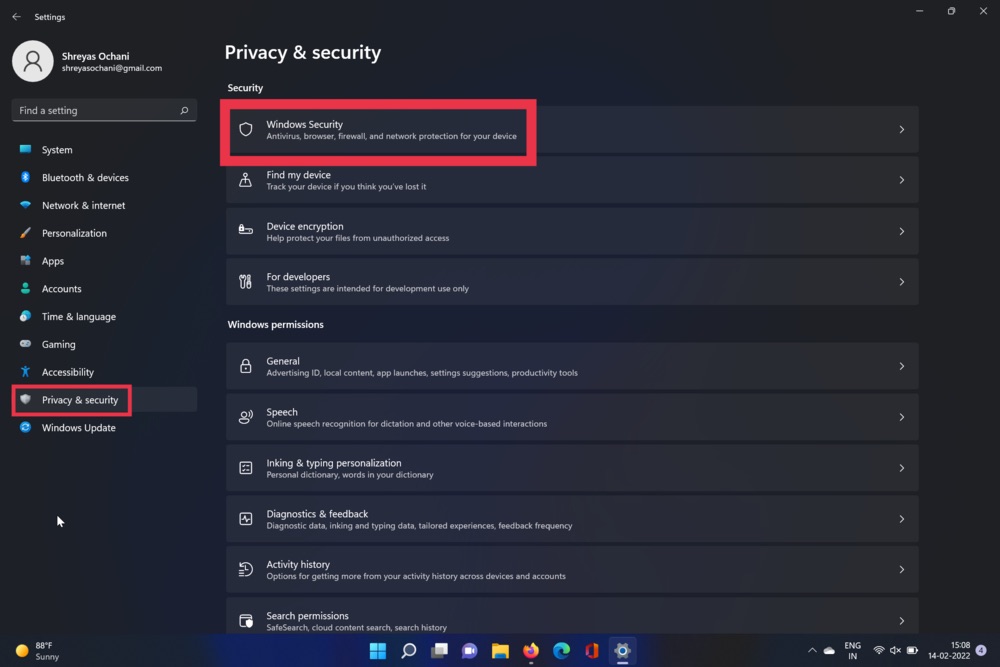
- Teraz wybierz opcję Wirus i zagrożenie. Po zakończeniu naciśnij opcję szybkiego skanowania.
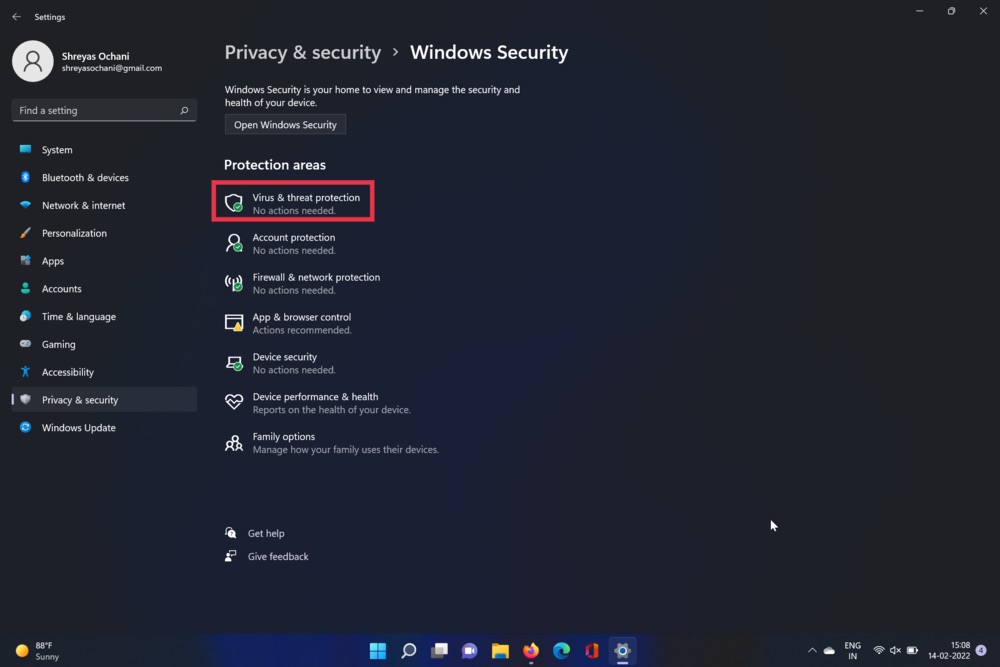
- Narzędzie przeskanuje komputer i sprawdzi, czy nie ma wirusów. Po zakończeniu skanowania problem z menu menedżera zadań powinien zostać rozwiązany.
7. Zaktualizuj sterownik karty graficznej
Innym winowajcą problemu z niedziałającym Menedżerem zadań Windows 11 są przestarzałe sterowniki graficzne. Aby rozwiązać ten problem, wykonaj następujące kroki.
- Naciśnij klawisz Windows + X i uruchom menedżera urządzeń.
- Teraz poszukaj opcji procesorów i kliknij na nią.
- Po zakończeniu kliknij prawym przyciskiem myszy kartę graficzną i wybierz aktualizację sterownika z listy rozwijanej.
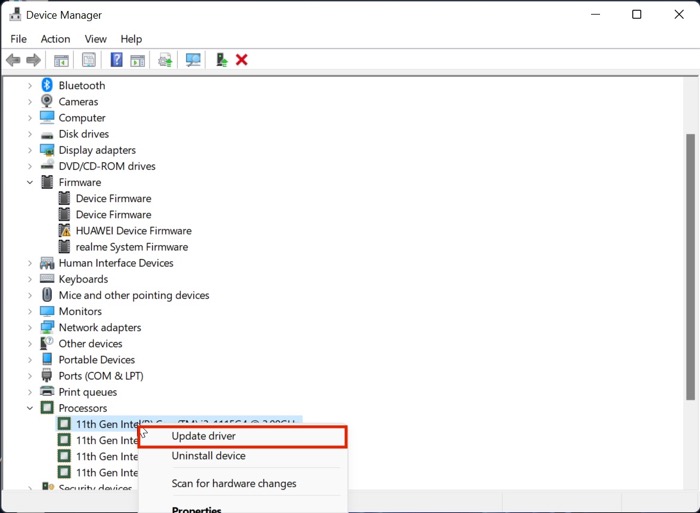
- Po zaktualizowaniu sterowników ponownie sprawdź działanie menu Start systemu Windows 11.
8. Sprawdź aktualizacje
Prawdopodobnie najczęstszym i najłatwiejszym sposobem rozwiązania problemu niedziałającego Menedżera zadań w systemie Windows 11 jest aktualizacja systemu Windows 11 do najnowszej wersji. Naciśnij kombinację klawiszy Windows + I i przejdź do sekcji Aktualizacje, aby zaktualizować komputer.
9. Zresetuj komputer z systemem Windows 11
Jeśli Menedżer zadań systemu Windows 11 nie działa nawet po wypróbowaniu wszystkich powyższych metod rozwiązywania problemów, jedyną opcją jest zresetowanie komputera z systemem Windows 11.
Naciśnij kombinację klawiszy Windows + I i przejdź do opcji Resetuj komputer w ustawieniach komputera, aby zresetować komputer.
Często zadawane pytania dotyczące Menedżera zadań nie działa w systemie Windows 11 Problem
Jak wymusić zamknięcie aplikacji z poziomu menedżera zadań?
Jeśli chcesz wymusić zamknięcie aplikacji w systemie Windows 11 za pomocą Menedżera zadań, jest to łatwe. Najpierw uruchom Menedżera zadań i wybierz aplikację, którą chcesz wymusić zamknięcie. Po wybraniu żądanej aplikacji kliknij opcję „Zakończ zadanie” w prawym dolnym rogu ekranu.
Dlaczego mój menedżer zadań nie pokazuje użycia procesora?
Domyślnie Menedżer zadań wyświetla aktualnie aktywne procesy. Jeśli jednak chcesz mieć oko na użycie procesora i pamięci RAM, kliknij opcję Pokaż szczegóły w aktywnym oknie Menedżera zadań. Tutaj przejdź do zakładki Użycie i bez wysiłku przeglądaj użycie procesora i pamięci RAM.
Jak naprawić nieodpowiadający pasek zadań w systemie Windows 11?
Innym często zgłaszanym problemem w systemie Windows 11 online jest problem z niedziałającym paskiem zadań, który sprawił, że przełączanie się między aplikacjami stało się koszmarem. Ale aby przezwyciężyć to niezadowolenie, omówiliśmy już szczegółowy przewodnik, w jaki sposób można naprawić problem z niedziałającym paskiem zadań systemu Windows 11.
Dlaczego mój Menedżer zadań nie odpowiada?
Przyczyn braku odpowiedzi Menedżera zadań systemu Windows 11 może być wiele. Jednym z powodów może być niedawna aktualizacja systemu Windows, która wprowadziła błąd, który spowodował spowolnienie i opóźnienie Menedżera zadań. Innym powodem może być złośliwe oprogramowanie, które może powodować problem. Lub może to być wadliwy sterownik graficzny, który należy zaktualizować.
Dlaczego mój Menedżer zadań nie pokazuje procesów?
Czy to w systemie Windows 10, czy Windows 11, Menedżer zadań nie wyświetlający kart lub procesów jest dość powszechną rzeczą. To zachowanie może wystąpić, jeśli Menedżer zadań działa w trybie Tiny Footprint. Po dwukrotnym kliknięciu pustego miejsca w obramowaniu wokół kart, Menedżer zadań przełącza się w ten tryb. Aby przełączyć Menedżera zadań do normalnego trybu wyświetlania, kliknij dwukrotnie górną krawędź okna.
