Pasek zadań systemu Windows 11 nie działa? 11 łatwych sposobów, aby to naprawić
Opublikowany: 2022-02-15Wyśrodkowany pasek zadań, który miał zapewniać wciągające wrażenia, był jedną z największych zalet najnowszego systemu operacyjnego Microsoft dla komputerów stacjonarnych, Windows 11.
Chociaż ulepszony pasek zadań jest mile widzianą zmianą ze strony Microsoftu, wielu użytkowników online jest rozczarowanych i narzeka, że pasek zadań systemu Windows 11 w ogóle nie działa.

Pasek zadań od dłuższego czasu jest integralną częścią systemu Windows. Użytkownicy używają go codziennie, aby szybko uruchamiać ulubione aplikacje, przełączać się między nimi, uzyskiwać dostęp do menu Start i nie tylko.
Aby pomóc Ci przezwyciężyć tę irytację i cieszyć się zupełnie nowym doświadczeniem systemu Windows 11, przyjrzyjmy się niektórym z najlepszych kroków rozwiązywania problemów, aby raz na zawsze rozwiązać problem z zadaniem.
Spis treści
1. Uruchom ponownie komputer z systemem Windows
Jednym z najłatwiejszych i najskuteczniejszych sposobów rozwiązania problemu niedziałającego paska zadań systemu Windows 11 jest ponowne uruchomienie procesu. Za każdym razem, gdy ponownie uruchomisz komputer, wszystkie usługi systemowe zostaną ponownie uruchomione, automatycznie naprawiając większość problemów.
Ponieważ jednak pasek zadań nie działa, nie można ponownie uruchomić komputera przy użyciu tradycyjnej metody Menu Start. Możesz jednak łatwo ponownie uruchomić komputer z systemem Windows 11 za pomocą kombinacji klawiszy Alt + F4.
Alternatywnie możesz również ponownie uruchomić komputer za pomocą cennego menu Menedżera zadań, naciskając jednocześnie klawisze Ctrl + Alt + Del.
2. Uruchom ponownie usługi paska zadań
Jeśli pasek zadań systemu Windows 11 nie działa pomimo ponownego uruchomienia komputera, spróbuj ponownie uruchomić usługi paska zadań na swoim komputerze. Zobaczmy, jak możesz to zrobić.
- Naciśnij klawisze Ctrl+Shift+Esc na klawiaturze, aby uruchomić menu menedżera zadań.
- Tutaj kliknij więcej szczegółów, a następnie wybierz zakładkę procesów .
- W ramach procesów przewiń w dół, aż znajdziesz opcję Eksplorator plików systemu Windows.
- Teraz wybierz opcję Eksplorator Windows i naciśnij przycisk restartu w lewym dolnym rogu aktywnego ekranu.
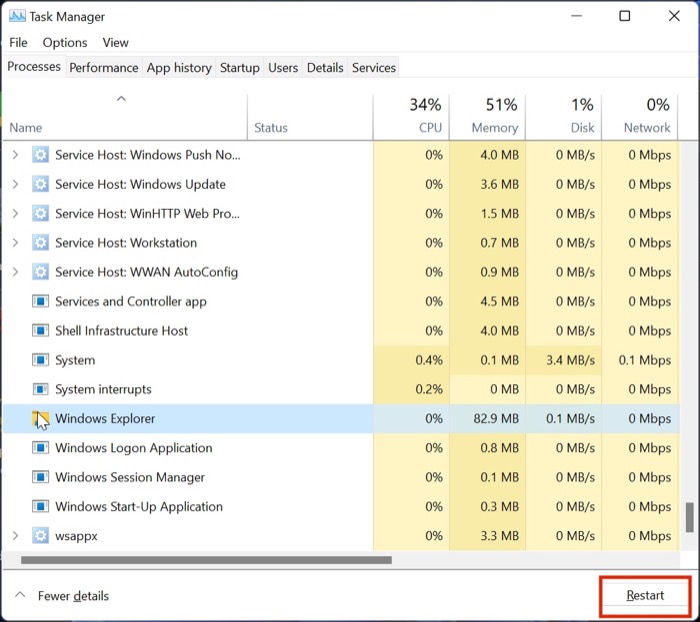
- Po zakończeniu odczekaj kilka sekund i spróbuj uruchomić menu startowe. Możesz nawet spróbować wymusić ponowne uruchomienie komputera przed ponownym sprawdzeniem funkcji menu Start.
3. Napraw pliki systemowe
Następującą metodą naprawienia problemu z niedziałającym paskiem zadań systemu Windows 11 jest naprawa plików systemowych. Ale czekaj, czy to nie uszkodzi mojego komputera lub nie spowoduje pętli łącza? Cóż, w większości przypadków ten proces nie powinien uszkodzić komputera, ale spróbuj go na własne ryzyko.
Teraz, gdy mamy już to zastrzeżenie, skupmy się na naprawie plików systemowych.
- Naciśnij jednocześnie klawisze Windows + R, aby wyświetlić okno dialogowe Uruchom. Tutaj wpisz cmd i naciśnij enter. (Używamy menu Uruchom zamiast menu wyszukiwania, ponieważ pasek zadań obecnie nie działa).
- Po uruchomieniu okna CMD wprowadź kolejno następujące polecenia.
Dism /Online /Cleanup-Image /ScanHealth
Dism /Online /Cleanup-Image /RestoreHealth
sfc /scannow - Po wykonaniu powyższych poleceń zamknij okno CMD i uruchom ponownie komputer. Teraz menu paska zadań systemu Windows 11 powinno zacząć działać ponownie.
4. Uruchom ponownie usługi systemowe
Inną metodą naprawienia problemu z niedziałającym paskiem zadań systemu Windows 11 jest ponowne uruchomienie wszystkich usług systemowych za pomocą Menedżera zadań. Przyjrzyjmy się temu szczegółowo.
- Naciśnij klawisze Ctrl+Shift+Esc na klawiaturze, aby uruchomić menu menedżera zadań.
- Tutaj kliknij więcej szczegółów i przejdź do zakładki Szczegóły .
- Teraz zakończ zadanie dla następujących usług
(i) ShellExperienceHost.exe
(ii) SearchIndexer.exe
(iii) SearchHost.exe
(iv) RuntimeBroker.exe - Po zakończeniu uruchom ponownie komputer, a pasek zadań powinien zacząć działać.
5. Uruchom kontrolę bezpieczeństwa systemu Windows
Windows oferuje swoim użytkownikom poczucie wolności, pozwalając im instalować dowolne oprogramowanie dostępne w sieci, ale czasami ta wolność może okazać się oszustwem.
Co mam przez to na myśli? Cóż, często te nieprzetestowane programy innych firm mogą zepsuć ustawienia systemu Windows, powodując awarię paska zadań.
Możesz jednak szybko uruchomić skanowanie zabezpieczeń systemu Windows, aby sprawdzić luki w zabezpieczeniach systemu i naprawić problem z niedziałającym paskiem zadań systemu Windows 11.
- Użyj skrótu klawiaturowego Windows + I, aby uruchomić menu ustawień w systemie Windows 11.
- Tutaj przejdź do zakładki Prywatność i bezpieczeństwo z lewego okienka.
- Wybierz opcję zabezpieczeń systemu Windows.
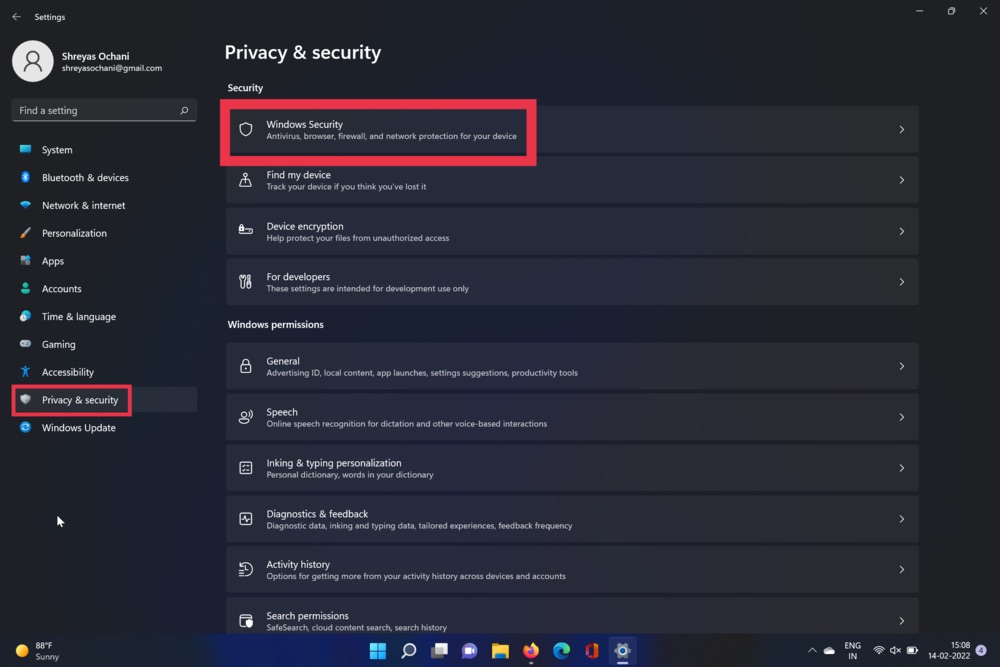
- Teraz wybierz opcję Wirus i zagrożenie. Po zakończeniu naciśnij opcję szybkiego skanowania.
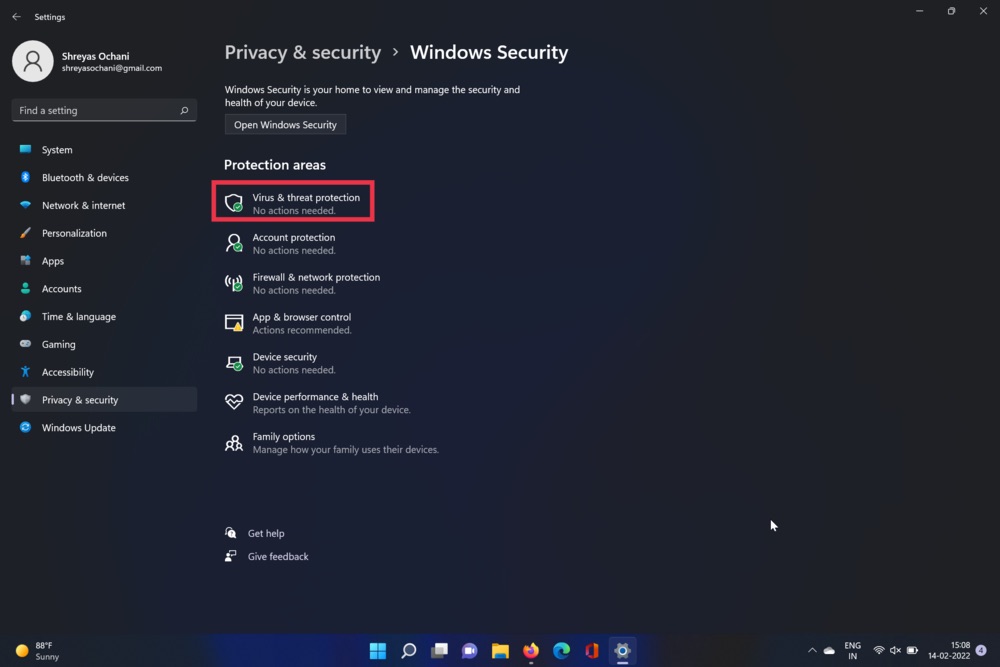
- Narzędzie przeskanuje komputer i sprawdzi, czy nie ma wirusów. Po zakończeniu skanowania problem z menu paska zadań powinien zostać rozwiązany.
6. Wyłącz funkcję automatycznego ukrywania paska zadań
Windows 11 jest pełen nowych aktualizacji i funkcji; jedną z tych nowych funkcji jest funkcja automatycznego ukrywania paska zadań.
Jak sama nazwa wskazuje, ta funkcja automatycznie ukrywa pasek zadań po pewnym czasie, oszukując Cię do myślenia, że nie działa, gdy tak nie jest. Nie podoba mi się ta funkcja; jak mogę to wyłączyć? Wyłączenie funkcji automatycznego ukrywania paska zadań jest stosunkowo proste; spójrzmy.
- Użyj skrótu klawiaturowego Windows + I, aby uruchomić menu ustawień w systemie Windows 11.
- W lewym okienku wybierz opcję Personalizacje.
- Tutaj kliknij pasek zadań i wybierz opcję Zachowanie paska zadań.
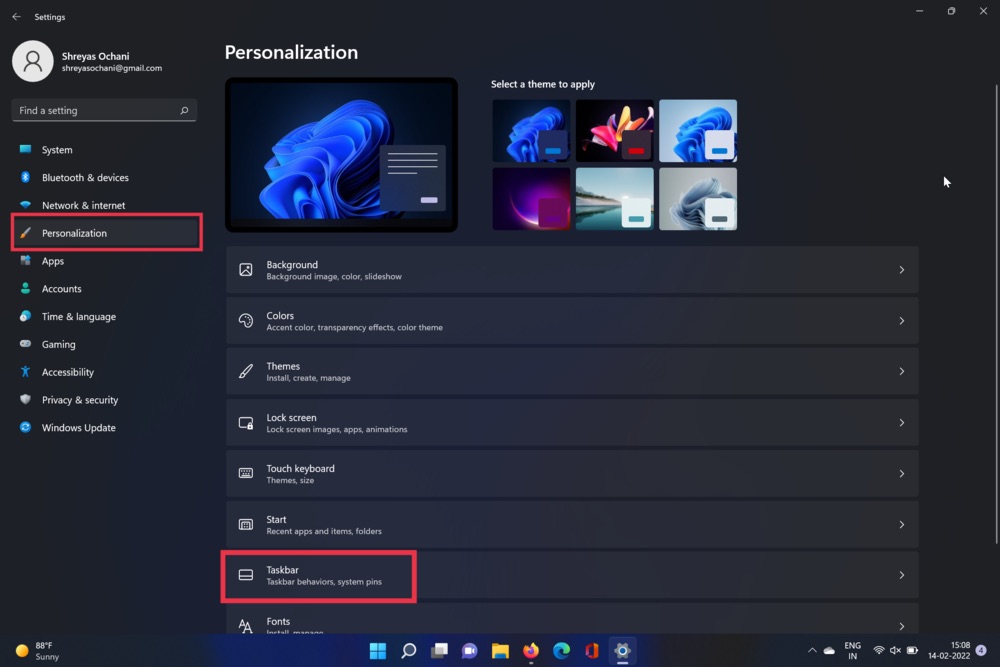
- Po zakończeniu po prostu odznacz opcję Automatycznie ukryj pasek zadań.
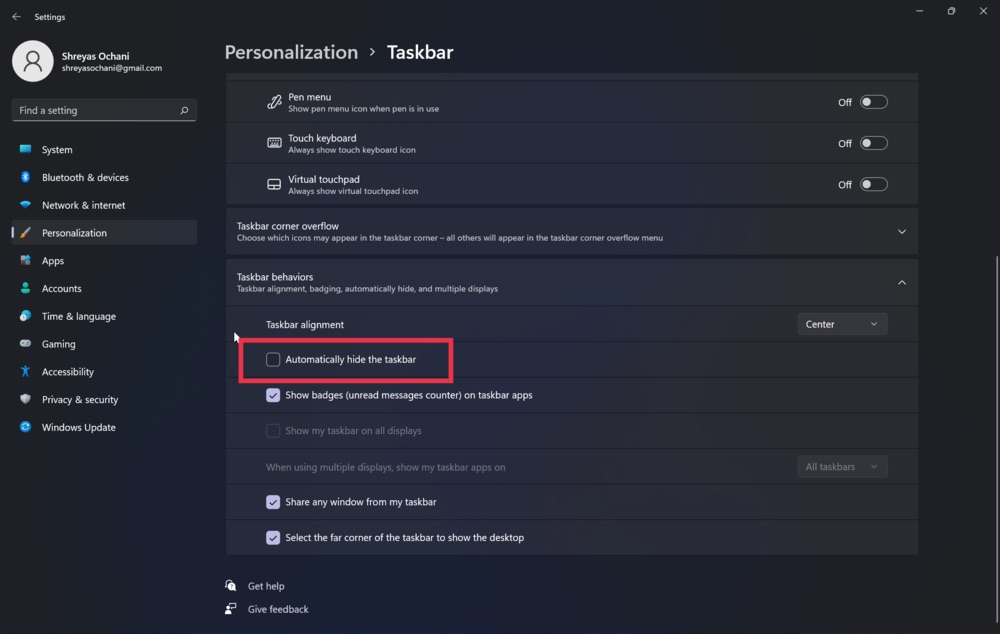
7. Zaktualizuj sterownik karty graficznej
Innym winowajcą problemu z niedziałającym paskiem zadań Windows 11 są przestarzałe sterowniki graficzne. Aby to naprawić, wykonaj następujące kroki.
- Naciśnij klawisz Windows + X i uruchom menedżera urządzeń.
- Teraz poszukaj opcji procesorów i kliknij na nią.
- Po zakończeniu kliknij prawym przyciskiem myszy kartę graficzną i wybierz aktualizację sterownika z listy rozwijanej.
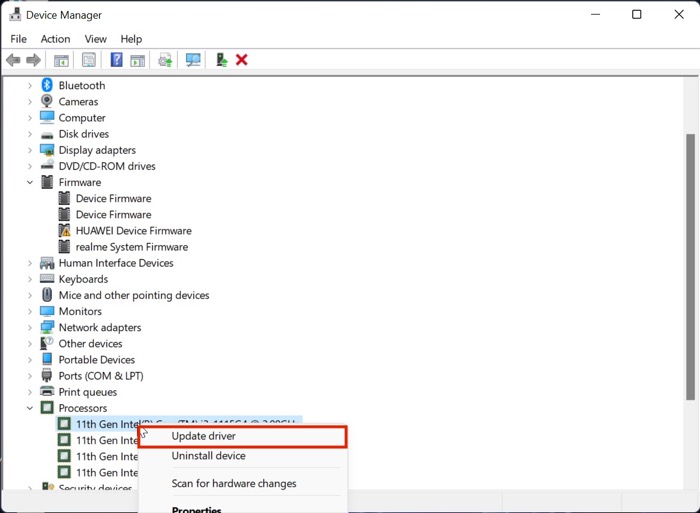
- Po zaktualizowaniu sterowników ponownie sprawdź działanie menu Start systemu Windows 11.
8. Zmień wyrównanie paska zadań na środek
Chociaż istnieją sposoby na przeniesienie wyrównania paska zadań systemu Windows 11 w lewo lub w prawo, wielu użytkowników zgłosiło, że pasek zadań zawiesza się w takich sytuacjach, prawdopodobnie z powodu problemów z rejestrem. Możesz spróbować zmienić go z powrotem na środek, aby naprawić problem z nieodpowiadającym paskiem zadań.

Aby to zrobić, otwórz ustawienia paska zadań, przejdź do sekcji Zachowania paska zadań i wybierz „Środek” z menu rozwijanego obok opcji Wyrównanie paska zadań.
9. Wyłącz szybkie uruchamianie
Wyłączenie funkcji szybkiego uruchamiania okazało się korzystne w przypadkach, gdy pasek zadań systemu Windows 11 pojawia się bez ikon i przycisków podczas uruchamiania.
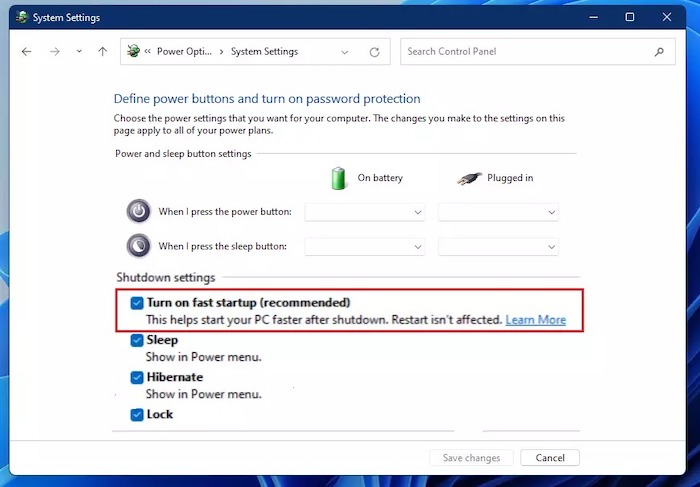
Aby go wyłączyć, otwórz Menedżera zadań i przejdź do Plik> Uruchom nowe zadanie. Wejdź do Panelu sterowania i kliknij OK. W oknie Panelu sterowania kliknij Opcje zasilania (lub Sprzęt i dźwięk> Opcje zasilania) i kliknij "Wybierz, co robią przyciski zasilania" na lewym pasku bocznym. Tutaj poszukaj opcji „Włącz szybkie uruchamianie (zalecane)” i odznacz pole obok niej.
10. Sprawdź aktualizacje
Prawdopodobnie najczęstszym i najłatwiejszym sposobem rozwiązania problemu niedziałającego paska zadań systemu Windows 11 jest aktualizacja systemu Windows 11 do najnowszej wersji. Naciśnij kombinację klawiszy Windows + I i przejdź do sekcji Aktualizacje, aby zaktualizować komputer.
11. Zresetuj komputer z systemem Windows 11
Jeśli pasek zadań systemu Windows 11 nie działa nawet po wypróbowaniu wszystkich powyższych metod rozwiązywania problemów, jedyną opcją jest zresetowanie komputera z systemem Windows 11.
Naciśnij kombinację klawiszy Windows + I i przejdź do opcji Resetuj komputer w ustawieniach komputera, aby zresetować komputer.
Napraw problem z paskiem zadań systemu Windows 11, który nie działa poprawnie
Jeśli korzystasz z którejkolwiek z opisanych powyżej metod rozwiązywania problemów, powinieneś być w stanie rozwiązać problem z paskiem zadań na komputerze z systemem Windows 11 i zacząć korzystać z zupełnie nowego interfejsu użytkownika i funkcji.
Daj nam znać w komentarzach poniżej, jeśli ten artykuł okazał się pomocny i pomyślnie naprawił problem z niedziałającym paskiem zadań systemu Windows 11.
Często Zadawane Pytania
Mój pasek zadań działa dobrze, ale menu Start nie działa. Jak mogę to naprawić?
Problem z niedziałającym menu Start jest dość powszechny wśród użytkowników systemu Windows 11, ale nie musisz się martwić, ponieważ istnieje łatwa naprawa. Omówiliśmy już szczegółowy przewodnik, jak rozwiązać problem z niedziałającym menu startowym systemu Windows 11.
Jak zmienić rozmiar paska zadań Windows 11?
Wielu użytkowników online zastanawia się, czy można zmienić rozmiar paska zadań Windows 11 i mamy dobre wieści. W rzeczywistości możesz dostroić rozmiar paska zadań systemu Windows 11, a proces ten również nie jest wielkim zamieszaniem. Zapoznaj się z tym przewodnikiem, aby bezboleśnie zmienić rozmiar paska zadań systemu Windows 11.
Jak ponownie uruchomić pasek zadań w systemie Windows 11?
W przypadku problemów z paskiem zadań systemu Windows 11, takich jak zawieszanie się lub znikanie, można go ponownie uruchomić lub zresetować. Możesz to zrobić, ponownie uruchamiając Eksploratora Windows za pomocą Menedżera zadań.
Możesz także ponownie uruchomić pasek zadań systemu Windows 11, klikając pasek zadań prawym przyciskiem myszy, wybierając „Ustawienia paska zadań”, a następnie klikając przycisk „Uruchom ponownie”.
Zawiera ikony aktualnie uruchomionych programów i umożliwia otwieranie nowych programów, przełączanie się między otwartymi oknami i dostęp do ustawień systemowych.
Jak odblokować pasek zadań systemu Windows 11?
Możesz odblokować pasek zadań systemu Windows 11, wykonując następujące czynności:
1. Kliknij przycisk Start.
2. Kliknij opcję Panel sterowania.
3. Kliknij opcję Pasek zadań i menu Start.
4. Kliknij opcję „Odblokuj pasek zadań”.
Aby wyświetlić pasek zadań, kliknij strzałkę Pokaż ukryte ikony (tę z dwoma liniami) po prawej stronie obszaru powiadomień, a następnie wybierz Pasek zadań.
Jeśli pasek zadań nadal jest zamrożony, uruchom ponownie komputer.
Jak naprawić nieodpowiadający pasek zadań w systemie Windows 11?
Ten problem może być spowodowany wieloma różnymi przyczynami. Jeśli używasz systemu Windows 10, a pasek zadań nie odpowiada, wypróbuj następujące rozwiązania:
- Zrestartuj swój komputer.
- Naciśnij klawisz Windows + R.
- Wpisz „Menedżer zadań” (bez cudzysłowów) i naciśnij Enter.
- Kliknij prawym przyciskiem myszy pasek zadań i kliknij „Właściwości”.
- Kliknij „Ustawienia” i upewnij się, że „Pasek zadań” jest ustawiony na „Wszystkie przyciski
Może to być spowodowane różnymi przyczynami, w tym zawieszeniem się programu lub problemem z samym systemem Windows.
Jak przywrócić pasek zadań w systemie Windows 11?
Jeśli masz system Windows 11, możesz przywrócić pasek zadań, wykonując następujące czynności:
1. Otwórz aplikację Ustawienia (ikona Ustawienia w menu Start).
2. Kliknij ikonę Personalizacja.
3. Wybierz „Pasek zadań i menu Start” w lewym okienku.
4. Kliknij przycisk „Przywróć” w prawym okienku.
Jeśli brakuje paska zadań lub nie działa on poprawnie, możesz go przywrócić, wykonując następujące czynności:
- Kliknij prawym przyciskiem myszy pusty obszar pulpitu i wybierz Pasek zadań.
- W oknie Właściwości paska zadań kliknij przycisk Przywróć domyślne.
- Kliknij OK, aby zamknąć okno.
Co zrobić, jeśli pasek zadań systemu Windows 11 w ogóle się nie wyświetla?
Pasek zadań systemu Windows 11 nie pokazuje problemu głównie z powodu nieuczciwej aktualizacji. Społeczność Microsoft jest wrzawa na temat wadliwej aktualizacji zabezpieczeń systemu Windows KB5006674, która może być główną przyczyną tego problemu. Aby to naprawić, wykonaj następujące proste kroki:
- Naciśnij Windows + R
- Uruchom kontrolę
- Przejdź do odinstalowania programu
- Przejdź do zainstalowanych aktualizacji
- Odinstaluj aktualizację zabezpieczeń dla systemu Microsoft Windows (KB5006674).
