Jak przywrócić z Windows 11 do Windows 10 – 5 najlepszych sposobów
Opublikowany: 2022-07-30Chcesz przywrócić system Windows 11 do systemu Windows 10 ? jeśli twoja odpowiedź brzmi tak, to ten artykuł jest dla ciebie. Microsoft niedawno wydał Windows 11, nowy system operacyjny. Nowy system zawiera znaczne ulepszenia w stosunku do poprzedniej wersji w następujących obszarach: Nowe menu startowe, centrum powiadomień, zasobnik systemowy, przeprojektowany pasek zadań i zaokrąglone rogi.
Niektórzy jednak nie potrafią przystosować się do nowego interfejsu i wolą stary. Ponadto, jako wczesny system operacyjny, nie będzie błędów, brakujących funkcji i problemów ze zgodnością. Jak więc wrócić do systemu Windows 10 po użyciu systemu Windows 11? Tutaj znajdziesz najlepsze sposoby na degradację z Windows 11.
Spis treści
Czy mogę przywrócić system Windows 11 do systemu Windows 10?
TAk. Możesz cofnąć się z Windows 11 do Windows 10. Microsoft zaoferował klientom możliwość wyrażenia swojego niezadowolenia. Jeśli ci się nie podoba, możesz wrócić do systemu Windows 10 z wbudowanymi funkcjami. Jednak ta funkcja jest dostępna tylko przez ograniczony czas, jest dostępna tylko przez 10 dni. Po upływie 10 dni wbudowany nie działa. Nawet jeśli chcesz wrócić, musisz skorzystać z narzędzi innych firm. W tym artykule dowiesz się, jak przywrócić system Windows 11 za pomocą wbudowanego narzędzia oraz aplikacji innych firm.
Najlepsze sposoby na przywrócenie systemu Windows 11 do Windows 10
1. Jak przywrócić z Windows 11 do Windows 10?
Ogólnie system Windows oferuje 10-dniowy limit czasu na powrót z systemu Windows 11 do 10. W tym czasie oferuje opcję „Wróć” do przejścia z systemu Windows 11. Jeśli przekroczysz limit czasu, musisz zaakceptować i trzymaj się samego systemu Windows 11. Zobaczmy, jak przywrócić system Windows 10 za pomocą wbudowanego narzędzia do odzyskiwania.
Krok 1: Przejdź do ustawień za pomocą paska wyszukiwania i wybierz z listy opcję aktualizacji i zabezpieczeń.
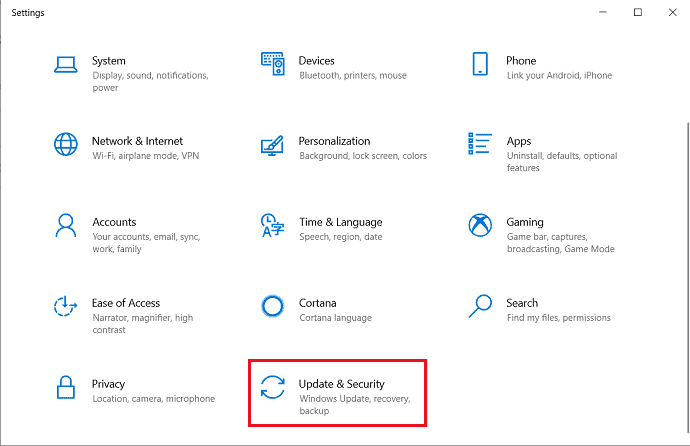
Krok 2: Na ekranie pojawi się okno aktualizacji i zabezpieczeń. Wybierz opcję „Odzyskiwanie” z lewego panelu bocznego i kliknij opcję „Wróć”.
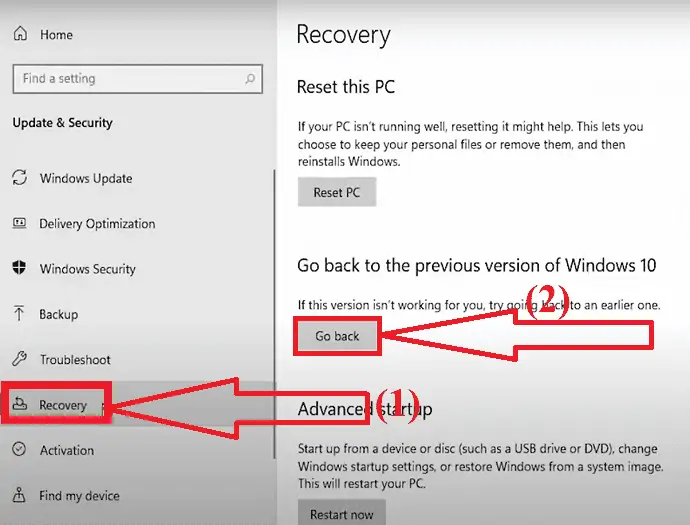
Krok 3: Na ekranie pojawi się wyskakujące okienko. Wybierz kilka powodów, dla których wracasz lub powiedz im, na czym polega problem z systemem Windows 11 i kliknij „DALEJ”.
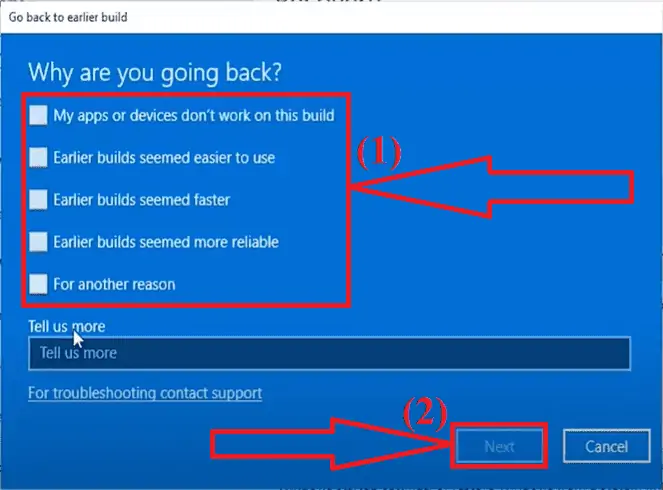
Krok 4: Prosi o sprawdzenie nowych aktualizacji zamiast powrotu do systemu Windows 10. Kliknij opcję „Nie, dziękuję”.
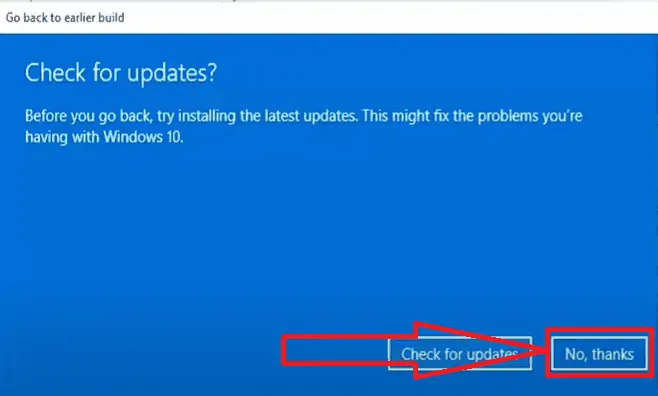
Krok 5: W następnym oknie jest napisane „Co musisz wiedzieć” i Co się stanie po powrocie do systemu Windows 10. Kliknij „Dalej”.
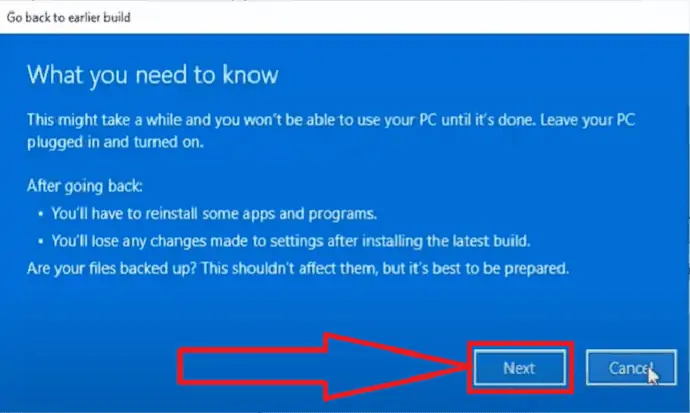
Krok 6: Ponownie kliknij Dalej, gdy pojawi się ostrzeżenie, że musisz zapamiętać hasło, aby zalogować się do systemu Windows 10.
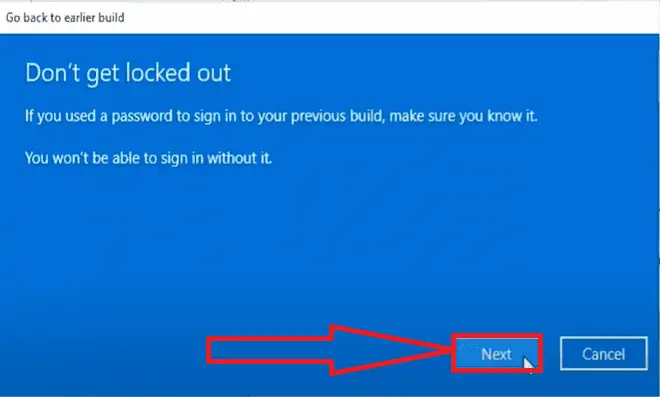
Krok 7: Na koniec kliknij opcję „Wróć do wcześniejszej kompilacji”. Otóż to…
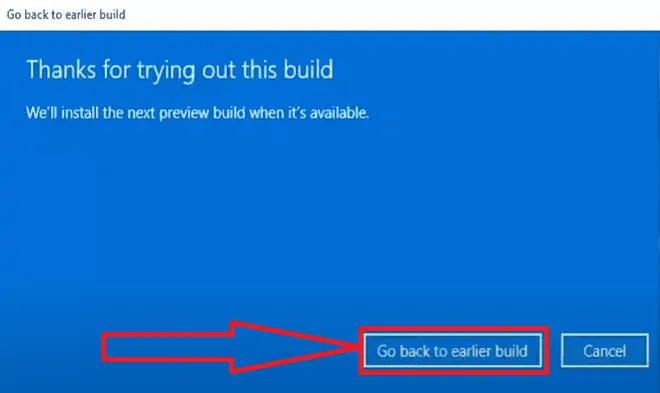
Teraz system uruchomi się ponownie i przejdzie proces przywracania. Zakończenie procesu przywracania zajmuje trochę czasu. Po zakończeniu procesu wracasz do systemu Windows 10.
2. Jak przywrócić system Windows 11 do 10 za pomocą EaseUS Todo Backup?
EaseUS Todo Backup może pomóc w przywróceniu systemu Windows 11 do 10, ale wymaga wykonania kopii zapasowej systemu przed aktualizacją do systemu Windows 11. Jeśli przeczytasz ten post przed uaktualnieniem do systemu Windows 11, możesz obejść ograniczenia cofania systemu Windows i wrócić do Windows 10, kiedy tylko chcesz.
Jeśli jesteś gotowy na przejście na starszą wersję, pobierz teraz EaseUS Todo Backup i wykonaj poniższe czynności, aby zobaczyć, jak wykonać kopię zapasową systemu za pomocą narzędzia EaseUS.
Krok 1: Pobierz i zainstaluj narzędzie EaseUS Todo Backup z jego oficjalnej strony. Po zakończeniu instalacji uruchom aplikację. Kliknij opcję „Utwórz kopię zapasową” na ekranie głównym.
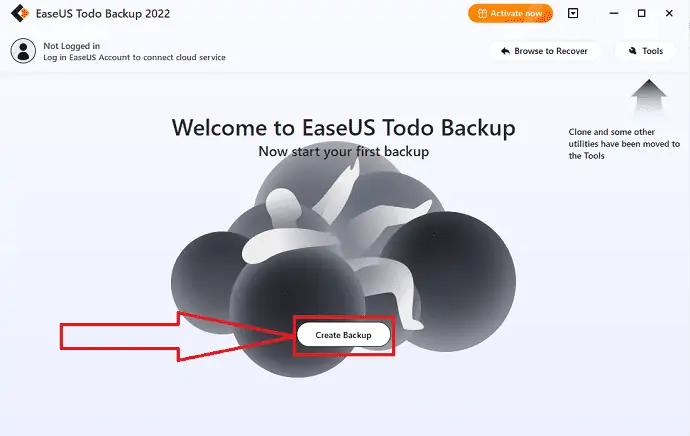
Krok 2: Przekierujesz do nowego interfejsu. Kliknij gigantyczny znak zapytania, aby wybrać zawartość kopii zapasowej.
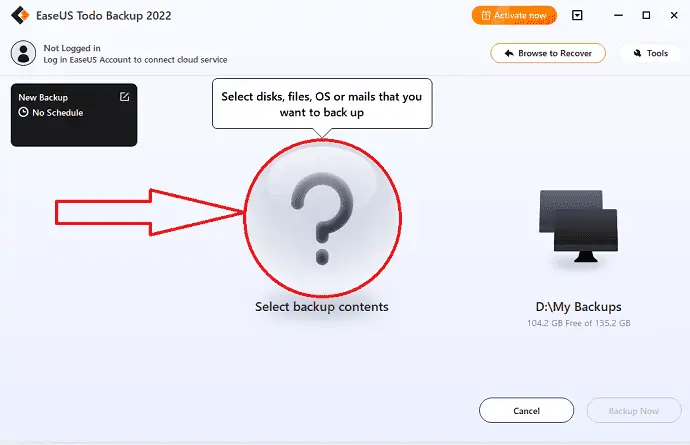
Krok 3: Na ekranie pojawi się kilka opcji. Wybierz ikonę systemu operacyjnego, aby wykonać kopię zapasową systemu operacyjnego Windows.
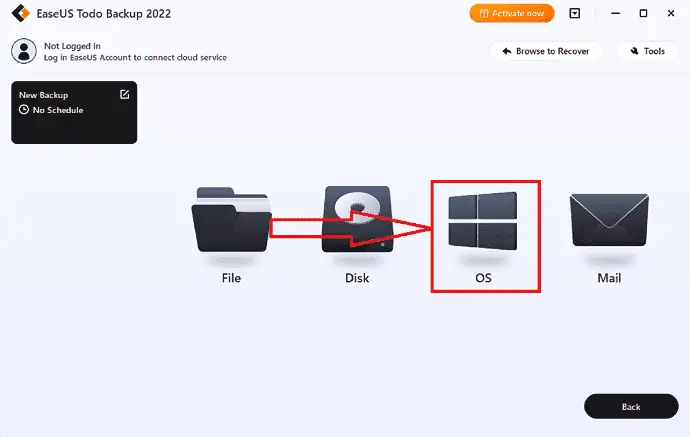
Krok 4: Informacje o systemie operacyjnym Windows, a także wszelkie pliki i partycje związane z systemem zostaną automatycznie pobrane, więc na tym etapie nie jest wymagany ręczny wybór. Następnie, klikając przedstawiony obszar, należy wybrać lokalizację, w której ma zostać zapisana kopia zapasowa obrazu systemu.
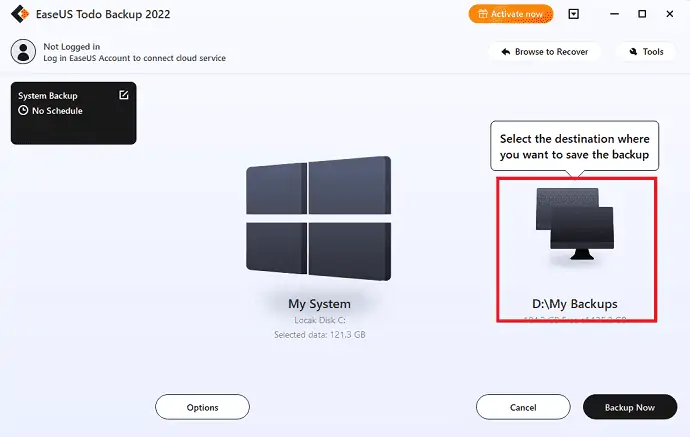
Krok 5: Lokalizacja docelowa może być innym dyskiem lokalnym w urządzeniu, zewnętrznym dyskiem twardym, Clou lub NAS. Wybierz ten, który chcesz. Zawsze najlepiej jest wybrać dysk zewnętrzny lub chmurę, aby zachować plik kopii zapasowej systemu. Wybierz ten, który chcesz
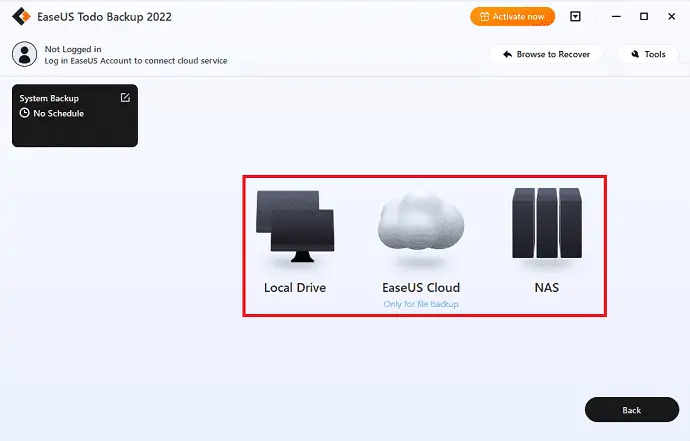
Krok 6: Jeśli jesteś zainteresowany, ustawienia dostosowywania, takie jak ustalanie harmonogramu automatycznego tworzenia kopii zapasowych w trybie dziennym, tygodniowym, miesięcznym lub po zdarzeniu oraz tworzenie kopii różnicowej i przyrostowej, można znaleźć w przycisku Opcje. Proces tworzenia kopii zapasowej systemu Windows rozpocznie się po kliknięciu „Utwórz kopię zapasową teraz”. Ukończone zadanie kopii zapasowej pojawi się jako karta po lewej stronie.
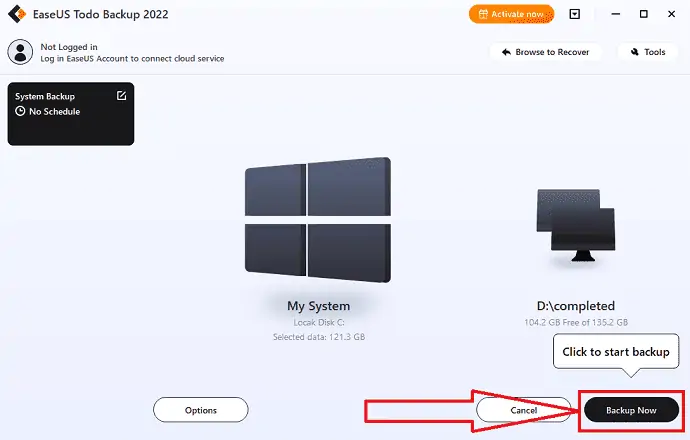
Po zakończeniu procesu tworzenia kopii zapasowej. Ponownie otwórz aplikację EaseUS Todo Backup. Wybierz opcję „Wróć”, aby przywrócić kopię zapasową systemu. Powrócisz z Windows 11 do Windows 10.
3. Jak przywrócić system Windows 11 do 10 za pomocą AOMEI Backupper
AOMEI Backupper to niezawodne narzędzie do tworzenia kopii zapasowych innych firm dla systemu Windows 11/10/8/7. Obejmuje kopię zapasową systemu, kopię zapasową dysku, kopię zapasową partycji i kopię zapasową plików. Spełnia potrzeby wszystkich użytkowników.
- Kopia zapasowa systemu : Utwórz kopię zapasową systemu Windows i utwórz obraz partycji systemowej.
- Kopia zapasowa dysku: Utwórz kopię zapasową każdego dysku twardego w pliku obrazu.
- Kopia zapasowa partycji : Utwórz kopię zapasową partycji lub woluminów dynamicznych w pliku obrazu.
- Kopia zapasowa plików: pliki i foldery do pliku obrazu w celu łatwego tworzenia kopii zapasowych.
Jeśli chcesz obniżyć wersję z Windows 11 do 10 po 10 dniach, musisz wycofać system z Windows 10 w dwóch sytuacjach.
Sytuacja 1: AOMEI Backupper Standard, darmowy program do tworzenia kopii zapasowych, służy do tworzenia kopii zapasowej obrazu systemu. W takim przypadku możesz użyć funkcji Przywróć, aby natychmiast przywrócić obraz systemu na dysk twardy.
Sytuacja 2: Jeśli wcześniej nie utworzono żadnego obrazu systemu, możesz utworzyć obraz systemu na innym urządzeniu z systemem Windows 10. Następnie możesz przywrócić go do obecnego systemu. Możesz użyć funkcji „Universal Restore” w wersji profesjonalnej, aby rozwiązać problem niezgodności sterowników.
Jeśli utworzysz kopię zapasową obrazu, łatwo jest wykonać kopię zapasową wszystkich danych, oprogramowania i innych, gdy urządzenie ulegnie awarii lub dane zostaną uszkodzone bez utraty. Zobaczmy, jak utworzyć obraz systemu i jak przywrócić system Windows 11 do 10 za pomocą obrazu systemu.

Krok 1: Kopia zapasowa systemu
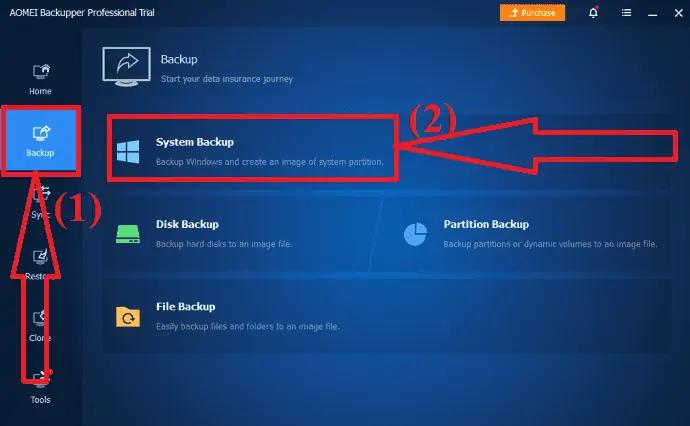
Pobierz i zainstaluj aplikację AOMEI Backupper z jej oficjalnej strony. Uruchom aplikację. Kliknij ikonę Kopia zapasowa w lewym panelu i wybierz opcję Kopia zapasowa systemu.
Krok 2: Wybierz ścieżkę docelową
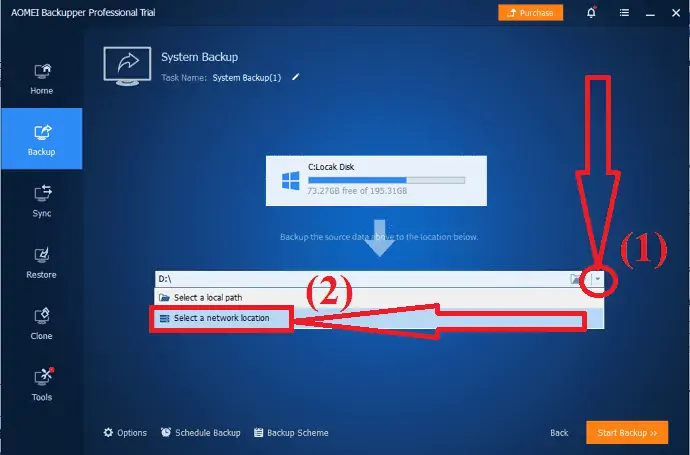
Wybierz lokalizację docelową, w której chcesz zapisać obraz systemu kopii zapasowej.
Krok 3: Rozpocznij tworzenie kopii zapasowej
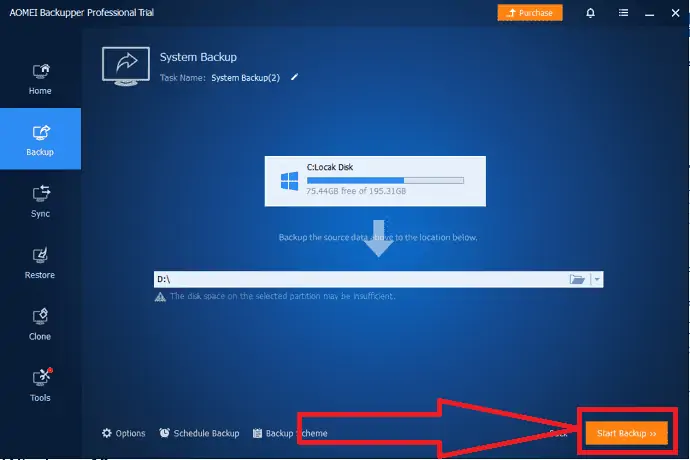
Kliknij opcję „Rozpocznij tworzenie kopii zapasowej” w prawym dolnym rogu. Poczekaj na zakończenie procesu. Na koniec kliknij „Zakończ”. Otóż to…
Uwaga: musisz wykonać ten proces przed aktualizacją urządzenia do systemu Windows 11. W przeciwnym razie może to spowodować nieodwracalny proces przetwarzania danych i utratę danych.
Wycofaj się z systemu Windows 11
Otwórz aplikację AOMEI i wybierz opcję „Przywróć” z lewego panelu bocznego.
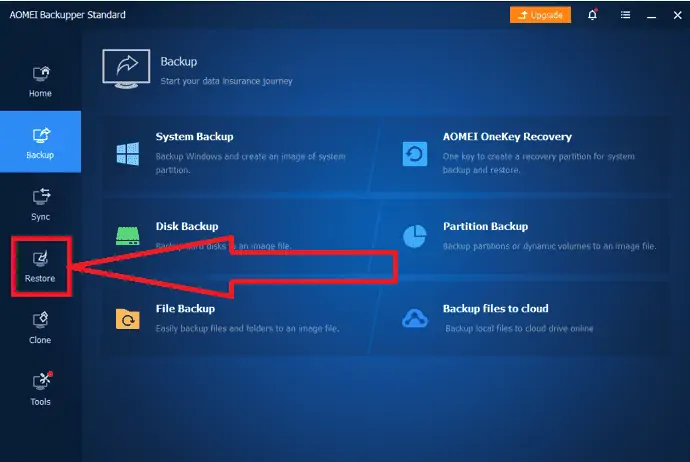
Na ekranie znajdziesz dwie opcje. Kliknij opcję „Wybierz zadanie”.
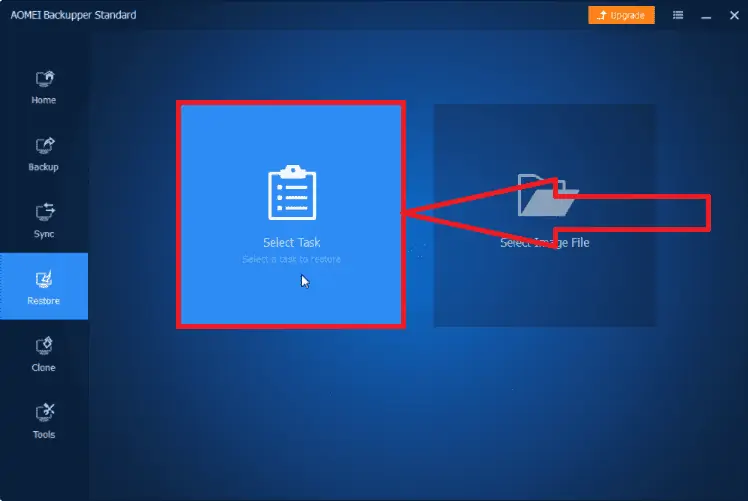
Pojawi się okno z różnymi opcjami powrotu. Następnie wybierz opcję „Kopia zapasowa systemu Windows 10” i kliknij „Dalej”.
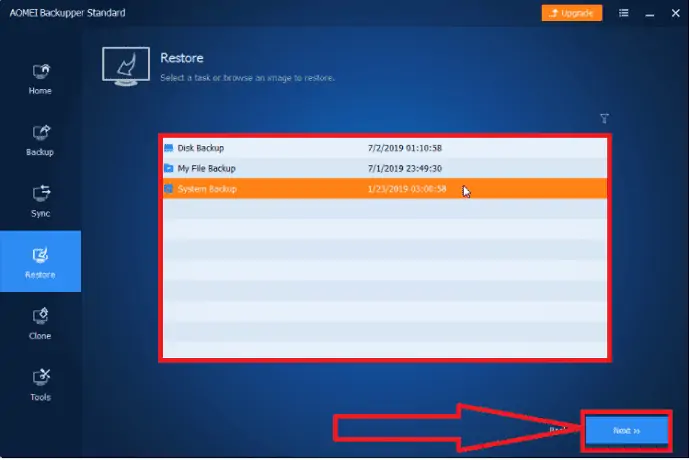
Sprawdź pliki obrazów przywracania, włącz opcję „Przywróć tę kopię zapasową systemu”, zaznacz „Przywróć system do innej lokalizacji” i kliknij Dalej.
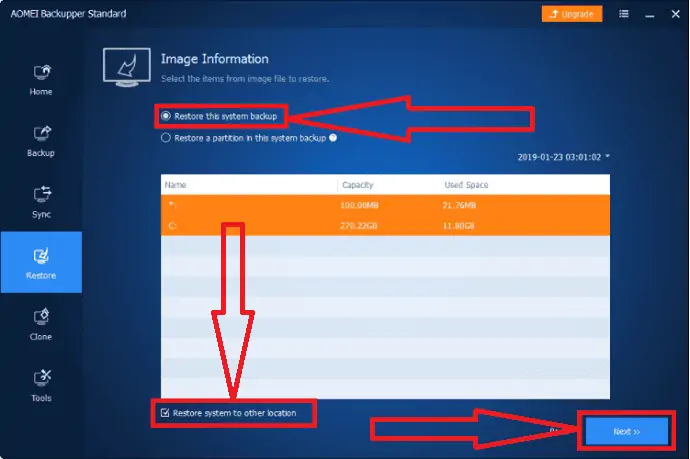
Wybierz dysk systemowy, na którym zainstalowany jest system Windows 11, jako ścieżkę docelową i kliknij Dalej.
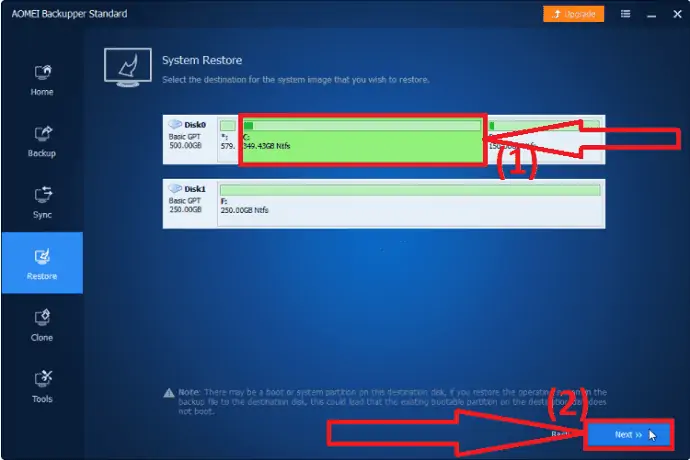
Stuknij opcję „Rozpocznij przywracanie”. Poczekaj na zakończenie procesu tworzenia kopii zapasowej.
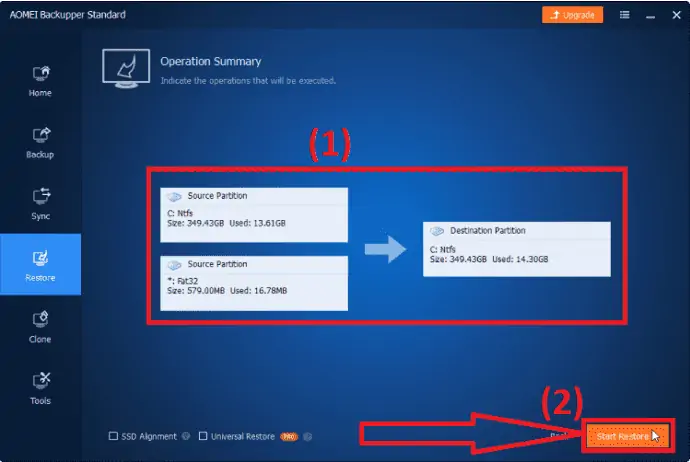
Jeśli znajdujesz się w sytuacji 2, włącz funkcję „Universal Restore”. Może poprosić Cię o uaktualnienie do wersji profesjonalnej. Zrób to.
4. Odinstaluj najnowszą aktualizację funkcji
Powrót do systemu Windows 11 nie działa, jest to znany problem po 10 dniach od instalacji. Ale możesz to zrobić, odinstalowując wszystkie najnowsze funkcje, które ostatnio dodałeś lub zaktualizowałeś. Zobaczmy poniższe kroki, aby dowiedzieć się, jak odinstalować najnowsze aktualizacje funkcji przywracania systemu Windows 11.
- Wprowadź "Opcje odzyskiwania" na pasku wyszukiwania i otwórz go. Naciśnij „Resatrt Now” w sekcji „Zaawansowane uruchamianie”, aby uzyskać dostęp do środowiska odzyskiwania systemu Windows.
- Na ekranie pojawi się okno. Wybierz Rozwiązywanie problemów i wybierz Opcje zaawansowane.
- Wybierz ikonę Odinstaluj aktualizacje w oknie Opcje zaawansowane.
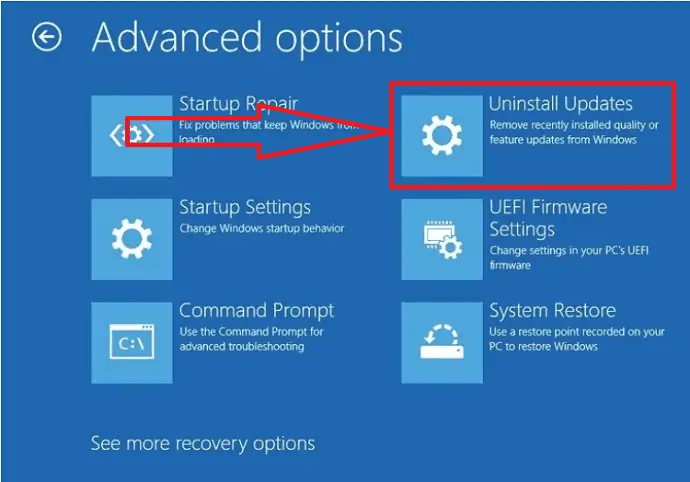
To wszystko… Usuwa wszystkie najnowsze aktualizacje, w tym aktualizację systemu Windows 11.
Czyste aktualizacje:
Innym najlepszym sposobem na wycofanie z systemu Windows 11 jest instalacja Clean i przywrócenie obrazu systemu Windows 10 na dysk twardy. Oto kroki, aby wyczyścić aktualizacje i przywrócić system Windows 10
- Pobierz i uruchom plik Media Creation Tool.exe z witryny firmy Microsoft.
- Jeśli pojawi się prośba o wyrażenie zgody na warunki licencji, kliknij „Akceptuję”.
- Wybierz opcję „Aktualizuj ten komputer teraz” w pierwszym oknie konfiguracji systemu Windows 10. Następnie naciśnij „Dalej”.
5. Zainstaluj ponownie system Windows 10
Jeśli którakolwiek z metod nie działa, aby powrócić z systemu Windows 11, musisz ponownie zainstalować system Windows 10 ze sklepu Microsoft na stronie pobierania systemu Windows. Oto kroki, aby pobrać zupełnie nowy system operacyjny Windows 10 ze sklepu Microsoft Store.
Krok 1: Przejdź do strony pobierania systemu Windows 10 w sklepie Microsoft.
Krok 2: Kliknij opcję „Pobierz narzędzie” pod utworzonym nośnikiem instalacyjnym systemu Windows 10.
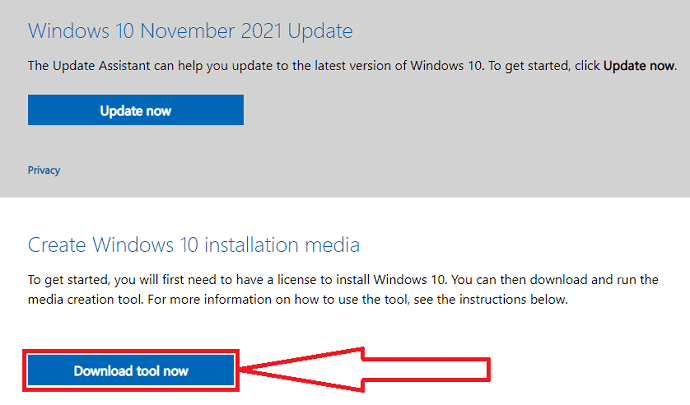
Krok 3: Stuknij dwukrotnie pobrany plik nośnika instalacyjnego. Na ekranie pojawi się komunikat „Czy chcesz zezwolić tej aplikacji na wprowadzanie zmian na Twoich urządzeniach?” Następnie wybierz Tak.
Krok 4: Otworzy się okno konfiguracji. Kliknij przycisk Akceptuj , aby zaakceptować warunki.
Krok 5: Ponownie na ekranie pojawi się okno. Włącz opcję „Aktualizuj ten komputer teraz” i kliknij Dalej.
Krok 6: Rozpocznie się proces pobierania. Po zakończeniu pobierania systemu Windows 10 kliknij Dalej. Na ekranie pojawi się okno. Z tego wybierz, co chcesz zachować na ekranie, upewnij się, że nic nie wybierasz, a następnie kliknij ponownie.
Krok 7: Na ekranie zostanie wyświetlony monit o gotowość do instalacji. Kliknij Zainstaluj, aby rozpocząć proces, ale ostrzegaj: nie ma już odwrotu.
Po zakończeniu tego procesu musisz postępować zgodnie z instrukcjami tak, jakbyś używał urządzenia po raz pierwszy. Nie potrwa to zbyt długo, a najnowsza wersja systemu Windows 10 powinna być uruchomiona w ciągu kilku minut.
- Realted: Windows 11: wszystkie szczegóły, które musisz znać
- Jak zarządzać partycją w systemie Windows 11/10/8/7
Końcowa myśl:
To jest pełny przewodnik dotyczący przejścia z systemu Windows 11 na Windows 10 za pomocą różnych narzędzi. Możesz użyć wbudowanego narzędzia lub aplikacji innych firm, takich jak EaseUS Todo Backup lub AOMEI. Wbudowana opcja kopii zapasowej działa tylko przez 10 dni po utworzeniu kopii zapasowej. Po tym opcja zostanie wyłączona. Lepiej więc korzystać z aplikacji innych firm, w przeciwnym razie musisz zainstalować system Windows 10. Zalecam skorzystanie z narzędzia EaseUS Todo Backup, aby wykonać kopię zapasową z systemu Windows 11 do 10. Ale upewnij się, że masz kopię zapasową wszystkich poprzednie dane przed przejściem na uaktualnienie do systemu Windows 11 w celu łatwego przywrócenia.
Oferta: Nasi czytelnicy otrzymują specjalną 30% zniżkę na wszystkie produkty EaseUS. Odwiedź naszą stronę z kuponami rabatowymi EaseUS, aby uzyskać kod promocyjny.
Mam nadzieję, że ten samouczek pomógł ci dowiedzieć się, jak przywrócić system Windows 11 do 10 . Jeśli chcesz coś powiedzieć, daj nam znać w sekcjach komentarzy. Jeśli podoba Ci się ten artykuł, udostępnij go i śledź WhatVwant na Facebooku, Twitterze i YouTube, aby uzyskać więcej wskazówek technicznych.
Jak przywrócić system Windows 11 do systemu Windows 10 — często zadawane pytania
Czy można przywrócić system Windows 11 do 10?
TAk. możliwe jest wycofanie z systemu Windows 11 do 10.
Jak przejść na system Windows 10?
Przejdź do ustawień> kliknij aktualizację i zabezpieczenia> wybierz opcję odzyskiwania z lewej strony> na koniec kliknij „Wróć”. Postępuj zgodnie z instrukcjami wyświetlanymi na ekranie, aby kontynuować proces lub przejrzyj artykuł. Działa tylko przez 10 dni po aktualizacji systemu Windows 11.
Jak wycofać system Windows 11 po 10 dniach?
Jeśli przed aktualizacją do systemu Windows 11 utworzono kopię zapasową wszystkich danych, użyj narzędzia do tworzenia kopii zapasowych innej firmy . Inni używają przenośnego dysku USB, aby przywrócić system Windows 10.
Jakie jest najlepsze narzędzie do tworzenia kopii zapasowych?
Zawsze zachęcaliśmy Cię do tego za pomocą narzędzia EaseUS TodoBackup Tool. Wykonuje swoje zadanie za pomocą kilku prostych kliknięć.
