Panel dotykowy Windows 11 nie działa? 8 łatwych sposobów na naprawienie tego (2022)
Opublikowany: 2022-03-02Podczas gdy najnowszy komputerowy system operacyjny Microsoftu, Windows 11, niesie ze sobą cały szereg nowych funkcji i zmian, wciąż jest daleki od ideału.
Czemu? Windows 11 jest nadal dość usiany błędami, a jednym z takich widocznych błędów jest niedziałający problem z touchpadem Windows 11.

Touchpad jest jedną z najbardziej integralnych części każdego laptopa, ponieważ wszyscy używają go do poruszania się po interfejsie użytkownika, interakcji z oprogramowaniem i wielu innych.
Zasadniczo, jeśli touchpad na komputerze przestanie działać, korzystanie z tego komputera jest najgorszym koszmarem użytkownika. Ale aby pomóc Ci przezwyciężyć tę irytację, przyjrzymy się niektórym krokom rozwiązywania problemów, aby naprawić problem z niedziałającym touchpadem systemu Windows 11.
Spis treści
1. Uruchom ponownie komputer
Jednym z najłatwiejszych i najskuteczniejszych sposobów naprawienia problemu z niedziałającym touchpadem systemu Windows 11 jest ponowne uruchomienie komputera. Za każdym razem, gdy ponownie uruchomisz komputer, wszystkie usługi systemowe zostaną ponownie uruchomione, automatycznie naprawiając większość problemów. Ponieważ jednak touchpad nie działa, do poruszania się po interfejsie użytkownika należy użyć zewnętrznej myszy.
Nie mam zewnętrznej myszy; co powinienem zrobić? Cóż, jeśli nie masz zewnętrznej myszy, nie musisz się martwić, ponieważ nadal możesz ponownie uruchomić komputer z systemem Windows 11. Po prostu naciśnij przycisk Start na klawiaturze i użyj klawiszy strzałek, aby wybrać opcje zasilania.
Alternatywnie możesz również łatwo nacisnąć skrót klawiaturowy Alt + F4 i wybrać restart za pomocą klawiszy strzałek na klawiaturze.
2. Włącz touchpad za pomocą klawisza funkcyjnego
Jeśli touchpad nie działa pomimo ponownego uruchomienia komputera, istnieje duże prawdopodobieństwo, że touchpad jest wyłączony.
W dzisiejszych czasach większość nowoczesnych laptopów ma klawisz funkcyjny, który szybko wyłącza touchpad, i dobrze zgadłeś, jeśli przypadkowo naciśniesz klawisz, touchpad przestanie działać. Możesz jednak łatwo ponownie włączyć touchpad, naciskając ten sam klawisz.
Który klawisz jest klawiszem touchpada? Ogólnie rzecz biorąc, zobaczysz ikonę touchpada obok klawisza funkcyjnego w rzędzie funkcji. To powiedziawszy, jeśli nadal nie możesz znaleźć klawisza funkcyjnego z ikoną touchpada, powinieneś spróbować nacisnąć klawisz F4 raz.
3. Włącz touchpad w Ustawieniach Windows
Następującą metodą rozwiązywania problemów, aby naprawić problem z niedziałającym touchpadem Windows 11, jest sprawdzenie i włączenie touchpada z natywnych ustawień systemu Windows 11 na komputerze. Przyjrzyjmy się szczegółowo.
- Uruchom aplikację Ustawienia na komputerze z systemem Windows 11.
- Teraz wybierz opcję Bluetooth i urządzenia z lewego panelu.
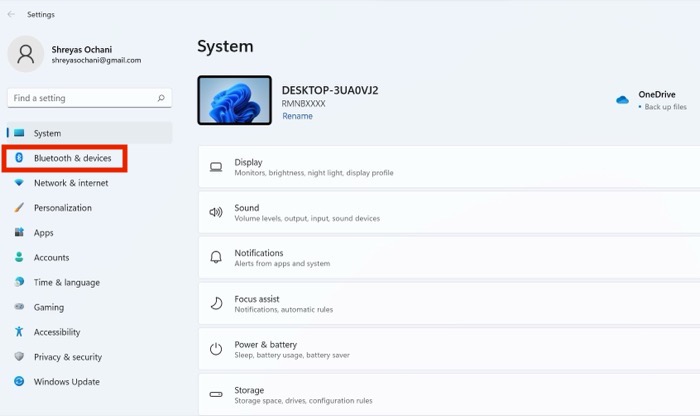
- Tutaj zobaczysz opcję touchpada. Jeśli opcja touchpada jest wyłączona, po prostu włącz ją za pomocą zewnętrznej myszy.

- Po zakończeniu problemy z touchpadem systemu Windows 11 powinny zostać rozwiązane.
4. Uruchom narzędzie do rozwiązywania problemów ze sprzętem
Innym powodem, dla którego touchpad Windows 11 nie działa, może być problem ze sprzętem. Ale skąd wiesz, że jest to problem ze sprzętem, a nie z oprogramowaniem? Cóż, korzystanie z narzędzia do rozwiązywania problemów ze sprzętem Windows jest dość łatwe. Przyjrzyjmy się.
- Uruchom menu Start, naciskając klawisz Windows na klawiaturze i wpisz CMD .
- Teraz uruchom okno wiersza polecenia jako administrator.
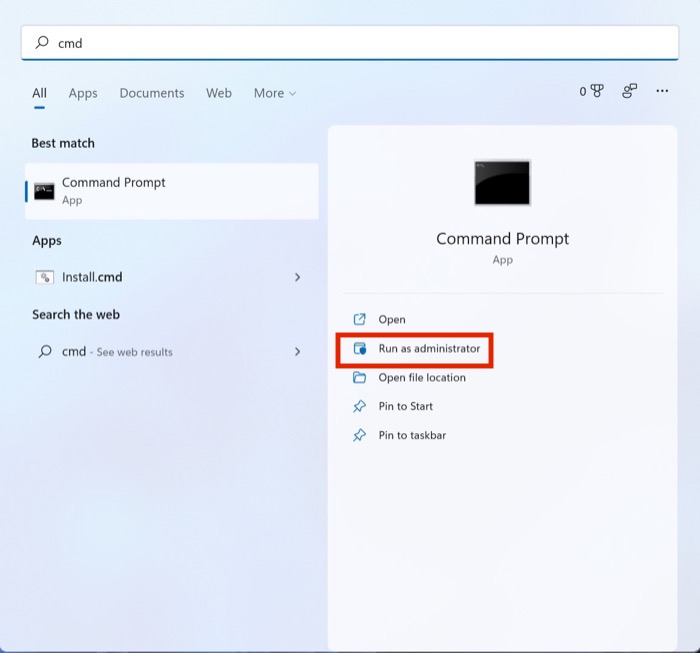
- Wpisz następujące polecenie i naciśnij enter
msdt.exe -id DeviceDiagnostic - Po zakończeniu pojawi się okno rozwiązywania problemów. Kliknij Dalej w aktywnym oknie, a rozpocznie się skanowanie komputera w poszukiwaniu problemów ze sprzętem.
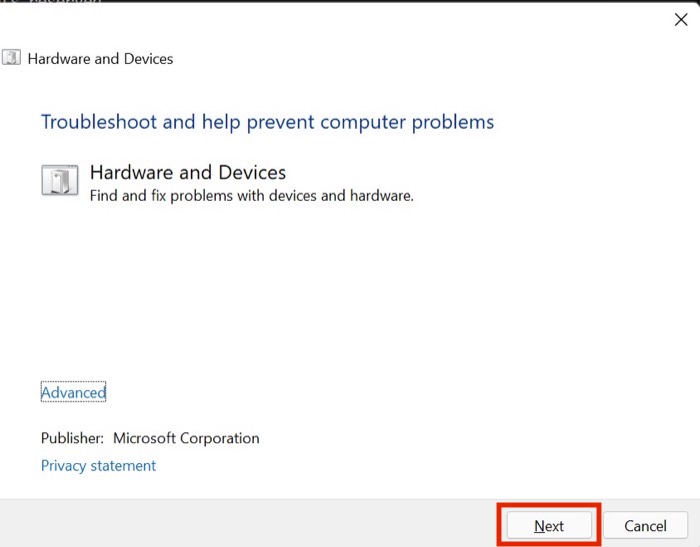
- Co więcej, jeśli znajdzie coś nie tak na poziomie oprogramowania, zobaczysz opcję Automatycznej naprawy . Kliknij go, a problem z niedziałającym touchpadem systemu Windows 11 powinien zostać naprawiony.
5. Odinstaluj antywirus innych firm
Czy jesteś kimś, kto używa niezabezpieczonego antywirusa innej firmy? Jeśli tak, prawdopodobnie powinieneś go od razu odinstalować. Czemu? W rzeczywistości często to oprogramowanie antywirusowe innych firm bawi się natywnymi ustawieniami i sterownikami systemu Windows. W rezultacie touchpad całkowicie przestaje działać.

Uruchom panel sterowania z menu Start i wybierz opcję odinstaluj program, aby odinstalować program antywirusowy. Tutaj przewiń w dół za pomocą klawiszy strzałek i kliknij program antywirusowy. Teraz naciśnij Odinstaluj i uruchom ponownie komputer z systemem Windows 11.
6. Sprawdź i zaktualizuj sterowniki touchpada
Innym winowajcą problemu z niedziałającym touchpadem Windows 11 są przestarzałe sterowniki. Aby to naprawić, wykonaj następujące kroki.
- Uruchom menu Start , naciskając klawisz Windows na klawiaturze.
- Wyszukaj Menedżera urządzeń i naciśnij enter.
- Tutaj przewiń w dół za pomocą zewnętrznej myszy, aż zobaczysz opcje Human Interface Device . Kliknij na niego i poszukaj opcji touchpada.
- Wybierz touchpad i kliknij go prawym przyciskiem myszy. Po zakończeniu kliknij opcję Aktualizuj sterownik z listy rozwijanej.
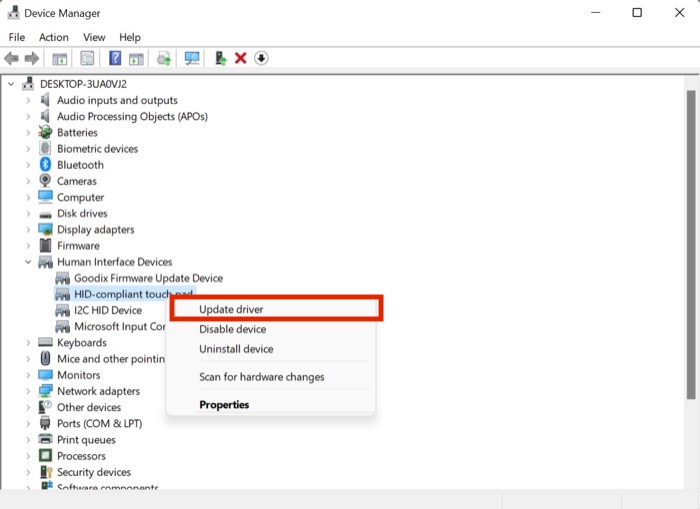
- Po zaktualizowaniu sterowników touchpad powinien ponownie zacząć działać.
7. Sprawdź aktualizacje
Prawdopodobnie najczęstszym i najłatwiejszym sposobem rozwiązania problemu z niedziałającym touchpadem systemu Windows 11 jest aktualizacja systemu Windows 11 do najnowszej wersji. Naciśnij kombinację klawiszy Windows + I i przejdź do sekcji Aktualizacje, aby zaktualizować komputer.
8. Zresetuj komputer z systemem Windows 11
Jeśli touchpad systemu Windows 11 nie działa nawet po wypróbowaniu wszystkich powyższych metod rozwiązywania problemów, jedyną opcją jest zresetowanie komputera z systemem Windows 11.
Naciśnij kombinację klawiszy Windows + I i przejdź do opcji Resetuj komputer w ustawieniach komputera, aby zresetować komputer.
Touchpad nie działa Windows 11: często zadawane pytania
Mój touchpad działa dobrze, ale nowe gesty Windows 11 nie działają. Jak to naprawić?
Podczas gdy większość współczesnych gestów na gładziku w laptopach obsługuje gesty, wiele starych laptopów nadal nie obsługuje gestów na touchpadzie. Z tego powodu gesty touchpada w systemie Windows 11 nie działają.
Jeśli jednak gesty touchpada działały dobrze przed aktualizacją do systemu Windows 11, może występować problem ze sterownikami. Aby to naprawić, wykonaj następujące kroki.
- Uruchom menu Start, naciskając klawisz Windows na klawiaturze.
- Wyszukaj menedżera urządzeń i naciśnij enter.
- Tutaj przewiń w dół za pomocą zewnętrznej myszy, aż zobaczysz opcje Human Interface Device. Kliknij na niego i poszukaj opcji touchpada.
- Wybierz touchpad i kliknij go prawym przyciskiem myszy. Po zakończeniu kliknij opcję aktualizacji sterownika z listy rozwijanej.
- Po zaktualizowaniu sterowników touchpad powinien ponownie zacząć działać.
Jak szybko tymczasowo wyłączyć touchpad laptopa w systemie Windows 11?
Jest to stosunkowo proste, jeśli chcesz tymczasowo wyłączyć touchpad laptopa z systemem Windows 11. Obecnie touchpad w większości laptopów można tymczasowo wyłączyć, naciskając klawisz F4 w rzędzie funkcji.
Powiedziawszy to, klawisz funkcyjny do wybieralnego touchpada laptopa może się różnić w zależności od modelu laptopa, więc miej to na uwadze.
Mój problem z touchpadem został rozwiązany, ale pasek zadań Windows 11 również nie działa. Czy jest na to rozwiązanie?
Innym błędem często zgłaszanym w Internecie jest problem z niedziałającym paskiem zadań systemu Windows 11. Nowo przebudowany pasek zadań nie działa dla wielu użytkowników po aktualizacji do systemu Windows 11, co było dla nich dość problematyczne. Ale nie musisz się martwić, ponieważ omówiliśmy już szczegółowy przewodnik, jak rozwiązać problem z niedziałającym paskiem zadań systemu Windows 11.
Jak włączyć touchpad w systemie Windows 11?
Jeśli z jakiegoś powodu wyłączyłeś Touchpad w systemie Windows 11, a teraz zmieniłeś zdanie, możesz go ponownie włączyć w kilku prostych krokach.
- Kliknij menu Start
- Przejdź do Ustawienia ==> Bluetooth i urządzenia
- Kliknij Touchpad i przełącz przycisk, aby wyłączyć lub włączyć Touchpad do pozycji On , aby włączyć.
Gdzie są ustawienia touchpada w systemie Windows 11?
Szukasz ustawień touchpada w systemie Windows 11? Wykonaj następujące kroki:
Otwórz ustawienia systemu Windows
W lewym okienku wybierz Bluetooth i urządzenia
Po prawej stronie przewiń w dół do sekcji Touchpad
Tutaj znajdziesz wszystkie ustawienia związane z touchpadem, takie jak czułość touchpada, gesty i inne.
