System Windows nie może zainicjować sterownika urządzenia dla tego sprzętu
Opublikowany: 2024-01-22Czy pojawia się komunikat o błędzie: „System Windows nie może zainicjować sterownika urządzenia dla tego sprzętu”. (Kod 37)” na swoim komputerze? Nie ma się czym martwić, nie jesteś sam. Ostatnio wielu użytkowników komputerów z systemem Windows zgłosiło ten błąd.
Błąd Menedżera urządzeń Code 37 wskazuje, że sterowniki zainstalowane dla urządzeń sprzętowych przestały odpowiadać lub uległy awarii. Jednak ten błąd Menedżera urządzeń dotyczy dowolnego urządzenia sprzętowego, ale zwykle zdarza się to w urządzeniach USB, napędach CD/DVD lub kartach graficznych na komputerach z systemem Windows. Błąd jest frustrujący. Ale dobra wiadomość jest taka, że możesz rozwiązać ten problem. W tym przewodniku wyjaśnimy wiele wypróbowanych i przetestowanych rozwiązań, które pozwolą rozwiązać problem bez żadnych kłopotów. Kontynuuj czytanie!
Poprawki dla systemu Windows, który nie może zainicjować sterownika urządzenia dla tego kodu sprzętowego 37
Poniżej znajduje się kilka potencjalnych rozwiązań problemu z kodem błędu „System Windows nie może zainicjować sterownika urządzenia dla tego sprzętu” w Menedżerze urządzeń. Nie musisz jednak stosować ich wszystkich. Po prostu pracuj w dół, aż znajdziesz najlepsze rozwiązanie tego błędu. Przejdźmy teraz do rozwiązań.
Poprawka 1: Uruchom ponownie komputer
Brzmi to jak bardzo proste rozwiązanie, ale czasami działa jak magia. Ilekroć napotkasz kod błędu, na przykład, że system Windows nie może zainicjować sterownika urządzenia dla tego sprzętu, powinieneś najpierw ponownie uruchomić system, zanim spróbujesz innych zaawansowanych taktyk. Ponieważ błąd mógł wystąpić z powodu tymczasowego problemu lub błędu sprzętowego. Być może ponowne uruchomienie komputera pomoże rozwiązać problem. Jeśli nie, przejdź do innych rozwiązań wymienionych poniżej.
Poprawka 2: Użyj narzędzia do rozwiązywania problemów ze sprzętem systemu Windows
Aby rozwiązać błąd Menedżera urządzeń Code 37, możesz użyć narzędzia do rozwiązywania problemów ze sprzętem systemu Windows. Wykonaj poniższe czynności, aby znaleźć i rozwiązać problemy ze sprzętem i urządzeniami za pomocą narzędzia do rozwiązywania problemów z systemem Windows.
Krok 1: Uruchom Ustawienia systemu Windows, naciskając jednocześnie logo Windows + klawisze I na klawiaturze.
Krok 2: W ustawieniach systemu Windows kliknij Aktualizacja i zabezpieczenia.
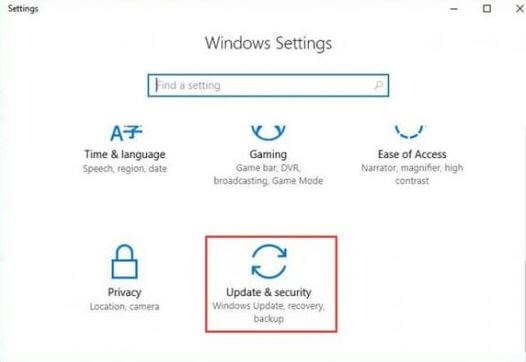
Krok 3: Z lewego menu wybierz Rozwiązywanie problemów.
Krok 4: Następnie przewiń w dół, aż zobaczysz opcję Sprzęt i urządzenia. Następnie kliknij na niego i wybierz opcję Uruchom narzędzie do rozwiązywania problemów.
Krok 5: Teraz postępuj zgodnie z instrukcjami wyświetlanymi na ekranie, aby ukończyć zadanie.
Po zakończeniu uruchom ponownie komputer i sprawdź, czy system Windows nie może zainicjować sterownika urządzenia. Błąd kodu 37 został rozwiązany. Jeśli to rozwiązanie nie działa dla Ciebie, skorzystaj z innych rozwiązań wymienionych poniżej.
Poprawka 3: Zaktualizuj sterownik urządzenia
Za błąd Code 37 w Menedżerze urządzeń odpowiadają głównie nieaktualne, uszkodzone lub niezgodne sterowniki. Dlatego należy często aktualizować sterowniki, aby uniknąć usterek. Nieaktualne sterowniki urządzeń można aktualizować ręcznie lub automatycznie. W celu ręcznej aktualizacji sterowników możesz udać się na oficjalną stronę producenta i wyszukać plik sterownika zgodny z Twoim systemem operacyjnym Windows. Następnie samodzielnie pobierz odpowiedni sterownik. Ten proces jest nieco żmudny i podatny na błędy, szczególnie dla początkujących.
Dlatego zalecamy automatyczną aktualizację sterowników za pomocą narzędzia Win Riser Driver Updater. Jest to uznany na całym świecie program do aktualizacji sterowników, którego zadaniem jest uproszczenie ogólnej operacji aktualizacji sterowników. Win Riser zapewnia sterowniki uwierzytelnione i posiadające certyfikat WHQL. Istnieje również możliwość zaplanowania skanowania sterowników zgodnie z Twoją wygodą. Kreator automatycznego tworzenia kopii zapasowych i przywracania oprogramowania Win Riser przyćmiewa swoje odpowiedniki. Automatycznie tworzy kopię zapasową aktualnie zainstalowanych sterowników przed aktualizacją, aby w razie potrzeby można je było przywrócić.

Aby jednak uwolnić pełen potencjał Win Riser, musisz dokonać jego aktualizacji do wersji pro. Wersja pro obejmuje pełne wsparcie techniczne i gwarancję zwrotu pieniędzy. Teraz spójrz na poniższe kroki:
Krok 1: Kliknij poniższy przycisk, aby bezpłatnie pobrać aktualizację sterownika Win Riser.
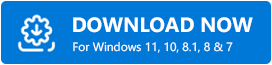
Krok 2: Uruchom pobrany plik i postępuj zgodnie z instrukcjami kreatora instalacji, aby zakończyć instalację.
Krok 3: Po zainstalowaniu uruchom Win Riser na swoim komputerze i poczekaj, aż przeskanuje system w poszukiwaniu nieaktualnych lub brakujących sterowników.
Krok 4: Sprawdź wyniki skanowania i kliknij przycisk Napraw problemy teraz.
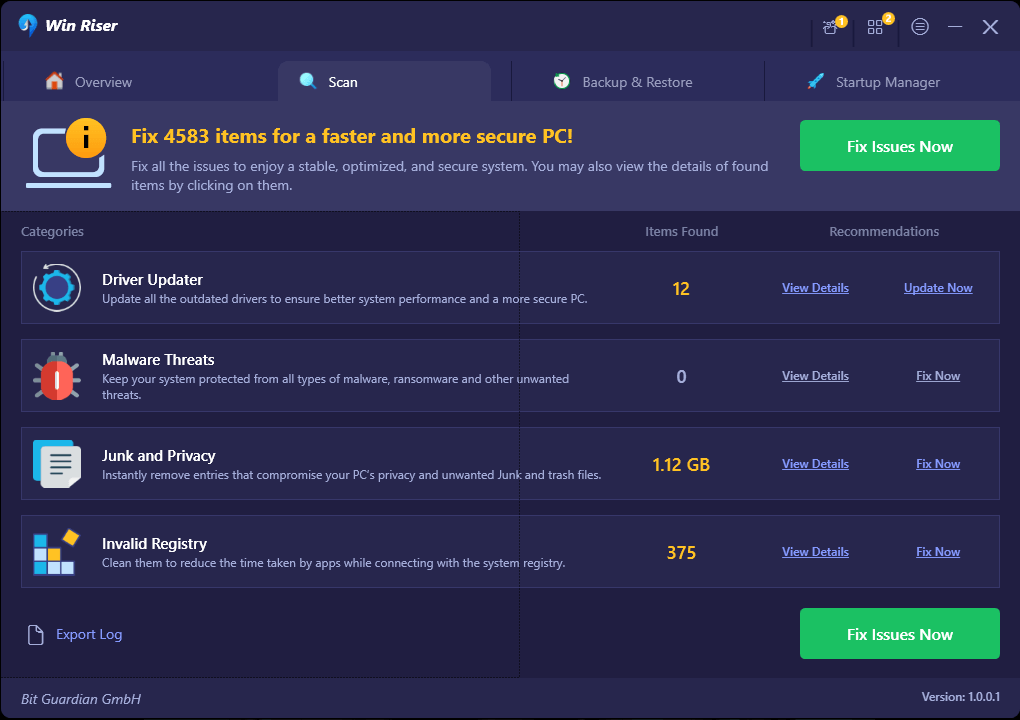
Teraz jednym kliknięciem zainstaluje najnowszą wersję wszystkich sterowników komputera. Po zakończeniu uruchom ponownie komputer, aby zastosować nowe sterowniki. Otóż to!
Po zainstalowaniu nowych sterowników sprawdź, czy system Windows nie może zainicjować sterownika urządzenia o kodzie 37 w Menedżerze urządzeń. Jeśli nie, wypróbuj następne rozwiązanie.
Wiedz również: Najlepsze bezpłatne oprogramowanie do tworzenia kopii zapasowych dla systemu Windows
Poprawka 4: Skanuj w poszukiwaniu zmian sprzętowych
Żadne z powyższych rozwiązań nie zadziałało? Nie martw się, to ci pomoże. Poniżej opisano, jak skanować w poszukiwaniu zmian sprzętowych w Menedżerze urządzeń.
Krok 1: Naciśnij jednocześnie klawisze Win + R, aby otworzyć okno dialogowe Uruchom.
Krok 2: W polu Uruchom wpiszdevmgmt.msc i kliknij OK, aby kontynuować.
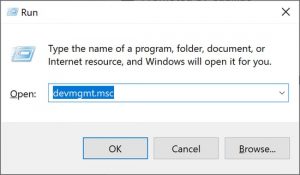
Krok 3: W Menedżerze urządzeń wybierz dowolne urządzenie sprzętowe, następnie przejdź do zakładkiAkcja i kliknij je.
Krok 4: Następnie wybierz opcję Skanuj w poszukiwaniu zmian sprzętowych z listy menu kontekstowego.
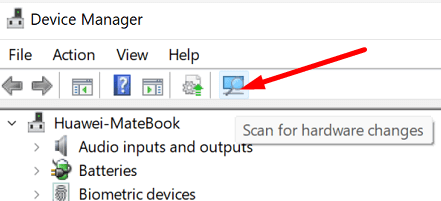
Teraz system Windows wykryje Twoje urządzenie i automatycznie rozwiąże problem.
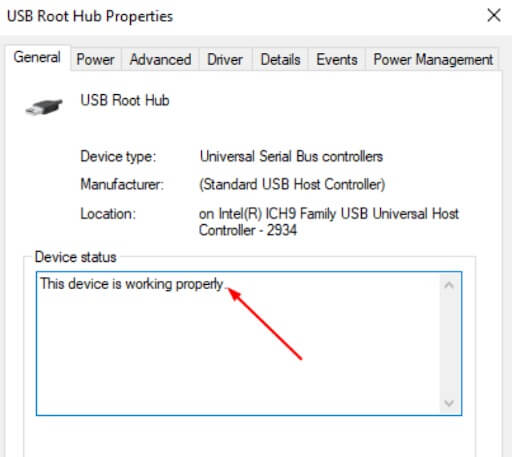
Krok 5: Uruchom ponownie system i sprawdź, czy stan urządzenia jest normalny i czy działa prawidłowo.
Poprawka 5: Ponowna instalacja sterowników urządzeń
Według wielu użytkowników komputerów z systemem Windows ponowna instalacja sterowników może być korzystna, aby naprawić problem braku możliwości zainicjowania przez system Windows kodu sterownika urządzenia 37 w Menedżerze urządzeń. Aby to zrobić, wykonaj kroki opisane poniżej:
Krok 1: Otwórz Menedżera urządzeń.
Krok 2: Teraz zlokalizuj i kliknij prawym przyciskiem myszy urządzenie sprzętowe, które wyświetla błąd Windows Code 37.
Krok 3: Następnie wybierz Odinstaluj urządzenie z dostępnych opcji.
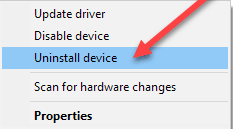
Krok 4: Aby potwierdzić swoje działanie, kliknij opcję Odinstaluj.
Krok 5: Poczekaj, aż sterownik zostanie odinstalowany. Po zakończeniu wystarczy odłączyć żądane urządzenie od systemu.
Krok 6: Uruchom ponownie komputer i ponownie podłącz urządzenie.
Krok 7: Uruchom ponownie Menedżera urządzeń, a następnie wybierz opcję Skanuj w poszukiwaniu zmian sprzętowych w menu Akcja.
Ta procedura zmusi system Windows do wyszukiwania nowych i zgodnych sterowników urządzeń. System Windows powinien automatycznie ponownie zainstalować sterowniki.
Dowiedz się również: Jak naprawić sterownik ene.sys, którego nie można załadować w systemie Windows 11
System Windows nie może zainicjować sterownika urządzenia dla tego sprzętu: naprawiono
Powyżej udostępniono kilka wypróbowanych i przetestowanych rozwiązań, których można użyć do naprawienia błędu Code 37 w Menedżerze urządzeń. Mamy nadzieję, że ten samouczek okazał się pomocny. Jeśli masz jakiekolwiek wątpliwości lub dodatkowe informacje na ten temat, możesz podzielić się nimi w sekcji komentarzy poniżej.
Aby uzyskać więcej wskazówek dotyczących rozwiązywania problemów, porad i recenzji oprogramowania, możesz zapisać się do naszego biuletynu. Oprócz tego możesz śledzić nas w mediach społecznościowych.
