System Windows nie mógł automatycznie wykryć ustawień serwera proxy tej sieci [Windows 10/8/7]
Opublikowany: 2022-04-24Wielu użytkowników zgłosiło błąd, że system Windows nie mógł automatycznie wykryć ustawień proxy tej sieci podczas próby rozwiązania problemów z Wi-Fi w zasobniku systemowym. Błąd może pojawić się bez wcześniejszego ostrzeżenia i uniemożliwia użytkownikom dostęp do Internetu. Jeśli błąd Cię wkurza, jesteś w idealnym miejscu. Wspomnieliśmy o najlepszych rozwiązaniach, aby rozwiązać ten błąd. Zastosuj te poprawki i rozwiąż problem, aby ponownie korzystać z Internetu bez żadnych przerw. 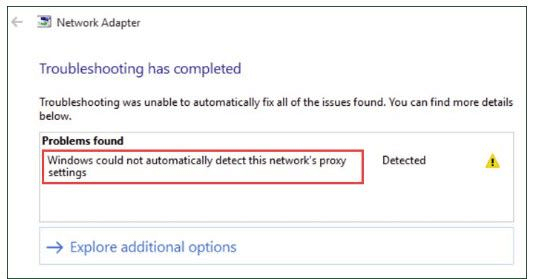
Działające rozwiązania do naprawy systemu Windows nie mogą automatycznie wykryć ustawień proxy tej sieci
Podczas rozwiązywania problemów z Internetem, jeśli system Windows nie może automatycznie wykryć błędu ustawień proxy tej sieci, nie martw się. Poniżej znajdują się poprawki ułatwiające rozwiązanie błędu, stosuj pojedynczo, aż znajdziesz odpowiedni dla swojego urządzenia z systemem Windows.
Rozwiązanie 1: Zaktualizuj sterownik karty sieciowej
Błąd Windows nie może automatycznie wykryć ustawień proxy tej sieci dla Windows
może się pojawić, jeśli sterowniki sieciowe nie są odpowiednie. Oprogramowanie sterownika jest niezbędne do utrzymania komunikacji między komponentem sprzętowym a systemem operacyjnym. Dlatego wadliwe lub niekompatybilne sterowniki mogą utrudniać komunikację i pracę urządzenia.
Sterowniki sieciowe można zaktualizować ręcznie z witryny internetowej producenta. Odwiedź oficjalną stronę internetową i wyszukaj sterownik karty sieciowej. Pobierz najnowszą wersję sterownika zgodną z systemem operacyjnym i zainstaluj ją, postępując zgodnie z instrukcjami wyświetlanymi na ekranie.
Jednak ręczne pobieranie sterowników nie jest najlepszą opcją dla użytkowników, którym brakuje wiedzy technicznej i czasu. Jeśli nie masz czasu lub cierpliwości, wybierz najlepsze oprogramowanie do aktualizacji sterowników Bit Driver Updater, aby automatycznie aktualizować sterowniki. Metoda automatyczna wymaga minimalnego wysiłku i błyskawicznie pobiera sterowniki.
Narzędzie wykonuje szybkie skanowanie, umożliwia planowanie pobierania aktualizacji sterowników, funkcji przywracania i tworzenia kopii zapasowych oraz zapewnia lepszą wydajność komputera. Oprócz tego wersja Pro dodaje wsparcie techniczne 24 * 7 i 60-dniową pełną politykę zwrotu pieniędzy.
Bez dalszej zwłoki tutaj są kroki, aby pobrać Bit Driver Updater i zaktualizować sterownik karty sieciowej.
Krok 1: Bezpośrednie pobranie i zainstalowanie narzędzia, postępując zgodnie z instrukcjami wyświetlanymi na ekranie pulpitu.
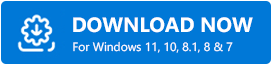
Krok 2: Uruchom oprogramowanie i wybierz Skanuj sterowniki, aby wyświetlić listę nieaktualnych sterowników. 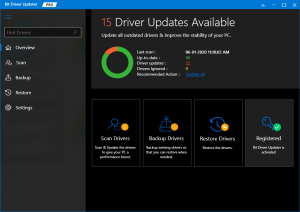
Krok 3: Poczekaj, aż skanowanie się zakończy i zostanie wyświetlona pełna lista sterowników z oczekującymi aktualizacjami.
Krok 4: Znajdź na liście sterownik karty sieciowej i zaktualizuj go, korzystając z odpowiedniej opcji znajdującej się obok niego.
Uwaga: Jeśli chcesz zaktualizować wszystkie sterowniki jednocześnie, przełącz się na wersję Pro, która zapewnia opcję Aktualizuj wszystko, aby pobrać całą listę aktualizacji sterowników za pomocą jednego kliknięcia.
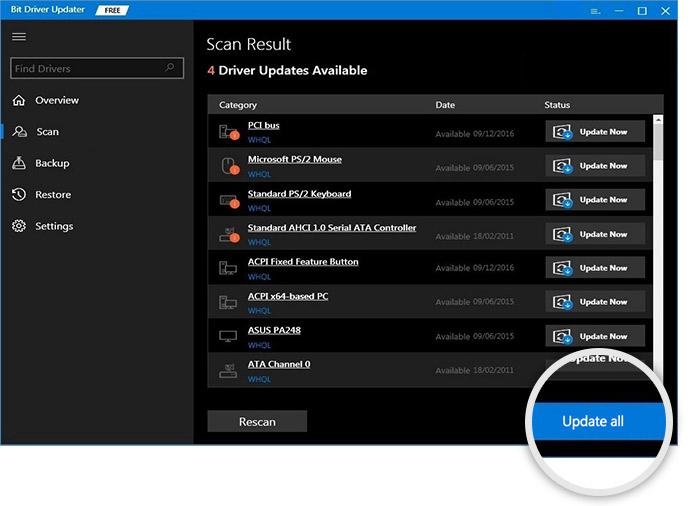

Krok 5: Kliknij dwukrotnie pobrany plik sterownika karty sieciowej i postępuj zgodnie z instrukcjami, aby go zainstalować.
W ten sposób można łatwo zaktualizować sterowniki za pomocą programu Bit Driver Updater. Przełącz się na wersję Pro narzędzia, aby zaktualizować wszystkie sterowniki jednocześnie i uzyskać dostęp do pełnej funkcjonalności narzędzia. Upewnij się, że ponownie uruchomiłeś komputer przed sprawdzeniem, czy błąd został rozwiązany.
Jeśli system Windows nie mógł automatycznie wykryć błędu ustawień proxy tej sieci, który pozostaje nawet po aktualizacji sterownika sieciowego, przejdź do następnej poprawki.
Przeczytaj także: Napraw: Błąd nieudany nvlddmkm.sys w systemie Windows 11/10/7
Rozwiązanie 2: Wyłącz serwer proxy
Jeśli serwer proxy jest włączony, może to spowodować, że system Windows nie będzie mógł automatycznie wykryć ustawień proxy tej sieci dla urządzeń z systemem Windows. Oto kroki, aby go wyłączyć i naprawić błąd.
Krok 1: Otwórz okno dialogowe Uruchom za pomocą klawiszy Windows i R. Wpisz inetcpl.cpl i kliknij OK. 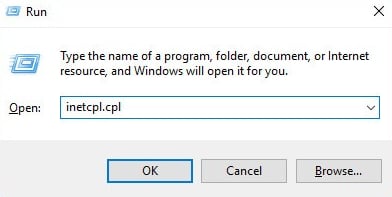
Krok 2: W oknie Właściwości internetowe przejdź do zakładki Połączenia i kliknij Ustawienia sieci LAN. 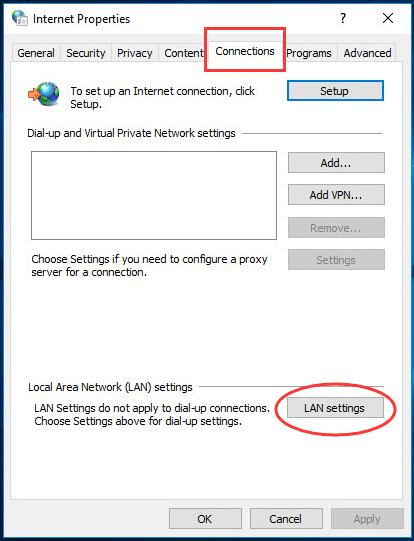
Krok 3: W oknie ustawień sieci LAN
Zaznacz pole wyboru: Automatycznie wykryj ustawienia
Usuń zaznaczenie pola wyboru: Użyj serwera proxy dla swojej sieci LAN. 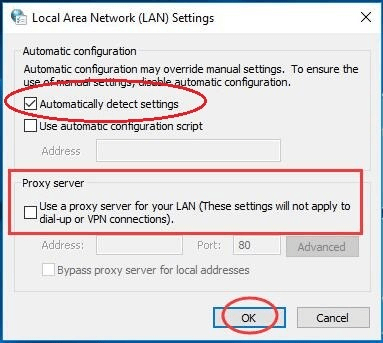
Krok 4: Kliknij OK, aby zastosować ustawienia LAN, a we właściwościach internetowych ponownie kliknij OK, aby wyjść.
Sprawdź, czy to może naprawić, że system Windows nie mógł automatycznie wykryć ustawień proxy tej sieci Błąd systemu Windows 10. Jeśli problem nadal występuje, przejdź do następnej alternatywnej poprawki.
Przeczytaj także: Jak naprawić błąd BSOD w krytycznym procesie w systemie Windows
Rozwiązanie 3: Zresetuj adres IP i gniazda Windows
Jeśli błąd w ustawieniach sieci jest spowodowany ustawieniami gniazda IP lub Windows, zresetuj je. Aby rozwiązać problem z systemem Windows, który nie może automatycznie wykryć ustawień tej sieci, Windows 7, 8, 10 lub 11, oto jak zresetować gniazda IP i Windows na urządzeniu.
Krok 1: W polu wyszukiwania obecnym na pasku zadań wpisz cmd. Kliknij prawym przyciskiem myszy aplikację wiersza polecenia i wybierz opcję Uruchom jako administrator. 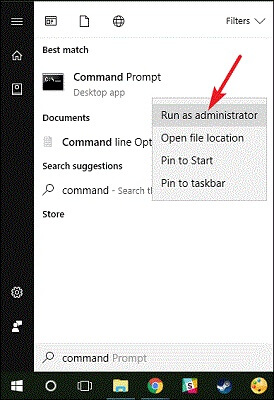
Krok 2: Napisz następujące polecenia, a po każdym z nich naciśnij klawisz Enter
reset netsh winsock
resetowanie netsh int ipv4
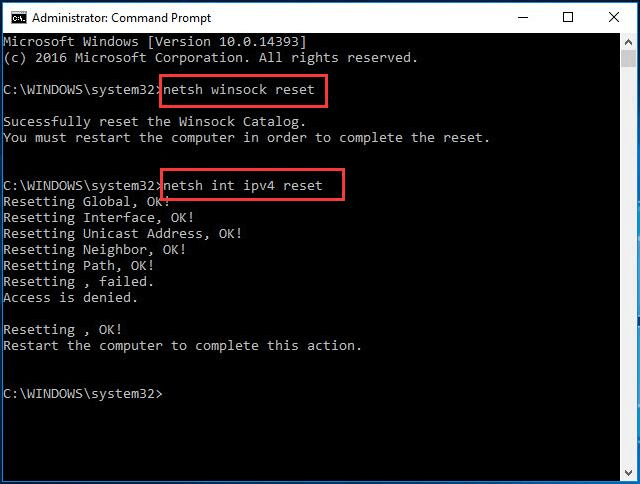
Uruchom ponownie urządzenie z systemem Windows i sprawdź, czy powyższe kroki pomogły Ci, ponieważ system Windows nie mógł automatycznie wykryć błędu ustawień proxy tej sieci.
Przeczytaj także: Jak naprawić błąd Bad_Pool_Caller w systemie Windows 10?
System Windows nie mógł automatycznie wykryć ustawień serwera proxy tej sieci Windows 10,11, 8 lub 7: NAPRAWIONO
Tutaj podsumowaliśmy najdokładniejszy zestaw poprawek, aby rozwiązać problem, w którym system Windows nie mógł automatycznie wykryć błędu ustawień proxy tej sieci. Zastosuj rozwiązania w podany sposób, aby uniknąć poświęcania dodatkowego czasu i wysiłku na rozwiązanie błędu. Upewnij się, że pobrałeś zaktualizowany sterownik karty sieciowej. Automatycznie pobierz kartę sieciową lub inne sterowniki systemowe za pomocą narzędzia Bit Driver Updater.
Jeśli nadal masz jakieś pytania, upuść je w komentarzach poniżej. Subskrybuj nasz blog, aby otrzymywać podobne aktualizacje technologii i artykuły dotyczące rozwiązywania problemów. Aby być na bieżąco, śledź nas na Facebooku, Twitterze, Instagramie i Pintereście.
