System Windows nie mógł przygotować komputera do uruchomienia w następnej fazie instalacji: NAPRAWIONO
Opublikowany: 2023-06-17Podczas próby zainstalowania systemu Windows lub uaktualnienia do istniejącej wersji niektórzy użytkownicy otrzymują komunikat o błędzie „System Windows nie może przygotować komputera do rozruchu w następnej fazie instalacji”. Problem nie dotyczy wyłącznie jednej wersji systemu Windows, ponieważ udokumentowano, że występuje również w przypadku instalacji systemu Windows 7, 8.1, 10 lub nowszych wersji. Chociaż problem może być frustrujący, ma łatwe rozwiązania.
W poniższym przewodniku wyjaśniono najbardziej praktyczne rozwiązania umożliwiające rozwiązanie wspomnianego problemu. Więc nie marnując więcej czasu, zacznijmy.
Przyczyny „System Windows nie mógł przygotować komputera do rozruchu w następnej fazie instalacji” Błąd:
- Podłączono nadmierną liczbę nieistotnych komponentów sprzętowych
Niektóre wersje systemu BIOS działają nieprawidłowo, jeśli podczas procesu instalacji lub aktualizacji zostanie podłączona nadmierna liczba nieistotnych komponentów sprzętowych. Usuwając lub wyłączając niepotrzebny sprzęt, znaczna liczba użytkowników, których dotyczył problem, była w stanie z powodzeniem go naprawić. - Niewłaściwe przygotowanie nośnika instalacyjnego
Niektórzy użytkownicy, których to dotyczyło, potwierdzili, że ten konkretny problem występuje w wyniku nieprawidłowo przygotowanego nośnika instalacyjnego. Większość klientów wskazała, że problem został rozwiązany, gdy został odtworzony we właściwy sposób. - Ten specyficzny problem jest najczęściej spotykany przez użytkowników Mini PC i innych porównywalnych urządzeń. System BIOS nie obsługuje wersji systemu Windows. Większość nowo wprowadzanych na rynek mniejszych modeli płyt głównych z wersją BIOS-u jest niekompatybilna ze starszymi wersjami systemu Windows, tj. 7, XP.
- Można sobie wyobrazić, że źródłem problemu jest uszkodzony plik w systemie. Możliwe, że przyczyną tego konkretnego problemu jest uszkodzony plik w systemie. Użytkownicy, którzy byli w scenariuszu podobnym do twojego, stwierdzili, że problem został rozwiązany, gdy przeprowadzili czystą instalację i usunęli wszystkie swoje partycje.
Rozwiązania umożliwiające rozwiązanie problemu System Windows nie mógł przygotować komputera do uruchomienia w następnej fazie błędu instalacji:
Poniższe metody pomagają rozwiązać problem z systemem Windows, który nie mógł przygotować komputera do uruchomienia w następnej fazie instalacji.
Metoda 1: Likwidacja każdej partycji
Po wymazaniu wszystkich partycji i rozpoczęciu procesu instalacji systemu operacyjnego od początku, niektórzy użytkownicy, których dotyczył problem, zgłosili, że w końcu byli w stanie kontynuować instalację i zakończyć proces bez komunikatu „System Windows nie mógł przygotować komputera do uruchom do następnej fazy instalacji” błąd. To była jedyna rzecz, która im na to pozwalała.
Oczywiście może to być poważny problem, jeśli wszystko, co próbowałeś zrobić, to zaktualizować istniejącą instalację systemu Windows, ale jeśli już zaszedłeś tak daleko bez rozwiązania, tak naprawdę nie masz już żadnych innych opcji, aby spróbować w tym punkt. 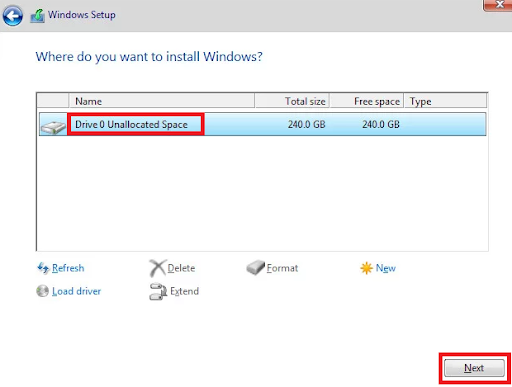
Jednak przed kontynuowaniem procesu usuwania wszystkich dostępnych partycji zdecydowanie zalecamy utworzenie kopii zapasowej obrazu systemu Windows na wypadek, gdyby coś poszło nie tak.

Po upewnieniu się, że kopia zapasowa została utworzona, należy ponownie uruchomić komputer i skonfigurować go tak, aby zawsze uruchamiał się z dysku instalacyjnego. Po dotarciu na stronę, na której możesz wybrać miejsce instalacji systemu operacyjnego, wymaż każdy istniejący dysk, a następnie utwórz nowe partycje z nieprzydzielonego miejsca.
Przeczytaj także: ROZWIĄZANY whea_uncorrectable_error Windows 10
Metoda 2: Dezaktywuj nieużywany sprzęt
Gdy pojawi się komunikat o błędzie „System Windows nie mógł przygotować komputera do uruchomienia w następnej fazie instalacji”, rozwiązaniem, które najlepiej go wyleczy, jest usunięcie lub dezaktywacja wszelkich zbędnych urządzeń na komputerze. Jest to szczególnie przydatne w okolicznościach, w których użytkownik próbuje zaktualizować istniejącą wersję systemu Windows.
Niektórzy ludzie postawili hipotezę, że przyczyną problemu jest wadliwa wersja BIOS-u przestarzałego komputera, chociaż w tym momencie jest to tylko teoria. Zaobserwowano to tylko wtedy, gdy komputer jest podłączony do dużej liczby urządzeń peryferyjnych i innych urządzeń zewnętrznych.
Mając to na uwadze, usuń sprzęt, który nie jest absolutnie konieczny.
- Obejmuje to takie rzeczy, jak karty sieciowe, USB, dźwięk i karty szeregowe.
- Podczas procesu instalacji należy odłączyć wszystkie niepotrzebne dyski twarde lub dyski półprzewodnikowe (SSD).
- Dezaktywuj również napędy optyczne używane w urządzeniu.
Teraz, gdy Twoje urządzenie jest gotowe do pracy z bardzo minimalną ilością sprzętu, po prostu uruchom ponownie system i ponownie rozpocznij proces instalacji. Istnieje duża szansa, że zakończysz procedurę bez ponownego napotkania problemu.
Metoda 3: Ustal, czy system BIOS jest zgodny z wersją systemu Windows
Istnieje możliwość, że model systemu BIOS nie obsługuje wersji systemu Windows, którą próbujesz zainstalować, jeśli używasz nowszego komputera stacjonarnego lub laptopa i próbujesz zainstalować starszą wersję systemu Windows. Było kilka doniesień o incydentach takich jak ten, które miały miejsce w różnych wersjach Mini-PC. Praktycznie wiele nowszych urządzeń nie obsługuje wcześniejszych wersji systemu Windows niż 8.1.
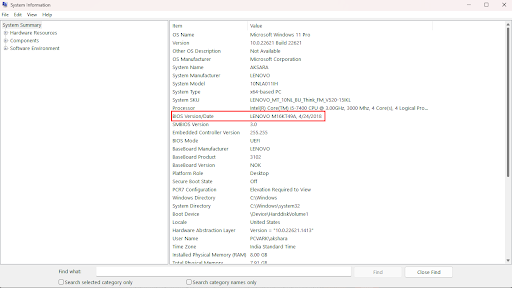
Jeśli uważasz, że ten scenariusz może dotyczyć Twojej obecnej sytuacji, skontaktuj się z serwisem gwarancyjnym swojego produktu lub przeszukaj Internet, aby sprawdzić, czy model systemu BIOS, który jest już zainstalowany na komputerze osobistym, jest zgodny z wersją Windows, który próbujesz zainstalować.
Możesz także spróbować zainstalować nowszą wersję systemu Windows i sprawdzić, czy po wykonaniu tej czynności nadal pojawia się komunikat o problemie „System Windows nie mógł przygotować komputera do rozruchu w następnej fazie instalacji”.
Przeczytaj także: Poprawka: błąd nvlddmkm.sys w systemie Windows 11/10/7
Metoda 4: Przygotuj nośnik instalacyjny we właściwy sposób
Źle napisany nośnik instalacyjny to kolejny potencjalny sprawca, który może być odpowiedzialny za wywołanie tego konkretnego problemu. Ponieważ ustalono, że błąd „Windows nie mógł przygotować komputera do rozruchu w następnej fazie instalacji” może wystąpić, jeśli instalacja nośnika była niewłaściwa. Aby jednak rozwiązać ten problem, zacznij od początku i ponownie zainstaluj nośnik. 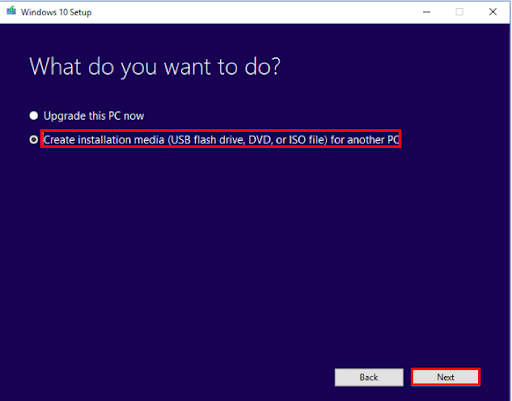
Wniosek:
Mamy nadzieję, że powyższe metody pomogły ci w naprawie systemu Windows, który nie mógł przygotować komputera do uruchomienia w następnej fazie błędu instalacji. Upewnij się, że stosujesz rozwiązania w podanym formacie, aby uniknąć marnowania czasu. Jeśli nadal napotykasz jakieś problemy lub masz jakieś sugestie, napisz je w sekcji komentarzy. Aby uzyskać więcej informacji, przewodników i aktualizacji technicznych, zasubskrybuj nasz blog.
