System Windows nie mógł automatycznie powiązać stosu protokołów IP z kartą sieciową (naprawiono)
Opublikowany: 2023-12-21Jeśli w aplikacji Diagnostyka sieci na komputerze z systemem Windows 10 pojawia się komunikat o błędzie „System Windows nie mógł automatycznie powiązać stosu protokołów IP z kartą sieciową”, przeczytaj ten artykuł, aby rozwiązać problem.
Narzędzia do rozwiązywania problemów z systemem Windows 10 często są w stanie natychmiast rozwiązać wszelkie problemy, które mogą się pojawić. Niemniej jednak potrafią jedynie pokazywać błędy i nie mogą ich poprawiać. Jeśli występują problemy z połączeniem się z Internetem, narzędzie do rozwiązywania problemów systemu Windows może wyświetlić następujący komunikat o błędzie:
System Windows nie mógł automatycznie powiązać stosu protokołów IP z kartą sieciową.
Wśród wielu potencjalnych przyczyn tego problemu, przestarzały sterownik karty sieciowej jest jednym z potencjalnych czynników, które mogą być odpowiedzialne za ten błąd. Dlatego, aby rozwiązać ten problem, należy zaktualizować sterowniki karty sieciowej. Ponadto przywrócenie domyślnych właściwości karty sieciowej, wyczyszczenie pamięci podręcznej DNS i zresetowanie adresu IP również załatwi sprawę. W tym samouczku przedstawiono kilka różnych rozwiązań problemu komunikatu o błędzie „System Windows nie mógł automatycznie powiązać stosu protokołów IP z kartą sieciową”.
Poprawki dla systemu Windows, który nie mógł automatycznie powiązać stosu protokołów IP z kartą sieciową
Poniżej znajduje się kilka wypróbowanych i przetestowanych rozwiązań, które można rozważyć w celu naprawienia problemu, jaki system Windows nie mógł automatycznie powiązać stosu protokołów IP z błędem karty sieciowej w systemie Windows 10, 11.
Rozwiązanie 1: Przywracanie właściwości ustawień karty sieciowej do stanu domyślnego
Przede wszystkim upewnijmy się, że nie ma żadnych dodatkowych obiektów sieciowych powodujących zakłócenia połączenia, poza tymi, które są uważane za typowe. Istnieje duże prawdopodobieństwo, że doświadczasz tego problemu, ponieważ sieć innej firmy (wirtualna sieć prywatna, sterownik sieci maszyny wirtualnej lub cokolwiek innego) jest źródłem nieprawidłowego działania połączenia bezprzewodowego.
W większości przypadków można zaradzić wszelkim rodzajom zakłóceń tego typu, upewniając się, że żądane połączenie Wi-Fi wykorzystuje tylko niezbędne komponenty, których potrzebuje. Aby to zrobić, oto krótka instrukcja:
Krok 1: Aby otworzyć okno Uruchom, naciśnij jednocześnie klawisze Windows + R. Następnie wpisz „ncpa.cpl” w polu Uruchom i naciśnij klawisz Enter na klawiaturze, aby uruchomić Połączenia sieciowe. 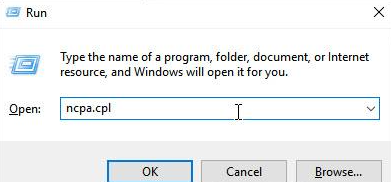
Krok 2: Aby uzyskać dostęp do właściwości kontrolera/karty sieci Wi-Fi/bezprzewodowej, która nie działa prawidłowo, kliknij ją prawym przyciskiem myszy na karcie Połączenia sieciowe i wybierz Właściwości.
Krok 3: Na stronie wyświetlającej Właściwości Wi-Fi sprawdź, czy jesteś teraz na karcie Sieć. Następnym krokiem jest kliknięcie przycisku OK po zakończeniu dezaktywacji pola wyboru powiązanego z każdym elementem niewymienionym poniżej.
Uwaga: jednak zanim zastosujesz tę metodę, poświęć trochę czasu na zrobienie zdjęcia bieżącej konfiguracji. Dzięki temu będziesz mógł określić do jakich ustawień powinieneś wrócić w przypadku gdy ta metoda nie zadziała.
Oprogramowanie do udostępniania plików i drukarek w sieciach Microsoft Networks
Harmonogram pakietów jakości usług
Obiekt odpowiadający wykrywający topologię warstwy łącza
Protokół internetowy w wersji 4 (TCP/IPv4)
Sterownik we/wy narzędzia mapowania topologii warstwy łącza
Protokół internetowy w wersji 6 (TCP/IPv6)
Oprogramowanie klienckie dla sieci Microsoft Networks
Krok 4: Kliknij opcję OK , aby zapisać zmiany.
Krok 5: Uruchom ponownie komputer i spróbuj przetestować problem.
Jeśli nadal pojawia się komunikat o problemie, przejdź do następnej techniki poniżej: „System Windows nie mógł automatycznie powiązać stosu protokołów IP z kartą sieciową”.
Przeczytaj także: System Windows nie może znaleźć sterownika dla karty sieciowej (NAPRAWIONO)
Rozwiązanie 2: Wyczyść pamięć podręczną DNS i zresetuj adres IP
Innym rozwiązaniem, które pozwala naprawić system Windows, który nie może automatycznie powiązać stosu protokołów IP z kartą sieciową na komputerze z systemem Windows 10, 11, jest zresetowanie adresu IP i wyczyszczenie pamięci podręcznej DNS. Aby wykonać to zadanie, wykonaj poniższe czynności:
Krok 1: Aby otworzyć okno dialogowe Uruchom, naciśnij jednocześnie klawisze Windows + R.
Krok 2: Aby uruchomić Wiersz Poleceń jako administrator, wpisz cmd, a następnie naciśnij odpowiednio Ctrl, Shift i Enter .
Krok 3: Aby rozpocząć, wykonaj w kolejności każde z poleceń wymienionych poniżej.

reset netsh winsock
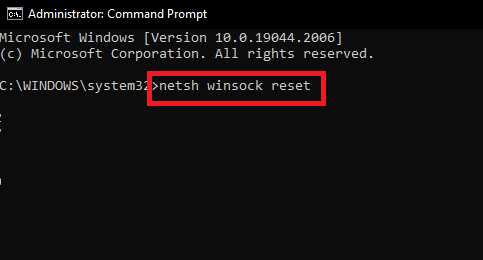
resetowanie netsh int ip
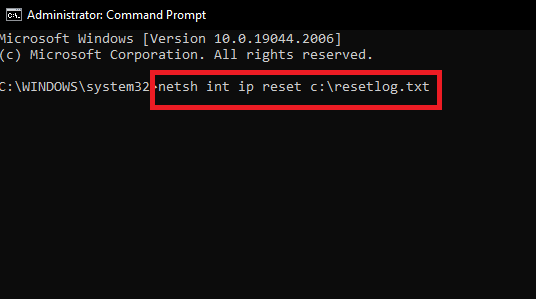
Krok 4: Uruchom ponownie urządzenie komputerowe.
Krok 5: Uruchom ponownie wiersz poleceń, będąc zalogowanym jako administrator.
Krok 6: Następnie wpisz polecenia wymienione poniżej.
ipconfig /release
ipconfig /flushdns
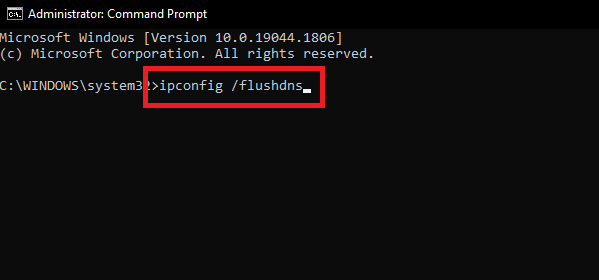
ipconfig /odnów
Krok 7: Uruchom ponownie swój komputer. Po ponownym uruchomieniu systemu sprawdź, czy problem został rozwiązany. Jeśli nie, wypróbuj następne rozwiązanie.
Przeczytaj także: System Windows nie mógł przygotować komputera do uruchomienia w następnej fazie instalacji: NAPRAWIONO
Rozwiązanie 3: Dostosuj ustawienia usługi automatycznej konfiguracji sieci WLAN
Powyższe rozwiązanie nie zadziałało? Nie ma się czym martwić, może to pomóc w rozwiązaniu problemu, w którym system Windows nie może automatycznie powiązać stosu protokołów IP z kartą sieciową na komputerze. Modyfikując ustawienia usługi WLAN AutoConfig możesz pozbyć się tego problemu. Oto jak to zrobić:
Krok 1: Na klawiaturze naciśnij klawisze Windows i R , aby uruchomić terminal Uruchom.
Krok 2: Aby uzyskać dostęp do aplikacji Usługi, wpisz Services.msc , a następnie kliknij przycisk OK. 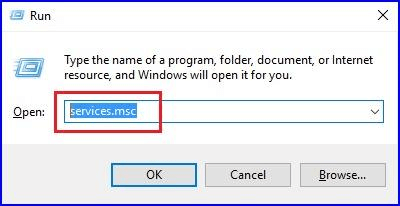
Krok 3: Aby uzyskać dostęp do właściwości automatycznej konfiguracji sieci WLAN , zlokalizuj ją, a następnie kliknij ją dwukrotnie. 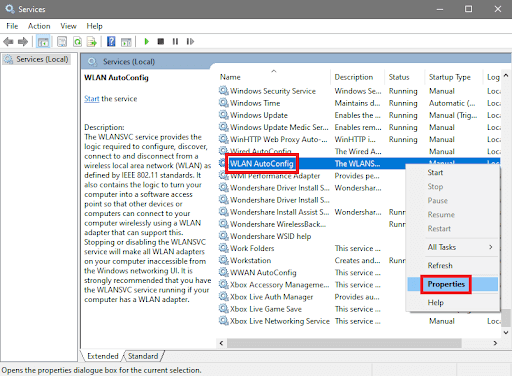
Krok 4: Powinieneś wybrać typ automatycznego uruchamiania.
Krok 5: Aby zapisać zmiany, kliknij przycisk OK .
Przeczytaj także: System Windows nie może automatycznie wykryć ustawień serwera proxy tej sieci
Rozwiązanie 4: Zaktualizuj sterownik karty sieciowej
Żadna z powyższych sugestii nie zadziałała? Nie panikuj, aktualizując przestarzały sterownik karty sieciowej, możesz rozwiązać problem. Możesz zaktualizować sterownik sieciowy ręcznie lub automatycznie. W celu ręcznej aktualizacji sterownika należy odwiedzić oficjalną witrynę producenta karty sieciowej, a następnie pobrać i ręcznie zainstalować sterownik. Jest to czasochłonne i podatne na błędy, szczególnie dla początkujących. Dlatego zalecamy program Win Riser Driver Updater, aby automatycznie zainstalował wszystkie dostępne sterowniki.
Win Riser to program, który jest najszybszy i najbardziej niezawodny, jeśli chodzi o instalację i aktualizację sterowników sieciowych. Wystarczy jeden przycisk, aby zainstalować najnowszy sterownik na komputerze z systemem Win Riser. Ogromna baza danych oferowana przez aplikację to cecha, która przyciąga najwięcej osób.
Oprogramowanie Win Riser zapewnia dostęp do sterowników dla szerokiej gamy różnych urządzeń. Ponieważ aktualizacje pobierane są bezpośrednio ze strony producenta, nie musisz obawiać się wirusów ani innych potencjalnych zagrożeń.
Oto jak użyć Win Riser do zainstalowania najnowszego sterownika karty sieciowej dla komputera PC:
Krok 1: Kliknij przycisk Pobierz znajdujący się poniżej, aby pobrać konfigurację Win Riser.
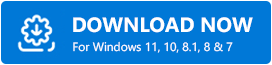
Krok 2: Postępuj zgodnie z instrukcjami wyświetlanymi na ekranie, aby zakończyć instalację.
Krok 3: Po zainstalowaniu uruchom go na swoim urządzeniu i pozwól mu wykonać pełne skanowanie systemu.
Krok 4: Sprawdź wyniki skanowania i kliknij opcję Napraw problemy teraz . 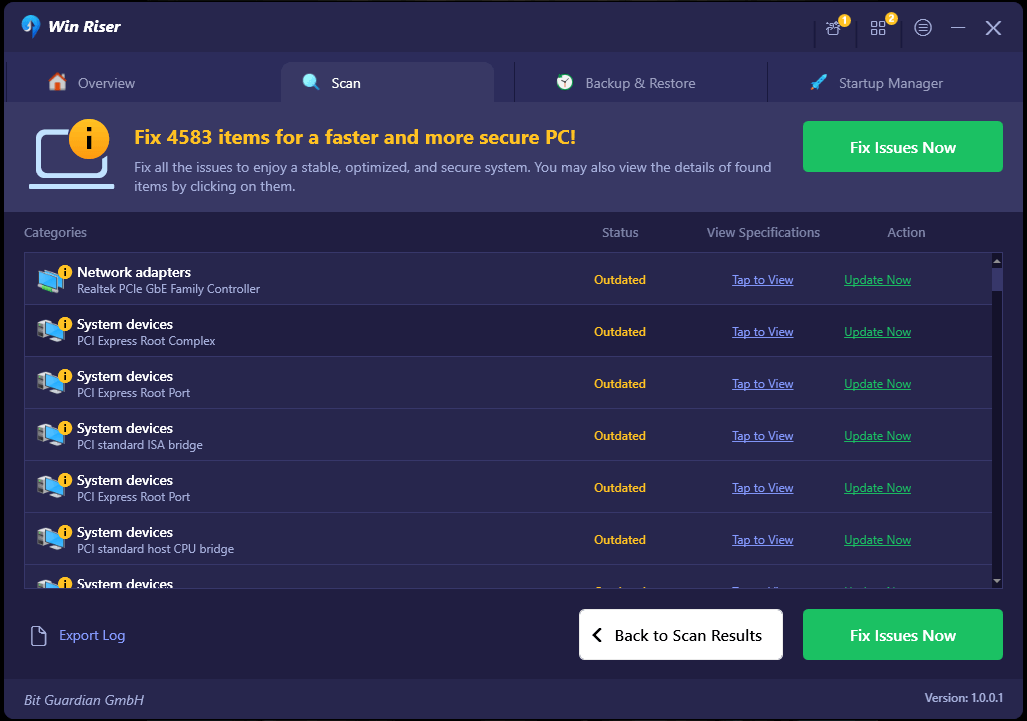
Spowoduje to jednoczesne zainstalowanie wszystkich oczekujących aktualizacji sterowników, łącznie ze sterownikiem sieciowym. Aby ubiegać się o nowe sterowniki, musisz ponownie uruchomić komputer.
Przeczytaj także: [Naprawiono] Funkcja SFC Scannow Ochrona zasobów systemu Windows nie mogła wykonać żądanej operacji
Jak naprawić, że system Windows nie mógł automatycznie powiązać adresu IP na komputerze z systemem Windows: wyjaśniono
Nawet jeśli żadna z opcji nie zadziałała, zawsze masz możliwość wykonania Przywracania systemu w celu przywrócenia systemu operacyjnego do wcześniejszego, bardziej stabilnego stanu. System Windows uruchomi ponownie komputer i przywróci go do wybranego stanu.
Oto kilka sposobów, które możesz zastosować, aby rozwiązać błąd informujący, że system Windows nie może automatycznie powiązać stosu protokołów IP z kartą sieciową. Jeśli masz jakieś pytania lub rekomendacje, nie wahaj się i zapisz je w polu komentarzy poniżej.
Aby uzyskać więcej informacji związanych z technologią, możesz zapisać się do naszego biuletynu i śledzić nas w mediach społecznościowych.
