System Windows zatrzymał to urządzenie, ponieważ zgłosiło problemy Kod 43 [NAPRAWIONE]
Opublikowany: 2022-05-26Możesz przeczytać ten artykuł, aby uzyskać najlepsze możliwe rozwiązania problemu z kodem błędu 43 „Zatrzymano urządzenie Windows”.
Kod błędu 43 „System Windows zatrzymał to urządzenie, ponieważ zgłosiło problemy” to problem Menedżera urządzeń, który pojawia się głównie podczas korzystania z urządzeń takich jak USB i karty graficzne. Wielu użytkowników zgłosiło, że zmaga się z tym problemem na swoich komputerach z systemem Windows 7/8/10.
Jeśli ty też jesteś jednym z nich, nie panikuj. Ten artykuł ma na celu pomóc w szybkim i łatwym naprawieniu kodu 43 „Windows zatrzymał to urządzenie”.
Zanim jednak podzielimy się wypróbowanymi i przetestowanymi rozwiązaniami tego problemu, najpierw zrozummy, co mogło go spowodować. Jeśli wiesz, co spowodowało błąd, rozwiązywanie problemów jest jak chodzenie po parku (bardzo proste!)
Dlatego poniżej przedstawiamy powody, dla których otrzymujesz kod 43 „Windows zatrzymał to urządzenie” dla karty graficznej AMD/Nvidia, WiFi lub Bluetooth.
Przyczyny komunikatu „Windows zatrzymał to urządzenie, ponieważ zgłosiło problemy” Kod 43
Oto najczęstsze czynniki przyczyniające się do kodu 43 „Windows zatrzymał urządzenie”.
- Nieprawidłowo zainstalowany sterownik urządzenia
- Nieaktualny sterownik urządzenia
- BIOS jest przestarzały
- Problemy sprzętowe
- Oszczędzanie energii laptopa wpływa na wydajność urządzenia
Powyżej omówiliśmy często wykrywane problemy prowadzące do kodu 43 „System Windows zatrzymał to urządzenie”.
Teraz odpowiedzmy na pytanie: „Jak naprawić kod 43 „Windows zatrzymał to urządzenie, ponieważ zgłosiło ono problemy” w systemie Windows 7/8/10? Możesz postępować zgodnie z rozwiązaniami przedstawionymi w następnej sekcji, aby odsunąć go od komputera.
Jak naprawić „Windows zatrzymał to urządzenie, ponieważ zgłosiło problemy” Kod 43?
Możesz zastosować poprawki, które wypróbowaliśmy i przetestowaliśmy, aby pozbyć się błędu „Windows zatrzymał to urządzenie” Kod 43 GPU/Bluetooth/WiFi/USB.
Rozwiązanie 1: Wykonaj wstępne rozwiązywanie problemów
Zanim zaczniesz bardziej kompleksowe rozwiązywanie problemów, warto wypróbować kilka szybkich hacków. Poniżej znajduje się kilka 1-minutowych zadań, które naprawiły kod 43 „Windows zatrzymał to urządzenie” dla wielu użytkowników.
- Uruchom ponownie system. Możesz podążać śladem ikona Start/Windows>Zasilanie>Zamknij>Włącz komputer , aby to zrobić.
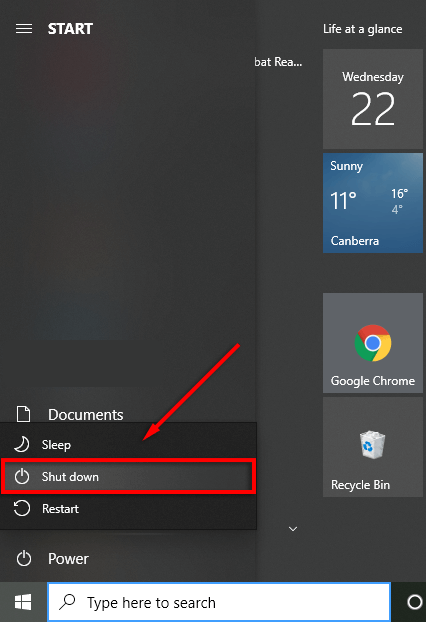
- Podłącz urządzenie do innego komputera, aby upewnić się, że nie jest uszkodzone. W przypadku USB możesz podłączyć go do innego portu, aby wykluczyć możliwość uszkodzenia portu.
- Jeśli masz problemy z zewnętrznym dyskiem twardym, podłącz go i wysuń prawidłowo na innym komputerze. Możesz iść na ścieżce Podłącz urządzenie do innego komputera>Poczekaj, aż urządzenie zostanie rozpoznane>Ikona zasobnika>Kliknij prawym przyciskiem myszy USB>Bezpiecznie usuń sprzęt i wysuń nośniki>Wysuń moje (twoje USB) , aby to zrobić.
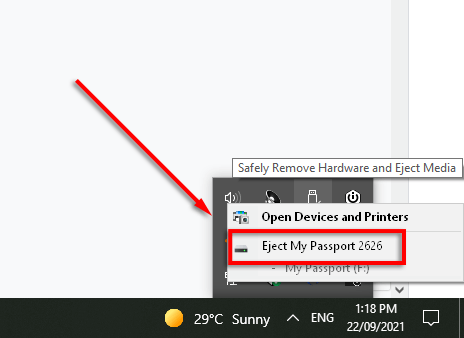
Przeczytaj także: Napraw: Błąd nieudany nvlddmkm.sys w systemie Windows 11/10/7
Rozwiązanie 2: Zainstaluj ponownie sterownik urządzenia
Jeśli problematyczny sterownik urządzenia został zaktualizowany ręcznie przed pojawieniem się kodu 43 „System Windows zatrzymał to urządzenie”, przyczyną problemu mogła być instalacja nieprawidłowego sterownika. Dlatego ponowna instalacja sterownika jest jednym ze sposobów rozwiązania problemu. Poniżej wyjaśniamy kroki, aby to zrobić.
- Wyszukaj Menedżera urządzeń na komputerze i wybierz go z wyników na ekranie.
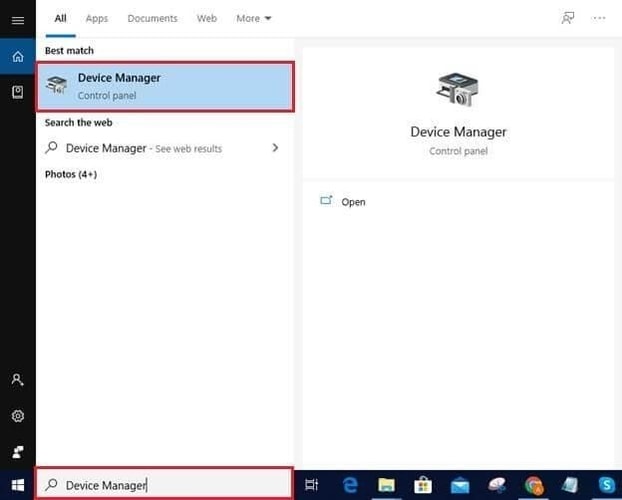
- Kliknij kategorię problematycznego urządzenia, aby wyświetlić jego szczegółowy formularz. W naszym przypadku mamy problemy z urządzeniem USB. Dlatego klikamy Kontrolery uniwersalnej magistrali szeregowej.
- Kliknij urządzenie prawym przyciskiem myszy i wybierz Odinstaluj z podanych opcji.
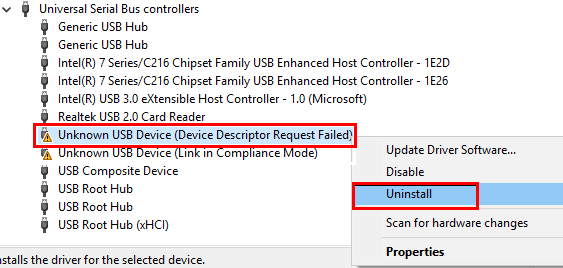
- Pamiętaj, aby usunąć oprogramowanie sterownika dla tego urządzenia i wybrać Odinstaluj , aby przejść dalej.
- Po odinstalowaniu sterownika kliknij ikonę Menedżera urządzeń (komputer z lupą), aby przeskanować w poszukiwaniu zmian sprzętowych.
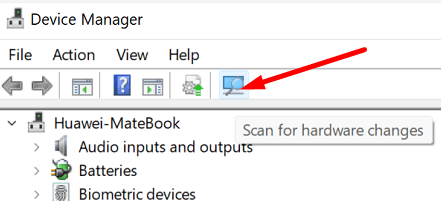
- Po zakończeniu skanowania uruchom ponownie system, aby naprawić kod błędu 43 „Urządzenie zatrzymane przez system Windows”.
Poprawka 3: Wykonaj aktualizację BIOS
W pewnych okolicznościach przestarzały BIOS może zakłócać działanie urządzenia i powodować problemy, takie jak AMD Code 43 „System Windows zatrzymał to urządzenie, ponieważ zgłosiło problemy”. Dlatego aktualizacja systemu BIOS jest również sposobem na rozwiązanie problemu. Poniżej znajduje się cały proces, aby to zrobić.

- Pobierz najnowszą wersję UEFI lub BIOS ze strony producenta.
- Rozpakuj pobrany plik i skopiuj go na dysk flash USB.
- Uruchom ponownie system i uzyskaj dostęp do UEFI/BIOS.
- Użyj menu ekranowych, aby zaktualizować BIOS/UEFI.
Uwaga: aktualizacja systemu BIOS może być ryzykownym procesem. Zrób to z najwyższą ostrożnością.
Przeczytaj także: Jak naprawić błąd sprzętowy LiveKernelEvent 141
Poprawka 4: Zaktualizuj sterownik urządzenia (zalecane)
Najczęściej przestarzałe sterowniki są głównym powodem prawie każdego irytującego błędu, który możesz napotkać na swoim urządzeniu, na przykład GPU Code 43 „System Windows zatrzymał to urządzenie, ponieważ zgłosiło problemy”.
Dlatego aktualizacja sterownika jest jednym z najlepszych sposobów rozwiązywania problemów. Sterowniki można zaktualizować za pomocą Menedżera urządzeń, witryny producenta urządzenia lub automatycznie za pomocą oprogramowania, takiego jak Bit Driver Updater.
Bit Driver Updater aktualizuje wszystkie problematyczne sterowniki jednym kliknięciem. Co więcej, oferuje wiele korzyści, takich jak przyspieszenie tempa pobierania sterowników, zaplanowane skanowanie w poszukiwaniu nieaktualnych sterowników i wiele innych.
Możesz użyć poniższego linku, aby pobrać oprogramowanie i zainstalować je w swoim systemie.
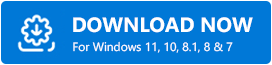
Po zakończeniu instalacji oprogramowania pozwól mu przedstawić nieaktualną listę sterowników. Gdy masz na ekranie nieaktualne sterowniki, możesz automatycznie zaktualizować wszystkie sterowniki do najnowszej dostępnej wersji. 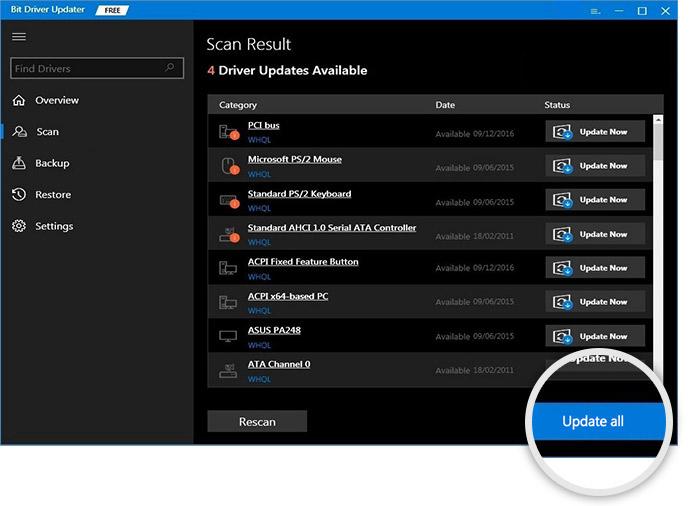
Istnieje również narzędzie Aktualizuj teraz, jeśli chcesz zaktualizować tylko problematyczny sterownik.
Jednak według ekspertów technicznych zawsze korzystniej jest zaktualizować wszystkie sterowniki.
Przeczytaj także: Jak naprawić błąd danych (cykliczna kontrola nadmiarowa)
Rozwiązanie 5: Wyłącz ustawienia selektywnego zawieszenia USB
Jeśli komputer wstrzymuje zasilanie nieaktywnych urządzeń USB, może wystąpić błąd o kodzie 43 „System Windows zatrzymał to urządzenie, ponieważ zgłosiło ono problemy”. Dlatego dezaktywacja ustawień selektywnego zawieszenia USB jest sposobem na rozwiązanie problemu. Poniżej znajdują się instrukcje krok po kroku, jak to zrobić.
- Za pomocą polecenia klawiaturowego Windows+I wyświetl ustawienia komputera.
- Wybierz System z dostępnych ustawień.
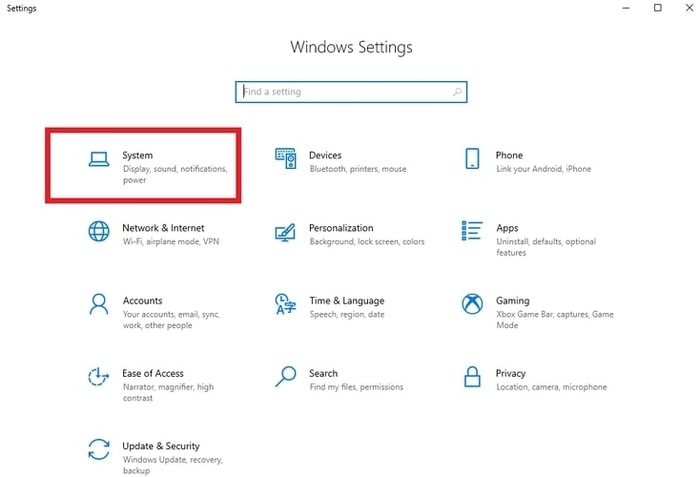
- Wybierz Zasilanie i uśpij z lewego panelu i przejdź do dodatkowych ustawień zasilania.
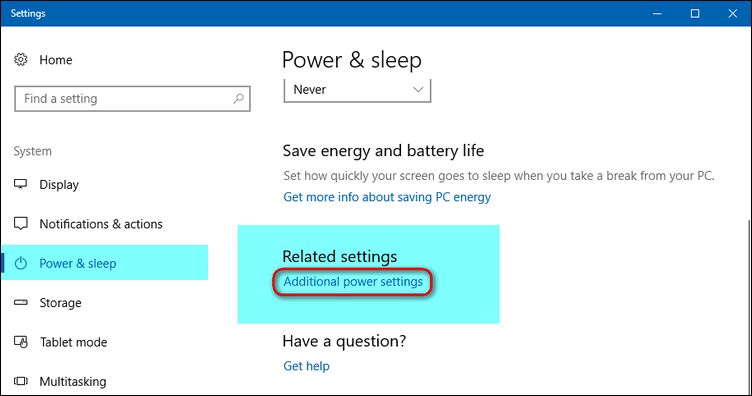
- Wybierz opcję Zmień ustawienia planu dla bieżącego planu zasilania.
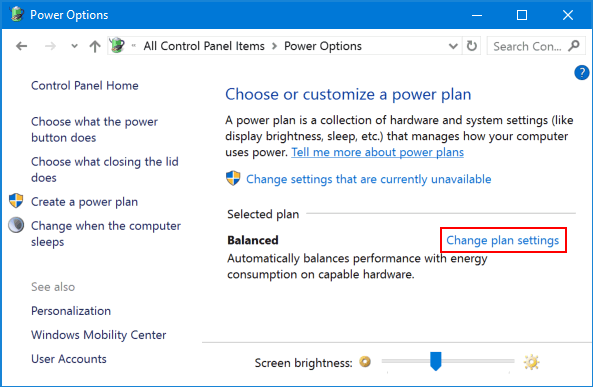
- Teraz Zmień zaawansowane ustawienia zasilania.
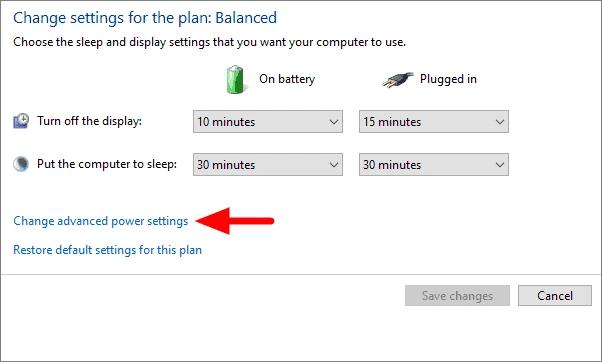
- Przejdź do ustawień USB i kliknij mały „+”, aby je rozwinąć.
- Kliknij ustawienie USB Selective Suspend i ustaw je na Disabled.
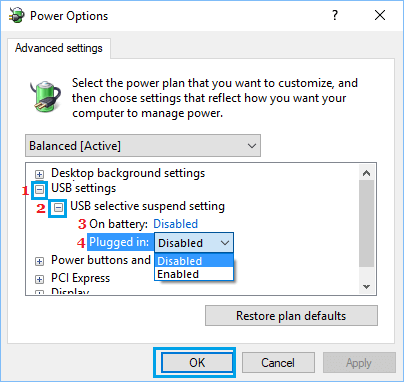
- Wybierz OK , aby zmiany zostały zastosowane na Twoim komputerze.
Przeczytaj także: Jak naprawić błąd BSOD w krytycznym procesie w systemie Windows
Kod 43 „Windows zatrzymał to urządzenie, ponieważ zgłosiło problemy” Naprawiono
W tym artykule omówiliśmy, jak naprawić kod 43 GPU/AMD/Bluetooth/WiFi NVIDIA „System Windows zatrzymał to urządzenie”.
Możesz zastosować rozwiązania udostępnione powyżej, aby rozwiązać problem. Jeśli wypróbowanie wszystkich poprawek wydaje się czasochłonne i skomplikowane, możesz zaktualizować sterowniki bezpośrednio za pomocą narzędzia Bit Driver Updater, aby rozwiązać problem w mgnieniu oka.
Aby rozwiązać więcej problemów i uzyskać najnowsze aktualizacje techniczne, pozostań w kontakcie z TechPout.
