Jak przesyłać strumieniowo dźwięk z systemu Windows do HomePod
Opublikowany: 2018-03-14
HomePod firmy Apple zdobył wysokie oceny za imponującą jakość dźwięku, ale brakuje mu opcji łączności. HomePod nie oferuje fizycznych wejść audio 3,5 mm ani optycznych, HDMI ani Bluetooth. Zamiast tego opiera się wyłącznie na zastrzeżonej technologii Apple AirPlay. Nowoczesne komputery Mac mają wbudowaną funkcję AirPlay, dzięki czemu przesyłanie strumieniowe dźwięku z komputera Mac do HomePoda jest łatwe.
Ale co z Windowsem? Chociaż system operacyjny Microsoftu nie jest zaskakujący, nie ma zintegrowanej funkcji AirPlay, wciąż istnieje kilka sposobów na sparowanie eleganckiego nowego HomePoda z komputerem z systemem Windows.
Każdy, kto zna firmę Apple, rozumie, że jej produkty stanowią część jednego, spójnego ekosystemu. Ale to oznacza również, że naprawdę nie lubi, gdy osoby z zewnątrz wtrącają się do jego złotego oprogramowania. Produkty są fenomenalne, ale nie oferują użytkownikom dużej elastyczności. Aby Twój Homepod współpracował z systemem operacyjnym Windows 10, konieczne będzie zastosowanie kilku obejść, które omówimy w tym artykule.
Przesyłaj strumieniowo dźwięk z iTunes dla Windows do HomePod
Szybkie linki
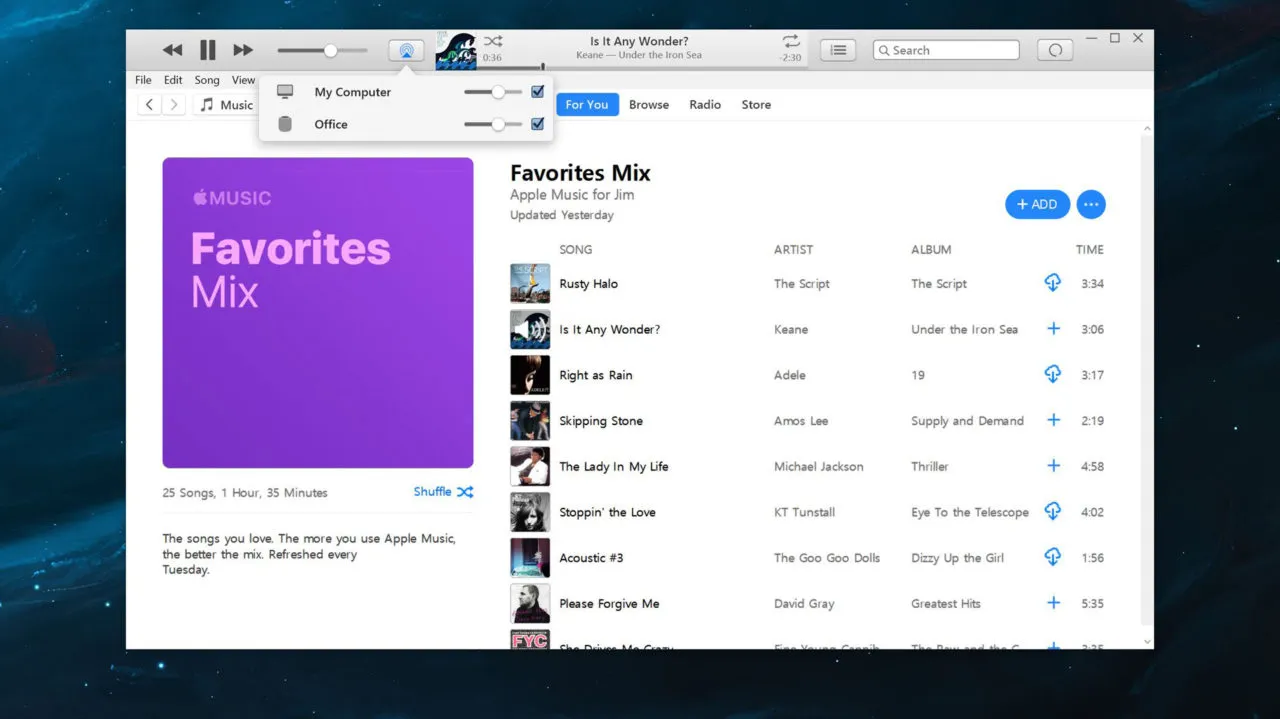
iTunes działa natywnie w systemie Windows i oferuje własną wbudowaną funkcję AirPlay. Aby z niego skorzystać, wystarczy w razie potrzeby pobrać i zainstalować iTunes ze strony Apple oraz załadować źródło muzyki.
Może to być Twoja biblioteka muzyczna iCloud, subskrypcja Apple Music lub po prostu przeciągnięcie i upuszczenie niektórych zgodnych plików audio z komputera do biblioteki iTunes.
Po rozpoczęciu odtwarzania muzyki kliknij ikonę AirPlay po prawej stronie suwaka głośności. Spowoduje to wyświetlenie wszystkich dostępnych interfejsów wyjściowych audio dostępnych w iTunes, w tym głośników obsługujących AirPlay, takich jak HomePod.
Na naszym przykładowym zrzucie ekranu nasz HomePod nazywa się Office . Pozycja Mój komputer wskazuje głośniki fizycznie podłączone (lub wbudowane) do komputera.
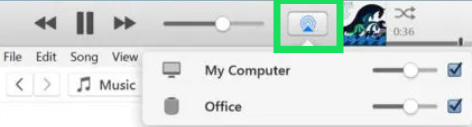
Zaznacz pole obok HomePoda, aby rozpocząć odtwarzanie na nim muzyki z iTunes. Odznacz „Mój komputer”, aby odtwarzać dźwięk tylko z HomePoda. Możesz indywidualnie regulować głośność HomePoda, korzystając z małego suwaka głośności na liście AirPlay. Możesz także użyć głównego suwaka głośności iTunes, aby kontrolować głośność wszystkich głośników i wyjść.
Uwaga : kilku użytkowników zgłosiło problemy z tą metodą w przypadku nowszych aktualizacji. Czasami odtwarzanie muzyki może zostać losowo przerwane, mogą wystąpić duże opóźnienia lub ikona Airplay całkowicie zniknie. Jeśli tak się dzieje, istnieje inna opcja.
Przesyłaj strumieniowo wszystko inne z systemu Windows na HomePod za pomocą AirParrot 3
Kiedyś istniała możliwość pobrania i wykorzystania oprogramowania Airfoil w celu naprawienia problemów ze zgodnością i jeszcze lepszego wykorzystania Airpoda. W chwili pisania tego tekstu aplikacja jest dostępna tylko na urządzenia z systemem iOS.
Na szczęście programiści ze Squirrels LLC stworzyli AirParrot 3, aby dać użytkownikom systemu Windows możliwość posiadania wymarzonego głośnika i korzystania z niego.
Co to jest AirParrot 3?
To nowe oprogramowanie, wydane w maju 2020 r., oferuje ulepszenia, które zmniejszają opóźnienia (16 milisekund), zapewniając jednocześnie kompatybilność krzyżową. Od Chromecastów po Homepody, AirParrot wydaje się być najlepszym dostępnym obecnie rozwiązaniem.
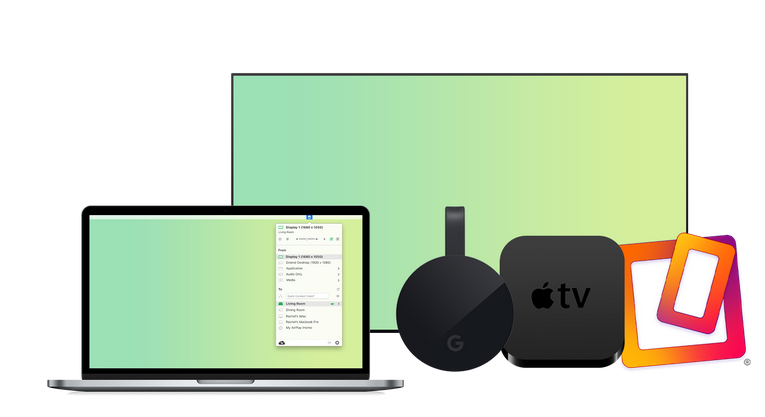
Oprogramowanie mniej obciąża procesor graficzny niż inne metody, ale oferuje także rozszerzoną funkcjonalność komputera stacjonarnego. Jedyna wada; pobranie kosztuje 15,99 USD. W porównaniu do Homepoda za 299 dolarów i oszczędności, jakie uzyskacie dzięki temu, że nie będziecie musieli kupować Maca za 1200 dolarów, nazwiemy to zwycięstwem.
Jak podłączyć HomePoda do systemu Windows 10
Teraz, gdy wiemy, jakiego oprogramowania używamy, zainstalujmy AirParrot i skonfiguruj HomePod.
Pobierz AirParrot
Odwiedź witrynę Squirrels, aby uzyskać dostęp do oprogramowania.
Kliknij „Wypróbuj”, aby skorzystać z 7-dniowego bezpłatnego okresu próbnego, lub kliknij „Kup za 15,99 USD”, jeśli chcesz podjąć zobowiązanie.

Następnie kliknij wersję, którą chcesz pobrać.

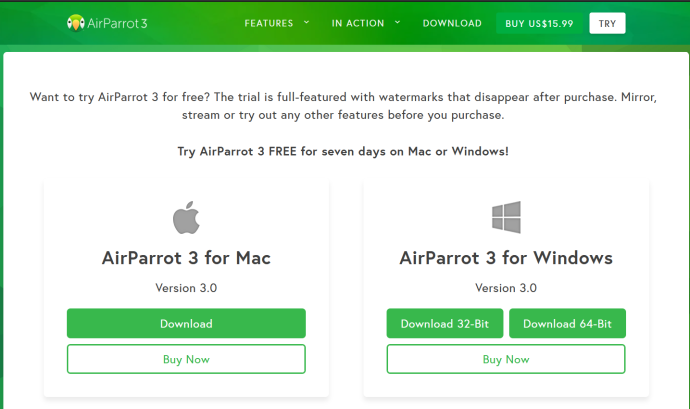
Kliknij „Zapisz plik” i postępuj zgodnie z procesem instalacji na komputerze.
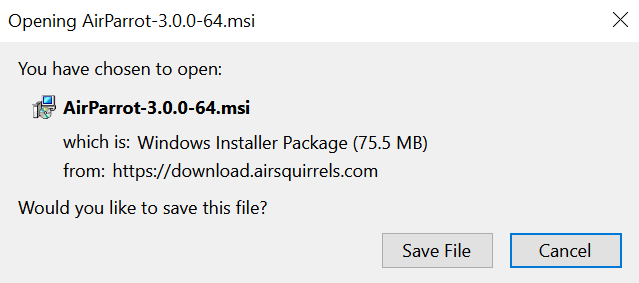
Po zainstalowaniu upewnij się, że Twój Homepod jest prawidłowo skonfigurowany i podłączony. Jeśli już to zrobiłeś, możesz przejść dalej. Jeśli nie, mamy dla Ciebie instrukcje.
Skonfiguruj swój HomePod
W prawdziwym stylu Apple nie będziesz w stanie wykonać tych kroków bez produktu towarzyszącego Apple. Podobnie jak Apple Watch i inne wspaniałe urządzenia techniczne, aby rozpocząć, musisz znaleźć iPhone'a lub inne kompatybilne urządzenie.
Nawet jeśli masz starszego iPhone'a, którego nie ma w sieci komórkowej, a może używasz telefonu znajomego, możesz go użyć do konfiguracji, o ile jest podłączony do Wi-Fi i ma najnowszą wersję iOS (iOS 14 na czas pisania).
Gdy wszystko będzie gotowe, konfiguracja jest tak prosta, jak można by oczekiwać od giganta technologicznego:
Podłącz Homepoda do gniazdka elektrycznego. Białe światło zacznie migać na HomePod, gdy będzie gotowy do konfiguracji.
Odblokuj iPhone'a i dotknij „Ustawienia” u dołu.
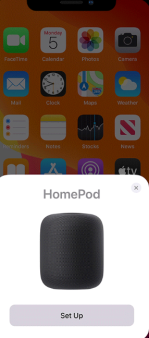
Twój telefon przeprowadzi Cię przez proces wybierania pokoju, w którym znajduje się Twój HomePod (jest to szczególnie przydatne, jeśli masz więcej niż jedno urządzenie), konfigurowania iCloud, łączenia się z Wi-Fi i włączania osobistych próśb.
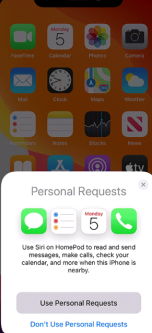
Twój iPhone poinformuje Cię, że Twój HomePod jest gotowy do użycia.
Jak połączyć się z AirParrot 3
Teraz możemy wrócić do komputera i otworzyć AirParrot 3, a następnie wykonać następujące kroki:
Otwórz AirParrot 3 na swoim komputerze i stuknij „Tylko dźwięk”, aby przesyłać strumieniowo muzykę ze Spotify, Apple Music lub innego programu.
Możesz także wybrać „Media”, aby przesyłać strumieniowo plik MP3 lub MP4.
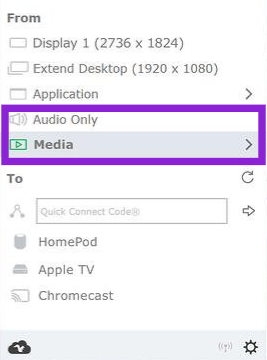
Następnie w sekcji „Do” wybierz swój HomePod, aby połączyć urządzenia.
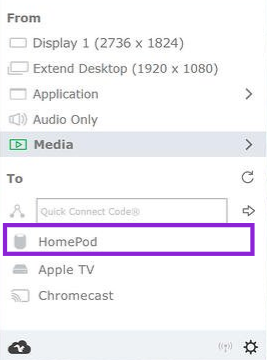
Twoje urządzenia będą łączyć się automatycznie, o ile są w tej samej sieci Wi-Fi. Podczas łączenia się z Wi-Fi upewnij się, że oba urządzenia są podłączone do tego samego pasma częstotliwości. Na przykład, jeśli Twój HomePod jest podłączony do pasma 2,4 GHz, a Twój komputer PC jest podłączony do pasma 5 GHz, HomePod nie pojawi się w AirParrot 3.
Często Zadawane Pytania
Oto więcej informacji na temat HomePoda i systemu Windows 10.
Czy Apple HomePod jest tego wart?
Po przejrzeniu opcji połączenia z HomePodem użytkownicy komputerów PC mogą zastanawiać się, czy w ogóle warto męczyć się z podłączaniem dwóch urządzeń. Nie tylko musisz kupić HomePod, ale potrzebujesz także iPhone'a do konfiguracji i opłacenia subskrypcji aplikacji innej firmy.
Zasadniczo HomePod ma doskonałe recenzje, oferuje lepszą jakość dźwięku niż wiele innych dostępnych głośników i ma niezawodność każdego innego produktu Apple (prawdopodobnie nie zawiedzie przez wiele lat).
Jeśli poważnie myślisz o jakości dźwięku, jest to z pewnością dobry zakup. Jest prosty w użyciu, a konstrukcja jest nienaganna. To powiedziawszy, jeśli musisz także kupić nowy iPhone, aby go skonfigurować, najlepiej będzie poszukać innych głośników.
Czy są jakieś bezpłatne opcje podłączenia mojego komputera do HomePoda?
Jeśli trochę zniechęca Cię cena AirParrot 3 wynosząca 15,99 dolarów, nie mamy Cię za to winić. To dużo jak na prostą aplikację. Na szczęście jest to tylko jednorazowa opłata, niemniej jednak jest to więcej pieniędzy, które musisz wydać na i tak już kosztowną konfigurację (w zależności od twojej definicji „konfiguracji”, jeśli chodzi o dźwięk).
Przewijając Reddit i inne fora internetowe, natkniesz się na oprogramowanie opracowane przez pojedyncze osoby. Nie zawsze to zalecamy, ponieważ często jest to spowodowane najlepszymi błędami i najgorszym złośliwym oprogramowaniem.
