Instalator modułów systemu Windows Wysokie użycie procesora [Naprawiono]
Opublikowany: 2023-07-07Wysokie użycie procesora często prowadzi do przegrzania lub nadmiernego hałasu wentylatora, co ostatecznie prowadzi do niskiej wydajności komputera, w tym zawieszania się programów, opóźnień i innych problemów.
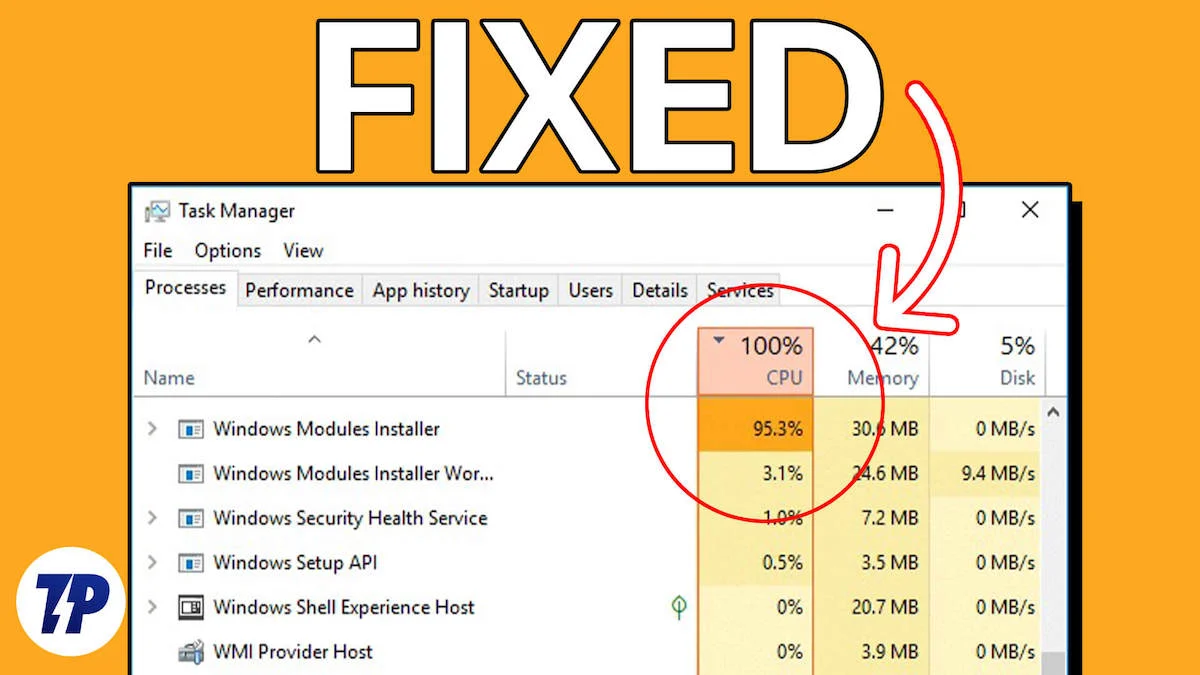
Chociaż każdy program na komputerze może powodować ten problem, niektórzy użytkownicy zgłosili znalezienie pracownika instalatora modułów systemu Windows jako procesu odpowiedzialnego za wysokie użycie procesora za pośrednictwem Menedżera zadań.
Jest to powszechny problem, którym większość ludzi się martwi i szuka rozwiązania. Na szczęście w tym artykule wyjaśniono wysokie zużycie procesora przez Instalatora modułów systemu Windows oraz sposób rozwiązania problemu bez wpadania w zacięcie. Czytaj!
Spis treści
Co to jest pracownik instalatora modułów systemu Windows?
Instalator modułów systemu Windows to proces systemowy na komputerach z systemem Windows, który jest odpowiedzialny za automatyczne sprawdzanie i instalowanie aktualizacji systemu Windows oraz usuwanie aktualizacji.
Ten proces, który jest częścią systemu operacyjnego Windows, ma kluczowe znaczenie dla komputerów z systemem Windows, ponieważ zapewnia aktualność komputera i chroni go przed lukami w zabezpieczeniach.
W przeciwieństwie do tego, co uważają niektórzy użytkownicy komputerów PC, Windows Modules Installer Worker – znany również jako TiWorker.exe – nie jest złośliwym oprogramowaniem. Zapewnia aktualność komputera, sprawdzając dostępność aktualizacji systemu Windows i instalując je w tle.
Typowe przyczyny wysokiego zużycia procesora przez instalatora modułów systemu Windows
W większości przypadków instalowanie aktualizacji systemu Windows — wykonywane przez pracownika instalatora modułów systemu Windows — jest procesem intensywnie obciążającym procesor i może skutkować wysokim obciążeniem procesora, co może być typowe. Istnieją jednak przypadki, w których proces ten nieregularnie zużywa dużo mocy procesora, co prowadzi do niskiej wydajności komputera, a nawet przegrzania, które może uszkodzić sprzęt komputerowy.
Jeśli procesor Instalatora modułów systemu Windows nieregularnie zużywa dużo energii, może to być spowodowane problemem z aktualizacją systemu Windows instalowaną na komputerze lub instalowaniem niewłaściwych aktualizacji. Z drugiej strony problem może być również spowodowany uszkodzonymi plikami systemowymi, infekcjami złośliwym oprogramowaniem lub uszkodzonymi sterownikami.
W następnej części tego artykułu przedstawimy najlepsze rozwiązania problemu z wysokim wykorzystaniem Windows Modules Installer Worker ( CPU ), w oparciu o możliwe przyczyny problemu i środki, które już pomogły niektórym użytkownikom rozwiązać ten problem problem.
Jak naprawić wysokie użycie procesora przez instalatora modułów systemu Windows
Jeśli Windows Modules Installer Worker zajmuje dużo procesora, najlepiej zostawić go w spokoju do pracy. Po zakończeniu instalowania aktualizacji lub wprowadzania zmian w komputerze użycie procesora powróci do normy. Jeśli jednak użycie procesora jest nadmierne i trwa przez dłuższy czas, możesz rozwiązać problem, korzystając z poniższych technik.
Zrestartuj swój komputer
Jeśli Windows Modules Installer Worker powoduje wysokie zużycie procesora na twoim komputerze przez długi czas, powinieneś ponownie uruchomić komputer. Może to być pomocne, ponieważ możliwe jest, że Windows Modules Installer Worker działa przez długi czas z powodu zakłóceń, które można wyeliminować, uruchamiając ponownie komputer.
Wykonaj to jako rozwiązanie tymczasowe i sprawdź, czy może rozwiązać problem.
Zamknij inne aplikacje intensywnie korzystające z procesora na komputerze
Możliwe, że wysokie zużycie procesora przez Instalator modułów systemu Windows jest spowodowane przez inne programy zużywające zbyt dużo procesora. Dlatego zakończ procesy działające w tle na komputerze, wykonując następujące czynności:
1. Naciśnij Ctrl + Shift + Esc , aby otworzyć Menedżera zadań na swoim komputerze.
2. Na karcie Procesy przejdź do procesu zużywającego dużo mocy procesora.
3. Kliknij proces prawym przyciskiem myszy i wybierz opcję Zakończ zadanie , aby je zamknąć.
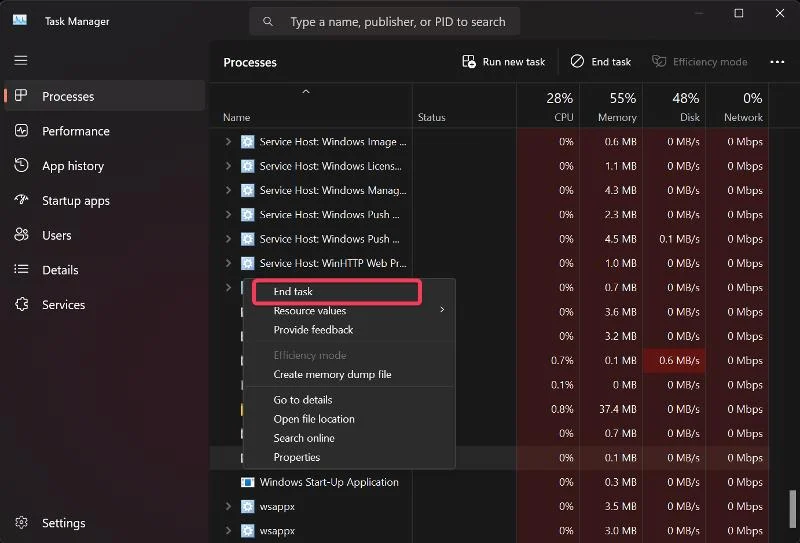
Możesz to zrobić dla wszystkich procesów zużywających dużo mocy procesora i sprawdzić, czy to rozwiązuje problem.
Uruchom skanowanie SFC i DISM
Możliwe, że duże obciążenie procesora roboczego instalatora modułów systemu Windows jest spowodowane uszkodzeniem plików systemowych. Wielu użytkownikom udało się rozwiązać ten problem, używając narzędzi DISM i SFC do wymiany lub naprawy uszkodzonych lub brakujących plików systemowych na swoich komputerach. Do wykonywania skanów można użyć poniższych kroków:
1. Kliknij Windows Search , wpisz cmd i wybierz Uruchom jako administrator .
2. W oknie wiersza polecenia wpisz kolejno następujące polecenia, a następnie naciśnij klawisz Enter , aby uruchomić skanowanie DISM:
DISM /Online /Cleanup-Image /CheckHealth
DISM /Online /Cleanup-Image /ScanHealth
DISM /Online /Cleanup-Image /RestoreHealth
3. Aby uruchomić skanowanie SFC, wpisz następujące polecenie i naciśnij klawisz Enter :
sfc /skanuj teraz
Następnie uruchom ponownie komputer, aby sprawdzić, czy problem został rozwiązany.
Zmień typ połączenia sieciowego na taryfowe
Możesz także ustawić pomiar połączenia sieciowego, aby kontrolować sposób działania Instalatora modułów systemu Windows na komputerze.
1. Naciśnij Windows + I , aby otworzyć Ustawienia na swoim komputerze, a następnie kliknij Sieć i Internet .
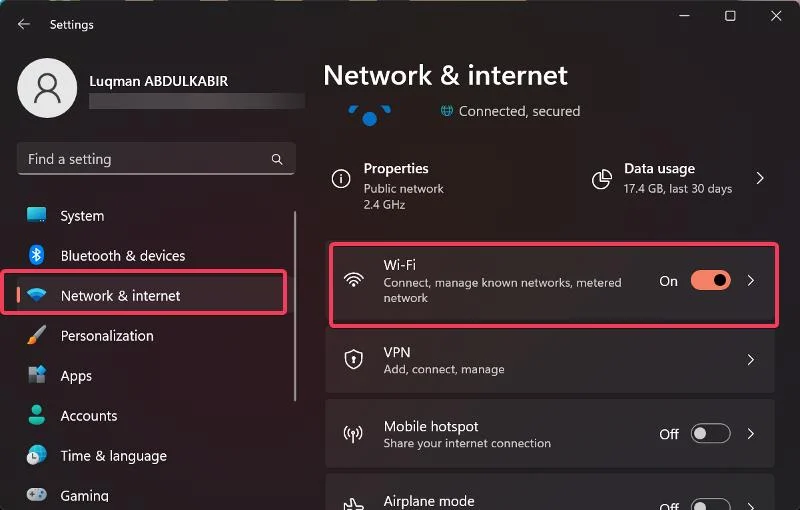
2. W lewym okienku kliknij Wi-Fi i wybierz bieżącą sieć Wi-Fi.
3. Teraz przejdź do opcji Połączenie mierzone i przełącz suwak obok niej.
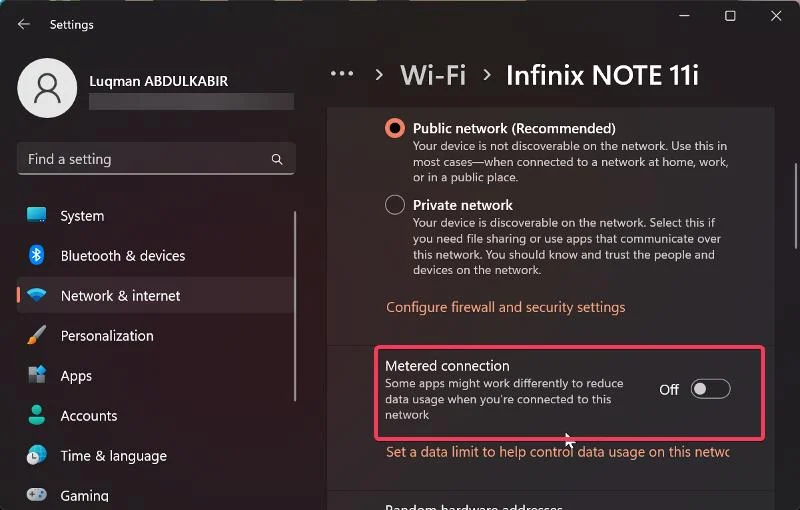
Jeśli jednak korzystasz z połączenia Ethernet, wykonaj poniższe czynności, aby skonfigurować połączenie taryfowe:
1. Naciśnij Windows + R , aby otworzyć narzędzie Uruchom , a następnie wpisz regedit i naciśnij Enter .

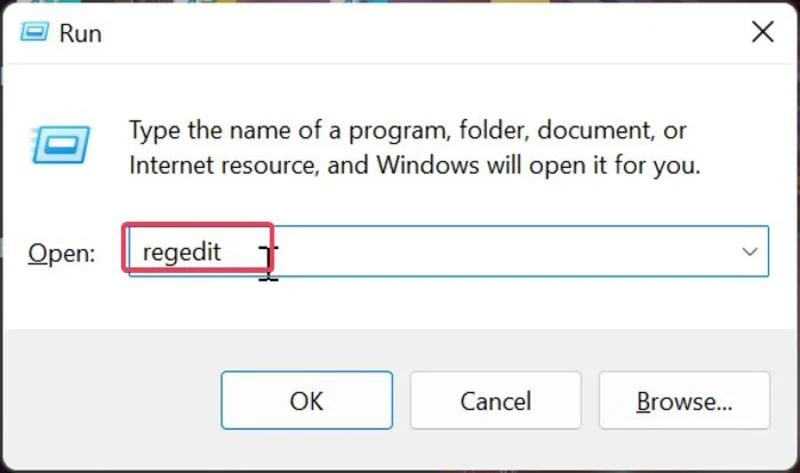
2. W oknie Edytora rejestru przejdź do następującej ścieżki:
HKEY_LOCAL_MACHINE > OPROGRAMOWANIE -> Microsoft > Windows NT > CurrentVersion > NetworkList > DefaultMediaCost
3. Kliknij prawym przyciskiem myszy klawisz DefaultMediaCost i wybierz opcję Uprawnienia z menu rozwijanego.
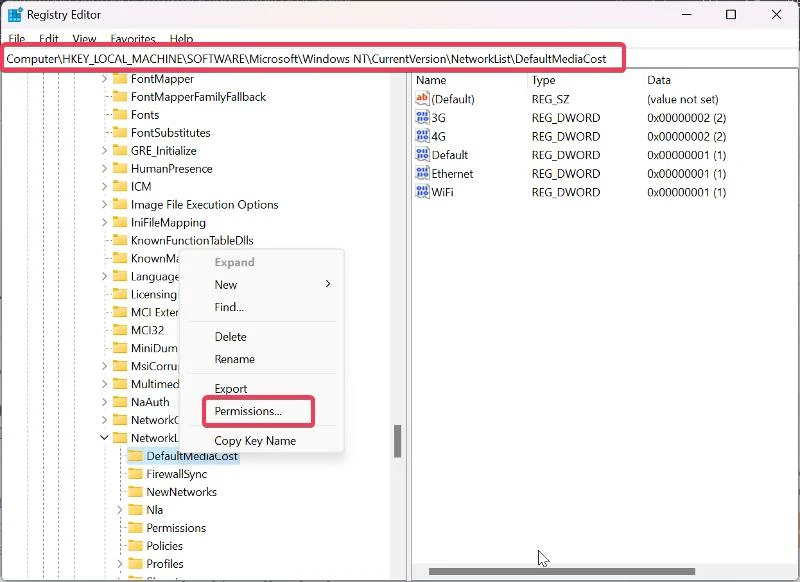
4. W wyświetlonym oknie dialogowym kliknij Dodaj .
5. Wprowadź swoją nazwę użytkownika w polu Wprowadź nazwy obiektów do wybrania , wybierz Sprawdź nazwy i kliknij OK .
6. Teraz wybierz właśnie dodanego użytkownika, zaznacz pole Zezwalaj przed pełną kontrolą i kliknij OK .
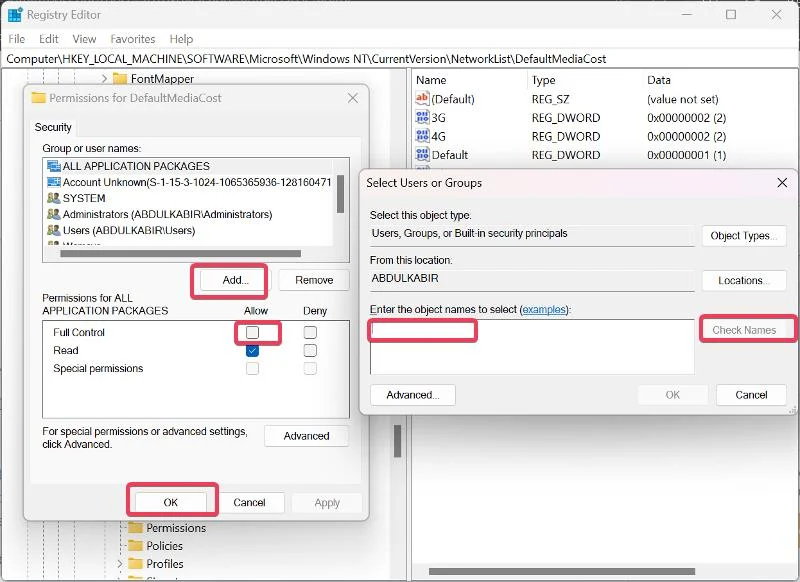
7. W prawym okienku z wartościami pod DefaultMediaCost kliknij dwukrotnie wartość Ethernet .
8. Następnie ustaw Dane wartości na 2 i kliknij OK .
Następnie należy ponownie uruchomić komputer, aby zmiany odniosły skutek.
Ustaw Windows Modules Installer Worker i Windows Update Services na Manual
W przypadku, gdy wysokie użycie procesora przez Instalatora modułów systemu Windows utrzymuje się po wypróbowaniu powyższych rozwiązań, należy ustawić usługę Windows Update i Instalator modułów systemu Windows na tryb ręczny. Oto kroki, aby to zrobić:
1. Naciśnij Windows + R , aby otworzyć narzędzie Uruchom , wpisz services.msc i naciśnij Enter .
2. W oknie Usługi Windows przejdź do Windows Modules Installer Worker , kliknij go prawym przyciskiem myszy i wybierz Właściwości .
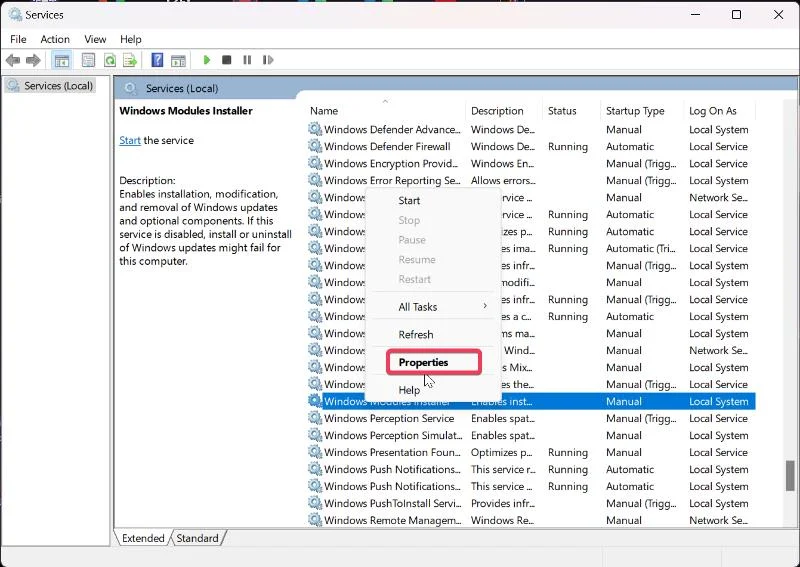
3. Teraz wybierz menu przed Typ uruchomienia i wybierz Ręczny .
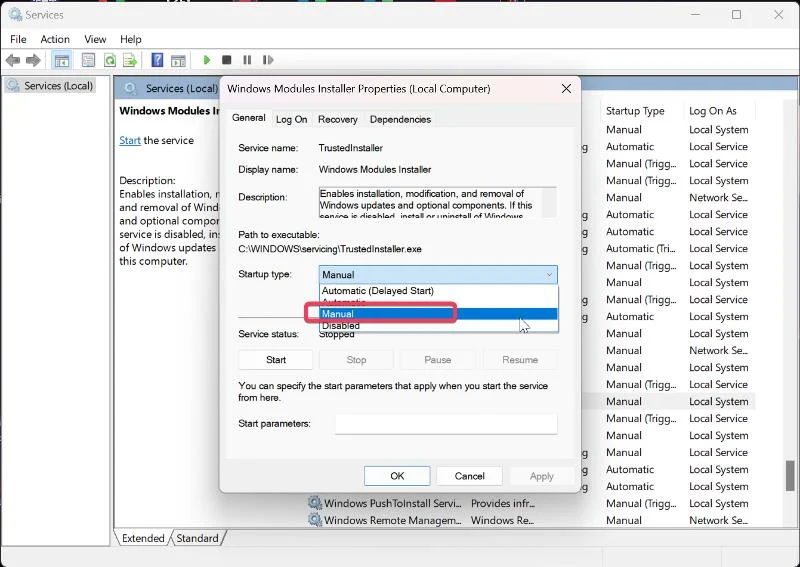
4. Kliknij Zastosuj , a następnie kliknij OK, aby zapisać zmiany.
5. Wróć do listy usług, przejdź do usługi Windows Update i wykonaj powyższe czynności, aby ustawić Typ uruchamiania na Ręczny .
Korzystając z tych technik rozwiązywania problemów, wyłączyłeś automatyczną usługę Windows Update na swoim komputerze. Oznacza to, że zawsze będziesz musiał ręcznie sprawdzać dostępność zainstalowanych aktualizacji systemu Windows, aby chronić komputer przed lukami w zabezpieczeniach.
Uruchom narzędzie do rozwiązywania problemów z Windows Update
Możesz także uruchomić narzędzie do rozwiązywania problemów z usługą Windows Update, aby sprawdzić, czy rozwiązuje problem. Aby uruchomić narzędzie do rozwiązywania problemów:
1. Kliknij prawym przyciskiem myszy menu Start i wybierz Ustawienia .
2. W oknie Ustawienia wybierz System , a następnie kliknij Rozwiązywanie problemów .
3. Teraz dotknij Inne narzędzia do rozwiązywania problemów .
4. Przewiń w dół do opcji Windows Update i kliknij Uruchom obok niej, aby uruchomić narzędzie do rozwiązywania problemów.
Końcowe przemyślenia
Idealnym podejściem do tego problemu, jak wspomniano wcześniej, jest uruchomienie procesu roboczego instalatora modułów systemu Windows do momentu zakończenia instalowania aktualizacji. Jeśli jednak proces zużywa dużo energii procesora i działa przez długi czas, możesz skorzystać z opcji sugerowanych powyżej. Ponieważ jednak skuteczność rozwiązań zależy od tego, co spowodowało wysokie zużycie procesora przez Instalator modułów systemu Windows, może być konieczne wypróbowanie kilku z tych rozwiązań, zanim problem zostanie rozwiązany.
Często zadawane pytania dotyczące wysokiego użycia procesora przez pracownika instalatora modułów systemu Windows
Co się stanie, jeśli zamknę proces roboczy instalatora modułów systemu Windows?
Zamykanie procesu roboczego instalatora modułów systemu Windows podczas instalowania aktualizacji może spowodować uszkodzenie instalacji lub sprzyjać uszkodzeniu plików systemowych, co może prowadzić do dalszych problemów na komputerze. Co więcej, twój komputer nie otrzyma wymaganych aktualizacji na czas, co naraża go na ataki.
Jak wyłączyć pracownika instalatora modułów systemu Windows 10?
Jeśli chcesz wyłączyć pracownika instalatora modułów systemu Windows 10, wykonaj następujące czynności:
1. Naciśnij Windows + R, aby otworzyć okno Uruchom .
2. Wpisz services.msc i naciśnij Enter , aby otworzyć Usługi Windows.
3. Przejdź do Windows Modules Installer Worker , kliknij go prawym przyciskiem myszy i wybierz Właściwości .
4. Teraz wybierz menu przed Typ uruchomienia i wybierz Wyłączone .
5. Kliknij Zastosuj , a następnie kliknij OK, aby zapisać zmiany.
Czy Windows Modules Installer Worker to złośliwe oprogramowanie?
Nie, Windows Modules Installer Worker nie jest złośliwym oprogramowaniem. Jest to tylko błędne przekonanie wyrażane przez niektóre osoby, ponieważ uruchomienie tego procesu na niektórych komputerach powoduje znaczne obciążenie procesora, ponieważ aktualizacja oprogramowania komputera wymaga dużej mocy obliczeniowej.
Dlaczego instalator modułów systemu Windows Worker zużywa tak dużo miejsca na dysku?
Uruchomiony proces roboczy instalatora modułów systemu Windows może zająć znaczną ilość miejsca na dysku. Istnieje kilka powodów, dla których może się to zdarzyć:
- Pobieranie aktualizacji: proces może polegać na pobieraniu aktualizacji systemu Windows w tle.
- Instalacja aktualizacji: Po pobraniu aktualizacji instalator modułów systemu Windows instaluje je. Proces ten polega na wyodrębnieniu niezbędnych plików, dokonywaniu modyfikacji w systemie i wymianie przestarzałych komponentów.
- Pliki tymczasowe: Proces roboczy instalatora modułów systemu Windows tworzy pliki tymczasowe podczas procesu instalacji aktualizacji. Te pliki tymczasowe są tymczasowo przechowywane na dysku, ale powinny zostać automatycznie wyczyszczone po zakończeniu instalacji. Jednak w niektórych przypadkach te pliki tymczasowe mogą nie zostać prawidłowo wyczyszczone, co spowoduje nadmierne wykorzystanie miejsca na dysku.
Jak długo działa Windows Modules Installer Worker?
Czas działania Instalatora modułów systemu Windows (TiWorker.exe) może się różnić w zależności od kilku czynników.
- Rozmiar aktualizacji: główne aktualizacje funkcji lub aktualizacje zbiorcze mają zwykle większy rozmiar i ich ukończenie może zająć więcej czasu.
- Wydajność systemu: Szybkość procesora komputera, ilość dostępnej pamięci RAM i wydajność dysku mogą wpływać na całkowity czas potrzebny Instalatorowi modułów systemu Windows na wykonanie swoich zadań.
- Szybkość połączenia internetowego: Szybkość pobierania Twojego połączenia internetowego może mieć wpływ na czas pobierania aktualizacji przez Instalatora modułów systemu Windows.
- Procesy współbieżne: Jeśli na komputerze działają jednocześnie inne procesy intensywnie korzystające z zasobów, takie jak skanowanie antywirusowe lub instalacje oprogramowania, może to spowolnić postęp pracownika instalatora modułów systemu Windows.
Dalsza lektura:
- Jak naprawić problemy z wyciekiem pamięci w systemie Windows 11
- 5 najlepszych sposobów otwierania obrazów WebP w systemie Windows 10/11
- Jak połączyć telefon z Androidem z komputerem z systemem Windows za pomocą łącza Microsoft Phone
