4 sposoby korzystania z narzędzi monitora sieci Windows
Opublikowany: 2021-12-25Microsoft jest znany z tego, że słucha opinii swoich użytkowników. Jednak wymagania dotyczące natywnego monitora prędkości sieci Windows były przez jakiś czas pomijane i brakowało ich nawet w najnowszym systemie operacyjnym Windows 11.

Spis treści
Narzędzia do monitorowania sieci dla systemu Windows
Monitor prędkości sieci jest przydatny, jeśli chcesz sprawdzić aktualną prędkość Internetu i sprawdzić, czy dostawca usług internetowych zapewnia obiecane prędkości.
Czy wiesz jednak, że możesz również włączyć monitor prędkości sieci w systemie Windows 11? Brzmi porywająco, prawda? Przyjrzyjmy się szczegółowo niektórym sposobom włączenia Monitora sieci Windows.
1. Miernik prędkości sieci — włącz monitorowanie sieci w systemie Windows 11
Prawdopodobnie najlepszym sposobem na włączenie monitorowania sieci Windows jest użycie aplikacji o nazwie Net Speed Meter.
Po pierwsze, aplikację można łatwo pobrać i zainstalować ze sklepu Microsoft Store, a po drugie, działa bezbłędnie w systemie Windows 10 i 11.
Więc na co czekasz? Zobaczmy, jak możesz użyć Net Speed Monitor, aby włączyć monitorowanie prędkości sieci Windows.
- Uruchom sklep Microsoft Store na swoim laptopie/komputerze i wyszukaj Monitor prędkości sieci .
- Naciśnij zainstaluj i zaloguj się na swoje konto Microsoft.
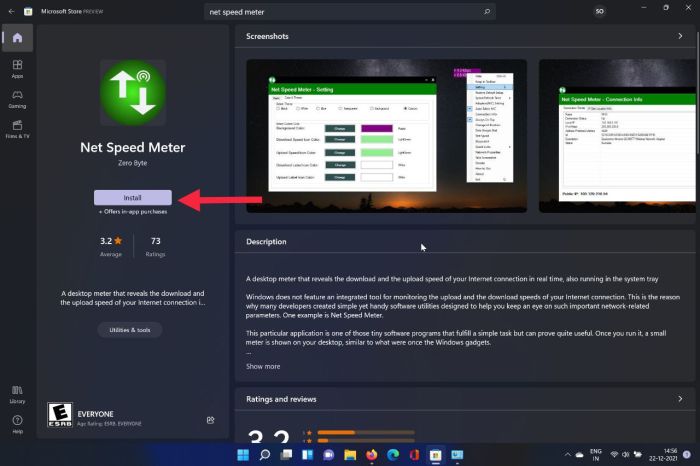
- Gdy to zrobisz, rozpocznie się teraz instalacja Net Speed Monitor na twoim laptopie / komputerze.
- Uruchom aplikację po zakończeniu instalacji i gotowe.
- Teraz jest to możliwe, jeśli chcesz na stałe umieścić go na pasku zadań, aby nie przeszkadzał podczas pracy na komputerze.
- Kliknij prawym przyciskiem myszy widżet Szybkość sieci i wybierz z listy rozwijanej opcję Zachowaj na pasku zadań .
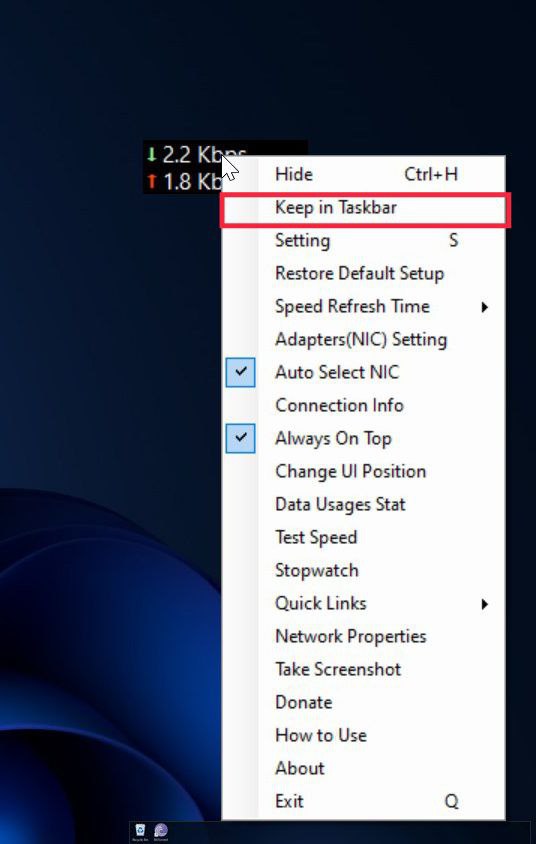
- Co więcej, możesz także dostosować ogólny wygląd i działanie widżetu prędkości sieci. Od zmiany czcionki po zmianę kolorów, wszystko jest możliwe.
2. 8GadgetPack – pasek boczny z czymś więcej niż tylko monitorem prędkości sieci Windows
Jeśli z jakiegoś powodu nie wolisz Monitora prędkości sieci, 8GadgetPack jest doskonałą alternatywą. Nie tylko szczegółowo wyświetla twoją obecną sieć, ale ma też w zanadrzu kilka imponujących sztuczek, którym powinniśmy się przyjrzeć.
- Pobierz 8GadgetPack
- Po pomyślnym pobraniu pliku instalacyjnego 8GadgetPack uruchom plik instalacyjny na swoim laptopie/komputerze.
- Teraz postępuj zgodnie z instrukcjami wyświetlanymi na ekranie, aby skonfigurować i zainstalować 8gadgetPack.
- Po pomyślnym zainstalowaniu oprogramowania na pulpicie zostanie dodany pasek boczny.
- Kliknij prawym przyciskiem myszy w dowolnym miejscu na pasku bocznym i wybierz opcję dodawania gadżetu .
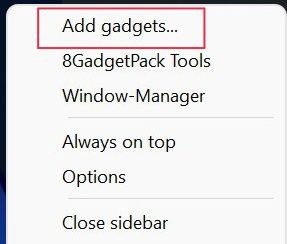
- Zostaniesz powitany wieloma widżetami, przejdź do strony 3 i wybierz Monitor prędkości sieci .
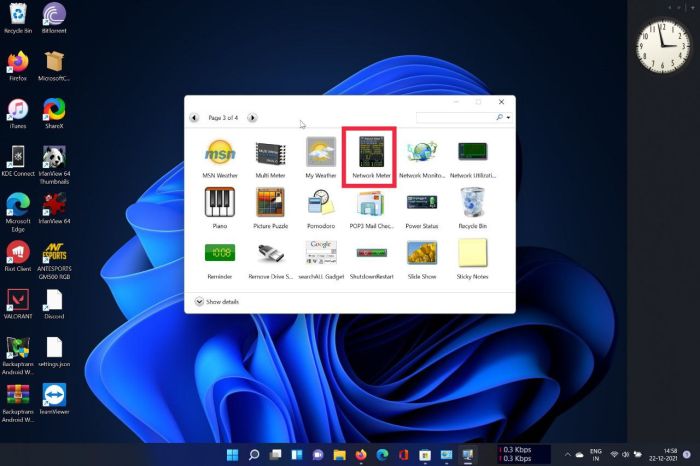
- Boom, teraz doda monitor prędkości sieci do paska bocznego bezpośrednio na pulpicie.
- Pamiętasz, jak mówiłem, że ma kilka asów w rękawie? Cóż, widżet prędkości sieci to bardzo szczegółowy widżet zawierający informacje o prędkości (prędkość pobierania i przesyłania), adres IP, stan połączenia i inne. Co więcej, możesz także wybrać spośród wielu innych przydatnych opcji widżetów, aby dodać je do paska bocznego w systemie Windows 11.
3. Sprawdzanie stanu połączenia natywnie w systemie Windows 11
Czy wiesz, że możesz natywnie sprawdzić stan połączenia sieciowego w systemie Windows? A czy wiesz, co jest najlepsze? Działa z większością wersji systemu Windows, w tym Windows 7 i 8.

Ale uwaga: natywna metoda zapewnia tylko ograniczone informacje, takie jak to, czy połączenie internetowe jest aktywne, czy nie, lub jakiej maksymalnej prędkości można oczekiwać od połączenia Wi-Fi w systemie Windows.
Pomijając to, przyjrzyjmy się, jak można natywnie korzystać z monitorowania prędkości sieci Windows.
- Otwórz menu Start i wyszukaj Panel sterowania .
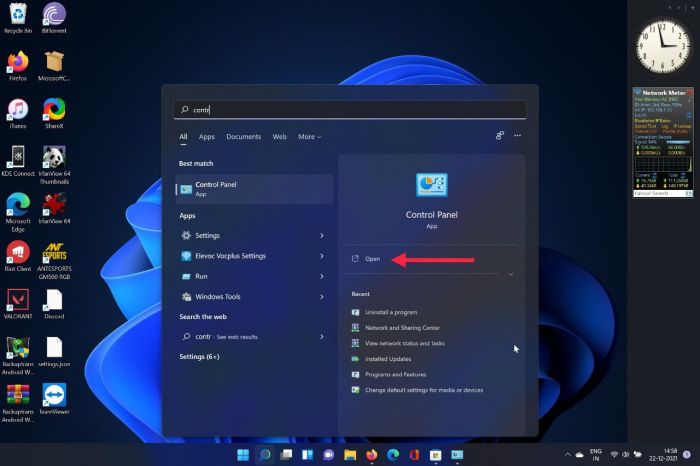
- W panelu sterowania kliknij Sieć i Internet .
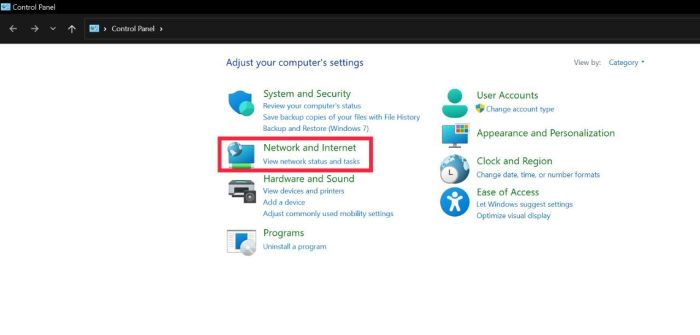
- Tutaj wybierz wyświetl stan sieci w opcji Sieć i udostępnianie.
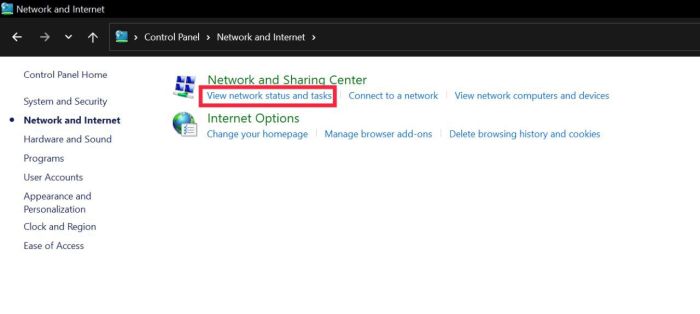
- Teraz kliknij swój internetowy identyfikator SSID obok połączeń.
- Teraz wyświetli informacje związane z twoim połączeniem internetowym.
4. Sprawdzanie prędkości Internetu za pomocą przeglądarki
Jeśli jednak chcesz sprawdzić prędkość swojego internetu tylko w określonym czasie, najlepszym rozwiązaniem jest skorzystanie z przeglądarki.
Po prostu uruchom przeglądarkę i odwiedź jedną z tych witryn, aby z łatwością sprawdzić aktualną prędkość Internetu.
Korzystaj bezproblemowo z Monitora prędkości sieci Windows
System Windows 11 nie ma natywnego monitora prędkości sieci, ale przy użyciu jednej z opisanych powyżej metod powinieneś być w stanie bezproblemowo włączyć funkcję monitorowania prędkości sieci systemu Windows i sprawdzić prędkość połączenia internetowego.
Daj nam znać w komentarzach poniżej, jeśli ten artykuł okazał się pomocny i pomyślnie włączyłeś monitorowanie sieci Windows na swoim laptopie/komputerze PC.
Często Zadawane Pytania
1. Jak zainstalować Net Speed Meter na Windows 7?
Ponieważ system Windows 7 nie ma natywnego sklepu Microsoft Store, nie można bezpośrednio zainstalować Net Speed Store. To powiedziawszy, nadal możesz pobierać i instalować oprogramowanie znane jako Net Speed Monitor, korzystając z tego linku.
2. Jak odinstalować dowolny miernik prędkości sieci, który ostatnio zainstalowałem na moim komputerze?
Jeśli z jakiegoś powodu nie lubisz miernika prędkości sieci, odinstalowanie go jest dość prostym procesem.
Wystarczy uruchomić program sterujący i kliknąć opcję Odinstaluj program. Tutaj wybierz ostatnio pobrany miernik prędkości sieci Windows i kliknij przycisk Odinstaluj.
3. Czy panel widżetów w systemie Windows 11 nie ma już monitora szybkości sieci?
W systemie Windows 11 firma Microsoft dodała panel widżetów, a także dodała pewne możliwości dostosowywania. Nie ma jednak opcji monitora prędkości sieci w panelu widżetów w systemie Windows 11.
