Jak zainstalować i używać Menedżera pakietów systemu Windows (Winget) w systemie Windows 10?
Opublikowany: 2020-05-27Na konferencji Build 2020, która tym razem miała się odbyć jako wydarzenie wyłącznie online ze względu na epidemię koronawirusa, Microsoft miał do ogłoszenia kilka ogłoszeń, z których niektóre obejmują nowe produkty, a niektóre dotyczą ulepszeń i aktualizacji istniejące. Wśród nich kilka najbardziej obiecujących dodatków to Project Reunion i nowy Menedżer pakietów systemu Windows, a także aktualizacje produktów takich jak Microsoft Edge i Microsoft Teams. Na potrzeby tego artykułu skupimy się na Menedżerze pakietów systemu Windows, który wydaje się być dość kuszącą aktualizacją dla programistów. Zanurzmy się więc i dowiedzmy się więcej o tym menedżerze pakietów i dowiedzmy się, jak zainstalować go i używać na swoim komputerze.
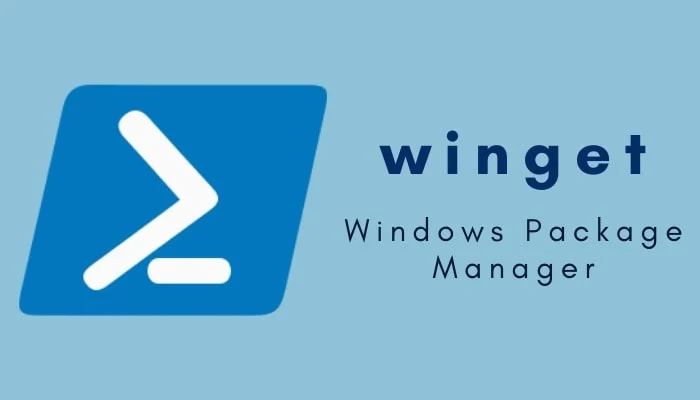
Aby dać ci trochę tła, menedżer pakietów jest zasadniczo narzędziem, które pozwala zautomatyzować proces instalowania, aktualizowania i usuwania oprogramowania/pakietów w systemie operacyjnym. Narzędzie składa się z kilku programów/pakietów i umożliwia korzystanie z narzędzia wiersza poleceń (lub terminala) do wprowadzania szeregu poleceń, które automatycznie pobierają pakiet i pobierają go oraz instalują w systemie. Podczas gdy menedżer pakietów jest powszechnym widokiem w systemie Linux (a nawet w systemie MacOS), użytkownicy systemu Windows przez cały czas tęsknili za natywnym menedżerem pakietów. W rezultacie użytkownicy nie mieli innego wyjścia, jak użyć narzędzia innej firmy, takiego jak Chocolatey, aby uruchomić menedżera pakietów i pracować w systemie Windows. Jednak to się wkrótce zmieni, ponieważ Microsoft w końcu wprowadza natywnego menedżera pakietów w systemie Windows 10.
Jednym z powodów, dla których Microsoft mógł pójść na pomysł stworzenia własnego menedżera pakietów, prawdopodobnie wydaje się mieć związek z możliwością zachowania większej kontroli nad pakietami instalowanymi przez użytkowników w systemie oraz implikacjami bezpieczeństwa wynikającymi z zależności od strony trzeciej usługa może nałożyć się na system operacyjny. Podobnie jak w przypadku swojego rodzimego menedżera pakietów, firma wydaje się być nieugięta w sprawdzaniu walidacji manifestu i skrótu dla każdego pakietu, który znajduje się na pokładzie.
W chwili pisania tego artykułu Microsoft testuje Menedżera pakietów systemu Windows, który, jak sugeruje, zostanie udostępniony wszystkim użytkownikom systemu Windows 10 do wiosny 2021 r. (mapa drogowa). Jednak to, co jest interesujące w całym projekcie, to fakt, że już teraz możesz dostać w swoje ręce menedżera pakietów na swoim komputerze. Chociaż zestaw poleceń i oprogramowanie/usługi aktualnie obsługiwane przez menedżera pakietów są ograniczone, więc nie możesz być na razie całkowicie od nich zależny.
Spis treści
Jak zdobyć Menedżera pakietów Windows (aka Winget)
Aby uzyskać Menedżera pakietów Windows (aka Winget) na swoim komputerze, masz dwie różne opcje:
1. Zainstaluj Insider Build dla Windows 10 i zarejestruj się w programie Windows Package Manager Insider.
Jeśli użyjesz tej metody, wszystkie aktualizacje menedżera pakietów będą automatycznie obsługiwane przez system i nie musisz się o nic martwić. [ Obecnie obsługiwana wersja wymagana do poprawnego działania klienta to Windows 10 1709 (kompilacja 16299) ]
2. Pobierz pakiet Menedżera pakietów systemu Windows z GitHub.
Ponieważ Microsoft stworzył projekt open-source, możesz udać się do GitHub i pobrać i zainstalować pakiet na swoim komputerze. Jeśli nie chcesz korzystać z kompilacji Insider, ta metoda jest najlepszym sposobem na uruchomienie menedżera pakietów na twoim komputerze. Należy jednak pamiętać, że ponieważ ładujesz menedżera pakietów z boku, wszelkie aktualizacje wprowadzane przez firmę nie będą odzwierciedlać Twojej wersji, chyba że zaktualizujesz ją ręcznie.
Jak zainstalować Menedżera pakietów Windows (Winget) za pomocą Github
1. Najpierw przejdź do tego linku i pobierz pakiet aplikacji na swój komputer.
2. Następnie otwórz sklep Microsoft Store na komputerze i wyszukaj Instalator aplikacji — upewnij się, że jest zaktualizowany do najnowszej wersji. 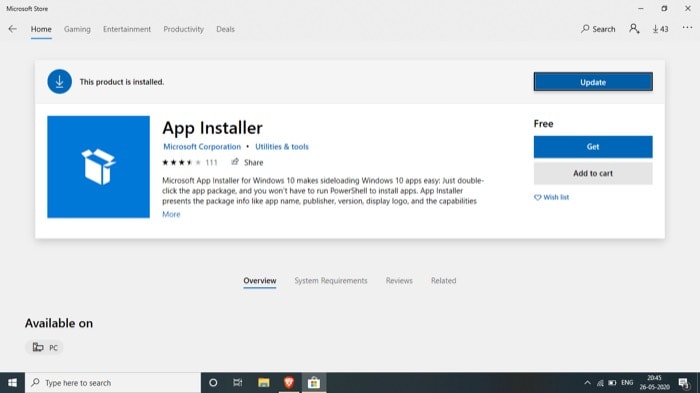
3. Przejdź do folderu (pobrałeś pakiet aplikacji w kroku 1) i dotknij go dwukrotnie, aby zainstalować.
Po zakończeniu możesz sprawdzić, czy Winget jest zainstalowany w twoim systemie, otwierając wiersz polecenia lub PowerShell i wprowadzając winget . Po wprowadzeniu polecenia zobaczysz wszystkie powiązane, niezbędne informacje o menedżerze pakietów, wraz z listą obsługiwanych poleceń i sposobem ich użycia.

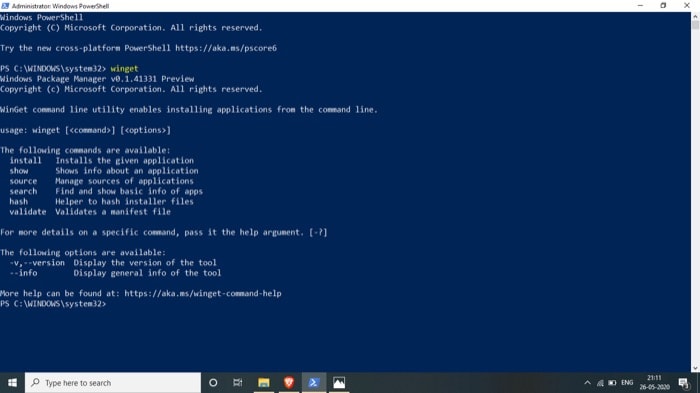
Jak korzystać z Menedżera pakietów Windows (aka Winget)
Menedżer pakietów systemu Windows obsługuje obecnie następujące polecenia, których można używać do wykonywania różnych operacji:
- install – instaluje daną aplikację
- show – pokazuje informacje o aplikacji
- source – zarządzaj źródłami aplikacji
- search – znajdź i pokaż podstawowe informacje o aplikacjach
- hash – pomocnik do haszowania plików instalatora
- validate – waliduje plik manifestu
- –help – zapewnia pomoc w wierszu poleceń
- –info – zawiera dodatkowe dane, pomocne przy rozwiązywaniu problemów
- –version – podaje wersję klientów
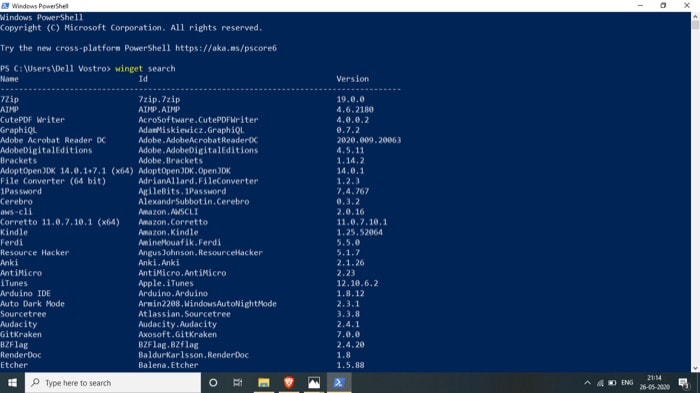
Aby użyć tych poleceń, najpierw otwórz Command Prompt lub PowerShell na swoim komputerze i wprowadź następujące polecenia, aby wykonać żądane funkcje:
- winget search [nazwa aplikacji] – aby wyszukać (i uzyskać podstawowe informacje) o aplikacji
- winget show [nazwa aplikacji] – aby uzyskać szczegółowe informacje o aplikacji
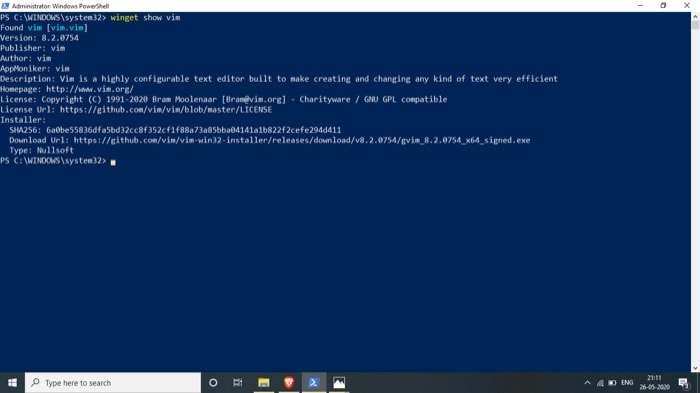
- winget install [nazwa aplikacji] – aby zainstalować aplikację w systemie
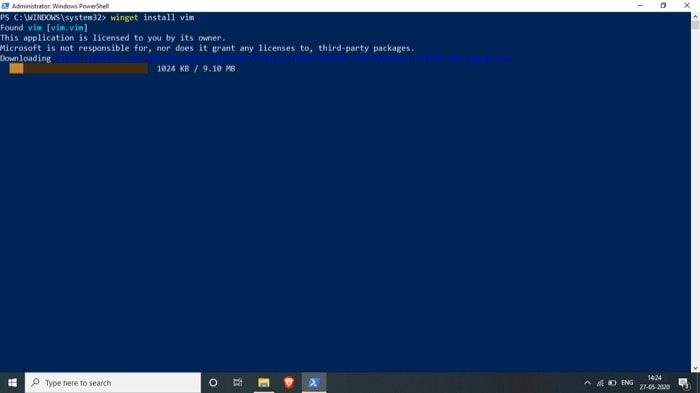
Podobnie, postępując zgodnie z powyższą składnią, możesz również wykonać inne operacje za pomocą winget lub Menedżera pakietów Windows. A jeśli utkniesz i chcesz dowiedzieć się więcej o konkretnym poleceniu, możesz wpisać winget , a następnie polecenie i dopisać -? na końcu. Na przykład, jeśli chcesz dowiedzieć się więcej o poleceniu show, możesz wpisać winget show -? i naciśnij Enter.
Teraz otrzymasz szczegółowe informacje na temat działania polecenia show , sposobu jego użycia oraz listę argumentów, których możesz użyć do uzyskania/wykonania szczegółowych wyników/operacji.
Ponadto, jeśli szukasz aplikacji, ale jej brakuje w repozytorium menedżera pakietów, możesz samodzielnie przesłać pakiet. W tym celu musisz napisać i przetestować manifest, a następnie przesłać żądanie ściągnięcia na Github. Więcej o przesyłaniu paczek dowiesz się tutaj.
Jak zainstalować wiele aplikacji za pomocą Menedżera pakietów systemu Windows (Winget)
Po zainstalowaniu Menedżera pakietów systemu Windows na komputerze możesz instalować aplikacje pojedynczo za pomocą polecenia instalacji wymienionego w poprzedniej sekcji lub użyć skryptu, aby zainstalować kilka różnych aplikacji jednocześnie. Podczas gdy pierwsze podejście działa dobrze z menedżerem pakietów, programista Tweeten, Mehedi Hassan, wymyślił rozwiązanie, które umożliwia to drugie. Usługa o nazwie Winstall to aplikacja internetowa, która pozwala połączyć ulubione aplikacje w pakiet i zainstalować je wszystkie za jednym razem. Wykorzystuje menedżera pakietów Windows firmy Microsoft, aby umożliwić Ci łączenie wszystkich aplikacji Windows, które chcesz na swoim komputerze, i na podstawie Twojego wyboru tworzy skrypt (instalacyjny). Witryna zawiera również gotową kolekcję różnych pakietów, tworzonych i udostępnianych przez różnych użytkowników, które można przeglądać, klikając przycisk Pakiety. Na przykład ma pakiety dla przeglądarek internetowych, edytorów obrazów, aplikacji rozrywkowych i innych, których możesz użyć do zainstalowania aplikacji w swoim systemie za jednym razem.
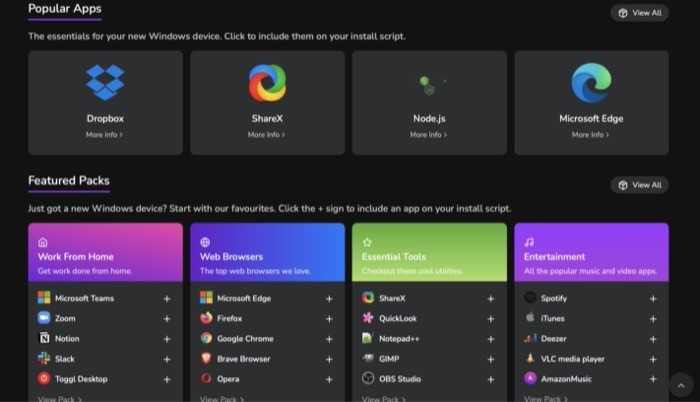
Aby użyć Winstall, wykonaj następujące czynności:
1. Odwiedź Winstall.
2. Na stronie głównej możesz dotknąć aplikacji, aby dodać je do pakietu, lub przewinąć w dół, aby wyświetlić gotowe polecane pakiety. Alternatywnie możesz kliknąć przycisk Aplikacje , aby wyświetlić listę wszystkich dostępnych aplikacji.
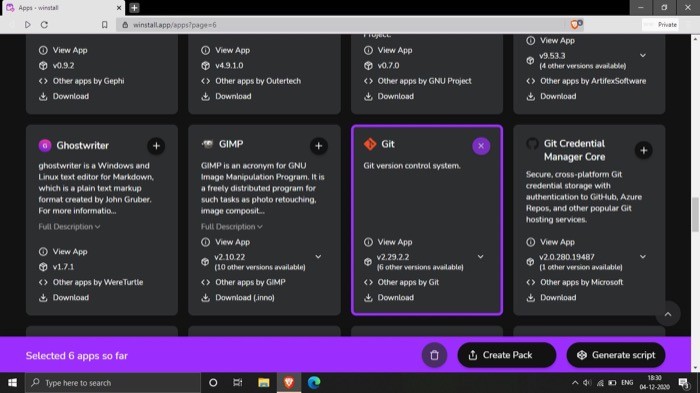
3. ja. Po wybraniu wielu aplikacji kliknij przycisk Generuj skrypt , aby wygenerować skrypt. Po wygenerowaniu skryptu naciśnij przycisk Kopiuj do schowka . [ Jeśli używasz PowerShell, odwróć przełącznik Pokaż skrypt PowerShell, a następnie skopiuj skrypt .]
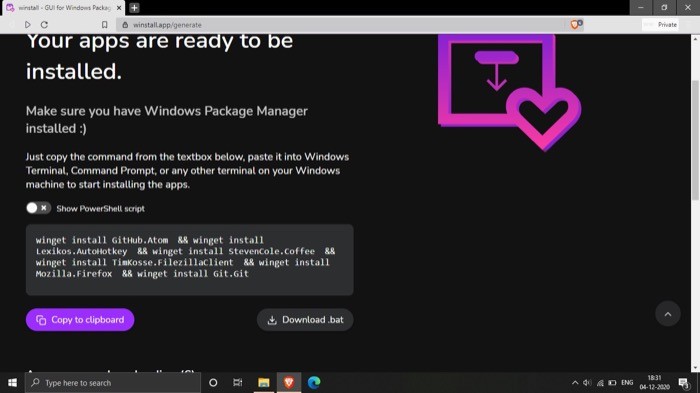
ii. Z drugiej strony, jeśli wybrałeś gotowy pakiet, wybierz go, przewiń w dół i kliknij przycisk Kopiuj do schowka .
4. Otwórz Command Prompt lub Power Shell i wklej skrypt.
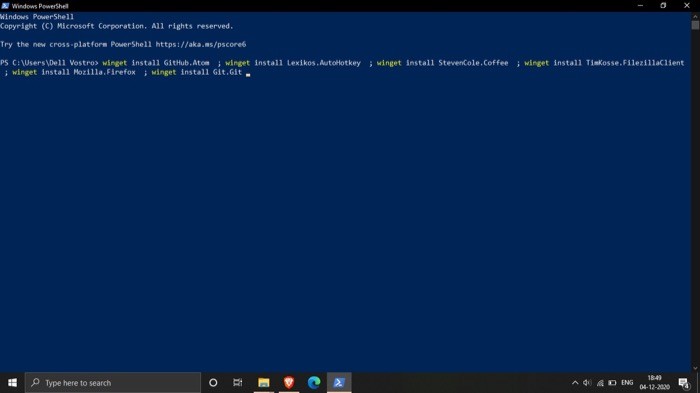
5. Naciśnij Enter.
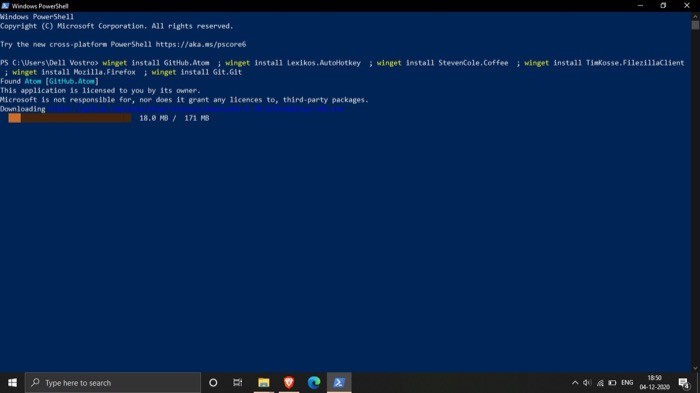
Wszystkie wybrane aplikacje powinny być teraz zainstalowane na twoim komputerze. Jeśli chcesz podzielić się swoimi pakietami z innymi użytkownikami Winstall, wróć na stronę i zaloguj się za pomocą swojego konta na Twitterze. Sprawdź aplikacje w swoim pakiecie i naciśnij przycisk Utwórz pakiet .
Dlaczego powinieneś używać Menedżera pakietów Windows?
Chociaż możesz postępować zgodnie z tradycyjną praktyką instalowania aplikacji/usługi w swoim systemie, w której odwiedzasz witrynę internetową oprogramowania/usługi, pobierasz instalator i instalujesz go ręcznie, użycie menedżera pakietów upraszcza całe doświadczenie i oszczędza wiele czas i kłopoty. W tym samym duchu, gdy zajdzie potrzeba aktualizacji aplikacji, menedżer pakietów pozwala po prostu użyć narzędzia wiersza poleceń i wprowadzić kilka poleceń w celu aktualizacji oprogramowania/usługi.
