Pobieranie i ponowna instalacja sterownika karty sieci bezprzewodowej w systemie Windows 10
Opublikowany: 2022-04-06Czytaj dalej, aby poznać najprzydatniejsze metody pobierania i ponownej instalacji sterowników karty sieci bezprzewodowej dla komputerów z systemem Windows 10.
Jeśli chcesz mieć pewność, że połączenie Wi-Fi komputera z systemem Windows 10 działa płynnie lub jeśli chcesz rozwiązać problemy związane z siecią bezprzewodową, powinieneś aktualizować sterownik karty sieci bezprzewodowej. Ponieważ gdy sterownik karty sieci bezprzewodowej zaginie lub ulegnie uszkodzeniu, możesz napotkać problemy z łącznością lub wydajnością sieci bezprzewodowej.
Dlatego, aby naprawić wszystkie możliwe problemy z siecią, niezbędna jest aktualizacja lub ponowna instalacja sterownika karty sieci bezprzewodowej. Teraz, jeśli zastanawiasz się, jak pobrać sterownik karty sieci bezprzewodowej dla systemu Windows 10, możemy pomóc. Post ma wiele sposobów, które pomogą rozwiązać nieoczekiwane problemy z siecią bezprzewodową na komputerze z systemem Windows 10.
Metody pobierania, instalowania i aktualizowania sterownika karty sieci bezprzewodowej
Oto trzy sposoby łatwego i szybkiego pobrania i zainstalowania sterownika karty sieci bezprzewodowej dla systemu Windows 10. Przeczytajmy je poniżej:
Metoda 1: Pobierz sterownik karty sieci bezprzewodowej ze strony internetowej producenta
Użytkownik może pobrać sterowniki WiFi, przechodząc na oficjalną stronę producenta swojego urządzenia, a następnie ręcznie zainstalować wymagane sterowniki. Oto kroki, aby pobrać sterownik karty sieci bezprzewodowej dla systemu Windows 10 za pomocą tej metody:
- Odwiedź oficjalną witrynę producenta urządzenia (może to być producent komputera lub karty sieci bezprzewodowej).
- Następnie wpisz nazwę modelu i wyszukaj swój produkt.
- Przejdź do strony pomocy technicznej lub strony pobierania sterowników swojego produktu. Następnie kliknij przycisk Pobierz, aby pobrać instalator sterownika.
Uwaga: pamiętaj, aby pobrać sterownik zgodny z wersją systemu operacyjnego Windows. - Uruchom pobrany plik i postępuj zgodnie z instrukcjami wyświetlanymi na ekranie, aby pomyślnie zainstalować sterownik karty sieci bezprzewodowej dla komputera z systemem Windows 10. Na koniec uruchom ponownie system, aby zastosować ostatnie zmiany.
Przeczytaj także: Zaktualizuj sterownik Wi-Fi w systemie Windows 10 — łatwo aktualizuj oprogramowanie bezprzewodowe
Metoda 2: Zaktualizuj sterownik sieci bezprzewodowej w Menedżerze urządzeń
Innym sposobem pobrania sterownika WiFi jest użycie Menedżera urządzeń. Jest to domyślny program na komputerze z systemem Windows do zarządzania podłączonym sprzętem i powiązanymi sterownikami. Możesz więc użyć tego narzędzia do pobrania sterownika karty sieci bezprzewodowej dla systemu Windows 10. Wykonaj czynności opisane poniżej:
- Przede wszystkim otwórz terminal Uruchom za pomocą kombinacji klawiszy Windows + I.
- Następnie wpisz następujące polecenie i naciśnij klawisz Enter.
devmgmt.msc Spowoduje to uruchomienie Menedżera urządzeń na ekranie. Musisz zlokalizować i dwukrotnie kliknąć kategorię Karty sieciowe tutaj. - Na liście znajdź i kliknij prawym przyciskiem myszy sterownik sieci bezprzewodowej. Następnie wybierz Aktualizuj oprogramowanie sterownika .
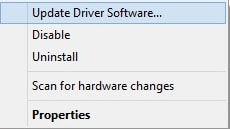
- W następnym oknie wybierz opcję Wyszukaj automatycznie zaktualizowane oprogramowanie sterownika .
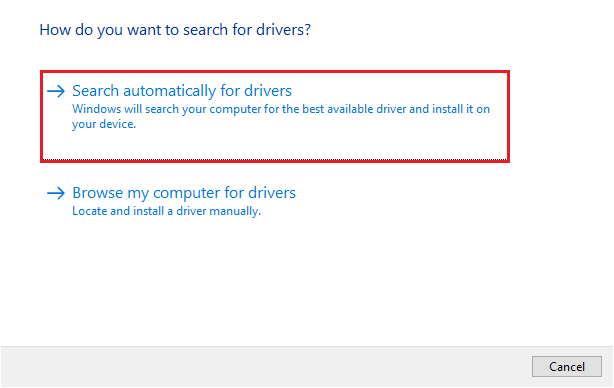
Teraz wbudowany program Windows zaczyna szukać najnowszej wersji sterowników. Jeśli zostaną wykryte, zostaną zainstalowane automatycznie.
Przeczytaj także: Jak naprawić Wi-Fi nie działa w systemie Windows
Metoda 3: Automatycznie zaktualizuj sterownik karty sieci bezprzewodowej za pomocą narzędzia Bit Driver Updater (zalecane)
Nie możesz ręcznie znaleźć sterownika WiFi? Nie martw się, wypróbuj Bit Driver Updater, aby automatycznie zainstalować najnowszy sterownik karty sieci bezprzewodowej na komputerze.
Bit Driver Updater to najlepszy sposób na naprawienie wszystkich problemów związanych ze sterownikami. Co więcej, oprogramowanie wymaga tylko kilku prostych kliknięć myszą, aby znaleźć i zainstalować najnowsze aktualizacje sterowników. Oprócz aktualizacji sterowników jest to również doskonały sposób na usunięcie śmieci systemowych i przyspieszenie działania komputera.

Planowanie skanowania, automatyczne tworzenie kopii zapasowych i przywracanie, certyfikowane sterowniki, całodobowa pomoc techniczna, optymalizacja systemu i automatyczna praca to tylko niektóre z głównych funkcji narzędzia Bit Driver Updater.
Program do aktualizacji sterowników jest dostępny w dwóch różnych wersjach, tj. darmowej lub pro. Dzięki bezpłatnej wersji możesz aktualizować sterowniki jeden po drugim. Natomiast wersja pro umożliwia aktualizację wszystkich przestarzałych lub uszkodzonych sterowników jednym kliknięciem. Ponadto otrzymasz 60-dniową pełną politykę zwrotu pieniędzy. Oto kroki, które należy wykonać, aby zaktualizować sterownik karty sieci bezprzewodowej dla systemu Windows 10 za pomocą narzędzia Bit Driver Updater:
- Pobierz i zainstaluj Bit Driver Updater. Możesz to zrobić za darmo, klikając poniższy przycisk.
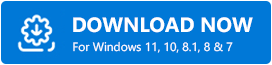
- Uruchom aktualizację sterowników w swoim systemie i kliknij Skanuj.
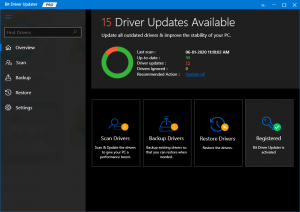
- Poczekaj na zakończenie skanowania. Sprawdź wyniki skanowania i kliknij przycisk Aktualizuj teraz widoczny obok sterownika sieci bezprzewodowej. Użytkownicy wersji pro mogą również kliknąć przycisk Aktualizuj wszystko. Klikając przycisk Aktualizuj wszystko, użytkownicy mogą jednym kliknięciem zaktualizować wszystkie nieaktualne lub uszkodzone sterowniki.
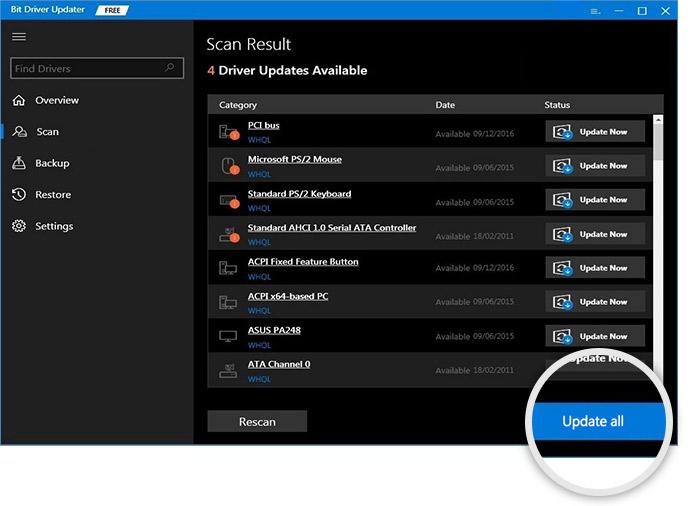
- Na koniec uruchom ponownie komputer.
Zobacz, jak niesamowite i szybkie jest korzystanie z Bit Driver Updater. Jest to najbardziej nieskomplikowany sposób aktualizacji przestarzałych sterowników komputera.
Dodatkowa wskazówka: Jak ponownie zainstalować sterownik karty sieci bezprzewodowej w systemie Windows 10?
Jeśli aktualizacja sterowników WiFi nie spowoduje ponownego działania sterownika karty sieci bezprzewodowej zgodnie z oczekiwaniami. Następnie możesz również spróbować ponownie zainstalować odpowiednie sterowniki, aby rozwiązać problem. Aby to zrobić, wystarczy wykonać poniższe kroki:
- Przede wszystkim uruchom Menedżera urządzeń, szybko naciskając jednocześnie klawisze klawiatury Windows + X.
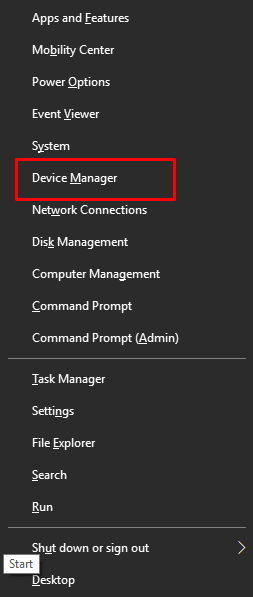
- Zlokalizuj i kliknij dwukrotnie kategorię Karty sieciowe, aby ją rozwinąć.
- Przejdź do karty sieci bezprzewodowej i kliknij ją prawym przyciskiem myszy.
- Następnie wybierz Odinstaluj urządzenie , aby kontynuować.
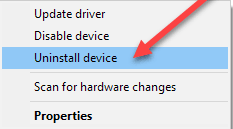
- Następnie zaznacz pole obok Usuń oprogramowanie sterownika dla tego urządzenia i kliknij Odinstaluj. Jeśli na ekranie komputera pojawi się okno potwierdzenia, musisz kliknąć TAK, aby kontynuować.
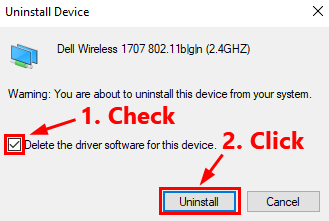
- Gdy to zrobisz, Twoja bezprzewodowa karta sieciowa zniknie z listy kart sieciowych.
- Wybierz Karty sieciowe w Menedżerze urządzeń i kliknij Akcja.
- Kliknij Skanuj w poszukiwaniu zmian sprzętu. Teraz system Windows znajdzie brakujący sterownik karty sieciowej i automatycznie ponownie zainstaluje sterownik karty sieci bezprzewodowej w systemie Windows 10.
Aby być bardziej szczegółowym, możesz sprawdzić, czy najnowszy sterownik karty sieci bezprzewodowej pojawia się ponownie na liście kart sieciowych. W tym celu po prostu kliknij dwukrotnie Karty sieciowe, a tutaj zobaczysz sterownik sieci bezprzewodowej, który został ponownie zainstalowany. Gdy wszystko zostanie zrobione, uruchom ponownie komputer.
Przeczytaj także: Zaktualizuj sterownik karty sieciowej w systemie Windows
Pobieranie i ponowna instalacja sterownika WiFi w systemie Windows 10: GOTOWE
W tym samouczku udostępniliśmy nieuciążliwe metody pobierania i aktualizacji sterownika karty sieci bezprzewodowej dla systemu Windows 10. Ze wszystkich zalecamy użycie narzędzia Bit Driver Updater, aby automatycznie i bezproblemowo wykonać to zadanie.
Ponadto omówiliśmy również kroki, aby ponownie zainstalować sterownik karty sieci bezprzewodowej w systemie Windows 10. Mamy nadzieję, że ten przewodnik okaże się przydatny. Jeśli masz jakiekolwiek wątpliwości lub pytania, możesz je umieścić w sekcji komentarzy poniżej.
Aby uzyskać więcej informacji, artykułów lub wiadomości związanych z technologią, zapisz się do naszego Newslettera. Otrzymuj także najnowsze trendy technologiczne na Facebooku, Twitterze, Instagramie i Pintereście.
