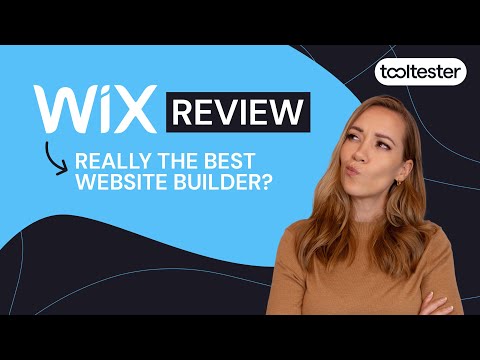Samouczek Wix dla początkujących Zbuduj swoją witrynę internetową krok po kroku
Opublikowany: 2020-11-17Tooltester jest obsługiwany przez czytelników takich jak Ty. Możemy otrzymać prowizję partnerską, jeśli dokonasz zakupu za pośrednictwem naszych linków, co umożliwi nam bezpłatne oferowanie naszych badań.
Kreatory stron internetowych są często reklamowane jako „ najłatwiejszy sposób na zbudowanie strony internetowej” . A jeśli mówimy o narzędziach do tworzenia witryn internetowych, nie są one wcale większe od Wix – może się on poszczycić ponad 200 milionami użytkowników na całym świecie (tutaj możesz zobaczyć przykłady prawdziwych witryn Wix).
Mimo to niezliczone opcje edycji i dostosowywania Wix mogą sprawić, że będzie on przytłaczający dla nowych użytkowników.
W tym obszernym samouczku Wix omawiamy najważniejsze rzeczy, które musisz wiedzieć, aby zbudować własną witrynę internetową w Wix – omawiając każdy krok po drodze.
Chociaż nie będziemy wchodzić w sedno każdej pojedynczej rzeczy, którą możesz zrobić z Wix (jest ich o wiele za dużo!), obiecujemy: pod koniec tego samouczka Wix będziesz wiedział wystarczająco dużo, aby mieć proste, ale profesjonalnie wyglądająca witryna Wix gotowa do uruchomienia.
Przejdźmy więc od razu do rzeczy!
Dla kogo jest ten samouczek Wix?
W tym samouczku Wix stworzymy podstawową witrynę internetową z portfolio fotograficznym. Jeśli więc jesteś fotografem, projektantem, artystą lub kreatywnym profesjonalistą, trafiłeś we właściwe miejsce!
Poprowadzimy Cię także przez proces dodawania kalendarza rezerwacji spotkań, formularza kontaktowego i optymalizacji witryny pod kątem wyszukiwania – więc jeśli jesteś małą firmą lub freelancerem i chcesz dodać te funkcje, ten samouczek będzie równie przydatny.
Wix został zaprojektowany tak, aby był przyjazny dla początkujących, więc nie ma znaczenia, jaki jest Twój poziom umiejętności technicznych – dzięki temu samouczkowi będziesz w stanie w mgnieniu oka stworzyć w pełni funkcjonalną witrynę Wix!
Aby uzyskać dodatkowy wgląd, możesz zapoznać się z naszą recenzją Wix, aby poznać jej zalety i wady:
Samouczek Wix krok po kroku
Możesz wykonać czynności opisane w naszym filmie lub przeczytać wersję pisemną. Lub użyj obu. Cokolwiek na Ciebie działa!
Wypróbuj Wix za darmo tutaj.
Krok 1 – Zarejestruj się w Wix
Aby rozpocząć, przejdź do Wix.com i utwórz konto. (Uwaga: Wix od czasu do czasu wprowadza zmiany w swoim interfejsie, więc kilka następnych kroków może nie wyglądać dokładnie tak samo dla Ciebie, ale mimo to jest dość intuicyjny, więc powinieneś z łatwością go wykonać.)
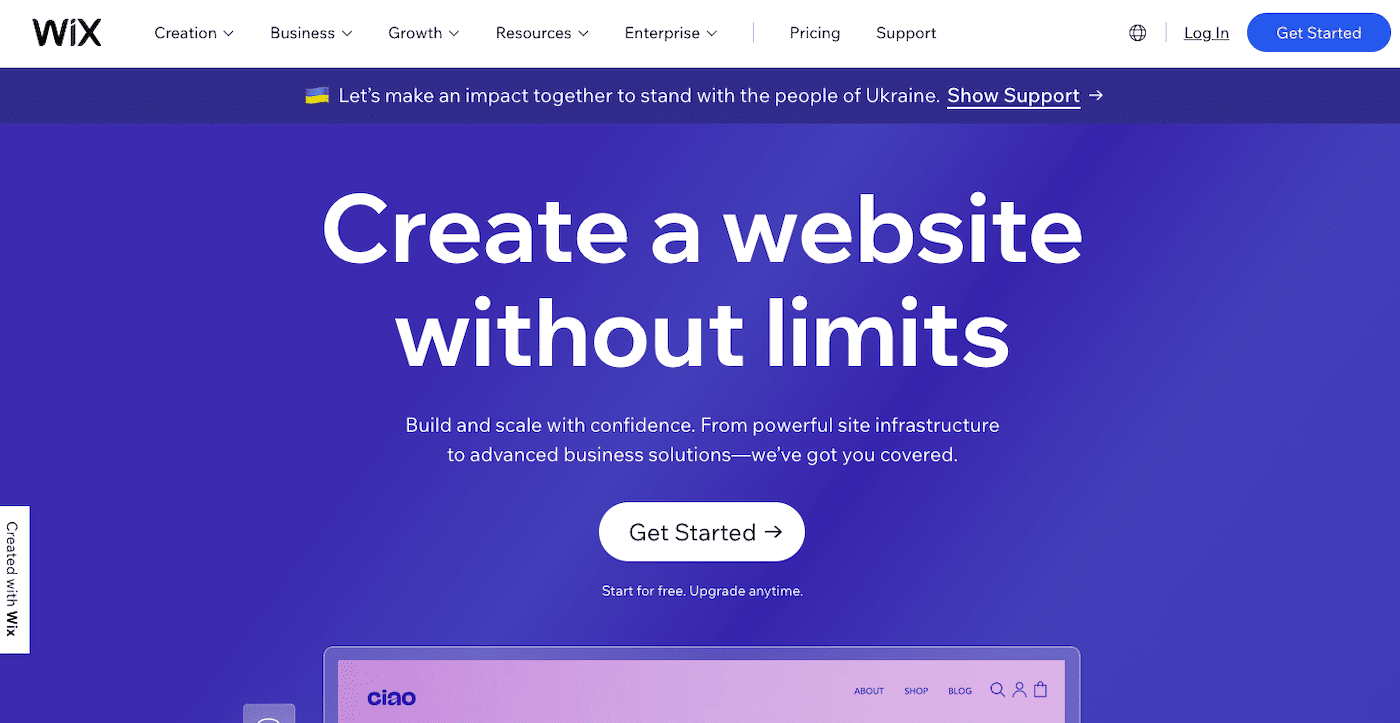
Kliknij przycisk „Rozpocznij” i utwórz nowy login lub zaloguj się przy użyciu istniejącego konta Google lub Facebook. Na tym etapie korzystanie z niego jest całkowicie bezpłatne, więc nie musisz podawać żadnych szczegółów płatności.
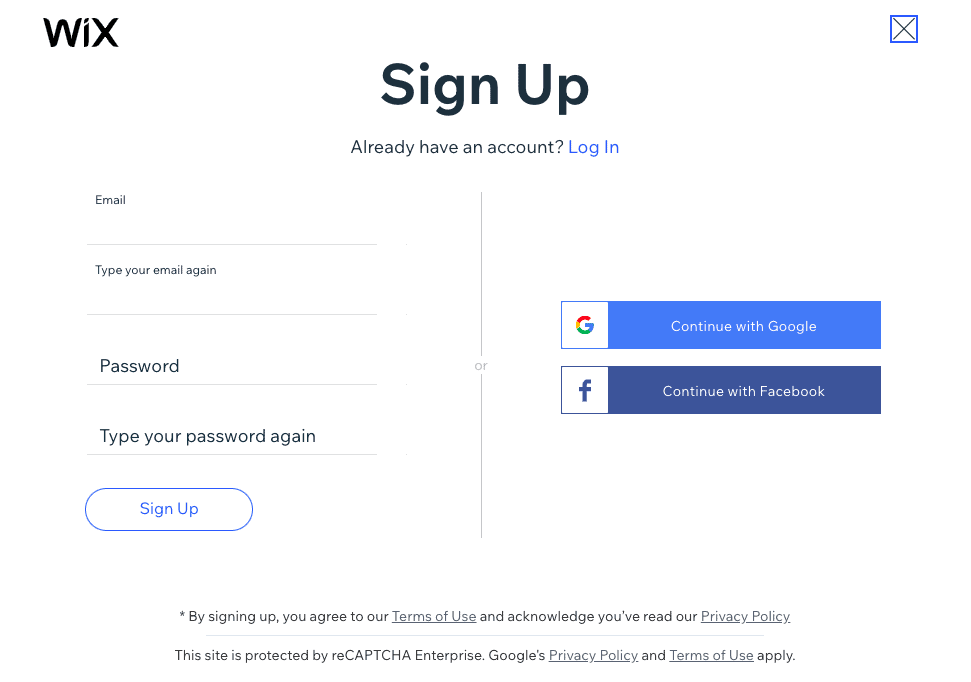
Krok 2 – Wybierz kategorię i funkcje swojej witryny
Następnie kreator konfiguracji zada Ci kilka pytań dotyczących typu witryny, którą chcesz utworzyć. W naszym przypadku wpiszemy „fotograf” i klikniemy „Dalej”, ale możesz oczywiście wprowadzić kategorię odpowiednią dla Twojej witryny.
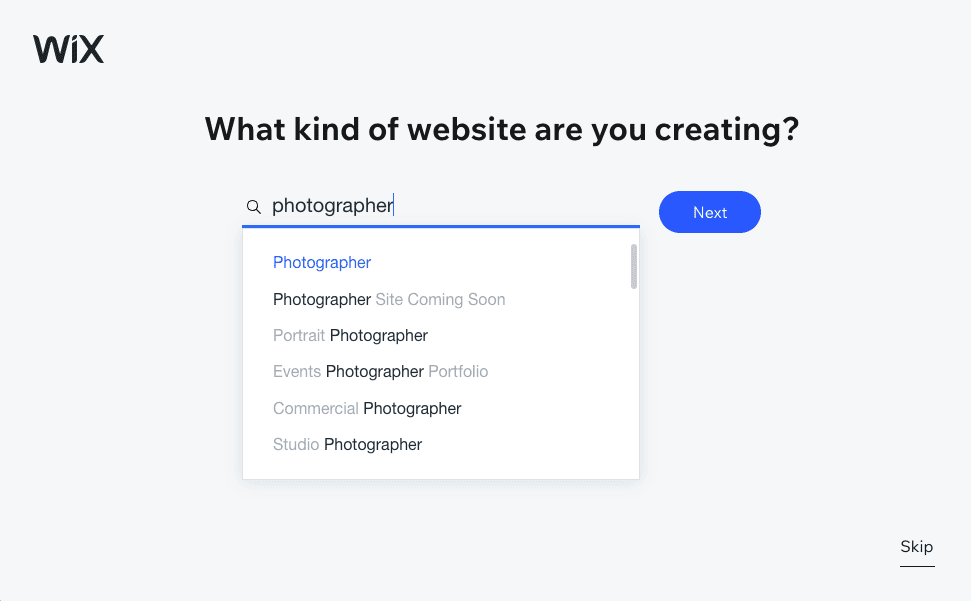
Wpisz nazwę swojej witryny internetowej (może to być nazwa Twojej firmy, nazwa projektu lub Twoje własne imię i nazwisko) i ponownie kliknij „Dalej”. Będzie to widoczne w tytule strony Twojej witryny, ale w razie potrzeby możesz to później zmienić.
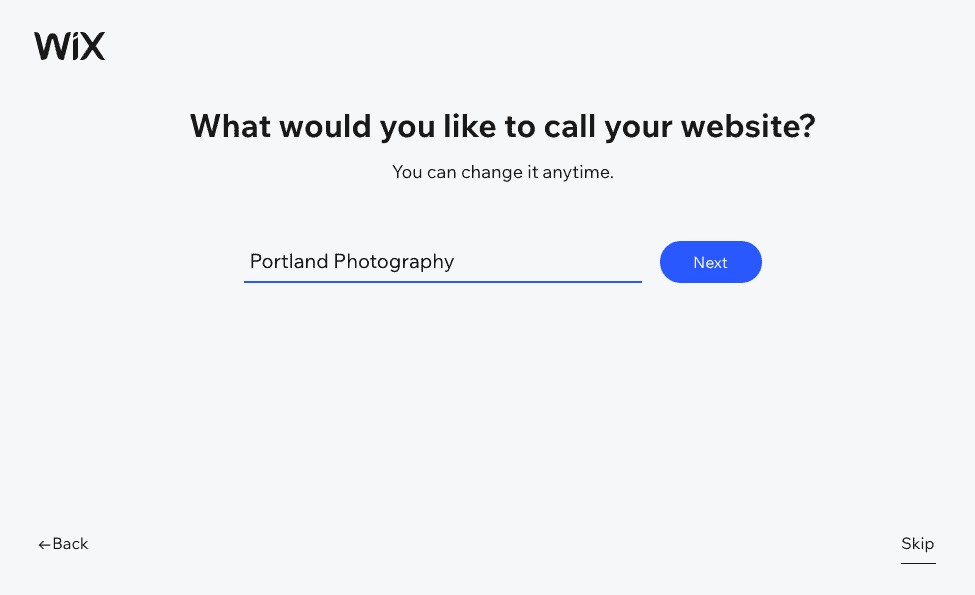
Następnie zapyta Cię, czy potrzebujesz określonych funkcji. W naszym przypadku zaleca Portfolio do zaprezentowania prac i Rezerwacje, aby klienci mogli zarezerwować online spotkanie na sesję zdjęciową (lub jakąkolwiek inną usługę, którą możemy zaoferować).
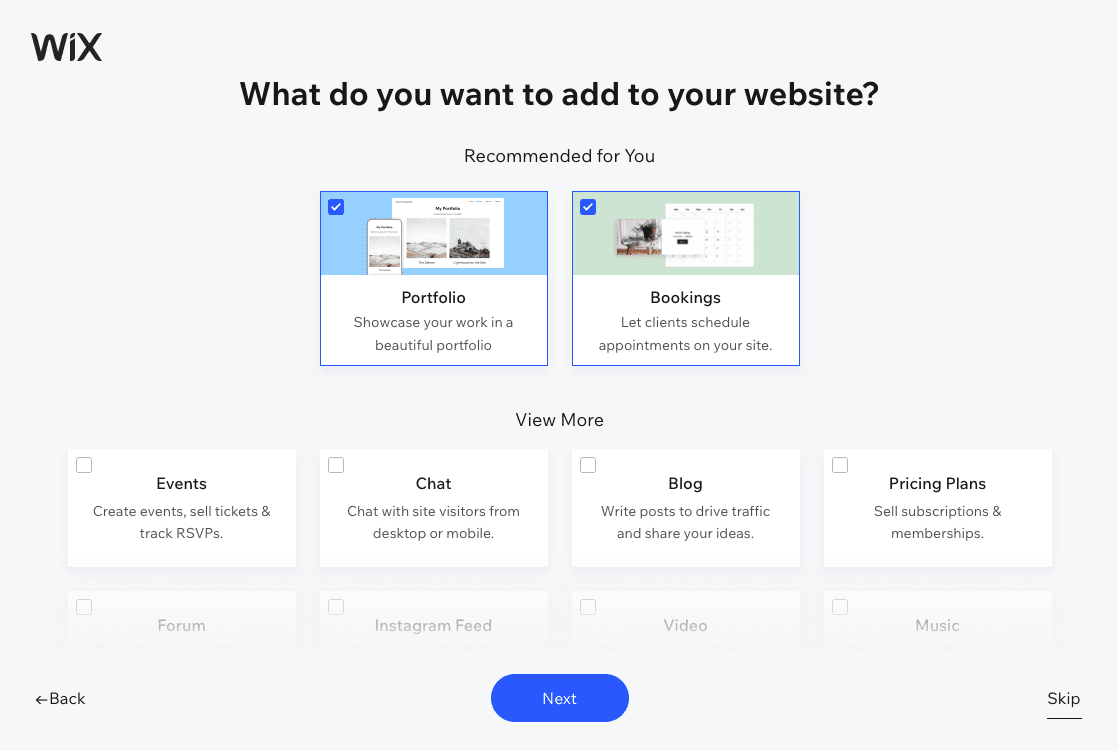
Zaznacz, aby wybrać funkcje, które chcesz dodać do swojej witryny, lub kliknij „Pomiń”, jeśli wolisz. Możesz je dodać lub usunąć w dowolnym momencie, więc nie martw się, jeśli później zmienisz zdanie.
Krok 3 – Wybierz opcję budowy witryny
Kliknij, aby przejść do Panelu, który jest centrum kontroli Twojej witryny. Stąd będziesz mógł zarządzać całą swoją witryną, dlatego warto poświęcić czas na poznanie wszystkich różnych obszarów i funkcji.
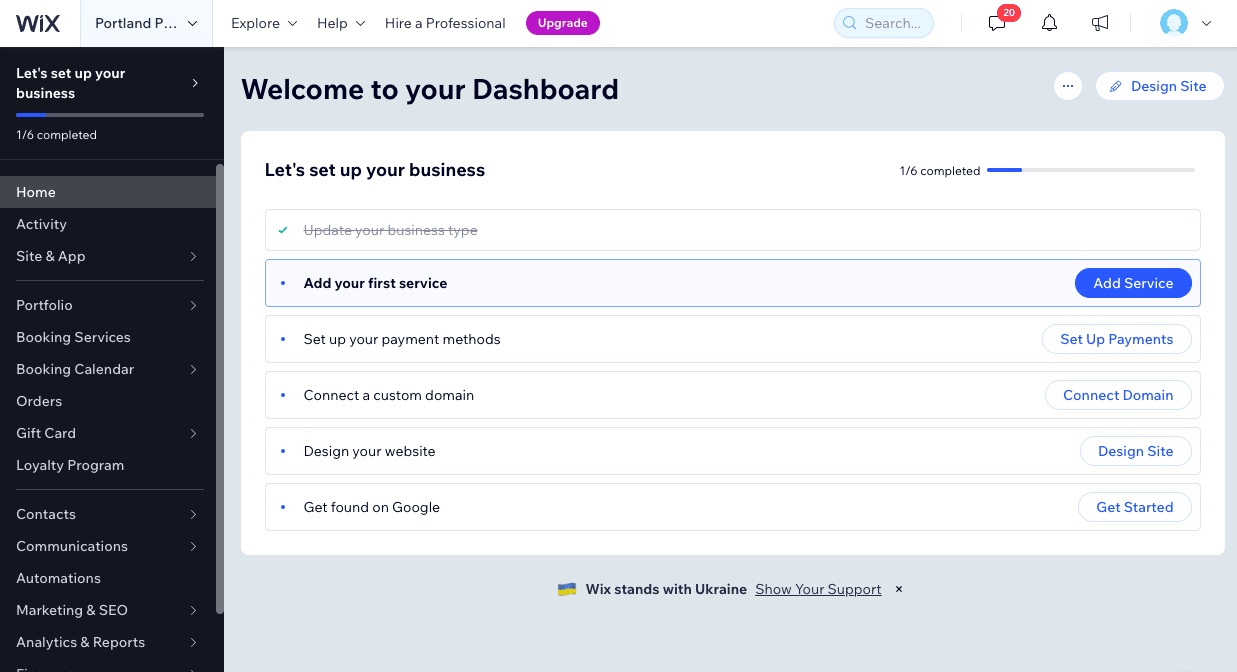
Zobaczysz także listę kontrolną obejmującą główne etapy tworzenia witryn internetowych – dodawanie usług, podłączanie domeny i tak dalej. Jednak pierwszą rzeczą, którą chcemy zrobić, to wprowadzić zmiany w zawartości witryny, dlatego kliknij przycisk „Zaprojektuj witrynę” znajdujący się w prawym górnym rogu.
Otrzymasz wówczas dwie opcje: pozwolić Wixowi utworzyć dla Ciebie stronę internetową za pomocą narzędzia do tworzenia sztucznej inteligencji lub wybrać szablon. Wybierzmy opcję Szablon, abyśmy mogli zaprojektować naszą witrynę tak, jak chcemy.
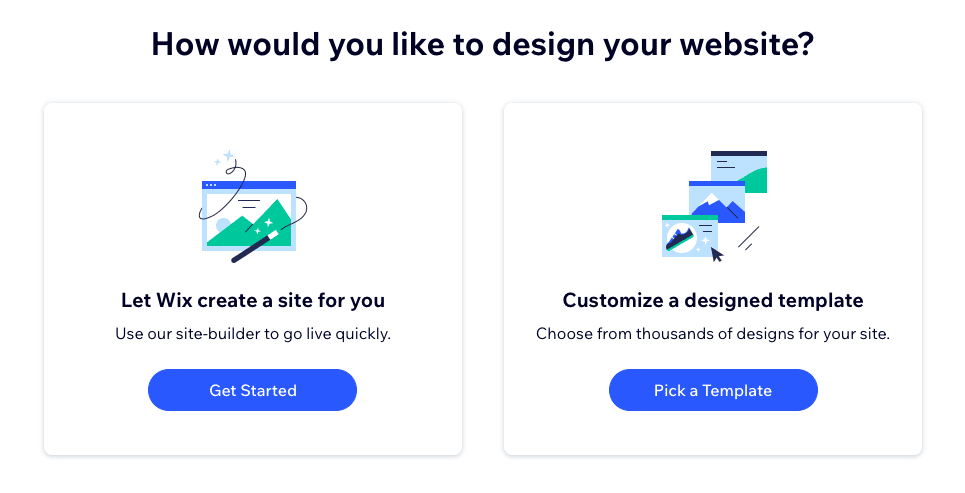
Krok 4 – Wybierz szablon
Tutaj dochodzimy do jednej z najbardziej ekscytujących części tworzenia strony internetowej: wyboru szablonu. Jak widać, Wix oferuje świetne szablony dla fotografów i ogólnie twórców – to jeden z powodów, dla których są one tak popularną opcją do tworzenia witryn portfolio. Wix automatycznie odfiltrował wybór w oparciu o wcześniej wybraną kategorię, ale możesz zmienić kategorię, aby uzyskać szerszy wybór – po prostu kliknij menu u góry strony i wybierz preferowaną kategorię.
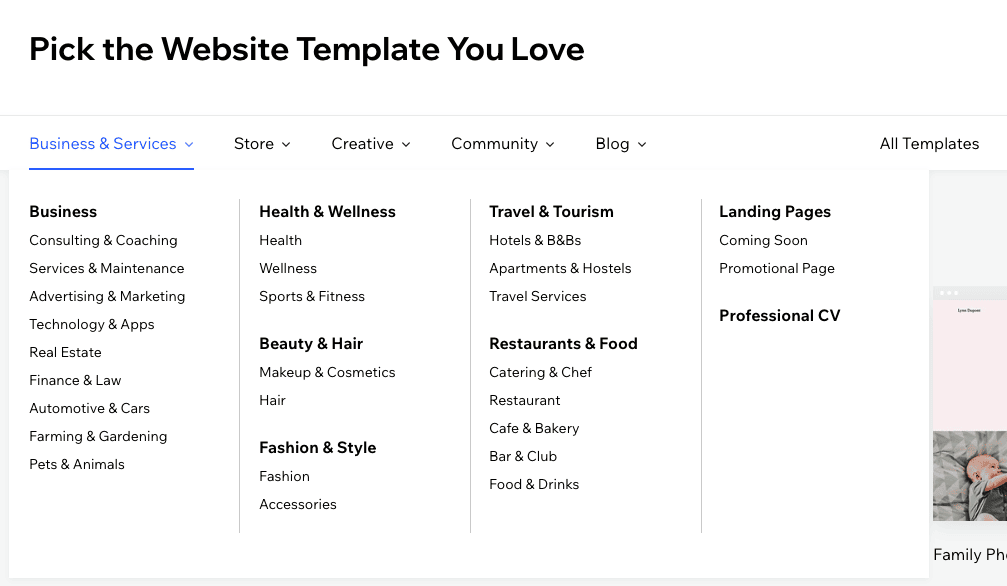
Pozostaniemy przy kategorii Fotograf i wybierzemy szablon Fotograf ślubny. Możesz wyświetlić podgląd szablonu, najeżdżając na niego kursorem i klikając „Widok” lub rozpocząć korzystanie z niego, klikając „Edytuj”.
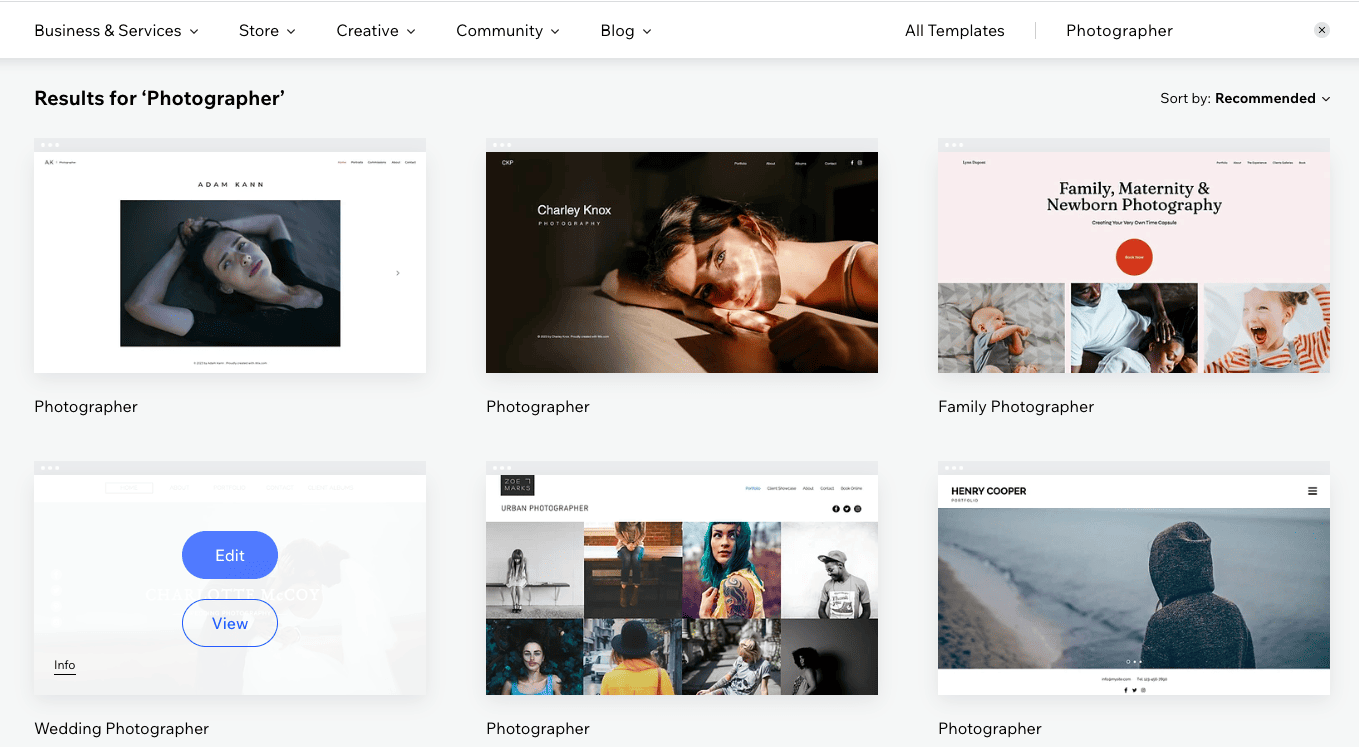
Krok 5 – Poznaj edytor Wix
Jesteśmy teraz w edytorze przeciągania i upuszczania Wix. Nie pozwól, aby wszystkie opcje Cię zniechęciły: krok po kroku poprowadzimy Cię przez czynności, które należy wykonać.
Najpierw pozwól, że przedstawię ci szybki wstęp do edytora i wszystkich różnych opcji na ekranie.
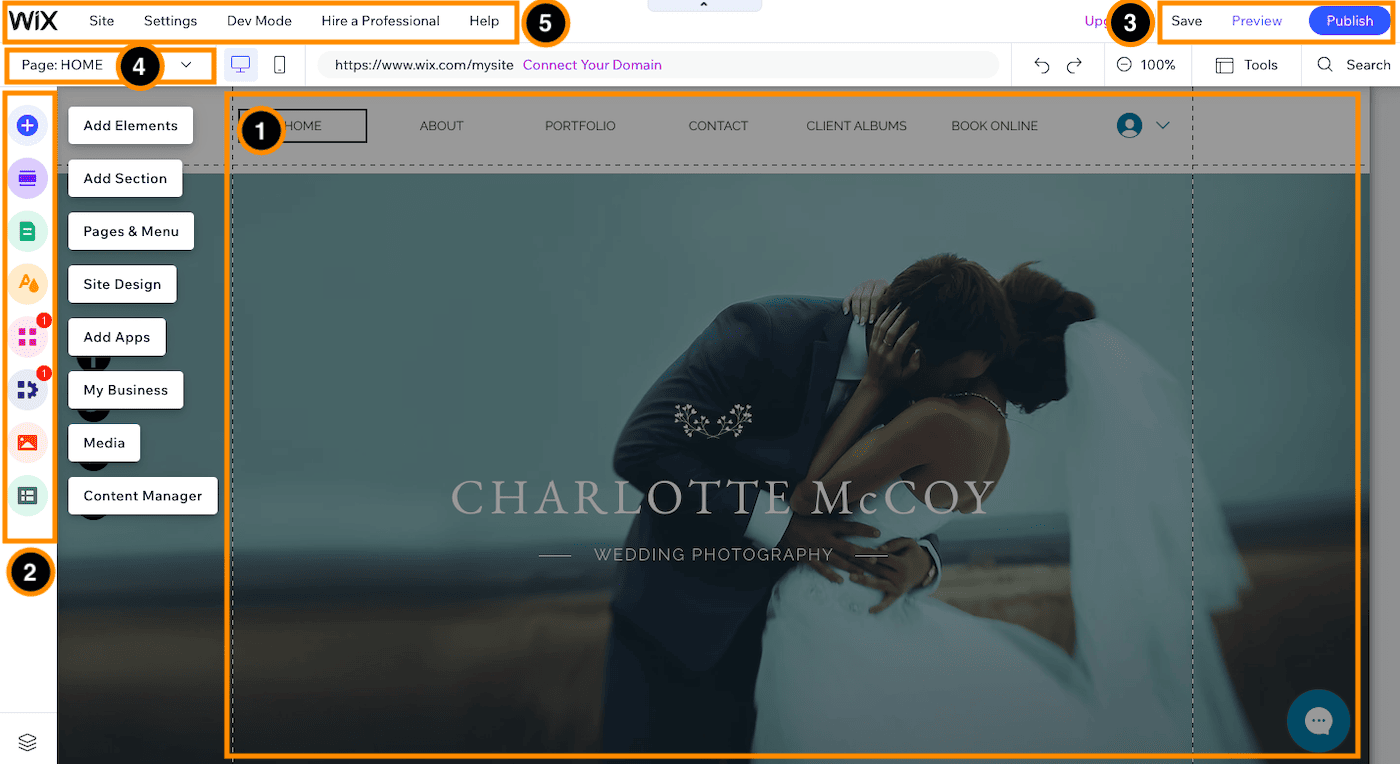
- Redaktor: Tutaj będziesz wprowadzać zmiany w zawartości swojej witryny – tekście, obrazach i tak dalej. Edytor działa metodą „przeciągnij i upuść”, co oznacza, że możesz przeciągnąć dowolny element na swojej stronie i umieścić go w dowolnym miejscu.
- Pasek narzędzi Funkcje: Z tego paska narzędzi możesz zarządzać zawartością swojej witryny. Możesz dodawać nowe elementy, takie jak galerie, formularze i aplikacje; edytować projekt swojej witryny; zarządzaj swoimi stronami i nie tylko.
- Zapisz, wyświetl podgląd i opublikuj: W prawym górnym rogu będziesz mieć opcje zapisywania zmian (chociaż Wix regularnie automatycznie zapisuje zmiany, gdy po raz pierwszy zapiszesz swoją pracę ręcznie), podglądu swojej witryny jako gość i publikowania witrynę po wprowadzeniu zmian. Pamiętaj, aby kliknąć przycisk „Opublikuj”, gdy tylko będziesz gotowy, aby je opublikować, ponieważ zmiany nie są automatycznie publikowane (co jest dobre!).
- Przełącznik stron: tutaj możesz przechodzić do różnych stron swojej witryny, z których wiele jest wstawianych automatycznie na podstawie wybranego szablonu. Możesz także dodawać nowe strony, usuwać je i ukrywać przed widokiem publicznym.
- Pasek narzędzi zaplecza: Jest tu sporo funkcji, ale najważniejsze z nich będą dostępne w „Ustawieniach” – podłączanie domeny, optymalizacja wyszukiwarek (SEO) i tak dalej. Możesz także uzyskać dostęp do centrum pomocy i obsługi klienta Wix poprzez opcję „Pomoc”.
Krok 6 – Edytuj swoje obrazy i tekst
Skupmy się najpierw na stronie głównej. Możesz dostosować każdy element, klikając go bezpośrednio – tak samo jak w dowolnym edytorze dokumentów. Będziesz wtedy mógł przeciągnąć go w dowolne miejsce na stronie lub zmienić jego zawartość.
Na przykład zmień tekst, zaznaczając go, a następnie klikając „Edytuj tekst”. Jeśli potrzebujesz odrobiny inspiracji, możesz także wybrać opcję „Utwórz tekst AI”. (Jeśli te sugestie nie są wystarczająco dobre, możesz oczywiście odwołać się do wszechmocnego ChatGPT lub innej alternatywy AI.)
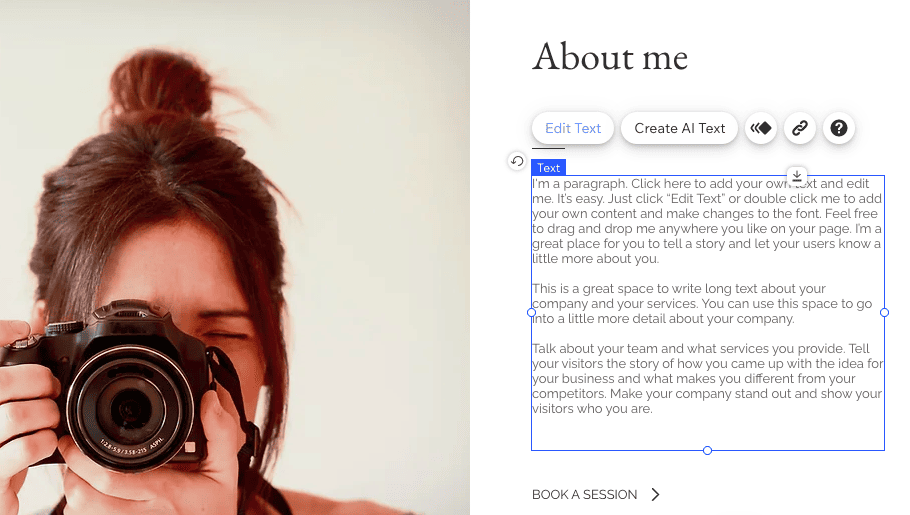
Jeśli chcemy wyświetlić inny obraz, po prostu klikamy na obraz, a następnie przycisk „Zmień obraz”. Będziemy wtedy mogli przesłać własny obraz i zastąpić bieżący.
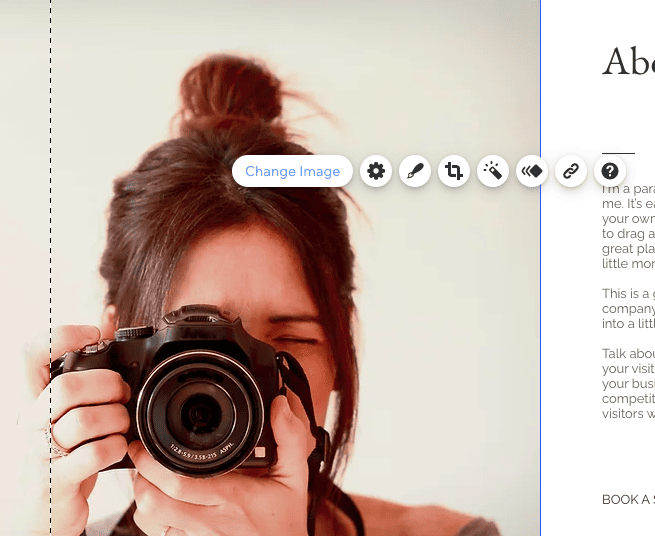
Edytor Wix opiera się na sekcjach, więc przewijając stronę w dół, możesz zobaczyć zawarte w niej różne sekcje. Można dodawać nowe sekcje, a także zmieniać ich kolejność.
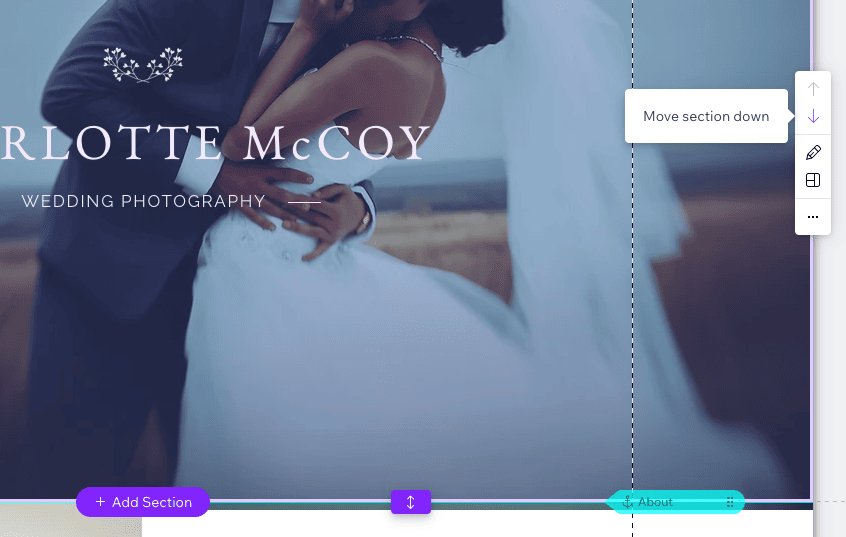
Możesz dostosować wszystkie strony swojej witryny jedna po drugiej, wracając do Przełącznika stron. Wix umieścił kilka, które uzna za przydatne, ale zawsze możesz je usunąć, jeśli ich nie potrzebujesz.
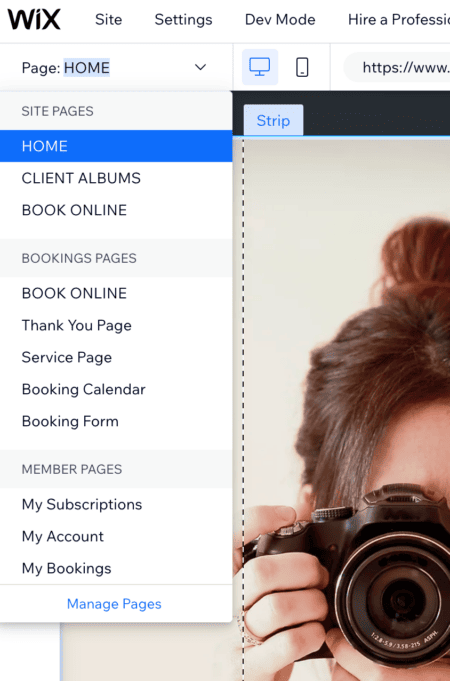
Krok 7 – Dodaj galerię obrazów
Przejdźmy do paska narzędzi po lewej stronie ekranu, na którym możesz dodawać elementy i aplikacje do swojej strony.
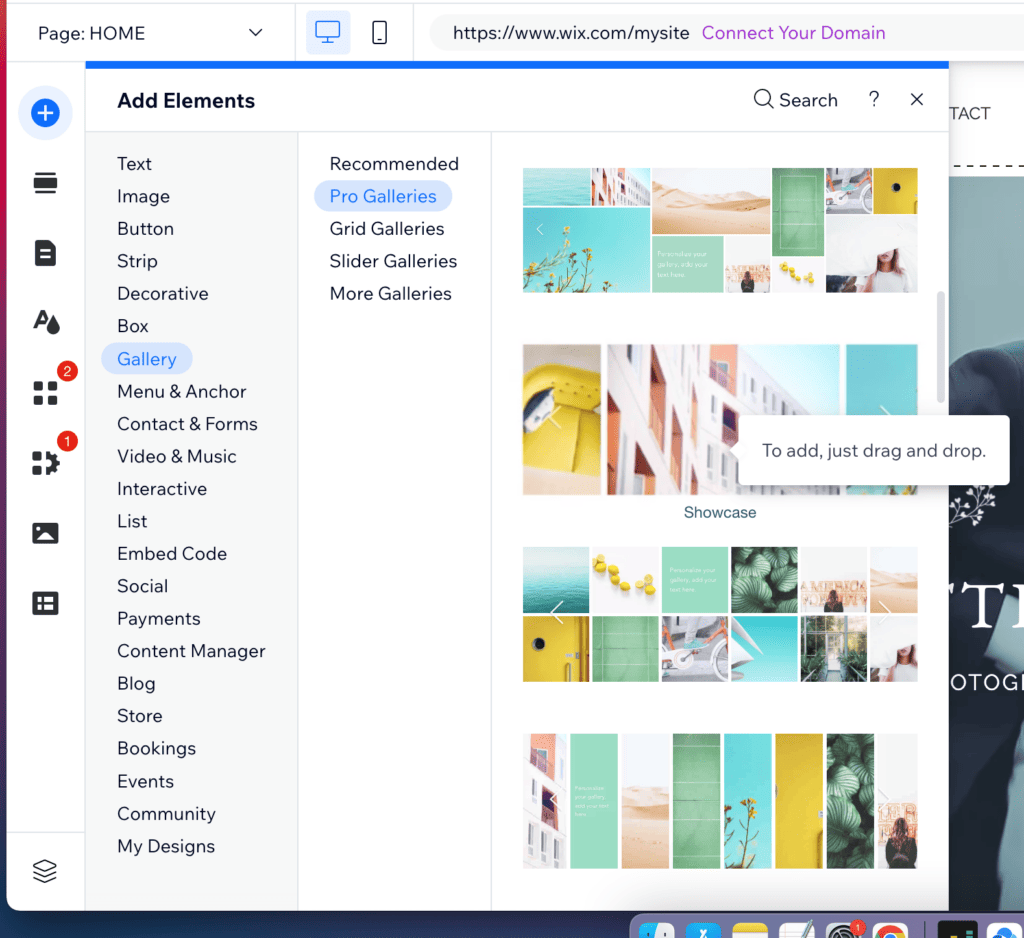
Możesz dodać galerię obrazów, klikając symbol + i wybierając „Galeria”, a następnie przeciągając i upuszczając wybraną galerię w dowolne miejsce na stronie.
W tym szablonie galeria została już umieszczona pod tekstem „O mnie”. Aby zmienić układ, wybierz galerię, kliknij „Ustawienia”, a następnie kliknij „Układ”. Wybierzmy „Siatka”. Pamiętaj, że może zaistnieć potrzeba edycji lub zmiany układu niektórych obrazów, aby były poprawnie wyświetlane w tym układzie.
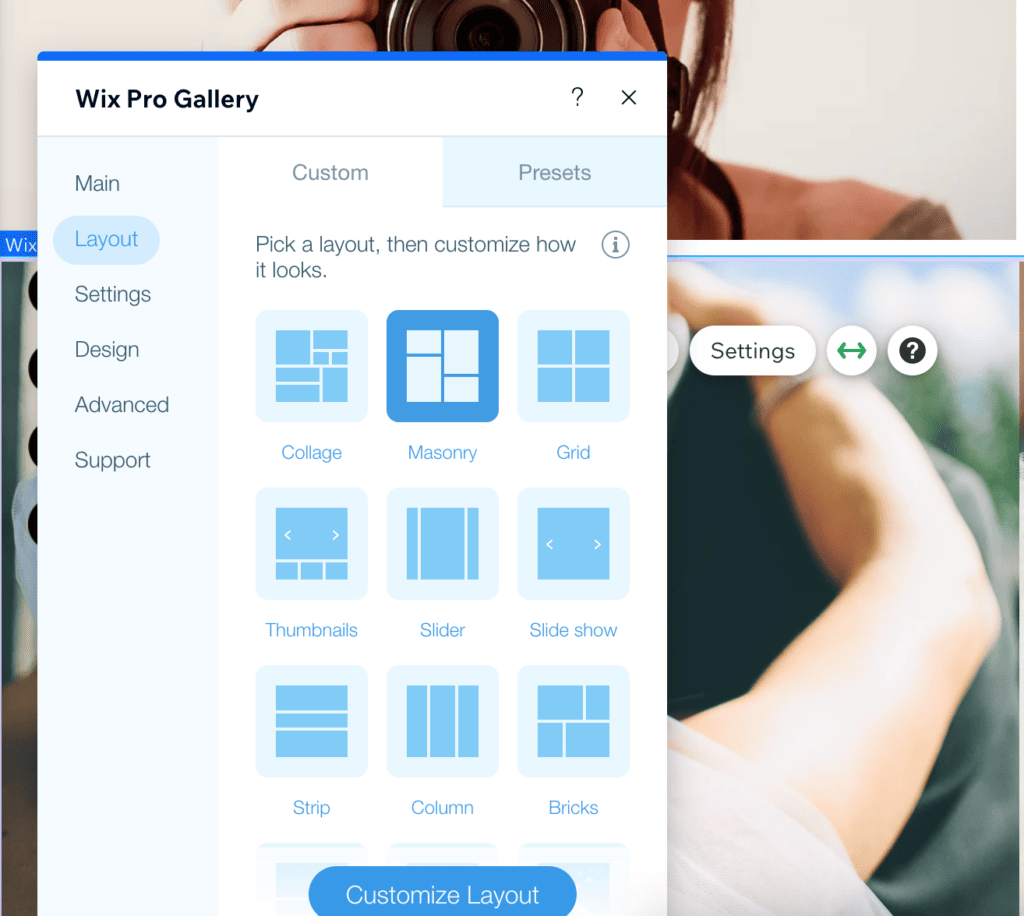
Aby dodać własne zdjęcia, kliknij przycisk „Zarządzaj multimediami”, następnie „Zastąp obraz” i „Prześlij multimedia”.
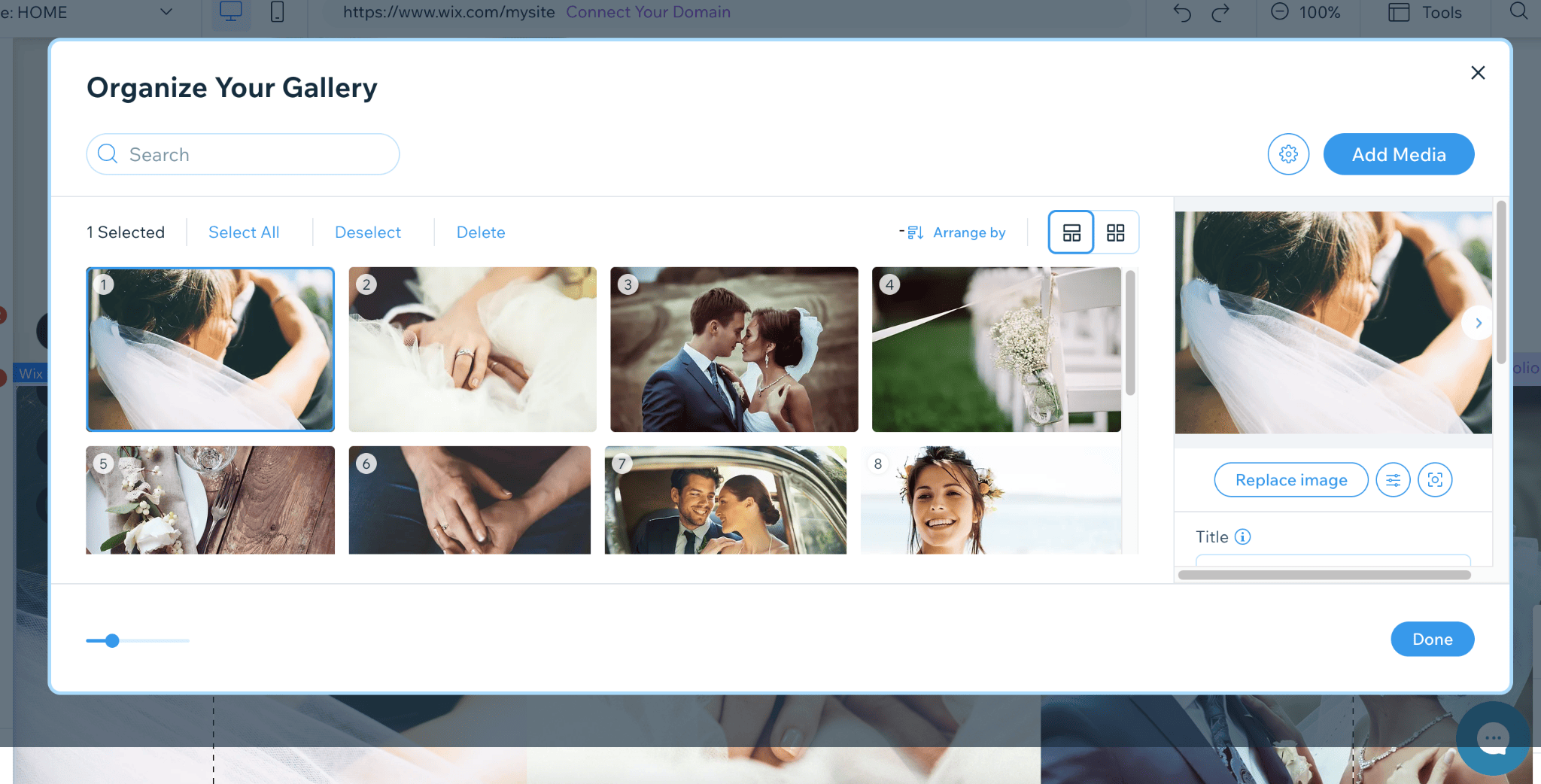
Po raz kolejny możesz przesłać własne obrazy, a nawet wybrać je z jednej z bezpłatnych bibliotek zdjęć stockowych Wix.
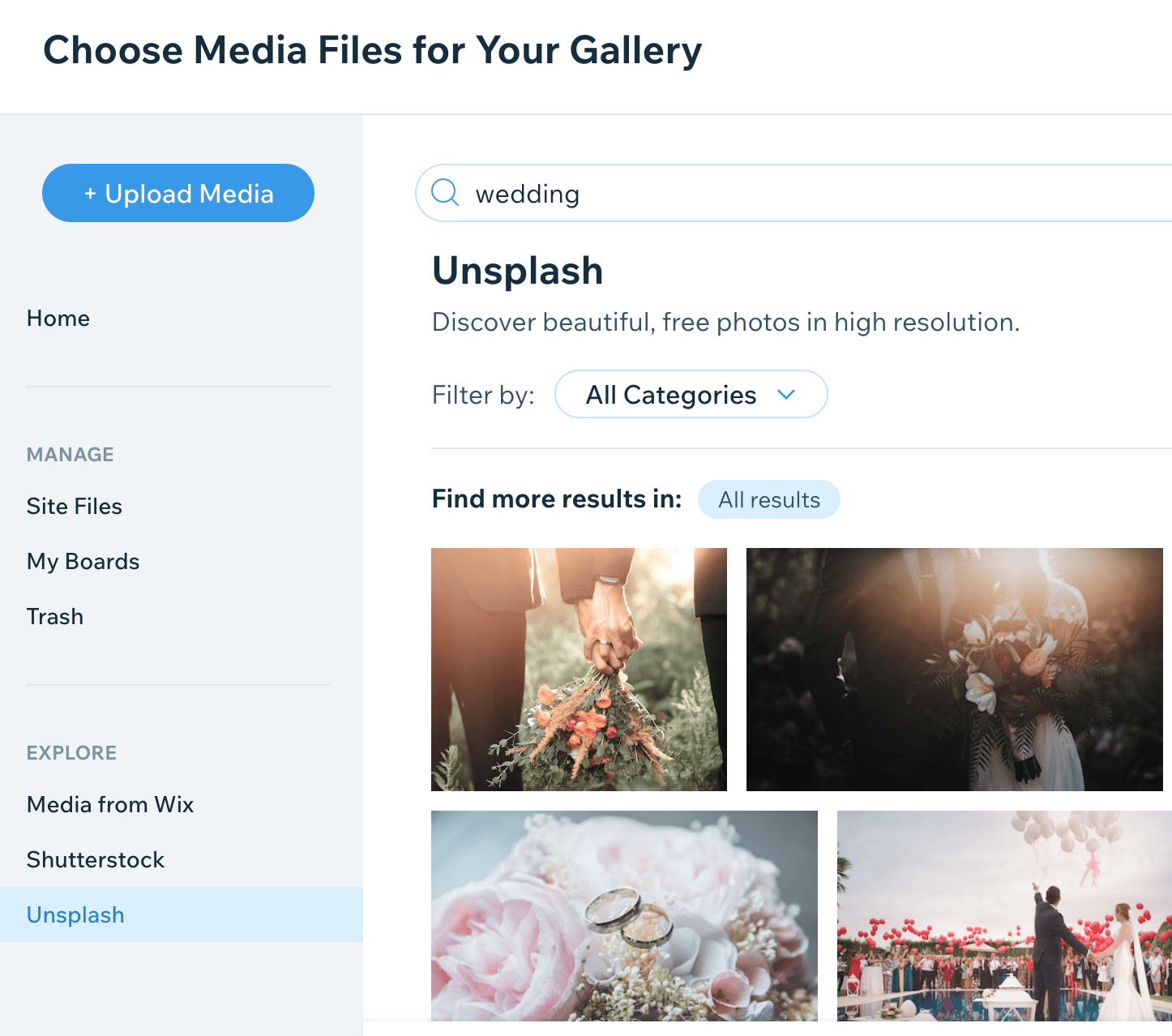

Krok 8 – Dodaj rezerwacje Wix
Aplikacje mogą być niezwykle przydatne w dodawaniu dodatkowej funkcjonalności do Twojej witryny, a Wix oferuje ogromny asortyment w swoim App Market. Aby na przykład dodać funkcję rezerwacji spotkań, kliknij „Dodaj aplikacje” w menu po lewej stronie.
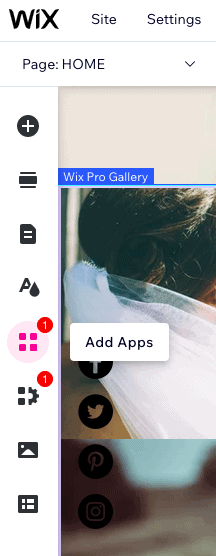
Następnie wyszukaj „Wix Bookings”, własną aplikację Wix do planowania spotkań – przyda się, jeśli jesteś fotografem i chcesz rezerwować sesje zdjęciowe za pośrednictwem swojej witryny. Na szczęście mamy to już wstępnie zainstalowane w naszym szablonie, więc nie musimy go instalować ponownie.
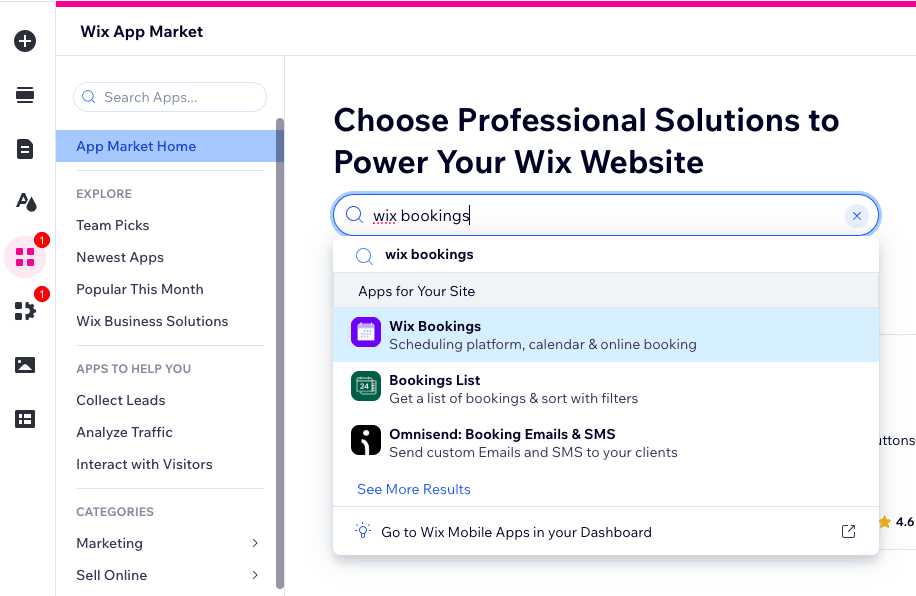
Jeśli jednak chcesz dodać go do strony głównej, najpierw utwórz dla niego sekcję. Możesz to zrobić, przechodząc do edytora, najeżdżając kursorem na miejsce, w którym chcesz umieścić sekcję (musi znajdować się pomiędzy dwiema istniejącymi sekcjami) i klikając przycisk „Dodaj sekcję”, gdy się pojawi.
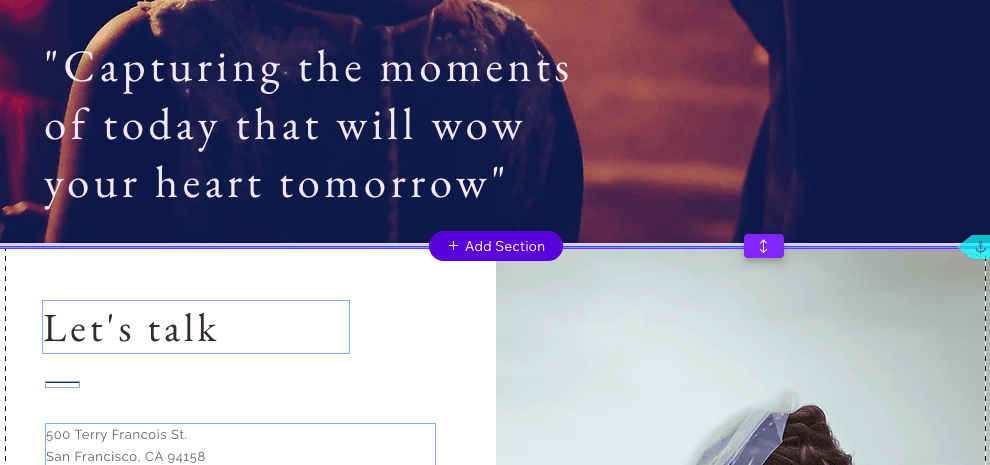
Następnie zejdź do „Rezerwacje” i przeciągnij wybrany blok do nowej sekcji.
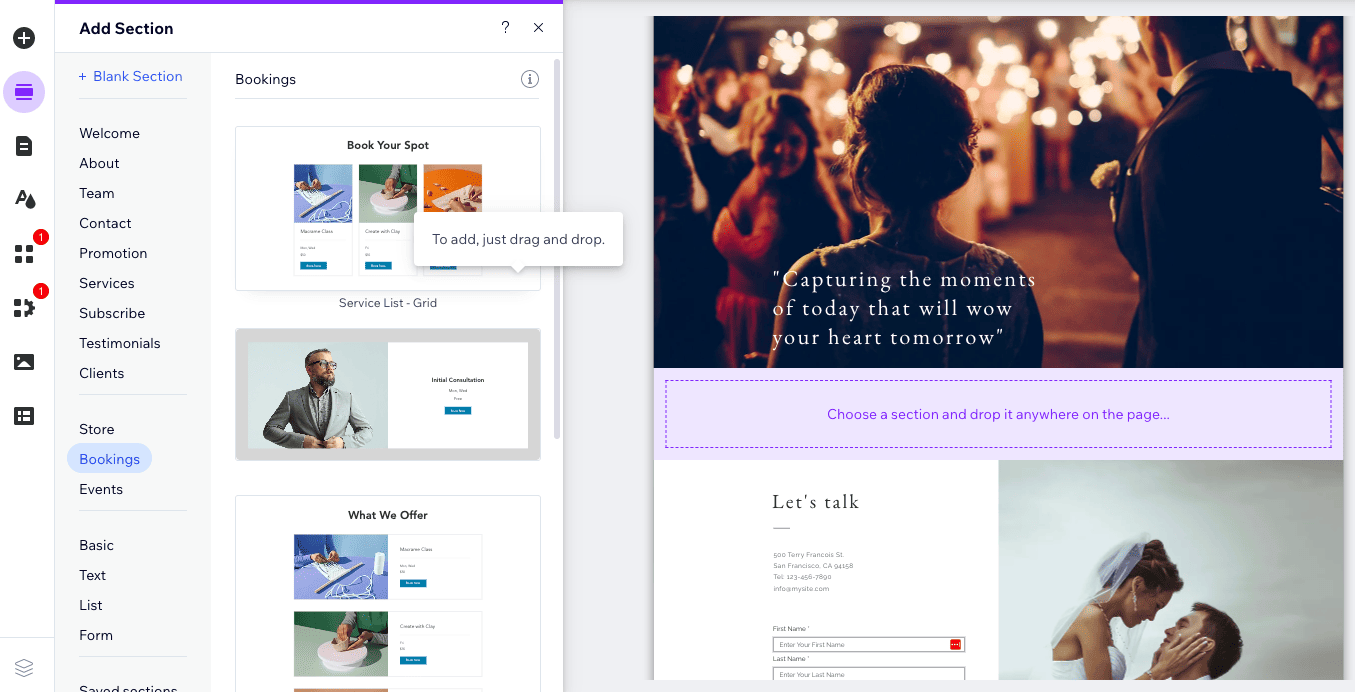
Następnie kliknij przycisk „Zarządzaj usługami”, który pojawi się nad nowo dodaną sekcją. Nie przejmuj się obrazami i tekstem, które tu widzisz – to tylko elementy zastępcze, które zostaną zaktualizowane po dodaniu własnych usług.
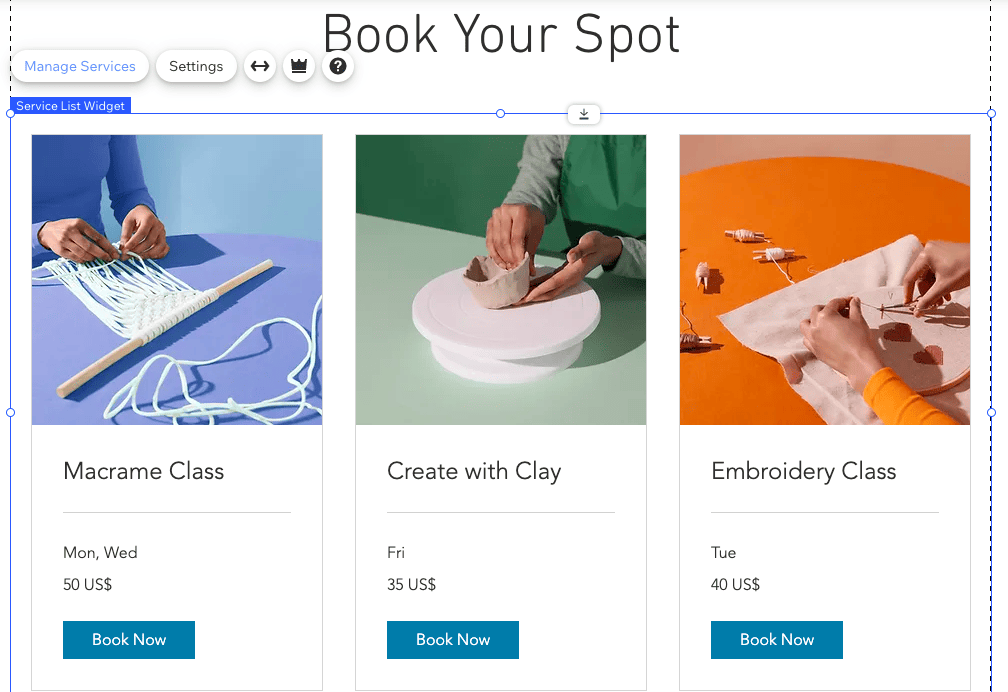
Aby to ułatwić, Wix pozwala Ci wybrać jedną z istniejących opcji, takich jak spotkania, zajęcia lub kursy, lub możesz dodać własne, wybierając „Zacznij od zera”.
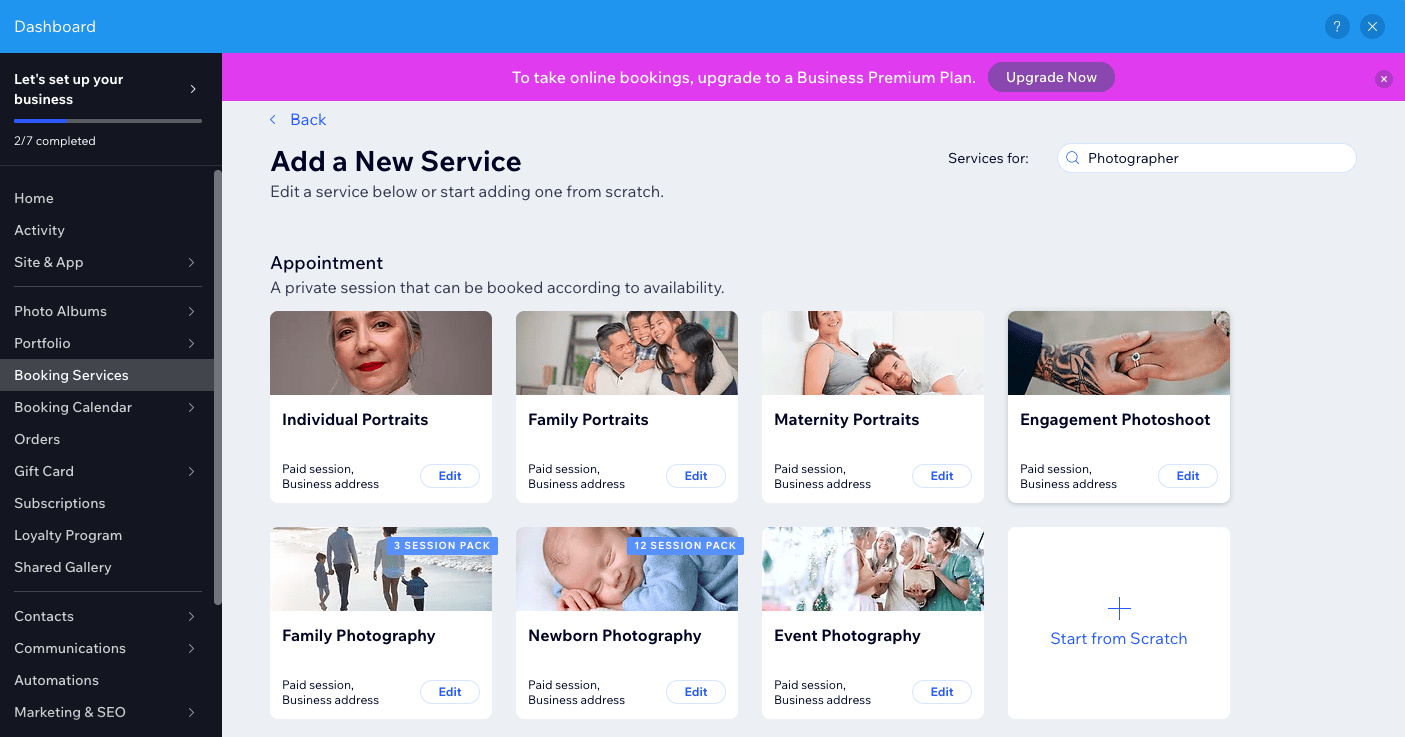
Edytujmy „Sesje zdjęciowe narzeczeńskie”. Tutaj wystarczy edytować czas trwania, cenę i opcje płatności, szczegóły lokalizacji i dostępność personelu. Możesz także dodać więcej zdjęć i uzyskać dostęp do zaawansowanych funkcji, takich jak ręczne lub automatyczne zatwierdzanie żądań oraz dostosowywanie formularza rezerwacji.
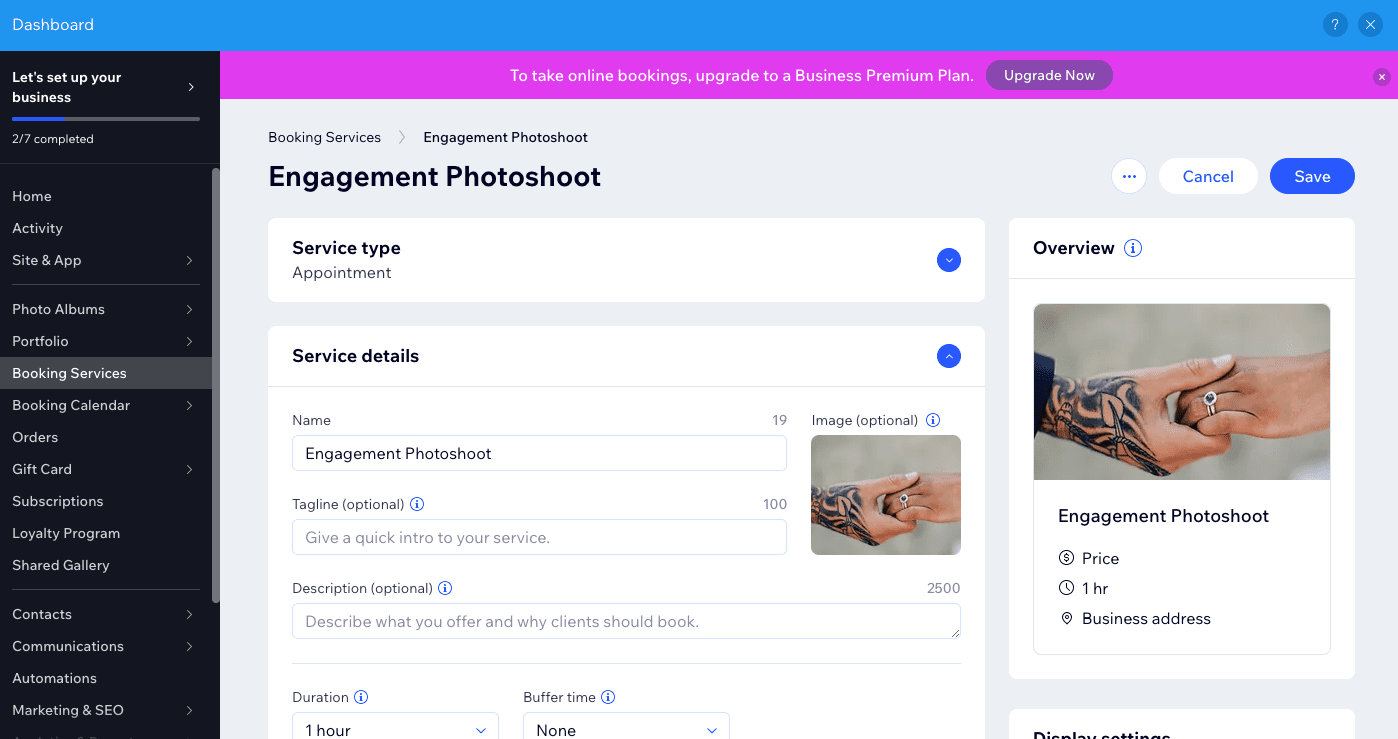
Pamiętaj, aby kliknąć „Zapisz”, kiedy skończysz.
Krok 9 – Dodaj formularz kontaktowy
Jeśli chcesz, aby klienci się z Tobą kontaktowali, koniecznie dodaj do swojej witryny formularz kontaktowy. W naszym szablonie formularz został dodany na stronę główną, tuż przed stopką. Jeśli Twój szablon go nie posiada, po prostu kliknij + na lewym pasku narzędzi i przejdź do „Kontakt i formularze”, przeciągając i upuszczając wybrany formularz na stronę.
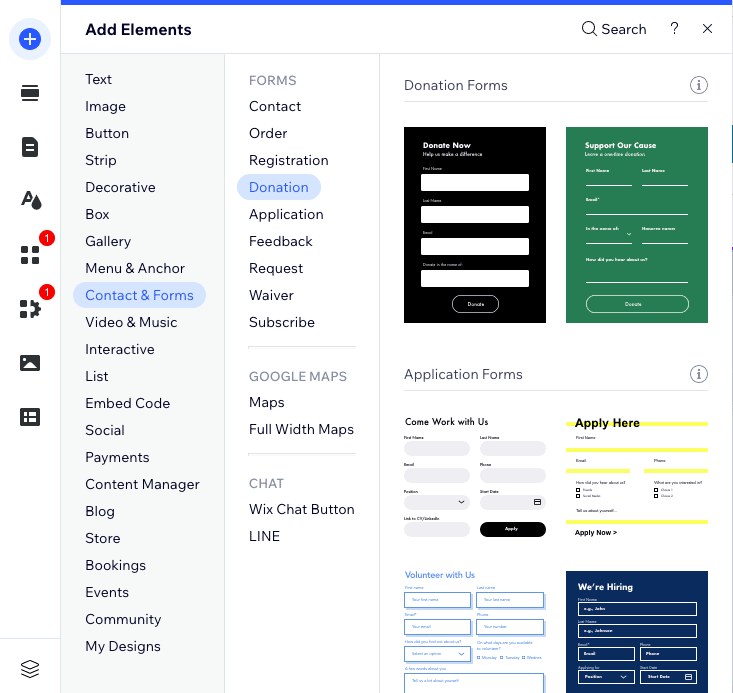
Aby dodać nowe pole należy kliknąć na formularz, a następnie na przycisk „Dodaj nowe pole”. Aby zmienić nazwę pól, wystarczy kliknąć na blok tekstu, który chcesz zmienić i wybrać „Edytuj pole”. Prosty!
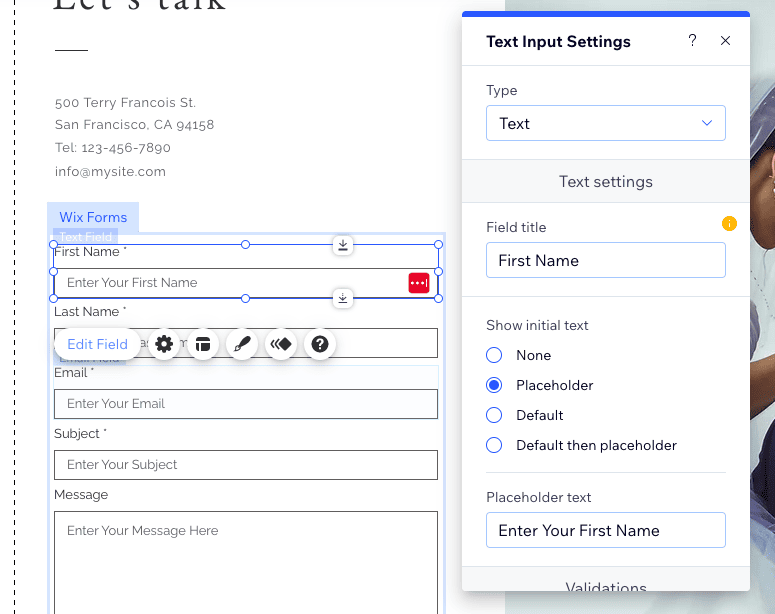
W Ustawieniach formularza (przycisk z ikoną koła zębatego) możesz zmienić nazwę formularza, wybrać wiadomość wyświetlaną, gdy użytkownik prześle formularz, a nawet akceptować płatności bezpośrednio przez formularz (jeśli korzystasz z Wix Business plan).
Krok 10 – Zoptymalizuj swoją witrynę pod kątem wyszukiwania
Twoja witryna zaczyna działać! Jednak jednym z najważniejszych kroków, jakie należy podjąć przed opublikowaniem witryny, jest jej optymalizacja pod kątem wyszukiwania. Na szczęście Wix bardzo ułatwił to zadanie.
Przejdź do „Ustawień” na samej górze strony i wybierz opcję „Daj się znaleźć w Google”.
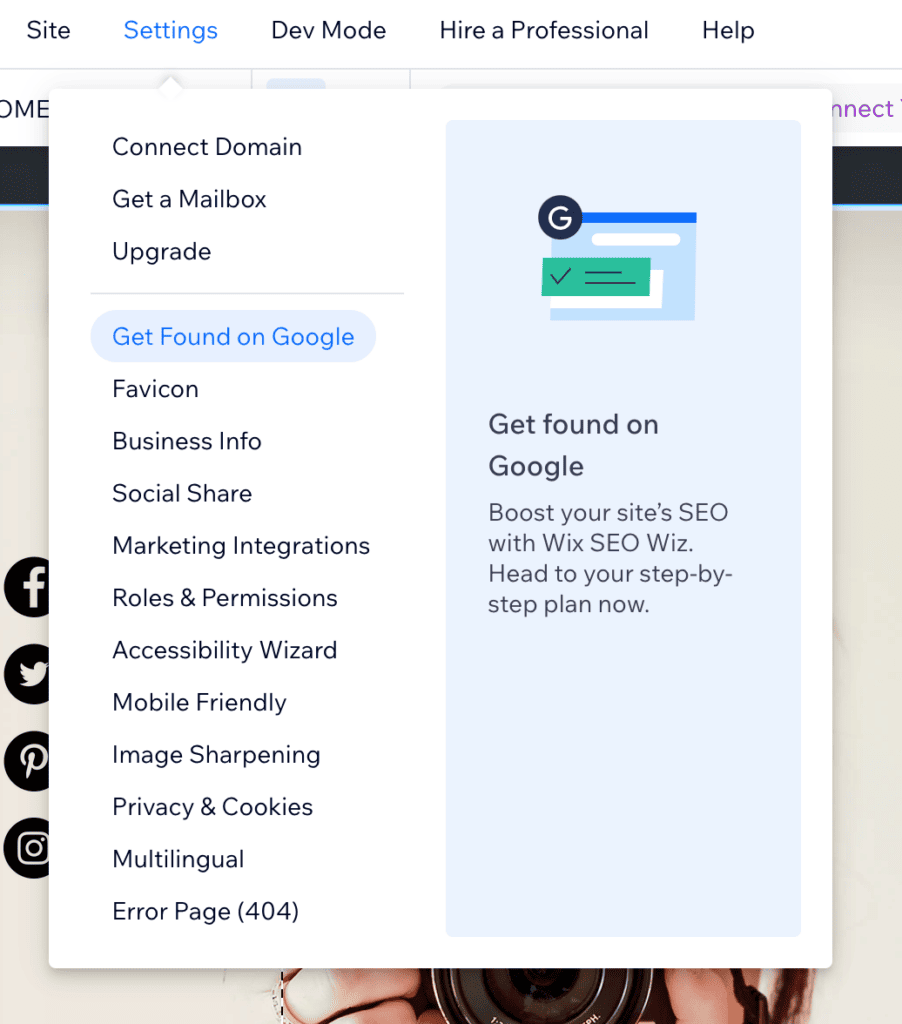
Zostaniesz przeniesiony z edytora i wrócisz do głównego panelu Wix. Kliknij przycisk „Rozpocznij”.
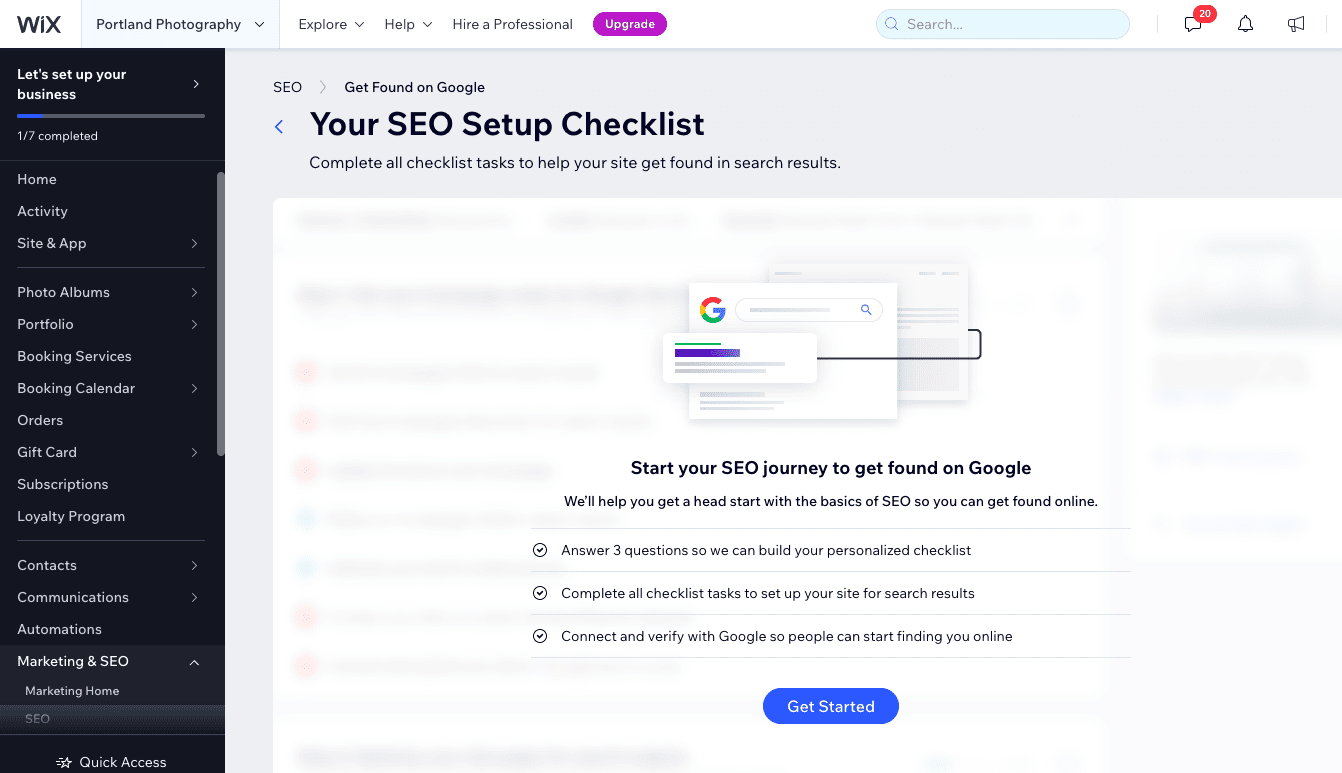
Następnie postępuj zgodnie z instrukcjami. Wpisz nazwę swojej firmy – na przykład „Fotografia ślubna w Portland”.
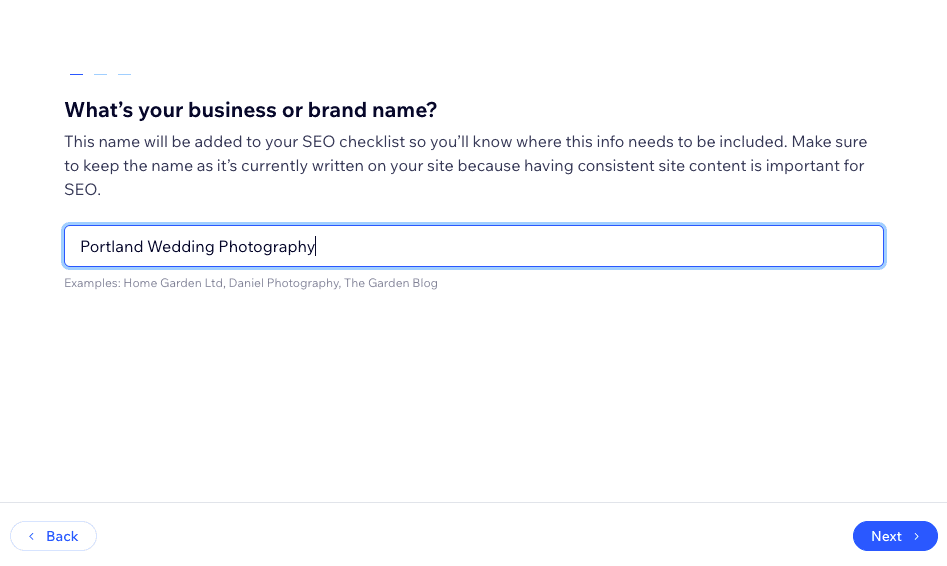
Określ, czy obsługujesz klientów lokalnie, czy nie, a jeśli tak, dodaj swoje lokalizacje – na przykład Portland.
Dodaj odpowiednie słowa kluczowe, takie jak „fotografia ślubna w Portland” i „fotografia narzeczeńska w Portland”, oddzielając terminy przecinkiem. Dobrze jest zacząć od szczegółowej listy, więc na razie wystarczą tylko 2 lub 3 wyszukiwane hasła.
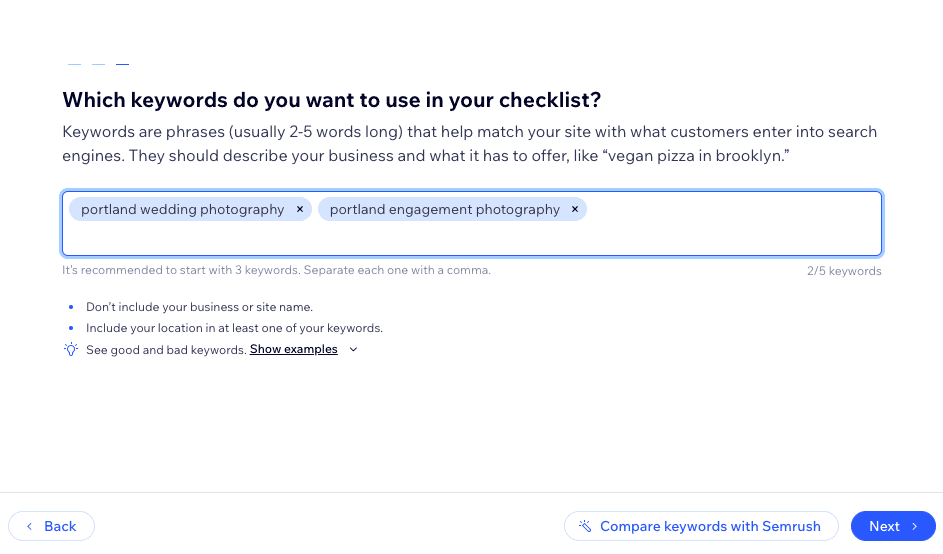
Kliknij „Dalej”, a wyświetli się spersonalizowana lista kontrolna dotycząca optymalizacji witryny. Wykonaj każdy z kroków, klikając „Idź do” obok każdego z nich. Wix automatycznie przeniesie Cię we właściwe miejsce, aby wykonać każdy z tych kluczowych kroków.
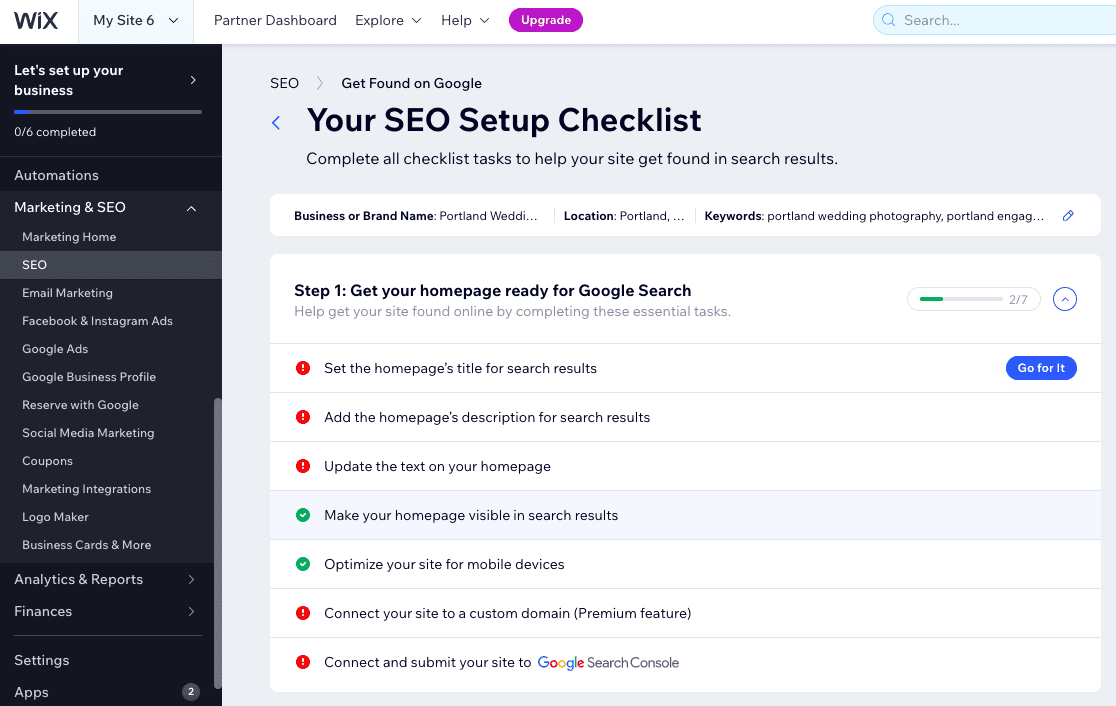
Gdy już to zrobisz, będziesz mieć witrynę, którą będzie można znaleźć w Google! Pamiętaj, że rozpoznanie Twojej witryny przez Google i rozpoczęcie rankingu może zająć kilka dni.
Krok 11 – Zadania końcowe
Teraz ostatnie kroki. Przed opublikowaniem witryny zalecamy wykonanie kilku czynności.
Zakończ nawigację po stronie
Najpierw wróć do edytora i kliknij przełącznik stron w lewym górnym rogu, aby zarządzać stronami i menu. Możesz przeciągać i upuszczać strony, aby zmienić kolejność menu nawigacji, a także ukrywać i usuwać strony.
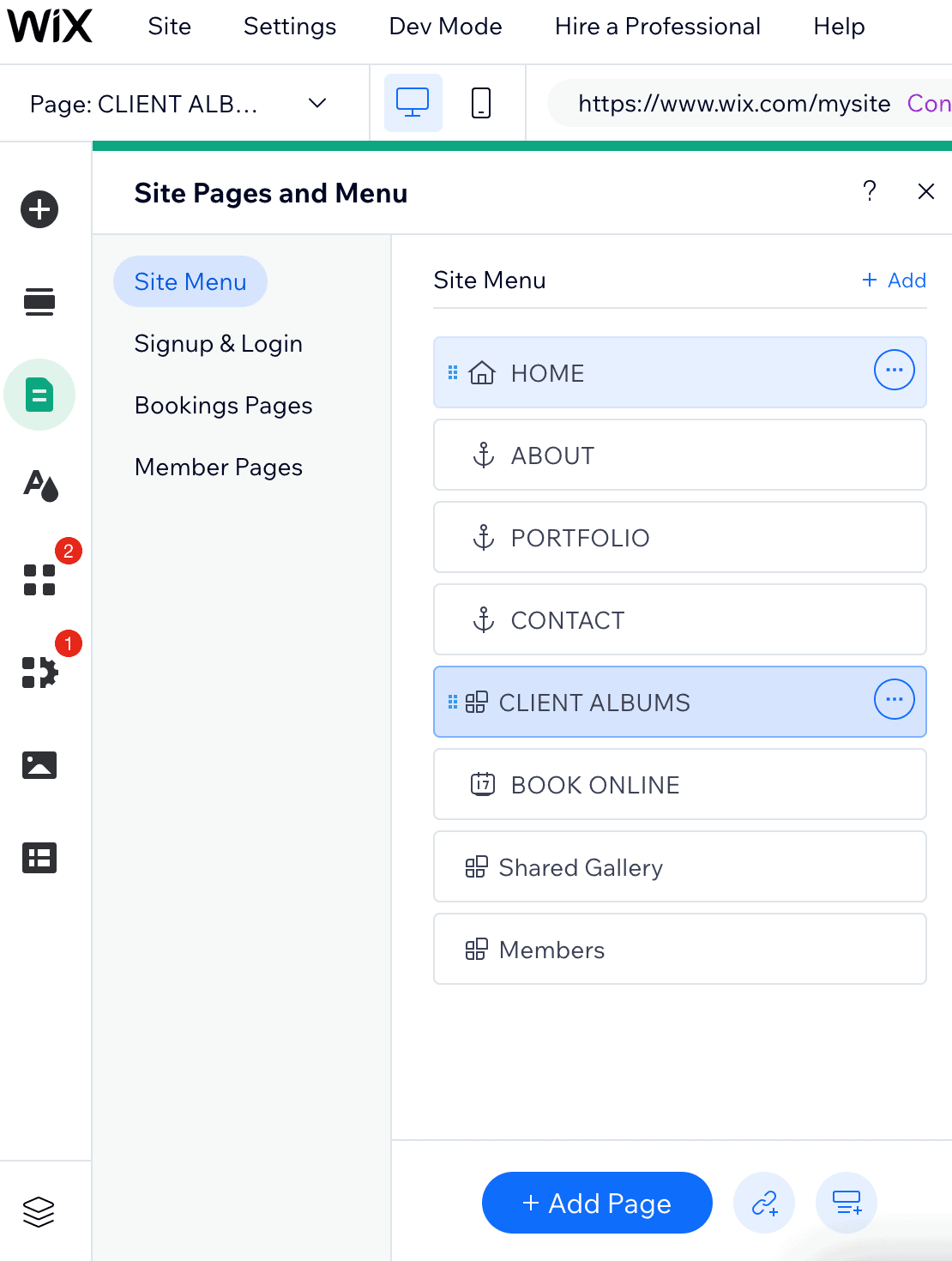
Edytuj swoją witrynę mobilną
Następnie sprawdź mobilną wersję swojej witryny, aby upewnić się, że wszystko wygląda dobrze, ponieważ projekty mobilne Wix nie zawsze są w 100% przyjazne dla urządzeń mobilnych i czasami wymagają ręcznych poprawek. Możesz to zrobić, klikając ikonę telefonu komórkowego u góry strony, a następnie dokonując zmian w edytorze mobilnym:
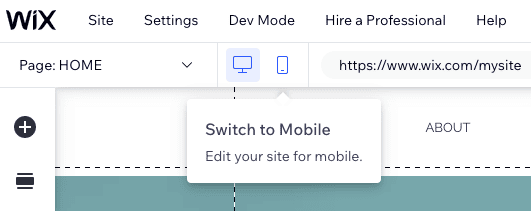
Pamiętaj, że edytor mobilny nie jest tak elastyczny jak edytor stacjonarny, więc masz ograniczone możliwości zmiany. Zwykle jednak można wprowadzić pewne poprawki, aby upewnić się, że wszystkie elementy są dobrze dopasowane, zmienić kolejność sekcji, a nawet całkowicie je ukryć, gdy odwiedzający przeglądają Twoją witrynę na urządzeniu mobilnym. (Jest to przydatne, jeśli w Twojej witrynie znajdują się duże multimedia, takie jak filmy, i nie chcesz wyświetlać ich użytkownikom telefonów komórkowych, którzy prawdopodobnie korzystają z komórkowej transmisji danych).
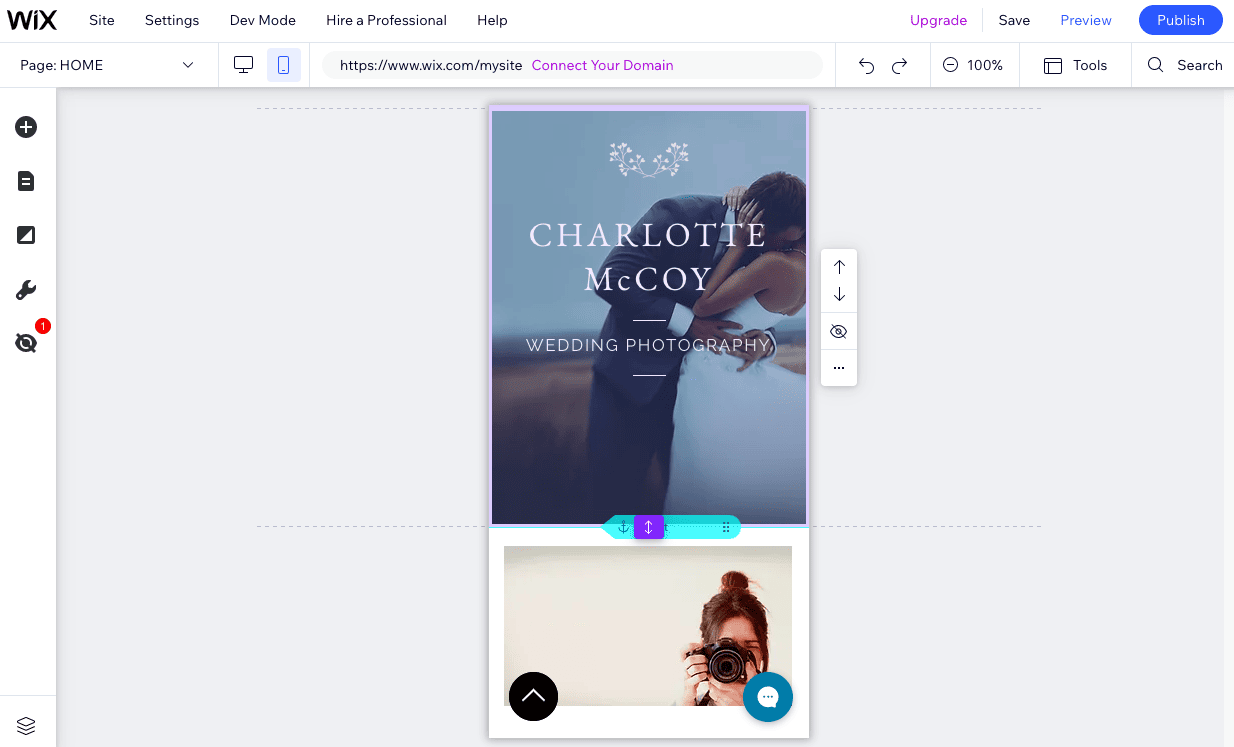
Skonfiguruj nazwę swojej domeny
Wreszcie, aby opublikować swoją witrynę, musisz mieć ją przypisaną do nazwy domeny (np. www.mywebsite.com ). Masz kilka możliwości, aby to zrobić:
- Użyj bezpłatnej nazwy domeny Wix (np. nazwa_użytkownika.wix.com/nazwa_witryny ) – jest to dobre rozwiązanie w przypadku projektów osobistych, takich jak CV lub witryna ślubna, ale nie jest zalecane w przypadku witryn profesjonalnych i biznesowych.
- Możesz kupić własną nazwę domeny od Wix – jeśli zarejestrujesz się w płatnym planie rocznym, nazwa domeny zostanie dołączona bezpłatnie w pierwszym roku
- Podłącz własną domenę – Zwykle na dłuższą metę taniej wychodzi kupić nazwę domeny od innego dostawcy (np. Namecheap), a następnie podłączyć ją do swojej witryny Wix.
Aby uzyskać więcej informacji na temat każdej z tych opcji, zapoznaj się z naszym przewodnikiem po domenach Wix.
Opublikuj swoją witrynę
Kiedy już będziesz gotowy, wystarczy, że wciśniesz przycisk „Opublikuj” w prawym górnym rogu edytora i już będziesz na żywo! To wszystko!
Samouczek Wix: Podsumowanie
W tym samouczku Wix omówiliśmy podstawy, które musisz znać, aby stworzyć prostą, ale w pełni funkcjonalną witrynę opublikowaną na Wix. Ale jako jeden z najpotężniejszych kreatorów stron internetowych na rynku możesz z nim zrobić o wiele więcej – nie wahaj się sprawdzić naszej recenzji Wix, aby dowiedzieć się więcej.
Jeśli czujesz, że jesteś gotowy, aby wypróbować Wix, możesz zacząć tutaj.
Nie jesteś przekonany, że Wix jest dla Ciebie odpowiedni? Jeśli szukasz narzędzia do tworzenia witryn internetowych, które będzie jeszcze łatwiejsze w użyciu, zalecamy zapoznanie się z naszą listą najlepszych narzędzi do tworzenia witryn.
Z drugiej strony, jeśli szukasz większej elastyczności i kontroli, możesz sprawdzić bardziej zaawansowane funkcje Wix, takie jak Wix Editor X lub Wix Velo. Należy jednak pamiętać, że wymagają one większej wiedzy technicznej. Webflow jest również solidną alternatywą, chociaż po raz kolejny wymaga znacznie bardziej stromej krzywej uczenia się.
Chociaż nie omawialiśmy tego, dodanie bloga do Twojej witryny Wix jest absolutnie możliwe – tutaj możesz dowiedzieć się, jak to zrobić. Jeśli jednak głównym celem Twojej witryny jest blogowanie, uważamy, że Squarespace lub WordPress będą w tym przypadku lepsze.
Jeśli chcesz używać swojej witryny do sprzedaży towarów fizycznych lub cyfrowych, możesz dodać do niej aplikację Wix Stores – instrukcje, jak to zrobić, znajdziesz tutaj. Chociaż możesz skonfigurować swój sklep w ramach darmowego planu Wix, będziesz musiał wybrać jeden z planów E-commerce Wix, aby móc rozpocząć sprzedaż produktów.
Wix zawiera ogromną gamę aplikacji i widżetów, które pozwalają dodawać dodatkowe funkcje i ulepszać witrynę, takich jak Wix Bookings, Wix Membership, Wix Shoutout (narzędzie do marketingu e-mailowego Wix) i wiele, wiele innych. Mają nawet dedykowane aplikacje dla witryn restauracji, hoteli i nie tylko. Sprawdź Wix App Market, aby zobaczyć, co jest dostępne, i skonsultuj się z Centrum pomocy Wix, aby uzyskać wskazówki, jak zainstalować te aplikacje na swojej stronie.
Wix posiada obszerne Centrum Pomocy z artykułami i samouczkami, które pomogą Ci na każdym kroku. Ponadto możesz także skontaktować się z Działem Obsługi Klienta Wix, przesyłając zgłoszenie lub prosząc o oddzwonienie.
Tak jest. Możesz utworzyć do 100 zwykłych stron . Pamiętaj, że duże witryny Wix zwykle ładują się wolniej, zwłaszcza w tle, gdy pracujesz z edytorem.
Nasza ogólna rada jest taka, aby nie przekraczać 30 statycznych stron, jeśli możesz tego uniknąć.
Z tego limitu wyłączone są strony blogów i strony dynamiczne.