Xbox Remote Play nie działa? 11 poprawek do wypróbowania
Opublikowany: 2022-11-26Podobnie jak funkcje Remote Play Sony Playstation lub Valve Steam, Xbox Remote Play umożliwia granie w gry na konsoli Xbox z dowolnego miejsca z wystarczająco szybkim Internetem. To świetna funkcja, gdy działa!
Podobnie jak w przypadku wszystkich technologii zdalnego przesyłania strumieniowego, wiele może pójść nie tak między urządzeniem zdalnym a urządzeniem lokalnym. Jeśli gra Xbox Remote Play nie działa, wykonaj poniższe czynności, aby rozwiązać typowe problemy z połączeniem.

1. Czy spełniasz wymagania gry zdalnej?
Nie każdy ma dostęp do Xbox Remote Play. Istnieje kilka ważnych wymagań, a jeśli ich nie spełnisz, gra zdalna nie będzie działać:
- Musisz mieszkać w obsługiwanym regionie.
- Urządzenie z systemem Android 6.0, iPhone iOS 13 lub Windows 10 lub nowszym.
- Połączenie Bluetooth 4.0 dla kontrolera lub połączenie USB (nieobsługiwane w systemie iOS).
- Połączenie internetowe z konsolą Xbox o przepustowości co najmniej 7 Mb/s. Oznacza to, że Xbox potrzebuje co najmniej tak szybkiego połączenia upstream; sprawdź, czy prędkość wysyłania Twojego dostawcy usług internetowych jest odpowiednia dla połączenia konsoli Xbox.
- Wi-Fi 5 GHz lub Ethernet. Chociaż sieci 2,4 GHz będą działać, nie są zoptymalizowane pod kątem strumieniowania gier, nawet jeśli prędkości są odpowiednie.
- Kontroler Xbox. Mysz, klawiatura i sterowanie dotykowe nie są obsługiwane w momencie pisania.
Jeśli nie spełniasz tych wymagań, podejmij niezbędne kroki, aby je spełnić, i spróbuj ponownie.
2. Konfigurowanie Gry zdalnej Xbox
Zanim rozwiążemy problem, dlaczego gra zdalna nie działa, podsumujemy proces konfigurowania tej funkcji. Jeśli masz pewność, że wykonałeś wszystkie odpowiednie kroki, możesz pominąć tę sekcję.
Najpierw upewnimy się, że funkcje natychmiastowego włączania i zdalnego są włączone. Zakładamy, że skonfigurowałeś swoją konsolę Xbox i jesteś zalogowany na swoje konto użytkownika Xbox.
- Naciśnij przycisk Xbox na kontrolerze, aby otworzyć przewodnik.
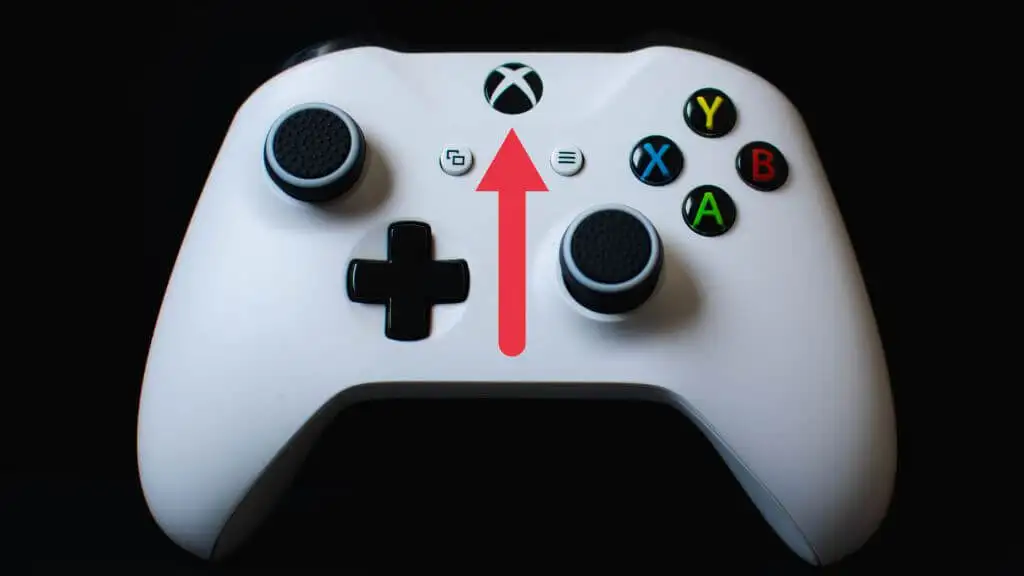
- Przejdź do pozycji Profil i system > Ustawienia > Urządzenia i połączenia > Funkcje zdalne .
- Włącz opcję Włącz funkcję zdalną .
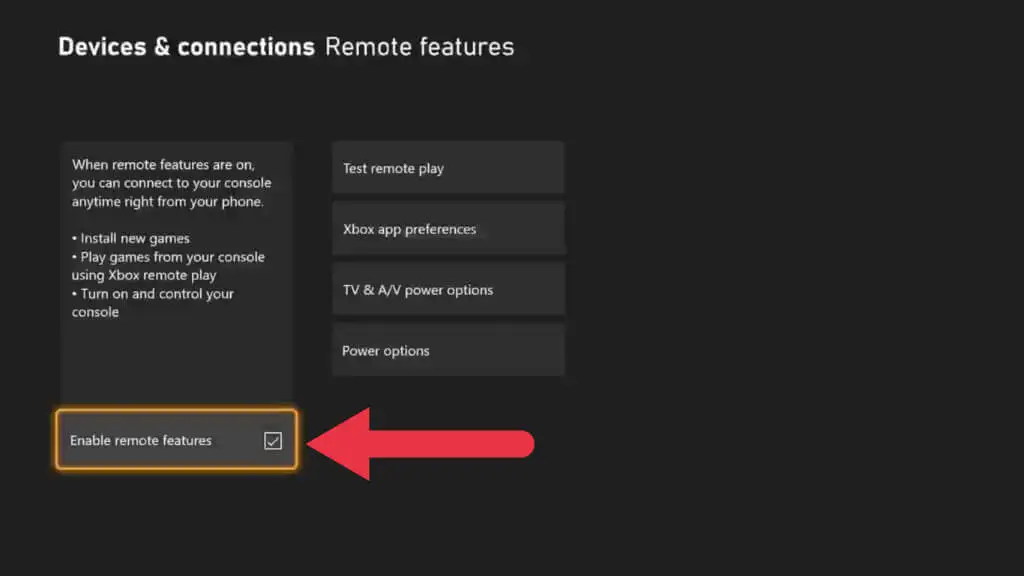
- W obszarze Opcje zasilania wybierz opcję Uśpij .
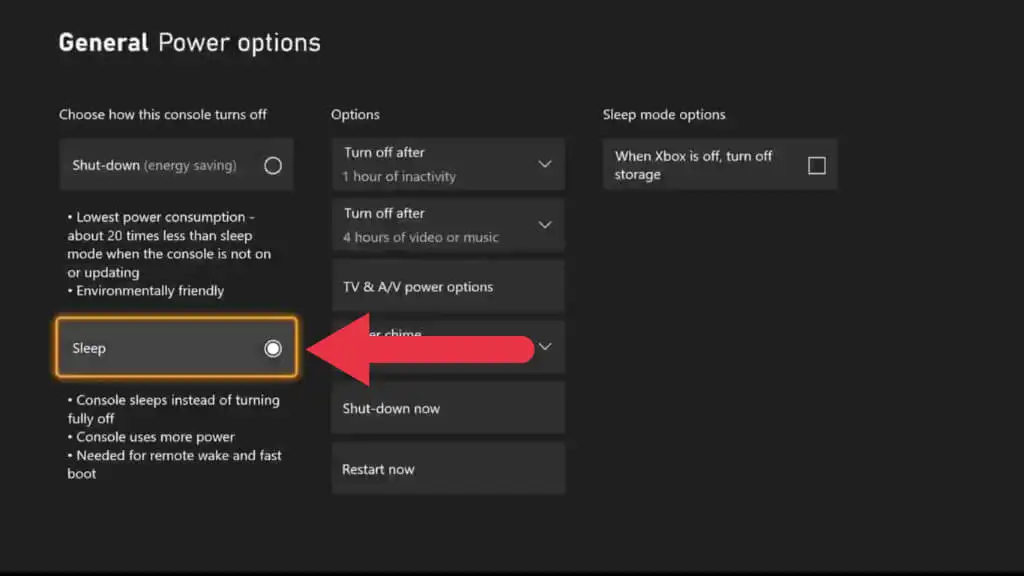
Teraz, gdy przygotowaliśmy konsolę Xbox do gry zdalnej, nadszedł czas, aby przejść do urządzenia, z którego będziesz przesyłać strumieniowo.
- Podłącz kontroler do urządzenia przez Bluetooth lub USB.
- Otwórz aplikację mobilną lub aplikację Windows Xbox i upewnij się, że jesteś zalogowany.
- W obszarze Moja biblioteka wybierz ikonę Konsole , a następnie wybierz konsolę, której chcesz użyć.
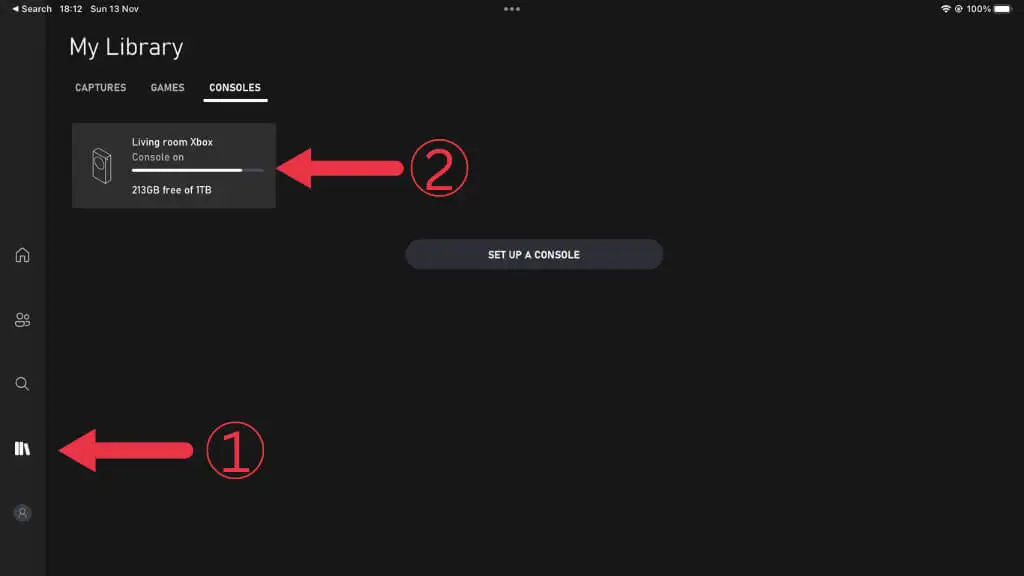
- Wybierz Gra zdalna na tym urządzeniu.
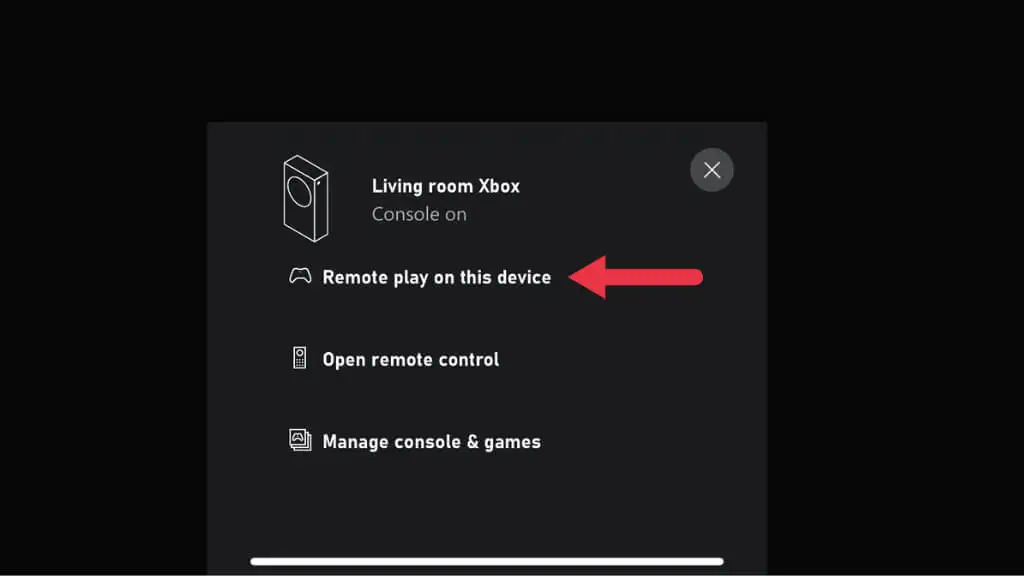
Teraz korzystaj z konsoli Xbox jak zwykle, ale zdalnie.
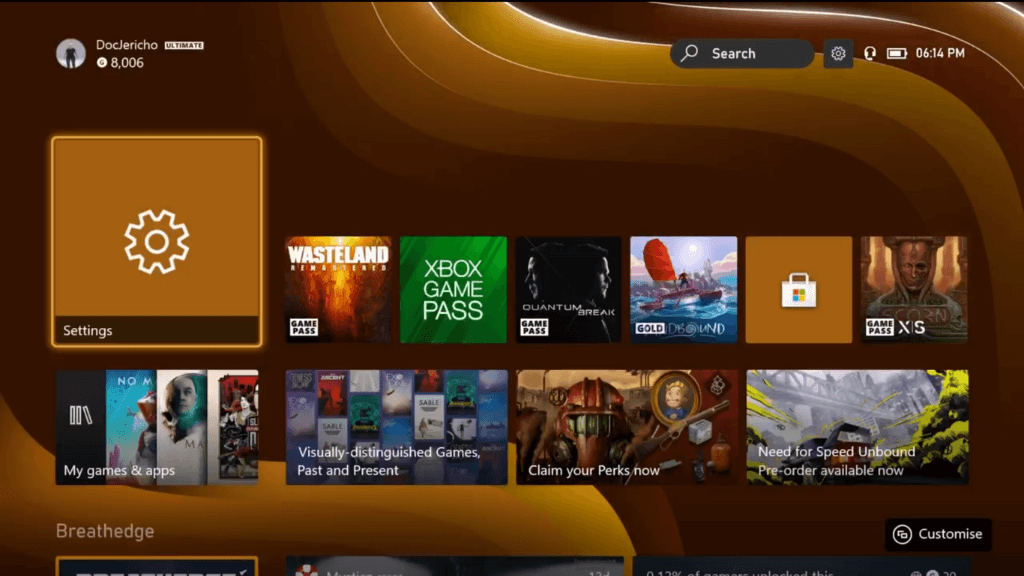
3. Gry kompatybilne wstecz nie obsługują gry zdalnej
Od listopada 2022 r. gry ze wsteczną kompatybilnością z oryginalnych generacji konsoli Xbox i Xbox 360 nie będą działać w trybie Remote Play. Może zostać wyświetlony komunikat o błędzie o treści: „Przepraszamy, nie możemy tego uruchomić. [Tytuł gry] nie można używać podczas gry zdalnej. (0x87e10004).” lub coś podobnego.

Nie ma na to rozwiązania, ale przynajmniej możesz cieszyć się jedną ze 100 gier Xbox One i Xbox Series, które działają z grą zdalną.
4. Nagrywanie i zrzuty ekranu nie działają podczas przesyłania strumieniowego
Nawet jeśli Gra zdalna dobrze sprawdza się w rzeczywistej rozgrywce, podczas próby udostępnienia klipów z gry lub robienia zrzutów ekranu za pomocą funkcji udostępniania Xbox mogą wystąpić błędy. Chociaż te funkcje powinny działać, w praktyce nie zawsze tak jest.
Jednym z obejść tego problemu jest użycie wbudowanej funkcji zrzutu ekranu urządzenia odbierającego. Na przykład iPad, którego użyliśmy podczas tworzenia tego artykułu, pozwala nam robić zrzuty ekranu interfejsu Xbox, co jest niemożliwe na samym Xboksie. Nie ma gwarancji, że zadziała, ale jeśli Twoje urządzenie do przesyłania strumieniowego ma funkcję zrzutu ekranu lub nagrywania ekranu, wypróbuj je i sprawdź, czy działają. Następnie możesz edytować i udostępniać te treści później na platformach mediów społecznościowych, nawet jeśli nie możesz ich udostępnić z powrotem w sieci Xbox.

5. Uruchom ponownie konsolę Xbox i router

Zresetowanie sprzętu sieciowego, w tym routera i konsoli Xbox, to dobry sposób na wyeliminowanie przejściowych usterek. Oczywiście, jeśli nie jesteś w pobliżu swojego Xboksa, nie jest to możliwe. Musisz poczekać, aż wrócisz do domu, chyba że masz router, który możesz zdalnie zresetować za pomocą aplikacji.
6. Zainstaluj ponownie aplikacje (lub wypróbuj inne urządzenie)
Łatwo jest skupić się na Xboksie lub sieci jako problemie, ale problemem może być Twoje urządzenie mobilne lub urządzenie z systemem Windows. Jeśli masz więcej niż jedno urządzenie, które może korzystać z Gry zdalnej, spróbuj użyć innego urządzenia, aby sprawdzić, czy działa. Jeśli drugie urządzenie działa lub nie masz alternatywnego urządzenia do przetestowania, odinstaluj aplikację ze swojego urządzenia. Następnie przejdź do sklepów z aplikacjami dla systemu iOS, Google Play lub Windows i ponownie zainstaluj odpowiednie aplikacje.
7. Problem z czarnym ekranem
Częstym zarzutem jest to, że po rozpoczęciu sesji gry zdalnej gracze widzą tylko czarny ekran. Nadal słychać dźwięki ze strumienia Xbox, ale nic nie widać.
Wydaje się, że nie ma ku temu wyraźnego powodu, który wpływa na aplikacje Windows i mobilne Xbox. Jedynym sposobem rozwiązania tego problemu jest ponowne uruchomienie konsoli Xbox, co nie jest zbyt pomocne, gdy nie ma Cię w domu!
8. Upewnij się, że typ NAT jest prawidłowy
NAT lub tablice adresów sieciowych pozwalają routerowi zapewnić, że dane z Internetu dotrą do właściwego urządzenia w sieci lokalnej. Aby Gra zdalna działała dobrze, Twój typ NAT musi być prawidłowy.
Według firmy Microsoft najlepiej byłoby, gdybyś miał Open NAT i możesz sprawdzić ich przewodnik rozwiązywania problemów z NAT dla Xbox, aby przetestować konfigurację Xbox. Jeśli to nie pomoże, nasz własny przewodnik po NAT zawiera więcej poprawek. A dla tych, którzy cierpią na problemy z podwójnym NAT, przejdź do naszego przewodnika po naprawie podwójnego NAT.
9. Użyj połączenia Ethernet i lepszego Wi-Fi
Streaming gier wideo to złożony proces. Wszelkie niepotrzebne komplikacje między konsolą Xbox a urządzeniem zdalnym mogą powodować rozłączenia, awarie połączenia lub słabe działanie z dużymi opóźnieniami i rozpadem obrazu.
Najskuteczniejszym sposobem zminimalizowania tych problemów jest połączenie przewodowe między konsolą Xbox a routerem. Jest to o wiele bardziej niezawodne niż Wi-Fi, a jeśli możesz również użyć przewodowego połączenia Ethernet dla urządzenia odbiorczego, byłoby to idealne rozwiązanie.

Oczywiście zwykle chcesz przesyłać strumieniowo na urządzenie mobilne, więc Wi-Fi jest jedynym praktycznym rozwiązaniem. Przynajmniej połączenie Wi-Fi powinno mieć częstotliwość 5 GHz, a korzystanie z nowszych standardów Wi-Fi, takich jak Wi-Fi 6E, poprawi wiele aspektów strumieniowania gier.
Nie musisz mieć połączenia przewodowego od konsoli do routera. Na przykład w naszej konfiguracji Xbox jest podłączony do kapsuły Wi-Fi typu mesh za pomocą Ethernetu. Kapsuła ma wtedy dedykowany sygnał 5 GHz do reszty sieci kratowej. Możesz także użyć przedłużaczy Powerline Ethernet, jeśli Twoja konsola Xbox i router są daleko od siebie.
10. Upewnij się, że odpowiednie porty są otwarte
Gra zdalna to funkcja, która wymaga prawidłowego działania usług sieciowych Xbox. Te usługi mają zestaw portów, które muszą umożliwiać przekazywanie danych do iz konsoli Xbox. Oto minimalne porty, które muszą być otwarte:
- Port 88 (UDP)
- Port 3074 (UDP i TCP)
- Port 53 (UDP i TCP)
- Port 80 (TCP)
- Port 500 (UDP)
- Port 3544 (UDP)
- Port 4500 (UDP)
Zapoznaj się z naszym przewodnikiem dotyczącym przekierowania portów, aby uzyskać więcej informacji na temat sprawdzania, które porty są otwarte i upewniania się, że właściwe są aktywowane. Zachowaj ostrożność podczas otwierania portów na routerze, ponieważ jeśli otworzysz niewłaściwe, możesz stać się narażony na włamanie lub złośliwe oprogramowanie.
Pamiętaj też, że samo otwarcie portu na routerze nie oznacza, że port jest otwarty na urządzeniu do przesyłania strumieniowego, zwłaszcza na komputerze z systemem Windows. Jeśli masz zaporę sieciową innej firmy na swoim komputerze lub korzystasz z VPN lub innej aplikacji modyfikującej sieć na swoim urządzeniu mobilnym, mogą one również blokować określone porty. Ogólnie stwierdziliśmy, że uruchamianie Gry zdalnej przez usługę VPN i tak obniża wydajność, dlatego sugerujemy wyłączenie sieci VPN lub użycie dzielonego tunelowania, aby ominąć ją dla aplikacji Xbox.
11. Zamiast tego wypróbuj Xbox Cloud Gaming
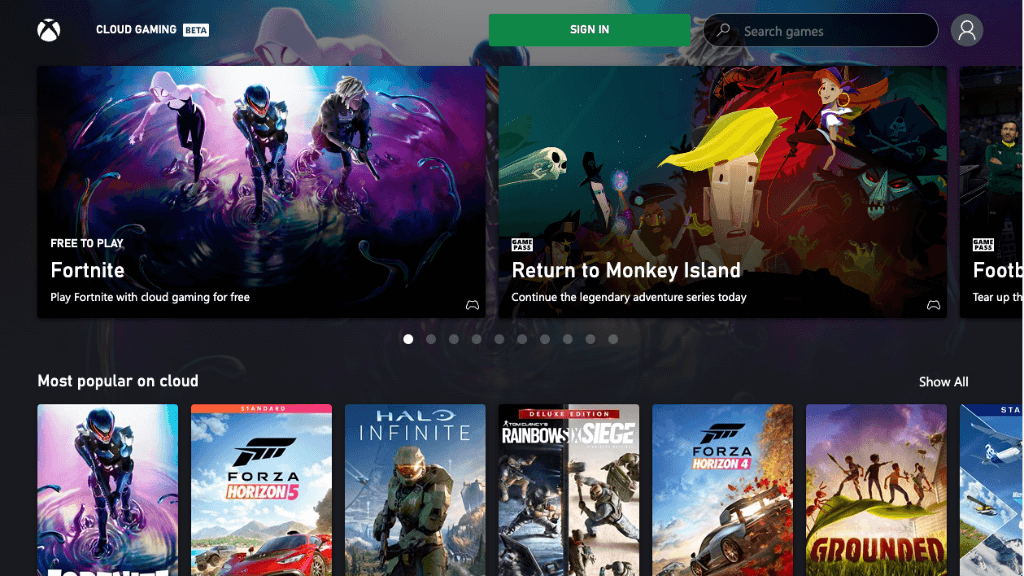
Jeśli Twoja obecna konfiguracja nie zapewnia funkcjonalnej lub akceptowalnej gry zdalnej, możesz rozważyć skorzystanie z usługi gier w chmurze Xbox. Ta płatna usługa subskrypcji jest dostępna w niektórych regionach, w których konsola Xbox w centrum danych firmy Microsoft przesyła strumieniowo do urządzenia przenośnego lub urządzenia z systemem Windows zamiast do własnej konsoli Xbox. Jeśli jesteś już subskrybentem Xbox Game Pass Ultimate, masz już dostęp do usługi, jeśli mieszkasz w jednym z obszarów usług.
Ta usługa nie wymaga konfiguracji. Zainstaluj aplikację, zaloguj się do swojego konta Xbox i uruchom grę w chmurze. Nie musisz nawet posiadać konsoli Xbox, a skorzystasz z najnowszej i najlepszej technologii konsoli Xbox Series X.
