Aby wprowadzić zmiany w tym folderze, potrzebujesz pozwolenia administratorów: NAPRAWIONO
Opublikowany: 2023-12-30Podczas usuwania plików umieszczonych w określonym folderze pojawia się komunikat o błędzie „Odmowa dostępu do folderu. Aby wprowadzić zmiany w tym folderze, potrzebujesz pozwolenia administratorów”. Ten artykuł będzie dla Ciebie pomocny. Istnieje możliwość, że ten sam komunikat o błędzie może pojawić się podczas próby skopiowania lub usunięcia plików znajdujących się w określonym folderze.
Błąd często pojawia się z powodu problemów z uprawnieniami. Oprócz tego, korzystanie z oprogramowania antywirusowego może czasami uniemożliwiać usunięcie lub modyfikację pliku lub folderu na komputerze. W tej sekcji omówimy wszystkie potencjalne rozwiązania tego problemu, aby mieć pewność, że błąd „Wymagasz zgody administratorów, aby wprowadzić zmiany w tym folderze” nie uniemożliwia usuwania lub edytowania danych plików lub folderów. Przyjrzyjmy się bliżej każdemu z tych ulepszeń.
Jak naprawić błąd „Wymagasz pozwolenia administratorów, aby wprowadzić zmiany w tym folderze w systemie Windows 10/11”
Poniżej znajduje się kilka wypróbowanych i przetestowanych rozwiązań, których możesz użyć, aby naprawić błąd mówiący: „Wymagasz pozwolenia administratorów, aby wprowadzić zmiany w tym folderze” w systemie Windows 10, 11.
Rozwiązanie 1: Zalogowano się do systemu Windows przy użyciu konta administratora
Mając to na uwadze, jest to najważniejszy punkt, na którym powinien skoncentrować się każdy użytkownik komputera PC. Korzystanie z konta lokalnego w celu zalogowania się na odpowiednie urządzenie niesie ze sobą możliwość napotkania ograniczeń uprawnień. Najlepszym sposobem działania, jeśli opisuje to Twoją sytuację, jest użycie konta administratora w celu uzyskania dostępu do systemu. Później nie będziesz już napotykał żadnych trudności przy próbie usunięcia lub zmiany folderu/pliku.
Przeczytaj także: System Windows nie mógł automatycznie powiązać stosu protokołów IP z kartą sieciową (naprawiono)
Rozwiązanie 2: Sprawdź uprawnienia pliku/folderu
Sprawdź, czy posiadasz uprawnienia niezbędne do wprowadzenia zmian lub usunięcia pliku. Może to pomóc w rozwiązaniu problemu „potrzebujesz pozwolenia administratorów, aby wprowadzić zmiany w tym folderze” na komputerze. Oto jak to zrobić:
Krok 1: Kliknij prawym przyciskiem myszy żądany folder lub plik.
Krok 2: Wybierz menu Właściwości , aby kontynuować.
Krok 3: Następnie. przejdź do zakładki Bezpieczeństwo .
Krok 4: W polu Nazwy grupy lub użytkownika wybierz nazwy użytkowników pojedynczo, aby wyświetlić uprawnienia powiązane z każdym użytkownikiem.
Krok 5: Konieczne jest udzielenie upoważnienia do zmiany, odczytu i napisania dokumentu. Jeżeli jakiekolwiek wymagane uprawnienia są wyłączone, kliknij Edytuj .
Krok 6: Następnie wybierz nazwy użytkowników, a następnie zaznacz opcję „ Pełna kontrola ”.
Krok 7: Zastosuj zmiany, a następnie kliknij przycisk OK.
Powinno to teraz pozwolić na usunięcie dowolnego rodzaju pliku i folderu, a także umożliwienie wprowadzenia w nim zmian. Jeśli w dalszym ciągu pojawia się komunikat o błędzie „potrzebujesz pozwolenia administratorów, aby wprowadzić zmiany w tym folderze”, skorzystaj z innych rozwiązań wymienionych poniżej.

Przeczytaj także: Usługa profilu użytkownika nie powiodła się podczas logowania. Windows 10: naprawiono
Rozwiązanie 3: Otwórz system w trybie awaryjnym
Spróbuj usunąć pliki lub katalogi w trybie awaryjnym, jeśli nie możesz ich usunąć po zalogowaniu się do systemu Windows jako administrator i przyznaniu wymaganych uprawnień. Aby włączyć komputer w trybie awaryjnym, konieczne jest użycie programu MSConfig.
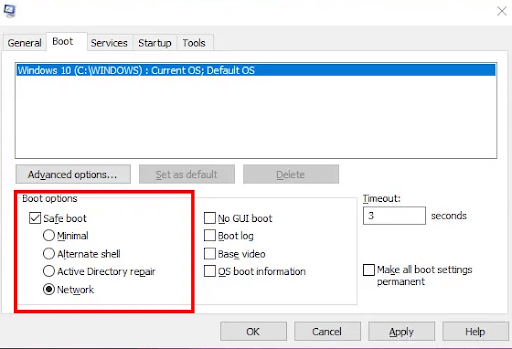
Powinieneś usunąć plik po wejściu do trybu awaryjnego. W trybie awaryjnym masz także możliwość modyfikowania uprawnień do plików i folderów. W rezultacie tryb awaryjny jest przydatny nie tylko do usuwania plików, których nie można usunąć podczas normalnej pracy, ale także do modyfikowania uprawnień plików lub folderów.
Rozwiązanie 4: Aktywuj ukryte konto administratora
Wielu użytkowników komputerów PC skarżyło się, że nie mogą modyfikować uprawnień do plików lub folderów, dodatkowo nie mogą przejąć własności plików i folderów, nawet jeśli są zalogowani na swoich urządzeniach jako administratorzy. Jeżeli znajdziesz się w takiej sytuacji, pomocna może okazać się aktywacja tajnego konta Administratora.
W systemach Windows 11 i Windows 10 istnieje ukryte konto administratora. Użytkownicy mają możliwość jego aktywacji w celu rozwiązania problemów powstałych w wyniku problemów z uprawnieniami. Jeśli chcesz uzyskać dostęp do swojego systemu, musisz najpierw włączyć ukryty profil Administratora, a następnie zalogować się za pomocą tego konta. W przypadku tego konta użycie hasła nie jest konieczne. Ponadto nie zalecamy szyfrowania tego konta hasłem. Zamiast początkowo tworzyć dla niego hasło, możesz wyłączyć to konto. Możliwość przejęcia własności folderów lub plików będzie dostępna po pomyślnym zalogowaniu się na domyślne, ukryte konto użytkownika Administrator.
Przeczytaj także: System Windows nie może znaleźć sterownika dla karty sieciowej (NAPRAWIONO)
Rozwiązanie 5: Przejęcie na własność folderu lub pliku
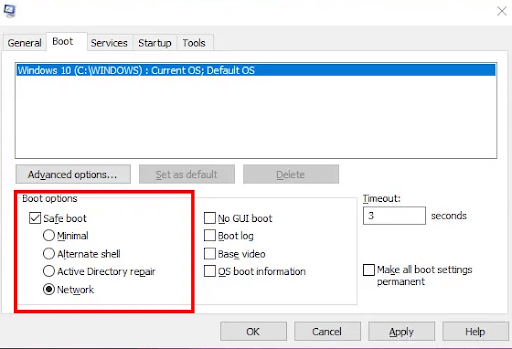
W przypadku, gdy żadna z powyższych opcji nie zakończy się sukcesem, będziesz musiał posiadać niezbędny plik lub folder. Jeśli folder, który chcesz przenieść lub usunąć, zawiera podfoldery, pamiętaj o zaznaczeniu opcji „Zamień właścicieli podkontenerów i obiektów”. Ukończenie tego kroku spowoduje, że uzyskasz własność wszystkich podfolderów. Przejęcie na własność konkretnego pliku lub folderu, który chcesz otworzyć, pomaga rozwiązać problem wymagający pozwolenia administratorów na wprowadzenie zmian w tym folderze na komputerach z systemem Windows 10/11.
Przeczytaj także: Żądanie nie powiodło się z powodu krytycznego błędu sprzętowego urządzenia: naprawiono
Ostatnie słowa
Poniżej przedstawiono różne podejścia, których można użyć w celu rozwiązania problemu „potrzebujesz pozwolenia administratorów, aby wprowadzić zmiany w tym folderze” w systemie Windows 10, 11. Jednak nie musisz stosować ich wszystkich, wystarczy idź w dół, aż znajdziesz ten, który będzie dla Ciebie najlepszy.
Czy ten przewodnik dotyczący rozwiązywania problemów był pomocny? Podziel się swoimi pytaniami lub dalszymi sugestiami w sekcji komentarzy poniżej. Dodatkowo możesz zapisać się do naszego biuletynu, aby uzyskać więcej wskazówek i informacji związanych z technologią. Wreszcie, możesz także śledzić nas w mediach społecznościowych (Facebook, Instagram, Twitter lub Pinterest), aby nigdy nie przegapić aktualizacji.
