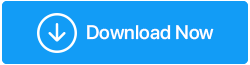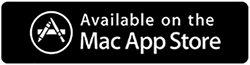Twój komputer ma mało pamięci w systemie Windows 10
Opublikowany: 2020-12-29„W systemie Windows 10 brakuje pamięci” to jeden z najczęstszych błędów, których często doświadczają użytkownicy systemu Windows. Odnosi się to dalej do mniejszej ilości pamięci wirtualnej na komputerze z systemem Windows. Jest to dokładnie problem, który prowadzi do opóźnień i awarii. Staje się to dość kłopotliwe, gdy ciągle otrzymujesz to ostrzeżenie.
Jak zawsze mówimy, zawsze istnieje przyczyna problemu i to samo dotyczy również tutaj, gdy pojawi się błąd „mało pamięci w systemie Windows 10”. Pozwól nam powiedzieć kilka przypadków, w których możesz rozwiązać ten irytujący problem. Spójrz poniżej:
| Typowe przypadki wystąpienia błędu „Twój komputer ma mało pamięci”. 1. Twój komputer ma mało pamięci (ale tak nie jest): Czasami alert pojawia się na ekranie, ale pamięć komputera działa prawidłowo. Oznacza to, że komputer mógł błędnie zinterpretować wskaźniki pamięci. 2. Twój komputer ma mało pamięci Claymore: Ten błąd oznacza, że koparka kryptowalut używa zbyt dużo pamięci. W rezultacie otrzymujesz alerty o małej ilości pamięci. 3. Problemy z czarnym ekranem w komputerze mają mało pamięci: Alerty ostrzegawcze o małej ilości pamięci prowadzą do błędów czarnego ekranu. Tutaj musisz ponownie uruchomić komputery. 4. CutePDF Alarmy o małej ilości pamięci na Twoim komputerze: Czasami CutePDF (konwerter PDF) wyświetla również komunikat o małej ilości pamięci w przypadku błędu systemu Windows 10. Zwykle dzieje się tak, gdy chcesz wydrukować przekonwertowane pliki. 5. Twój komputer ma mało pamięci Excel: To sprawia kłopoty podczas zapisywania plików Excela w twoim systemie. 6. Twój komputer ma mało pamięci Dying Light, Call of Duty, WoW i nie tylko: Ta instancja jest dla graczy. A dzieje się tak, ponieważ gry wykorzystują dużą przestrzeń pamięci. |
Warto poczekać na te typowe przypadki. Możesz się do nich odnieść podczas wystąpienia błędu braku pamięci w systemie Windows 10.
Jak naprawić błąd pamięci komputera w systemie Windows 10?
Istnieje wiele sposobów naprawienia błędu, który mówi „Twój komputer ma mało pamięci”. Oto wyjaśnione sposoby:
1. Zamknij programy, które używają zbyt dużo pamięci
Aby naprawić błąd braku pamięci w systemie Windows 10, możesz zamknąć program, wykonując poniższe czynności:
- Kliknij prawym przyciskiem myszy ikonę Start lub wyszukaj Menedżera zadań.
- Przejdź do zakładki Procesy , a następnie kliknij Pamięć .
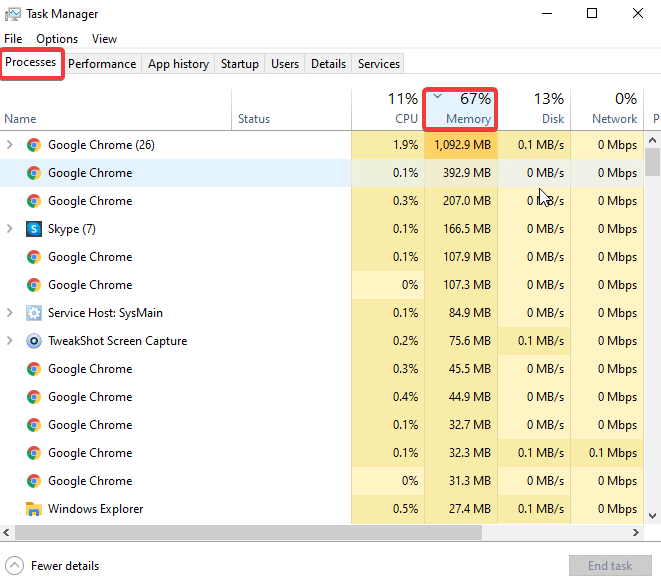
- Tutaj możesz usunąć procesy, które nie są już używane. Aby zakończyć zadanie, kliknij prawym przyciskiem myszy dowolny z procesów i kliknij opcję Zakończ zadanie .
Pomoże to naprawić błąd braku pamięci komputera poprzez zamknięcie wielu uruchomionych procesów, które mogą zajmować więcej miejsca lub pamięci na komputerze. Upewnij się, że usuwasz tylko te procesy, które nie są ważne, w przeciwnym razie możesz bezpośrednio lub pośrednio uszkodzić system operacyjny.
2. Użyj narzędzia do rozwiązywania problemów z systemem Windows
Innym popularnym sposobem jest uruchomienie rozwiązywania problemów z systemem Windows w celu naprawienia błędu „komputer ma mało pamięci”. Oto jak to zrobić:
- Na pulpicie naciśnij klawisze Win + F.
- Zobaczysz pole wyszukiwania, wpisz
- W następnym oknie wybierz Wyświetl wszystko > Konserwacja systemu.
- Stuknij w Dalej i poczekaj na zakończenie procesu.
Alternatywnie możesz użyć wbudowanego narzędzia do rozwiązywania problemów w systemie Windows 10. W tym celu wykonaj poniższe czynności:
- Przejdź do Ustawień i przejdź do Rozwiązywanie problemów.
- Przewiń poniżej, aż zobaczysz „Znajdź i napraw inne problemy”.
Jeśli masz na komputerze wiele aplikacji zajmujących więcej miejsca w pamięci, możesz użyć narzędzia do rozwiązywania problemów z aplikacjami Windows Store. Czasami, nawet gdy program jest zamykany na siłę lub nie działa prawidłowo, na komputerach z systemem Windows mogą pojawić się błędy mówiące „Twój komputer ma mało pamięci”. Możesz to naprawić po uruchomieniu rozwiązywania problemów z konserwacją systemu, jak wyjaśniono powyżej.
3. Ręcznie zwiększ pamięć wirtualną
Zdarzają się przypadki, gdy system Windows przydziela zbyt dużo pamięci wirtualnej niektórym programom, co prowadzi do błędów „mało pamięci”. Możesz to naprawić, wykonując poniższe czynności:
- W menu Start użyj pola wyszukiwania, aby wyszukać Zaawansowane ustawienia systemu .
- Kliknij dwukrotnie pierwszy wynik, który się pojawi.
- Następnie przejdź do zakładki Zaawansowane , panelu Wydajność i wybierz Ustawienia .
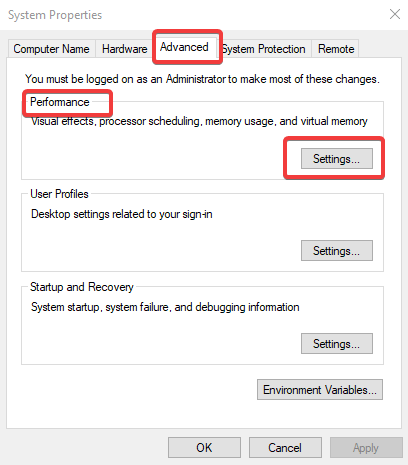
- W następnym oknie ponownie kliknij kartę Zaawansowane i wybierz Pamięć wirtualna . Kliknij Zmień .
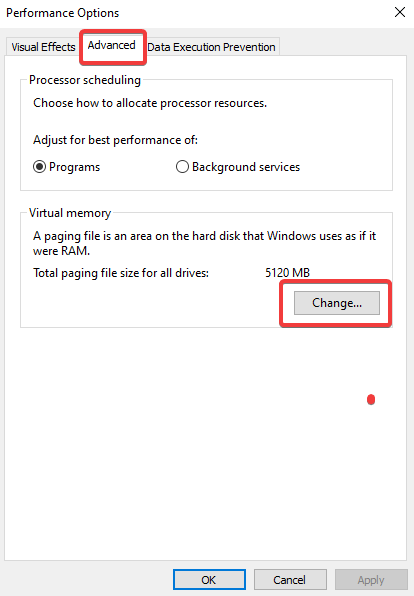
- Następnie odznacz opcję Automatycznie zarządzaj rozmiarem pliku stronicowania dla wszystkich dysków.
- Teraz wybierz Dysk (etykieta woluminu) i wybierz Rozmiar niestandardowy.
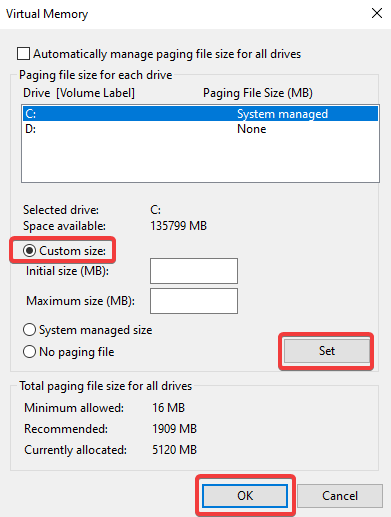
- Dodaj dowolny rozmiar zgodnie z wymaganiami w megabajtach. Kliknij Ustaw , aby potwierdzić.
Pomoże to w szybkim zwiększeniu pamięci wirtualnej i rozwiązaniu problemów z małą ilością pamięci.
4. Napraw swój rejestr
Postępuj zgodnie z wierszem poleceń, jak wyjaśniono poniżej, aby naprawić rejestr na komputerze z systemem Windows, aby rozwiązać komunikaty o błędach o małej ilości pamięci.

- Otwórz wiersz polecenia za pomocą pola wyszukiwania i wybierz „Uruchom jako administrator” .
- Poczekaj, aż otworzy się okno wiersza polecenia. Teraz wpisz sfc / scannow polecenie i naciśnij Enter.
- Poczekaj na zakończenie procesu. Uruchom ponownie komputer i to wszystko!
Proste, prawda? Sprawdź tutaj niektóre z najlepszych porad i wskazówek dotyczących wiersza polecenia.
5. Zaktualizuj swój system operacyjny
Wiele razy aktualizacje systemu również powodują kłopoty i ograniczają pracę. Będzie wyświetlał komunikat „Twój komputer ma mało pamięci” raz za razem. Aby się tego pozbyć, spróbuj zaktualizować system operacyjny. Pamiętaj, że Microsoft stale wprowadza aktualizacje systemu Windows, aby poprawić stabilność systemu i naprawić różne problemy. Po prostu szybko sprawdź aktualizacje systemu. Dla tego,
- Naciśnij Win + I lub otwórz Ustawienia .
- Przejdź do Aktualizacji i zabezpieczeń .
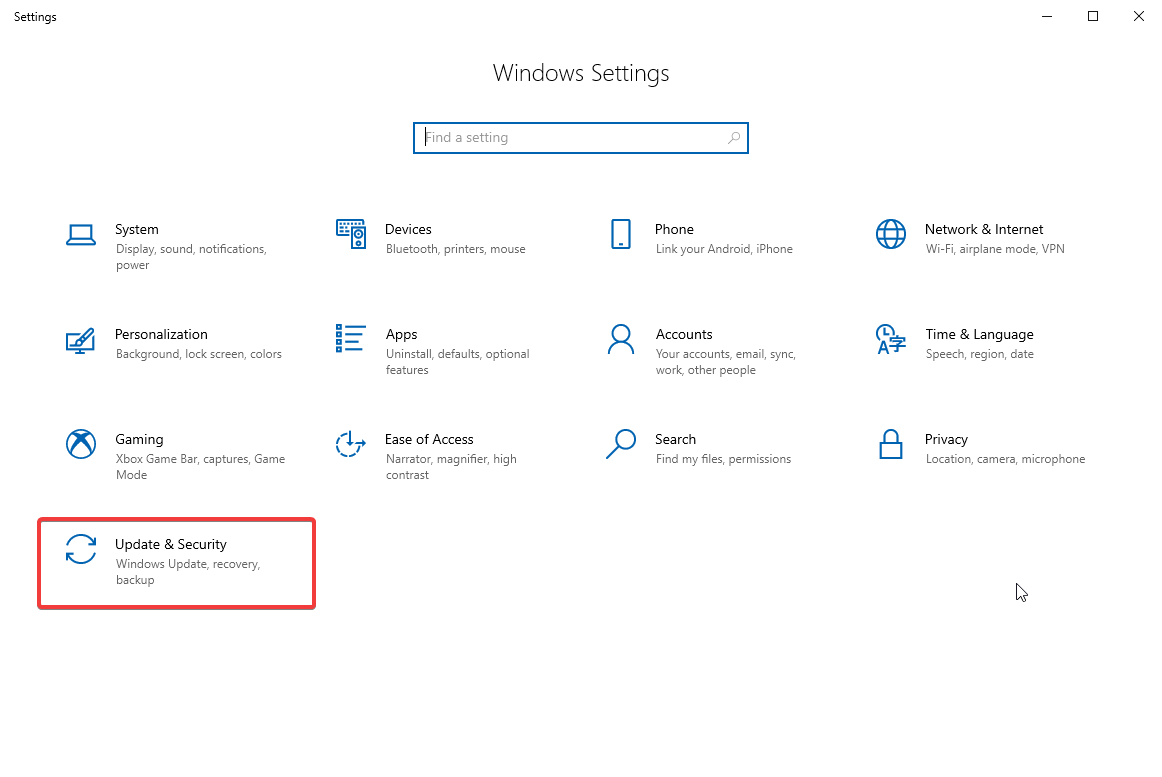
- Przejdź do Windows Update i kliknij Sprawdź aktualizacje. Zainstaluj najnowsze aktualizacje, jeśli takie istnieją.
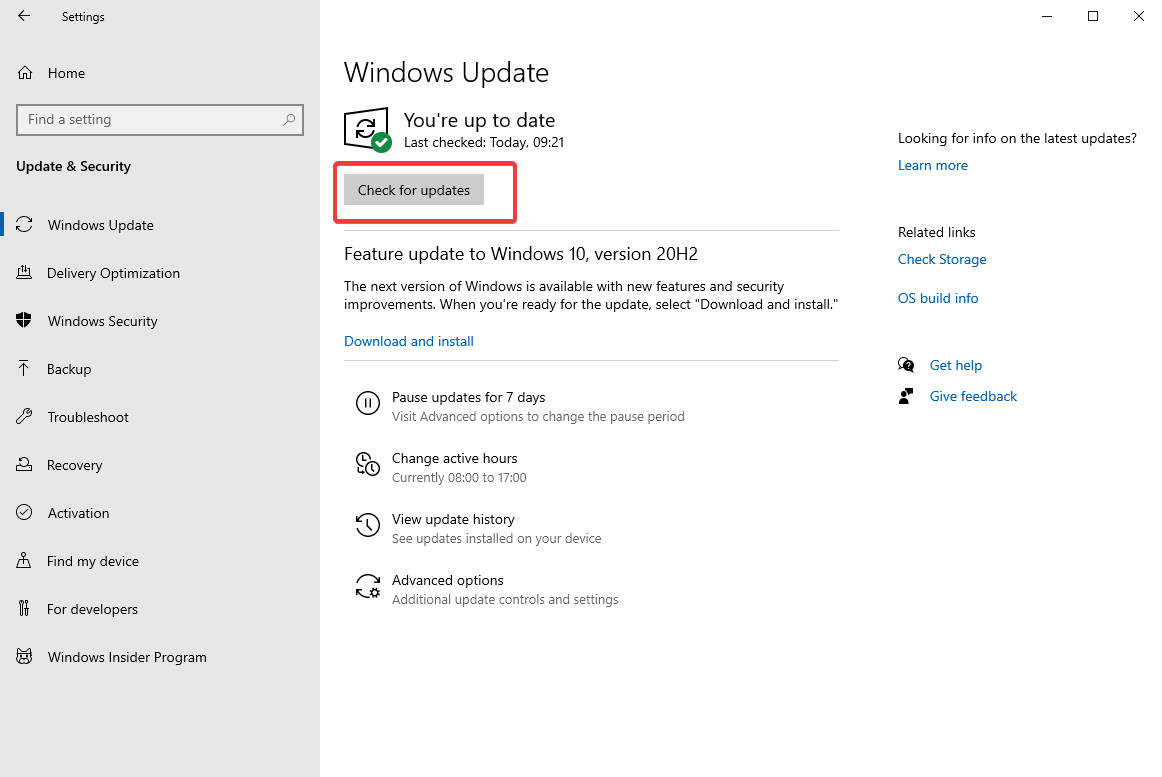
6. Sprawdź dysk pod kątem błędów
Tutaj musisz skorzystać z wiersza polecenia, aby uruchomić sprawdzanie dysku. Wykonaj poniższe czynności, aby sprawdzić dysk pod kątem błędów:
- Otwórz wiersz polecenia z menu Start.
- Wpisz chkdsk C:/f . Naciśnij Enter, aby kontynuować. Możesz zastąpić C: partycją dysku twardego, którą chcesz sprawdzić. Upewnij się również, że dodałeś /f po nazwie partycji dysku. Pomoże to wykryć i naprawić problemy logiczne, które mogą powodować błędy na dysku. W celu fizycznego sprawdzenia i naprawy wpisz chkdsk C:/r.
Wypróbuj to, aby naprawić błąd „Twój komputer ma mało pamięci”.
7. Wyczyść pliki tymczasowe i foldery
Wykonaj poniższe czynności, aby wyczyścić pliki tymczasowe i foldery znajdujące się w dowolnym miejscu na komputerze i zajmując miejsce w pamięci.
- Znajdź Oczyszczanie dysku na pasku wyszukiwania poniżej.
- Uruchom aplikację i poczekaj, aż się otworzy.
- Wybierz dysk, z którego chcesz wyczyścić lub zwolnić miejsce.
- Kliknij Oczyść pliki systemowe .
Alternatywnie możesz użyć Disk Analyzer Pro dla systemu Windows, jeśli chcesz automatycznie wyczyścić aplikacje i programy zajmujące przestrzeń. Aby skorzystać z tego narzędzia, wykonaj poniższe czynności:
- Pobierz i zainstaluj Disk Analyzer Pro , korzystając z poniższego łącza.
- Uruchom aplikację i kup jej zarejestrowaną wersję.
- Po zakończeniu wybierz dysk do skanowania i kliknij Rozpocznij skanowanie
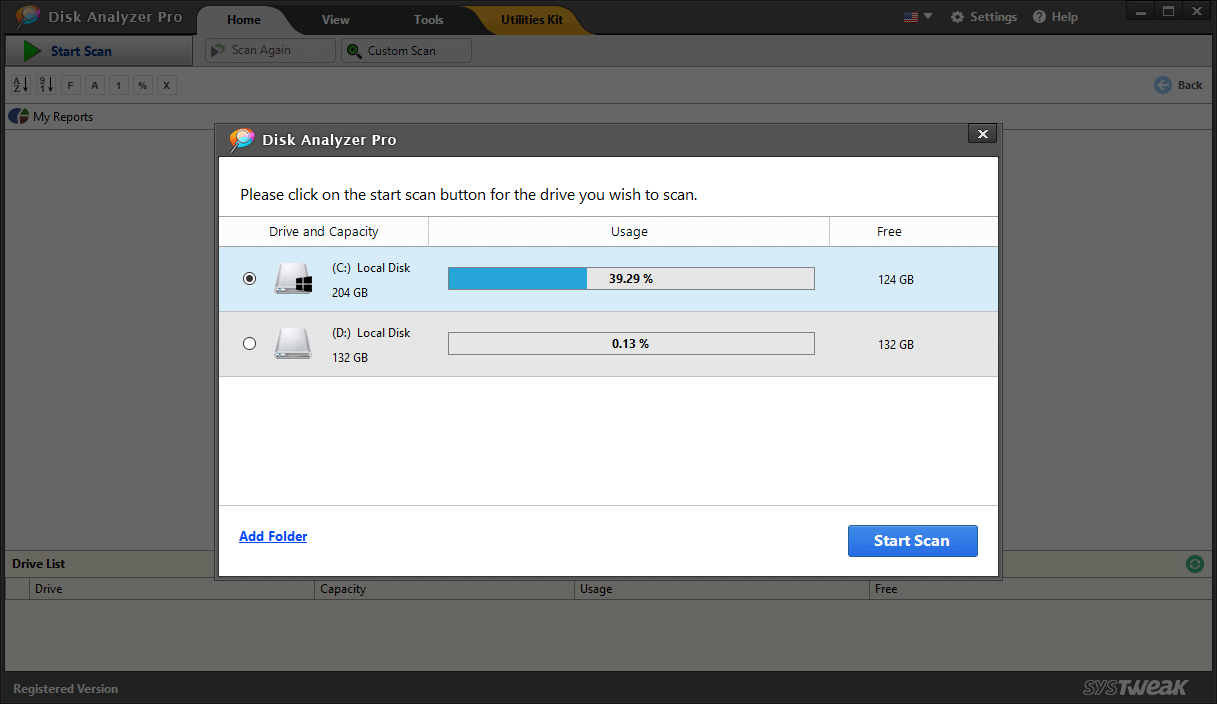
- Poczekaj na zakończenie skanowania, a zobaczysz wszystkie pliki i foldery sklasyfikowane w różnych kategoriach.
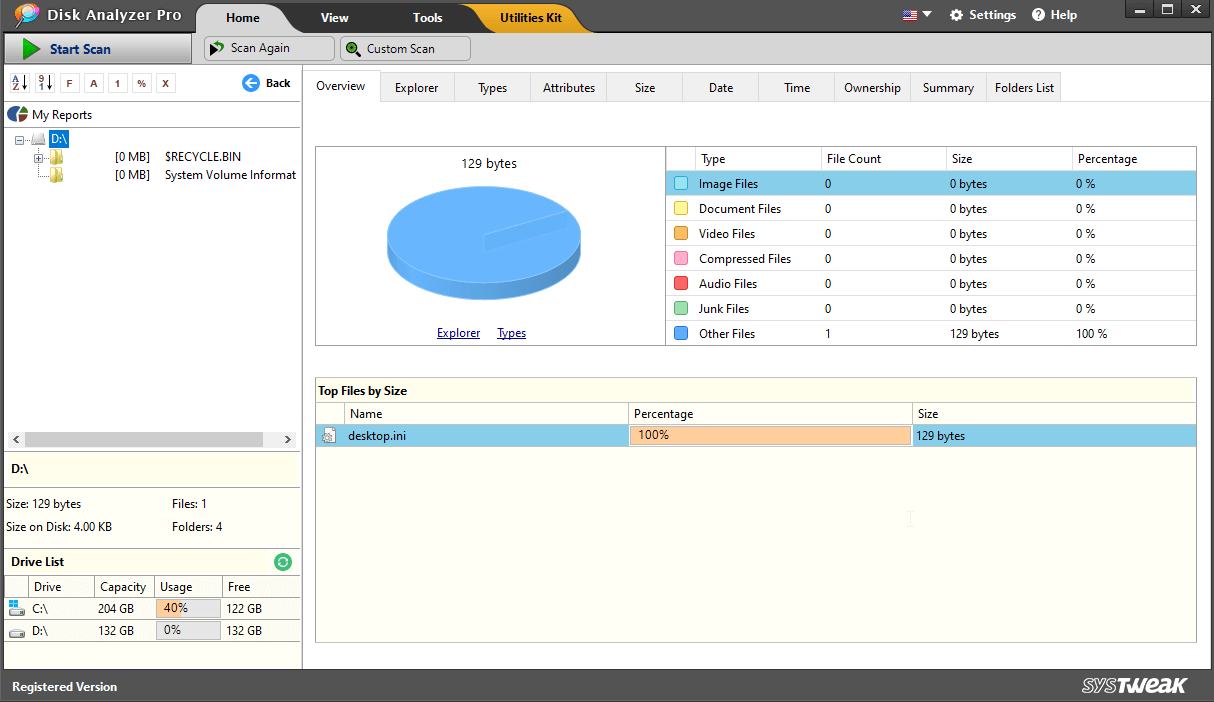
- Kliknij dowolny plik, a zobaczysz kilka opcji. Tutaj możesz wybrać, aby usunąć wybrane pliki. Pomoże to zwolnić pamięć w komputerze.
To narzędzie jest idealnym wyborem dla Twoich potrzeb związanych z dyskiem. Aby dowiedzieć się więcej, przeczytaj szczegółową recenzję Disk Analyzer Pro tutaj.
8. Usuń ostatnio zainstalowane oprogramowanie
Jeśli niedawno zainstalowałeś kilka programów lub programów na komputerze z systemem Windows, możesz wykonać poniższe czynności, aby je usunąć. Wykonanie tego prawdopodobnie pomoże ci pozbyć się błędów związanych z małą ilością pamięci na twoim komputerze. Dla tego,
- Przejdź do menu Start i przejdź do Panelu sterowania .
- Wybierz programy, które ostatnio zainstalowałeś lub dodałeś.
- Kliknij Odinstaluj . Uruchom ponownie komputer, aby zastosować zmiany.
Dzięki temu możesz zwolnić miejsce w pamięci i na szczęście nie zobaczysz ponownie komunikatów o błędach „mało pamięci” na komputerze.
Zawijanie:
Były to więc jedne z najlepszych sposobów naprawienia błędu „Twój komputer ma mało pamięci w przypadku błędu systemu Windows”. Wypróbuj te sposoby i daj nam znać, która metoda pomogła Ci poradzić sobie z problemem „mało pamięci w systemie Windows 10”. W powyższym artykule poleciliśmy Disk Analyzer Pro jako najlepsze narzędzie do utrzymywania porządku na dysku. W większości przypadków błąd „Twój komputer ma mało pamięci” można wyeliminować po prostu przez ponowne uruchomienie lub zamknięcie wielu uruchomionych programów za pomocą Menedżera zadań. Jeśli nadal będzie się wyświetlać, wypróbuj inne sposoby wyjaśnione w artykule.
Jeśli nadal nie możesz naprawić błędu, możesz rozważyć uaktualnienie pamięci RAM komputera. Aby uzyskać pomoc lub sugestie, połącz się, korzystając z sekcji komentarzy poniżej. Możesz również skorzystać z naszych platform mediów społecznościowych, aby skontaktować się z nami.
Jeśli te wskazówki nie pomogą rozwiązać tych problemów, musisz rozszerzyć pamięć RAM. Jeśli masz jakiekolwiek pytania dotyczące tego problemu, zostaw nam wiadomość w komentarzach poniżej.
Kontynuuj śledzenie biblioteki Tweak, aby uzyskać więcej wskazówek dotyczących rozwiązywania problemów.